Como Tornar o Gerenciador de Tarefas Sempre Visível no Windows
Microsoft Windows 11 Herói / / May 24, 2023

Última atualização em

Se você precisa de acesso fácil aos dados e processos do sistema e do aplicativo, pode tornar o Gerenciador de Tarefas sempre visível no Windows. Este guia explica como.
O utilitário Gerenciador de Tarefas no Windows 10 e 11 é uma maneira poderosa de obter informações do sistema e gerenciar configurações. Se você precisar desses detalhes prontamente acessíveis em todas as situações, poderá exibi-los sempre em cima de outras janelas.
O Gerenciador de Tarefas permite que você monitore o desempenho do aplicativo e do sistema, altere aplicativos de inicialização, visualizar serviços e gerenciar processos. Ao solucionar um problema, você pode querer manter o Gerenciador de Tarefas à mão.
Se for esse o caso, convém fazer com que o Gerenciador de Tarefas sempre apareça no topo de outras janelas. Para fazer isso, siga as etapas abaixo.
Como Tornar o Gerenciador de Tarefas Sempre Visível no Windows 11
Manter o Gerenciador de Tarefas sempre no topo é útil porque permite que você monitore o desempenho do seu computador em tempo real enquanto usa outros aplicativos. Além disso, pode ajudá-lo a identificar e fechar rapidamente quaisquer programas ou processos que estejam causando problemas ou consumindo muitos recursos do sistema, especialmente se forem executados no modo de tela cheia.
Para tornar o Gerenciador de Tarefas sempre visível no Windows 11:
- Clique com o botão direito do mouse em uma área vazia no barra de tarefas e abra o gerenciador de tarefas no seu PC com Windows 11.
Observação: Você também pode abri-lo usando o Ctrl + Shift + Escatalho de teclado.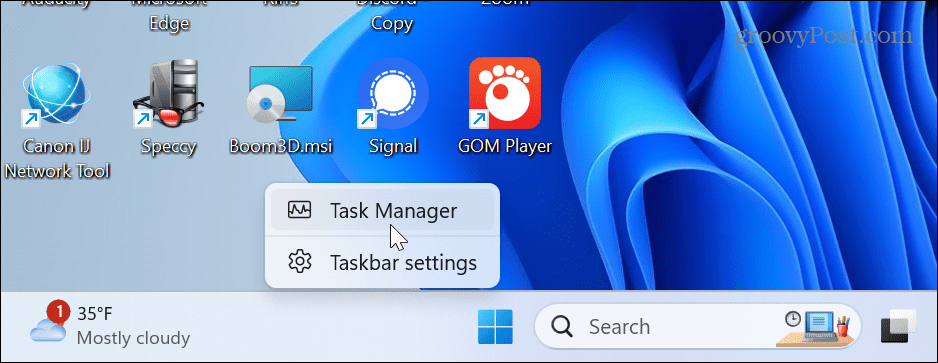
- Clique no Configurações ícone no canto inferior esquerdo da janela.
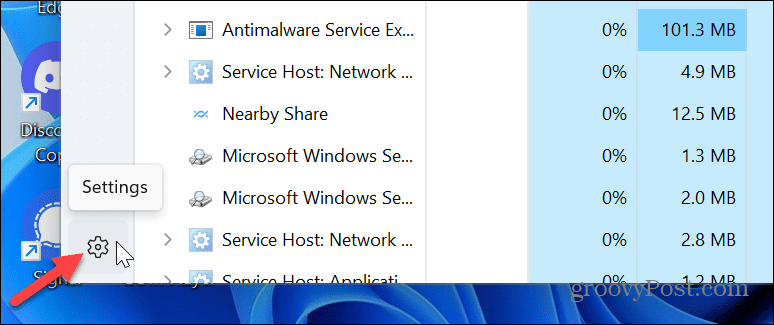
- Role para o Gerenciamento de janelas seção e selecione a Sempre no topo opção.
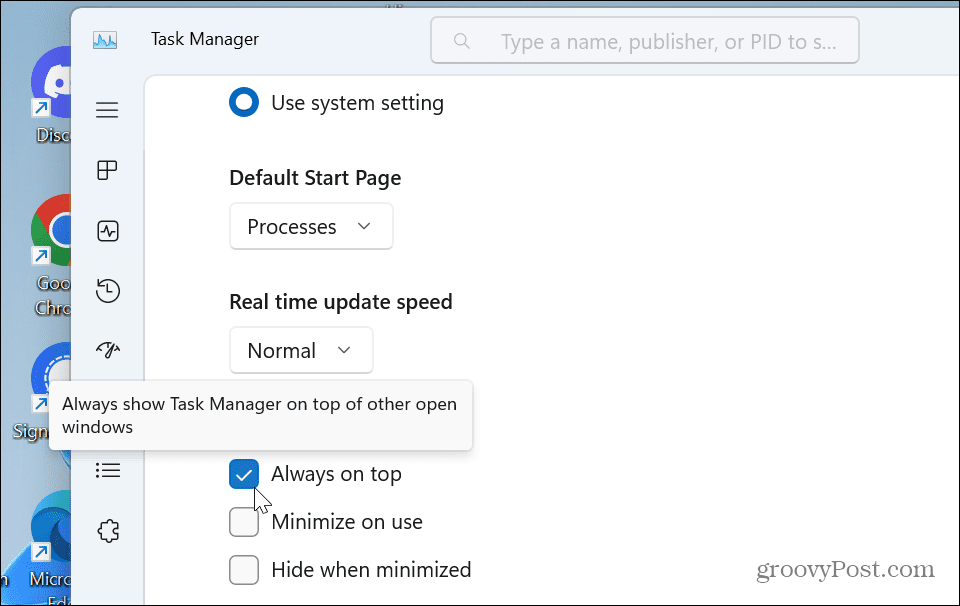
Ao marcar a opção, a janela será reiniciada e aparecerá sobre as outras janelas toda vez que for iniciada. Para reverter as alterações, volte para as configurações e desmarque a opção Sempre no topo opção.
Como Tornar o Gerenciador de Tarefas Sempre Visível no Windows 10
Se você ainda não está no Windows 11, é importante observar que pode fazer o mesmo no Windows 10. As etapas são semelhantes, mas chegar à configuração varia.
Para que seja sempre exibido no topo no Windows 10:
- Clique com o botão direito do mouse na barra de tarefas, selecione Gerenciador de tarefas no menu ou pressione Ctrl + Shift + Esc para lançá-lo.
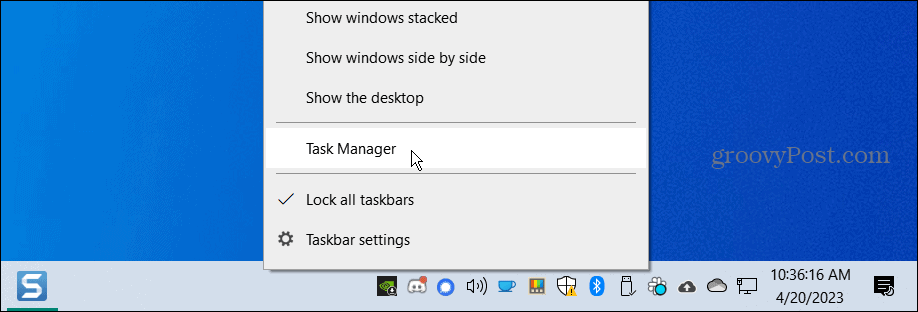
- Quando o Gerenciador de Tarefas abrir, clique em Opções na barra superior e selecione o Sempre no topo opção do menu.
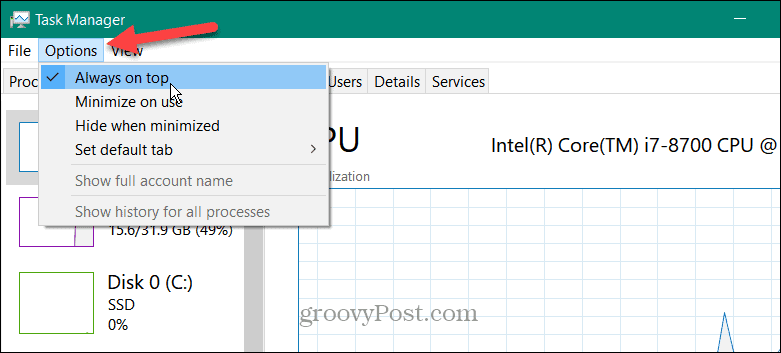
Depois de ajustar a configuração, ele aparecerá e permanecerá no topo de outras janelas quando você o iniciar. Para reverter a alteração, clique em Opções e desmarque Sempre no topo do menu.
Use PowerToys
Você também pode usar PowerToys para forçar o Gerenciador de Tarefas (ou outros aplicativos) a sempre ser exibido em cima de outras janelas. Para configurá-lo, inicie PowerToys e garantir o sempre no topo brinquedo está ativado.
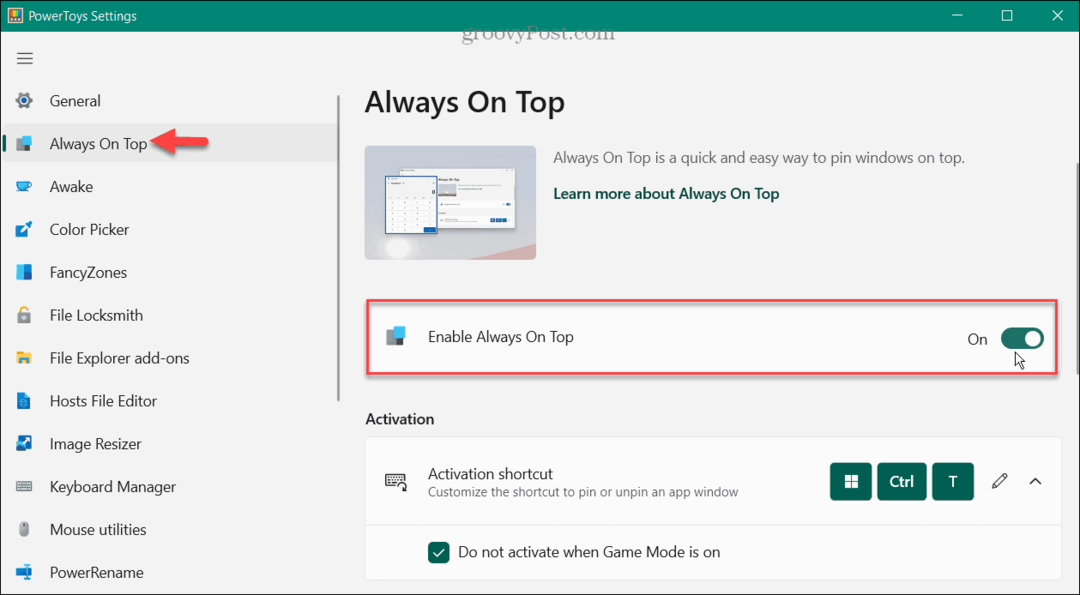
Inicie o Gerenciador de Tarefas e pressione o botão Tecla do Windows + Ctrl + T atalho de teclado para que apareça sempre no topo. A janela permanecerá sobre as outras até que você use o mesmo atalho de teclado para desativá-la.
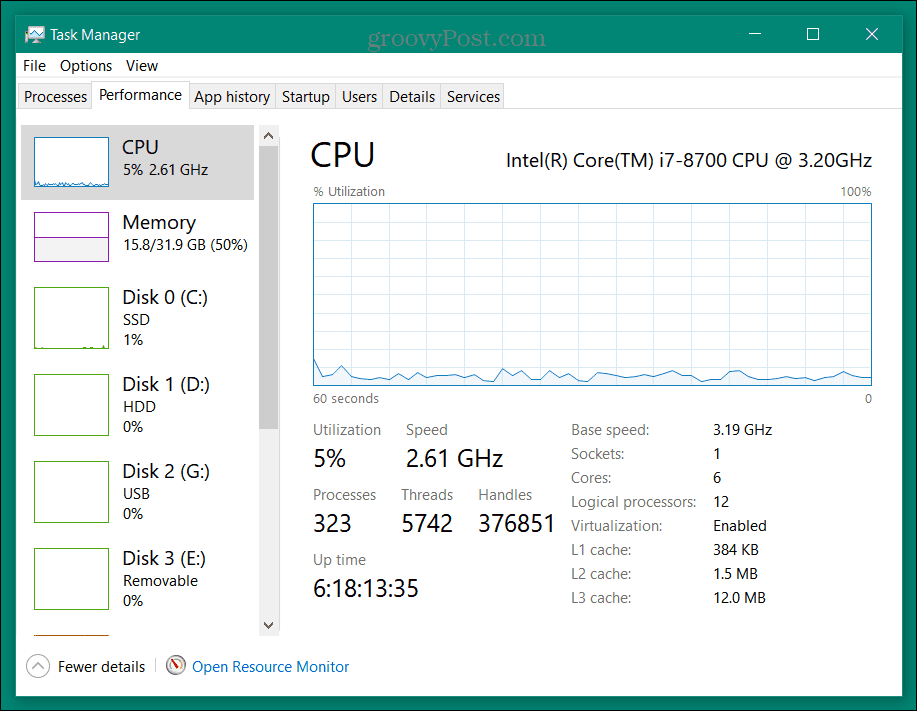
Usar a configuração Always On Top no PowerToys é útil para fazer manualmente com que o Gerenciador de Tarefas sempre seja exibido em cima de outras janelas. No entanto, ele não abrirá na parte superior se você fechar o Gerenciador de Tarefas. Ele só será iniciado no topo se você configurá-lo em suas configurações. Portanto, pode não ser útil quando você precisar que ele seja iniciado no topo ao pressionar Ctrl + Shift + Esc, por exemplo.
Usando o Gerenciador de Tarefas no Windows 10 ou 11
O Gerenciador de Tarefas no Windows é um recurso popular para solucionar problemas e monitorar o desempenho de aplicativos e sistemas. E fazê-lo aparecer em cima de outras janelas é benéfico quando outros aplicativos aparecem em modo tela cheia.
Além de fazer com que apareça sempre por cima, você pode alterar o Página de inicialização do Gerenciador de tarefas no Windows 11. Alterar a seção que o Gerenciador de Tarefas abre permite acessar as informações de que você precisa mais rapidamente. Por exemplo, você pode configurá-lo para abrir na guia Detalhes em vez de Processos.
Além disso, essas configurações não estão limitadas ao seu sistema Windows 11. Você também pode fazer alterações no Gerenciador de Tarefas no Windows 10. Por exemplo, você pode definir o Página do Gerenciador de Tarefas do Windows 10 para abrir para os detalhes que você mais precisa.
Como encontrar a chave de produto do Windows 11
Se você precisar transferir sua chave de produto do Windows 11 ou apenas precisar fazer uma instalação limpa do sistema operacional,...


