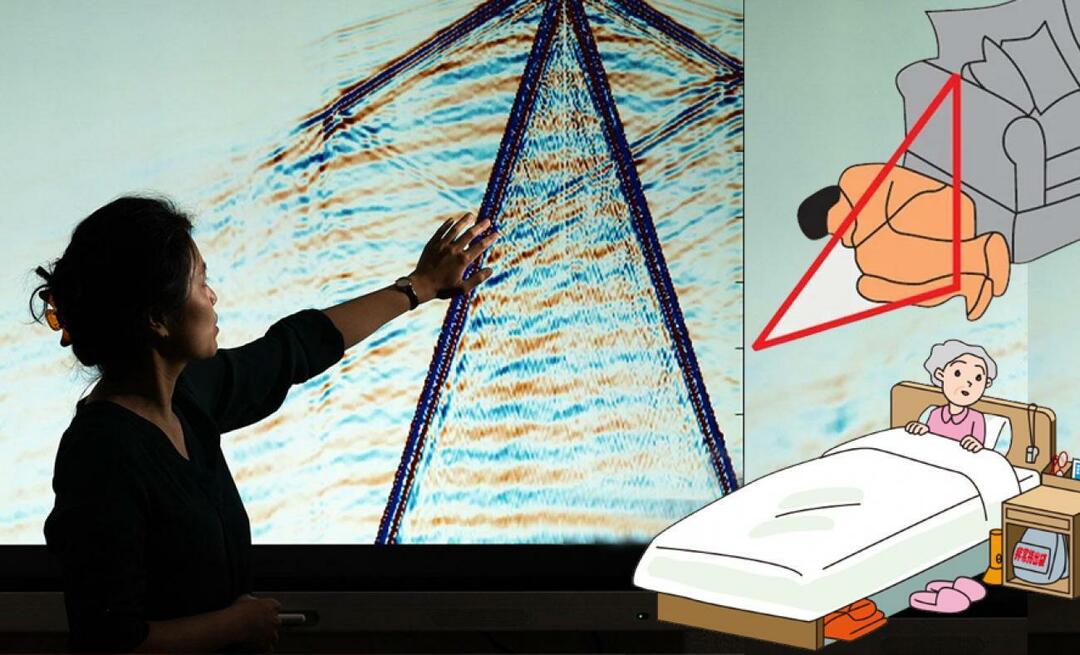Como executar varreduras DISM e SFC no Windows
Microsoft Windows 10 Windows 11 Herói / / May 25, 2023

Publicados

Tendo problemas com o seu PC com Windows? Após a solução de problemas básica, pode ser necessário executar verificações DISM e SFC. Este guia explica como.
O Windows 11 funciona muito melhor do que as versões anteriores do Windows, mas ainda podem surgir problemas de tempos em tempos. Ao solucionar um problema, é uma boa ideia executar verificações DISM e SFC no Windows.
Verificador de arquivos do sistema (SFC) e Gerenciamento e manutenção de imagens de implantação (DISM) são utilitários de linha de comando que verificam seu PC em busca de arquivos de sistema ausentes ou corrompidos e aplicam correções automaticamente. Para executar varreduras DISM e SFC em seu PC com Windows, siga estas etapas.
Como executar uma verificação SFC no Windows 11
Uma varredura SFC é uma ferramenta de comando que irá reparar arquivos de sistema corrompidos ou ausentes. O SFC verifica seu sistema e repara ou substitui arquivos de sistema danificados. Ele faz referência cruzada a arquivos de uma cópia armazenada em cache localmente localizada na pasta do Windows.
Observação: Para este guia, estamos usando o Windows 11. No entanto, as etapas e comandos para varreduras SFC e DISM funcionam da mesma forma no Windows 10.
Para executar uma verificação SFC no Windows 11:
- aperte o tecla do Windows lançar o Menu Iniciar.
- Tipo PowerShell e selecione o Executar como administrador link na coluna da esquerda.
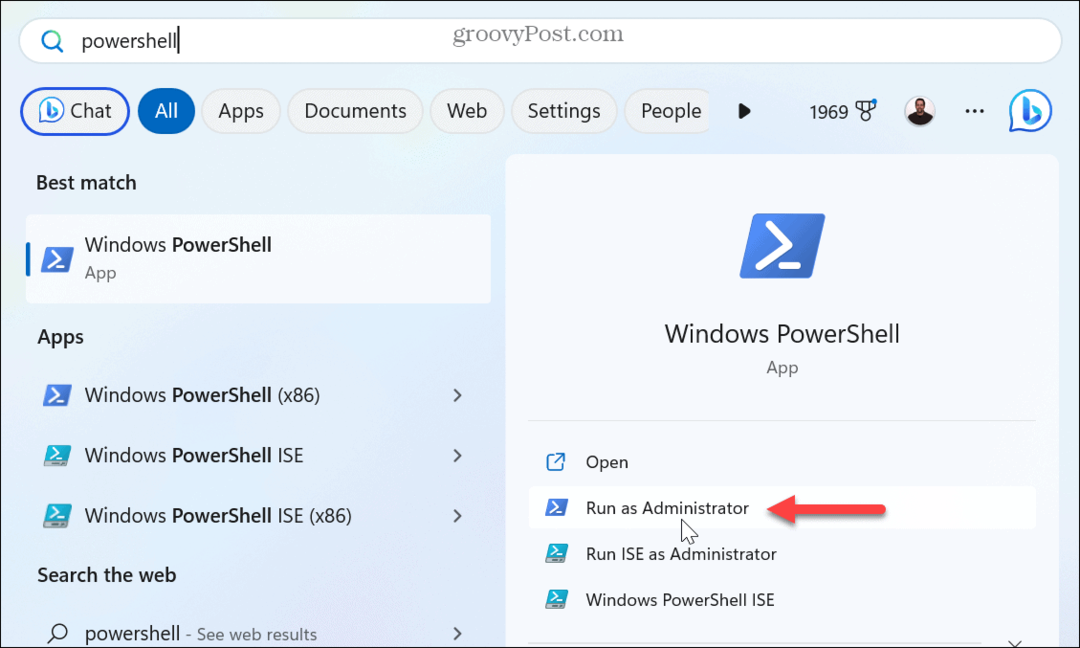
- Digite (ou copie e cole) o seguinte comando no terminal e pressione Digitar.
sfc /scannow
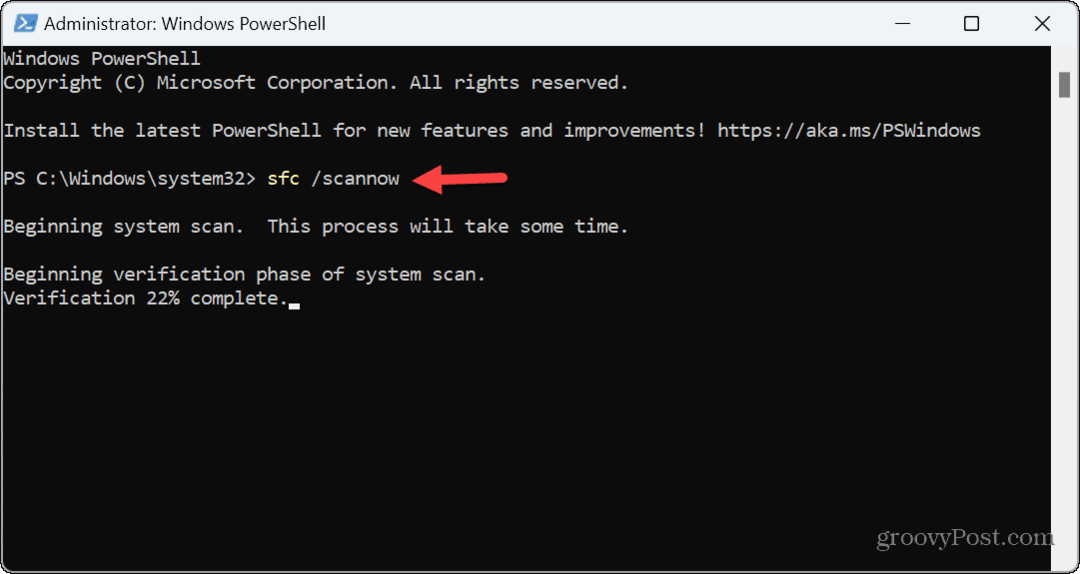
- Você verá uma mensagem de verificação de progresso enquanto a verificação é executada. Quando concluído, ele mostrará os resultados da verificação.
- Você pode encontrar o arquivo de log navegando até o seguinte local para saber mais sobre a verificação.
%windir%/Logs/CBS/CBS.log
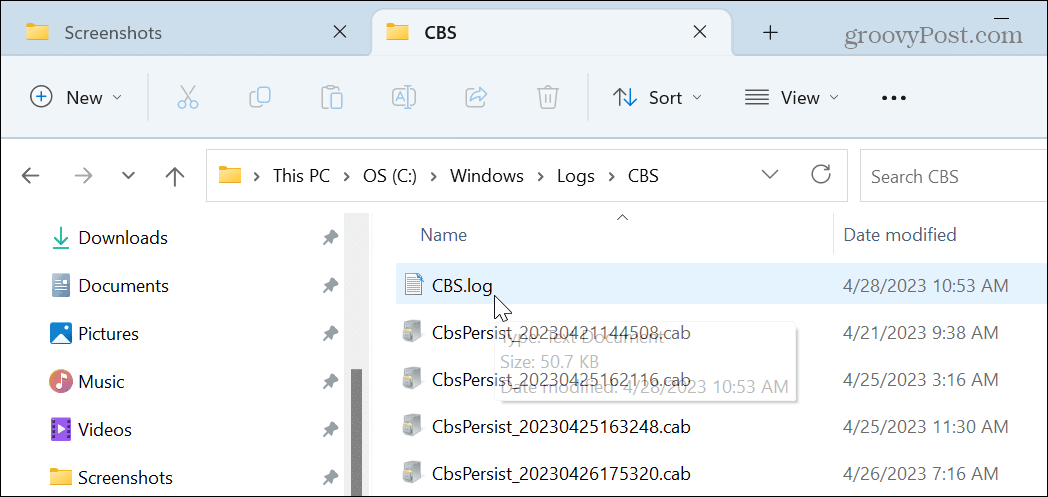
- Em vez de procurar o caminho do arquivo de log, você pode abri-lo diretamente.
- aperte o Tecla do Windows + R combo no seu teclado, cole o caminho acima no Correr caixa de diálogo e clique em OK.
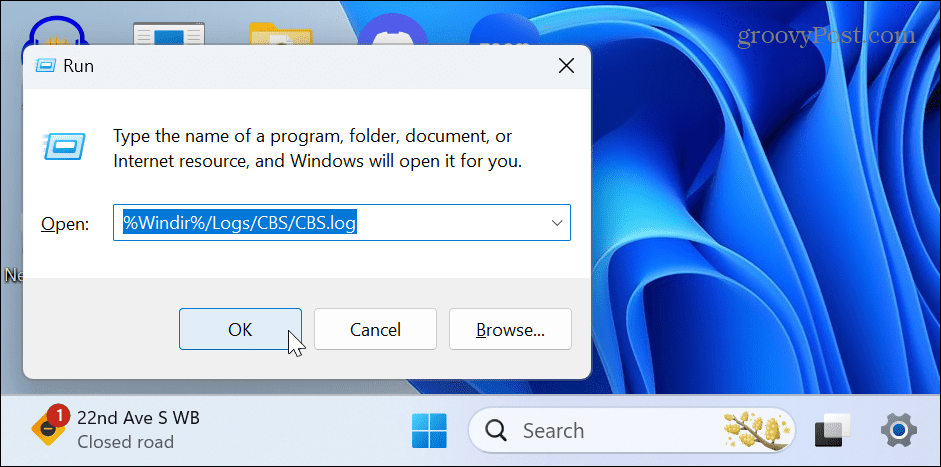
- O arquivo será aberto em Bloco de anotações com detalhes adicionais.
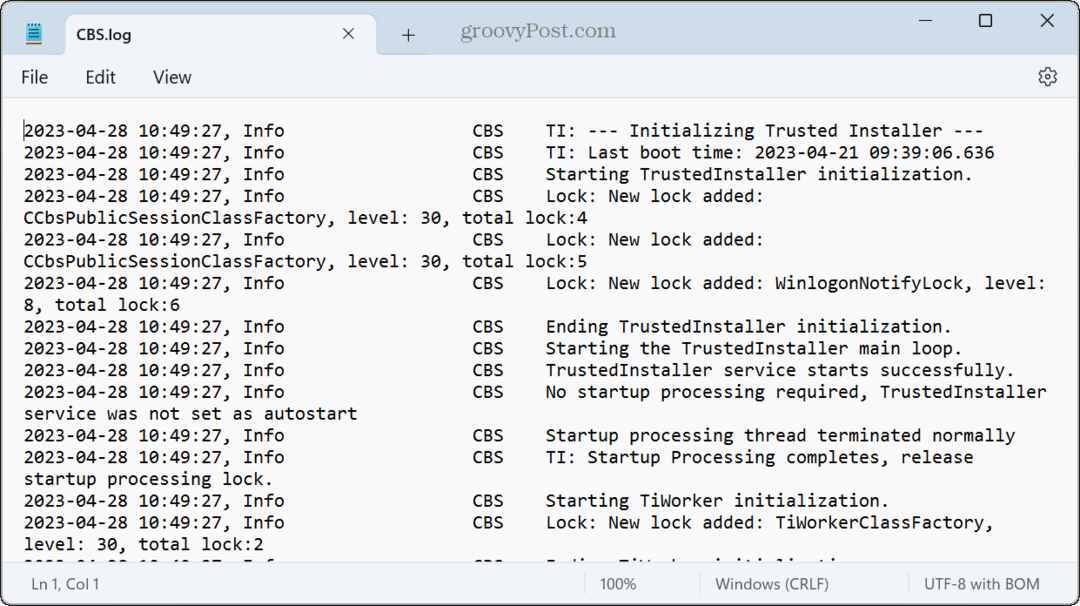
Execute uma verificação DISM no Windows 11
Uma varredura DISM também é um utilitário de linha de comando que repara arquivos de sistema corrompidos ou ausentes. Uma varredura DISM detecta e corrige arquivos corrompidos no armazenamento de componentes da imagem do sistema Windows.
A execução de uma verificação DISM é útil quando o SFC não está funcionando ou se o SFC perder um arquivo de sistema danificado.
Para executar uma verificação DISM no Windows 11:
- aperte o tecla do Windows.
- Procurar PowerShell e selecione o Executar como administrador opção na coluna da direita.
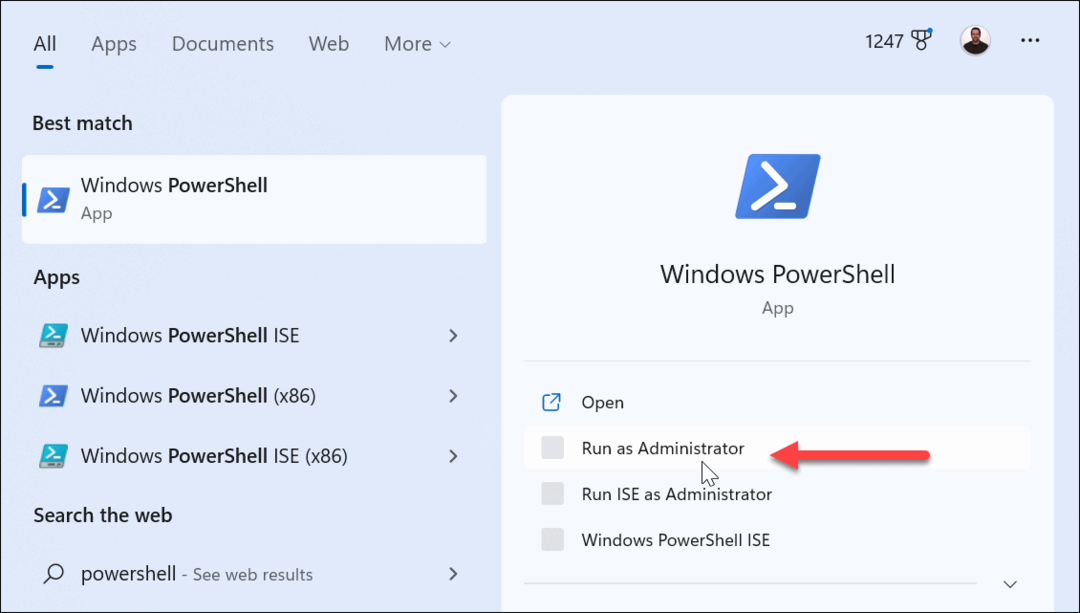
- Digite (ou copie e cole) o seguinte comando no terminal e pressione Digitar.
DISM /Online /Cleanup-Image /RestoreHealth
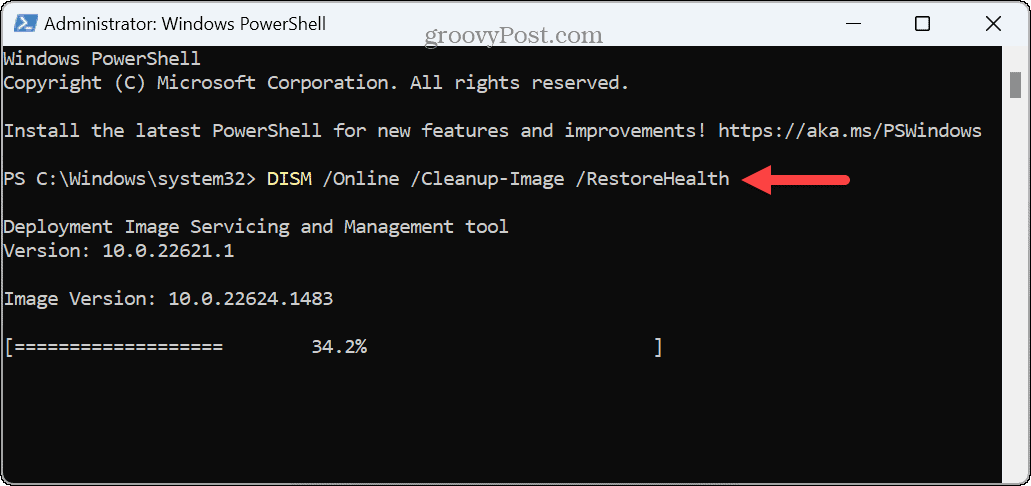
- Uma barra de progresso aparecerá enquanto a verificação é executada e exibirá os resultados quando ela for concluída.
- Imprensa Tecla do Windows + R para abrir o Correr caixa de diálogo, insira o seguinte caminho e clique em OK para obter detalhes adicionais sobre a digitalização.
%windir%\Logs\DISM\dism.log
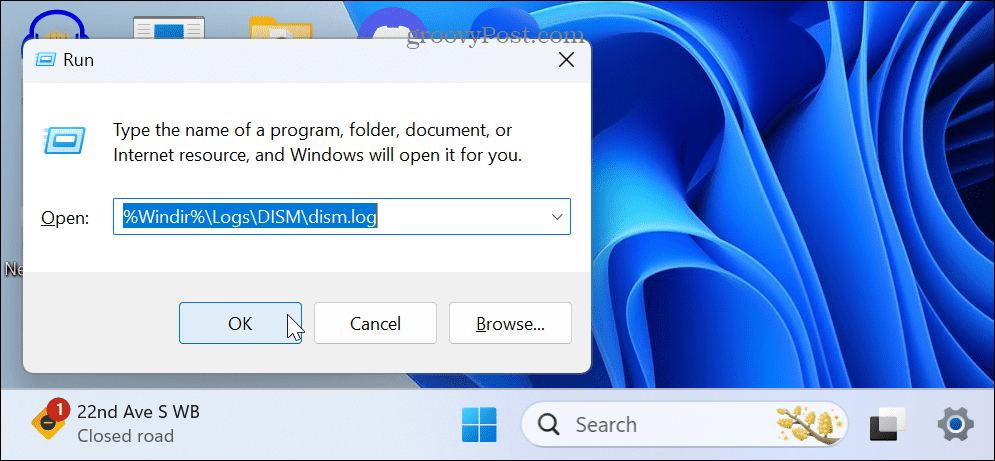
- O arquivo de log do DISM será aberto no bloco de notas para análise posterior.
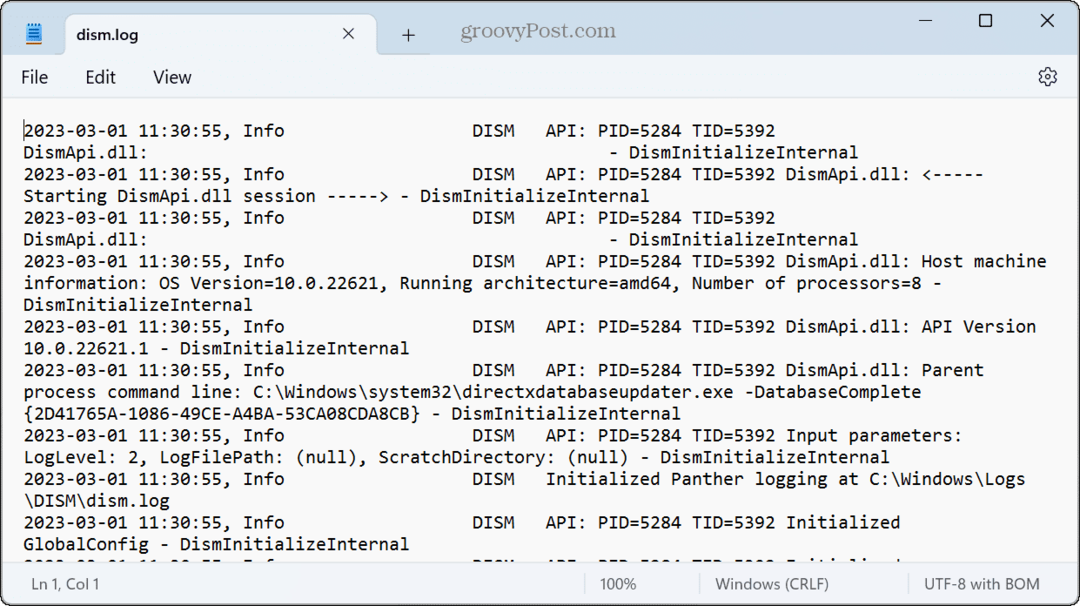
É importante observar que essas verificações podem demorar um pouco para serem concluídas. O tempo necessário varia e, quando as varreduras terminarem, é uma boa ideia reinicie seu PC para os melhores resultados.
Também é importante mencionar que você pode usar Restauração do sistema para substituir arquivos de sistema ausentes e corrompidos, restaurando seu PC a um estado anterior antes de o ponto ser criado. E se o ponto de restauração não funcionar, você pode usar o Redefinir este recurso do PC para redefinir seu sistema de fábrica ou executar um instalação limpa do Windows 11.
Solucionando problemas no Windows 11
Os utilitários SFC e DISM no Windows 11 são úteis em muitas situações quando seu PC apresenta problemas. Normalmente, se as etapas básicas de solução de problemas não funcionarem para corrigir problemas com o Windows, executar as verificações SFC e DISM é sua melhor aposta.
Há várias coisas que você pode reparar com as varreduras SFC e DISM. Por exemplo, usar as varreduras pode ajudar corrigir uma tela de login ausente ou corrigir Recorte e Esboço não funciona no Windows.
As varreduras SFC e DISM também ajudam a corrigir um problema de tela azul da morte, como um Erro de tempo limite do Watchdog do relógio. Além disso, você pode executar o mesmo comando no prompt de comando para corrigir PowerShell não está funcionando.
Como encontrar a chave de produto do Windows 11
Se você precisar transferir sua chave de produto do Windows 11 ou apenas precisar fazer uma instalação limpa do sistema operacional,...