Como desativar as caixas de seleção no Windows 11
Microsoft Windows 11 Herói / / May 26, 2023

Publicados

As caixas de seleção permitem que você selecione vários arquivos no File Explorer no Windows 11. Se você preferir desativar esse recurso, siga este guia.
Quando você seleciona itens no File Explorer, uma pequena caixa de seleção aparece ao lado de cada ícone de arquivo e pasta para facilitar a escolha de itens. Ele está ativado por padrão, mas você pode desativar as caixas de seleção de itens no Windows 11.
Embora o recurso de caixa de seleção seja útil em dispositivos com tela sensível ao toque, talvez você prefira selecionar itens usando Mudança ou Ctrl mais um clique para escolher coisas diferentes. Quando as caixas de seleção não estiverem presentes, você terá uma aparência mais limpa para a experiência do File Explorer.
Se você quiser descartar as caixas de seleção para itens em Explorador de arquivos e a área de trabalho, mostraremos como.
Como remover caixas de seleção de arquivos e pastas no Windows 11
As caixas de seleção ao lado de arquivos, pastas e outros ícones fazem parte da experiência do Windows há muito tempo (
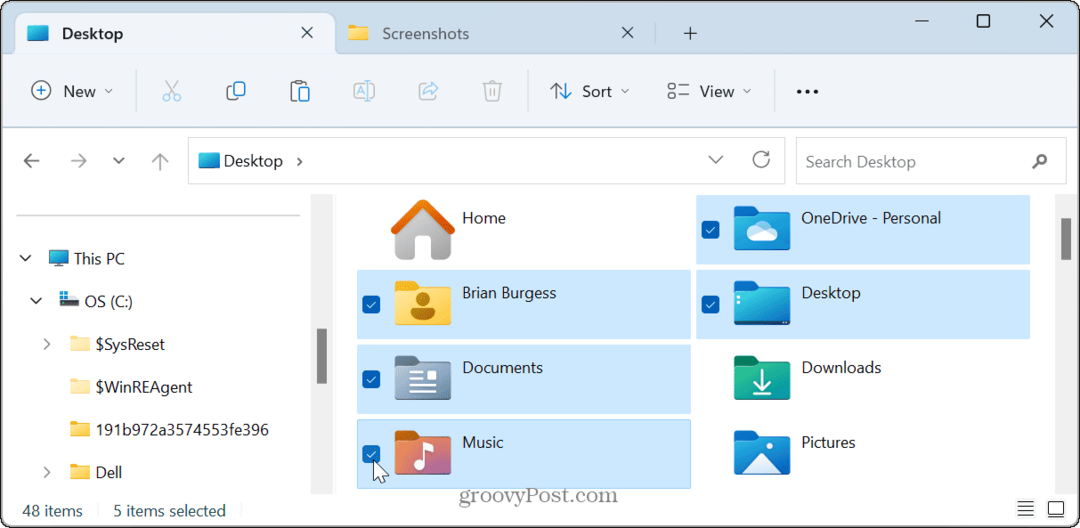
Como o recurso está ativado por padrão, as caixas de seleção também aparecem nos ícones e em outros itens da área de trabalho.
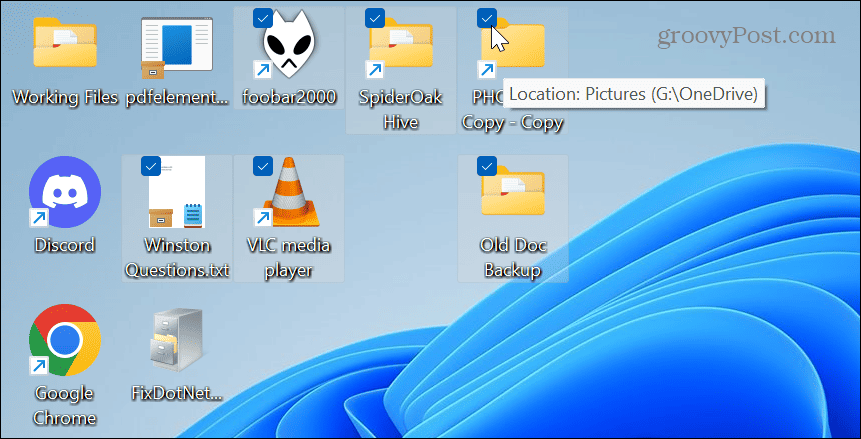
No entanto, você pode remover as caixas de seleção se não as usar, descobrir que atrapalham ou deseja uma experiência de interface do usuário mais limpa em seu PC com Windows 11.
Para remover as caixas de seleção dos ícones no Windows 11:
- Imprensa Tecla do Windows + E para iniciar o File Explorer ou abri-lo a partir do ícone da barra de tarefas.
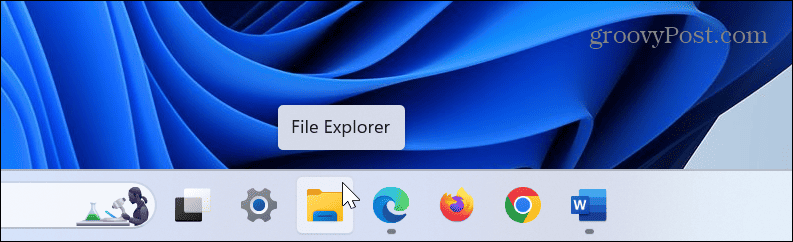
- Com Explorador de arquivos abra, clique no Visualizar botão na barra de ferramentas superior.
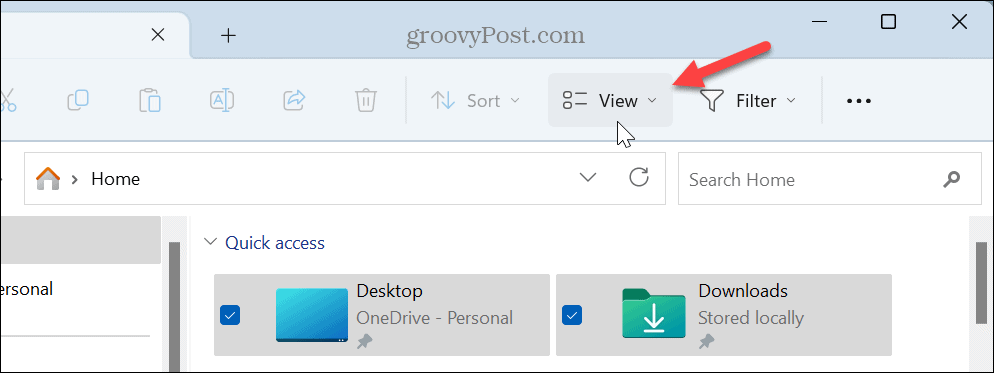
- Quando o menu suspenso aparecer, selecione Mostrar, e clique no Caixas de seleção de itens configuração para desmarcá-lo.

- As caixas de seleção não aparecerão mais ao lado dos itens. No entanto, se você quiser voltar a usar caixas de seleção, abra Explorador de arquivos e selecione Exibir > Caixas de seleção de itens para reativá-lo.
Como desativar as caixas de seleção das opções de pasta no Windows
Se não quiser as caixas de seleção ao lado dos itens no Windows, você também pode desativá-las em Opções do Explorador de Arquivos. Usar essas etapas produz o mesmo resultado, mas é outra maneira de fazê-lo.
Para desativar as caixas de seleção por meio das Opções do Explorador de Arquivos:
- aperte o tecla do Windows para trazer o Menu Iniciar.
- Procurar Opções do Explorador de Arquivos e selecione o resultado superior.
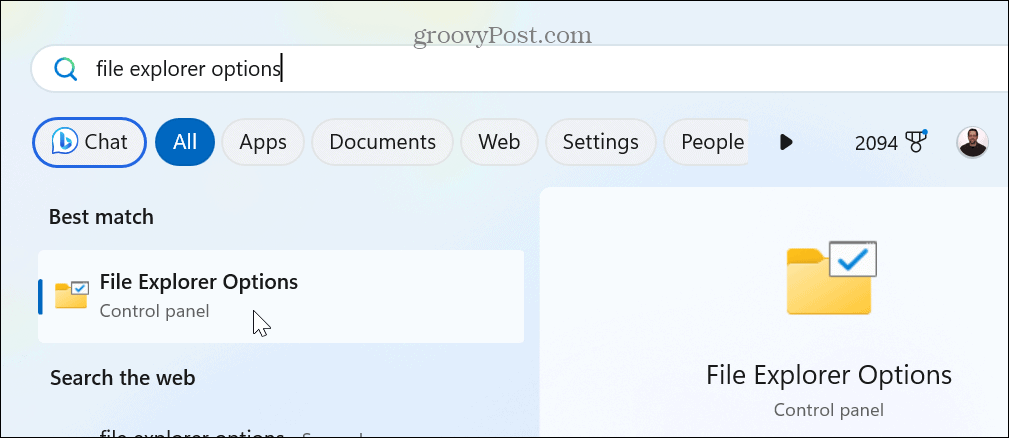
- Selecione os Visualizar guia na parte superior quando o Opções do Explorador de Arquivos janela aparece.
- Role para baixo o Configurações avançadas menu e desmarque a opção Use caixas de seleção para selecionar itens opção.
- Clique Aplicar e OK para verificar a alteração.

Depois de seguir as etapas, as caixas de seleção não aparecerão mais ao lado de pastas e outros itens no Windows 11. Se você quiser reativá-lo, volte para Opções do Explorador de Arquivos e verifique Usar caixas de seleção para selecionar itens. Ou você pode ativar as caixas de seleção no File Explorer.
Personalizando o Explorador de Arquivos no Windows 11
Seja qual for o seu motivo para querer desativar as caixas de seleção no Windows 11, o processo é direto por meio do File Explorer. Você sempre pode restaurar a funcionalidade repetindo essas etapas posteriormente. Também é importante mencionar que, se você ainda não está no Windows 11, pode remover caixas de seleção no Windows 10 com a mesma facilidade.
Existem outras maneiras de gerenciar seus arquivos e pastas no Windows 11. Por exemplo, você pode usar o recurso de guias para facilitar o gerenciamento de dados. E no Windows 11, você pode formatar uma unidade do File Explorer.
O Windows 11 recebeu uma grande reformulação da interface do usuário; algumas coisas são mais difíceis de localizar. Então, se você é novo no sistema operacional, descubra como encontrar o configuração de opções no File Explorer. E embora seja essencial fornecer acesso a arquivos, às vezes as coisas não funcionam - se isso acontecer, você precisará consertar o File Explorer não está funcionando próximo.
Como encontrar a chave de produto do Windows 11
Se você precisar transferir sua chave de produto do Windows 11 ou apenas precisar fazer uma instalação limpa do sistema operacional,...



