Como fazer o Windows 11 abrir notas adesivas na inicialização
Microsoft Windows 11 Herói / / May 29, 2023

Publicados

Se você é um usuário regular do Sticky Notes no Windows 11, talvez queira abri-lo automaticamente na inicialização. Veja como.
Você é alguém que usa Sticky Notes no Windows 11? Sticky Notes permite criar notas rápidas que você pode fixar na tela. Se você é um usuário comum, também pode fazer com que o Windows 11 abra o Sticky Notes na inicialização.
Assim como fazer com que outros aplicativos sejam iniciados durante a inicialização, você pode fazer o mesmo com Sticky Notes usando diferentes métodos integrados. O bom é que você não precisará instalar nenhum software de terceiros ou usar um utilitário complicado para fazer isso.
Se você deseja que o Windows 11 abra o Sticky Notes na inicialização, este guia mostrará como fazê-lo.
Mantenha o Sticky Note aberto durante o desligamento
O Sticky Notes faz parte do Windows há várias versões e foi aprimorado e integrado ao Windows 11.
Uma das maneiras mais diretas de garantir que o Sticky Notes seja aberto quando você liga o PC é manter o aplicativo aberto antes de você
O Windows lembrará que o Sticky Notes foi aberto e, quando você entrar novamente no PC, as notas aparecerão na tela.
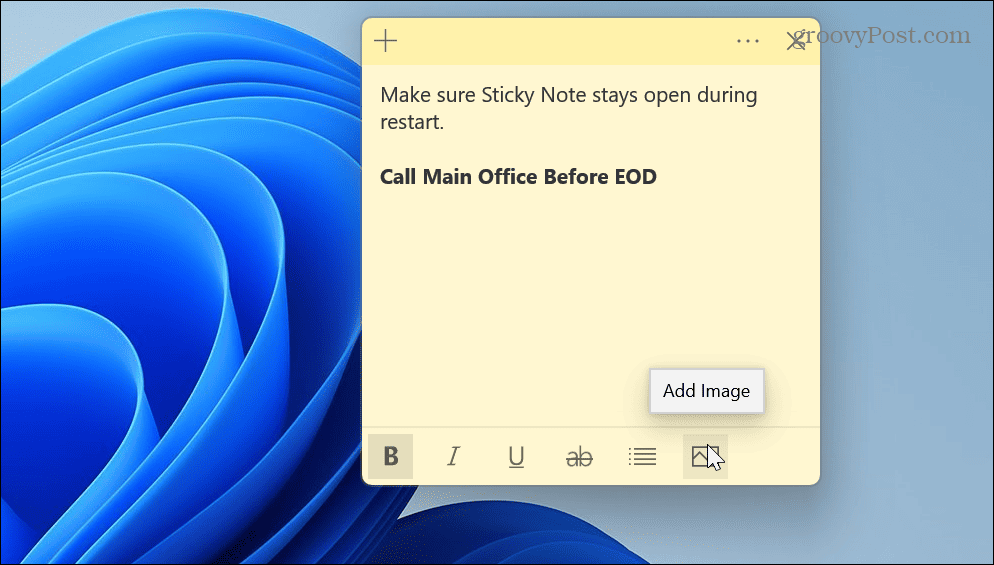
Adicionar notas adesivas à pasta de inicialização
Se a opção acima não estiver funcionando ou você fechar o Sticky Notes antes de reiniciar, você pode adicione o aplicativo à pasta de inicialização.
Para adicionar notas adesivas à pasta de inicialização:
- Imprensa Tecla do Windows + R lançar o Correr caixa de diálogo.
- Tipo shell: inicialização e clique OK ou pressione Digitar.
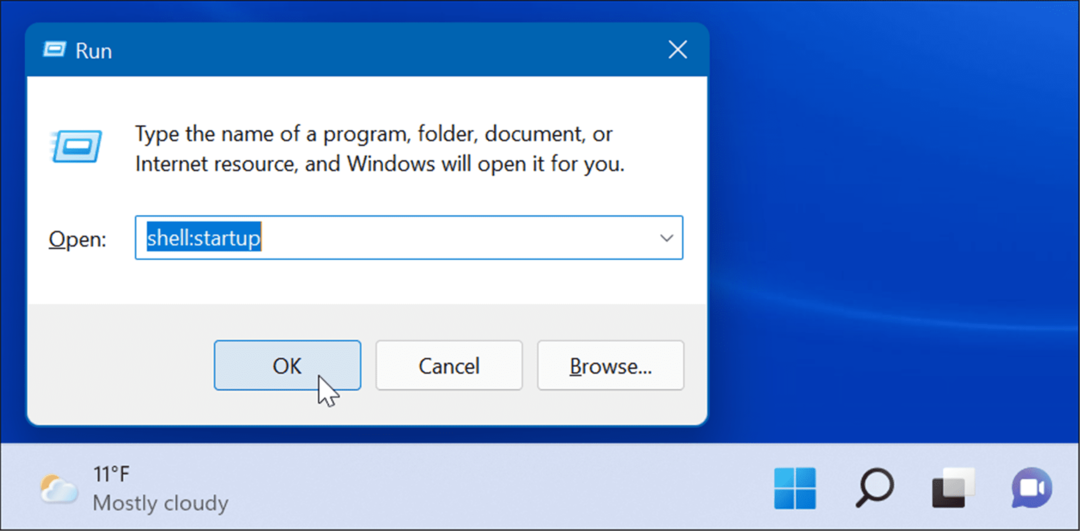
- Com a pasta Inicialização aberta, inicie o menu Iniciar, localize Sticky Notes e arraste-o para o Pasta de inicialização.
Observação: Encontre Sticky Notes manualmente porque, se você pesquisar, não permitirá que você o arraste. Assim, por exemplo, encontre o aplicativo pela primeira letra e arraste-o para Startup.
- Uma vez que você tenha Sticky Notes no Pasta de inicialização, o aplicativo será iniciado durante a inicialização na próxima vez que você reiniciar o Windows 11 e entrar no seu PC.
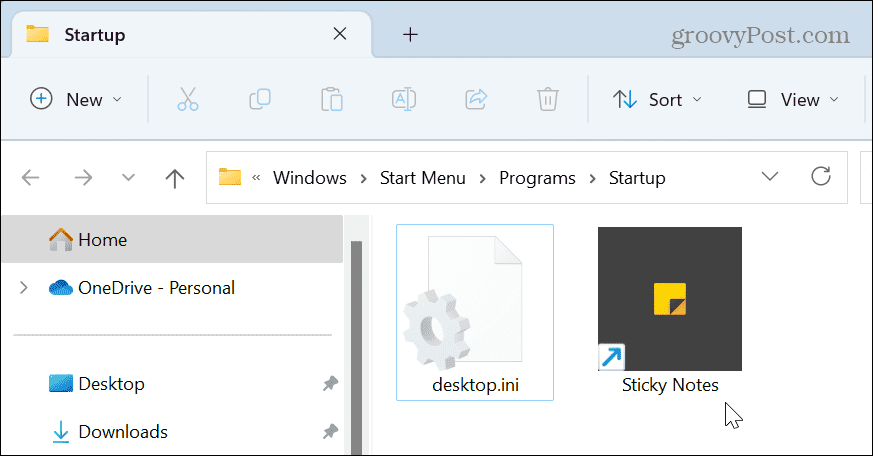
Usar Agendador de Tarefas
Se você estiver procurando por um método mais aprofundado para abrir o Sticky Notes durante a inicialização, você pode usar Agendador de tarefas.
Para configurar o Agendador de Tarefas:
- aperte o tecla do Windows, procurar agendador de tarefase escolha o resultado principal.
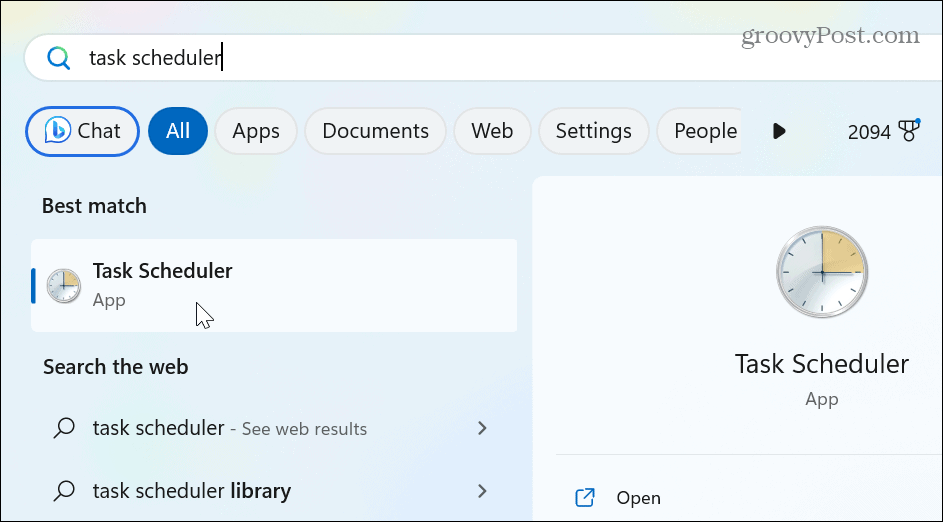
- Debaixo de Ações seção à direita, clique em Criar Tarefa Básica.
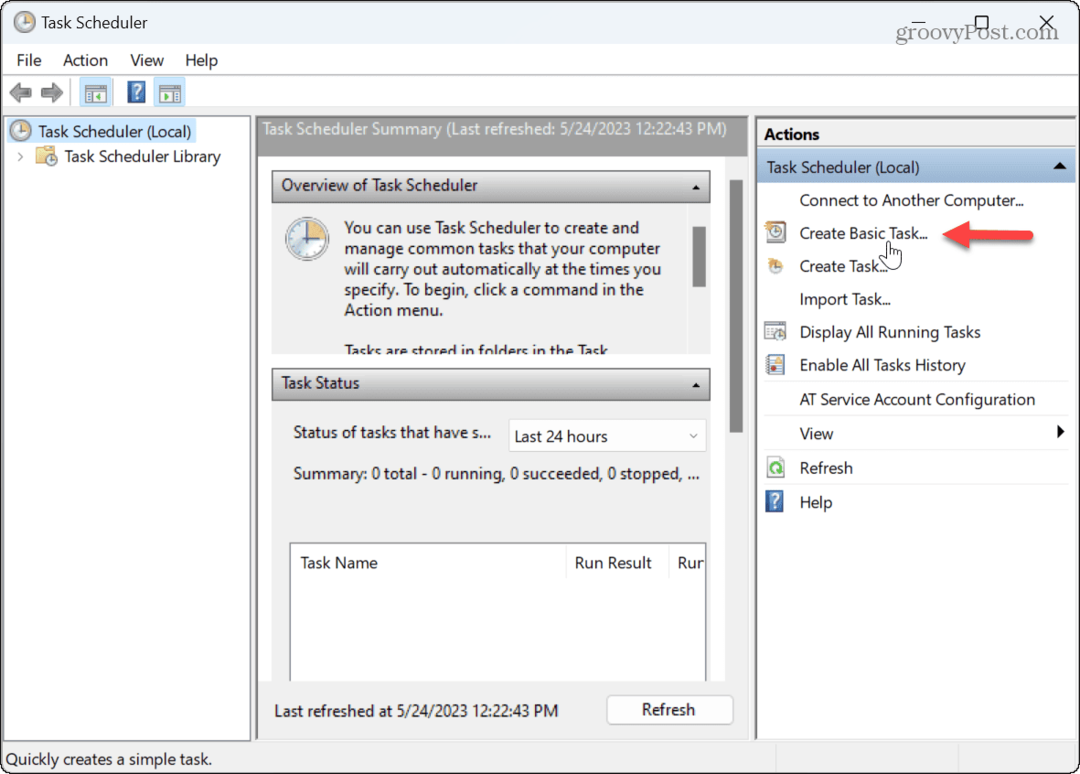
- Digite um nome para a tarefa que seja fácil de identificar e clique Próximo.
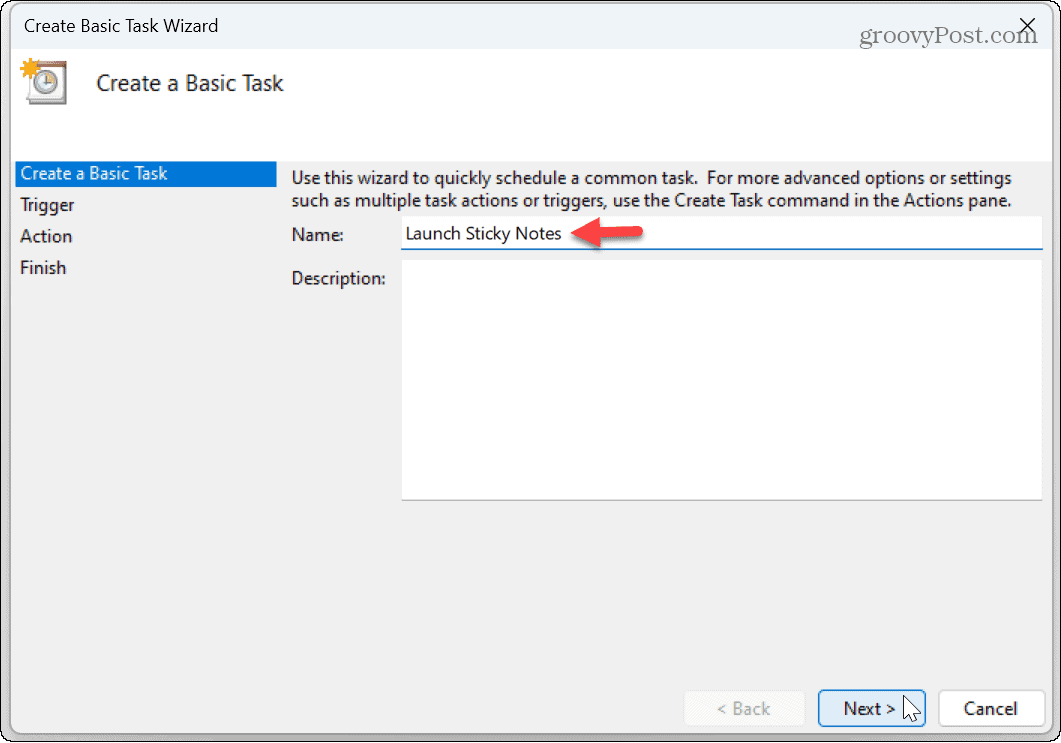
- Para o Gatilho de tarefa, defina a opção para quando eu logar e clique Próximo.

- Escolha o Iniciar um programa opção do Lista de Ação e clique Próximo.
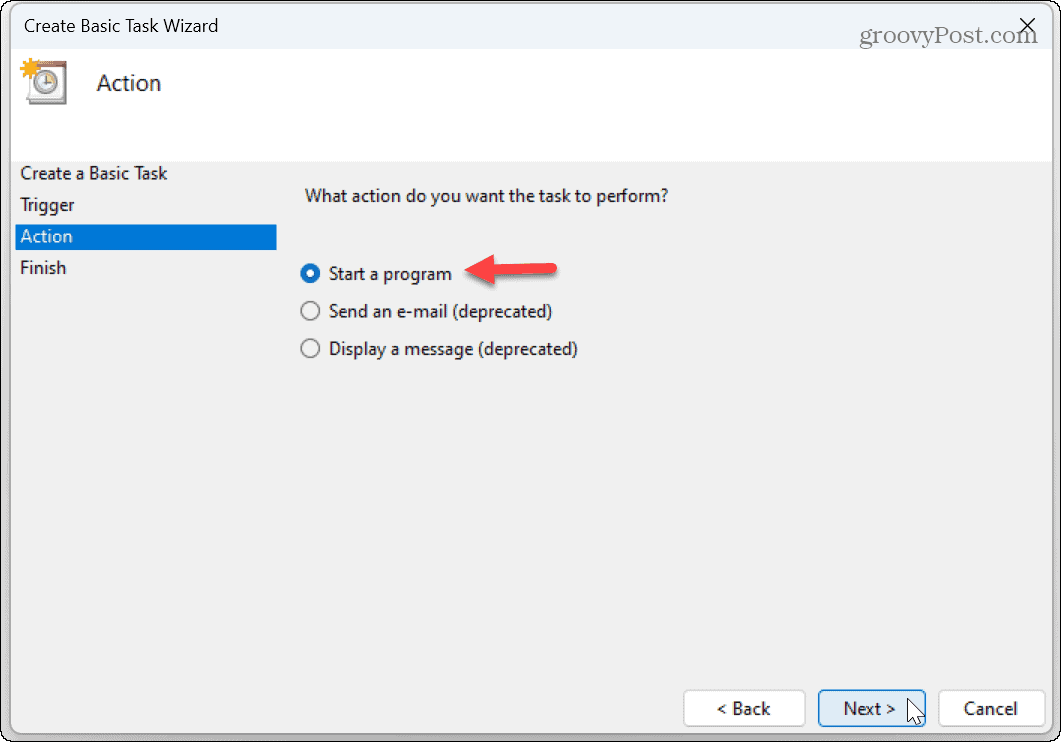
- No campo Programa/Script, insira o seguinte:
C:\Windows\System32\cmd.exe
- Na mesma página, digite o seguinte no Adicionar argumentos campo:
/c iniciar shell: pasta de aplicativos\Microsoft. MicrosoftStickyNotes_8wekyb3d8bbwe! Aplicativo
- Clique Próximo.

- Se tudo estiver correto, clique no botão Terminar botão.
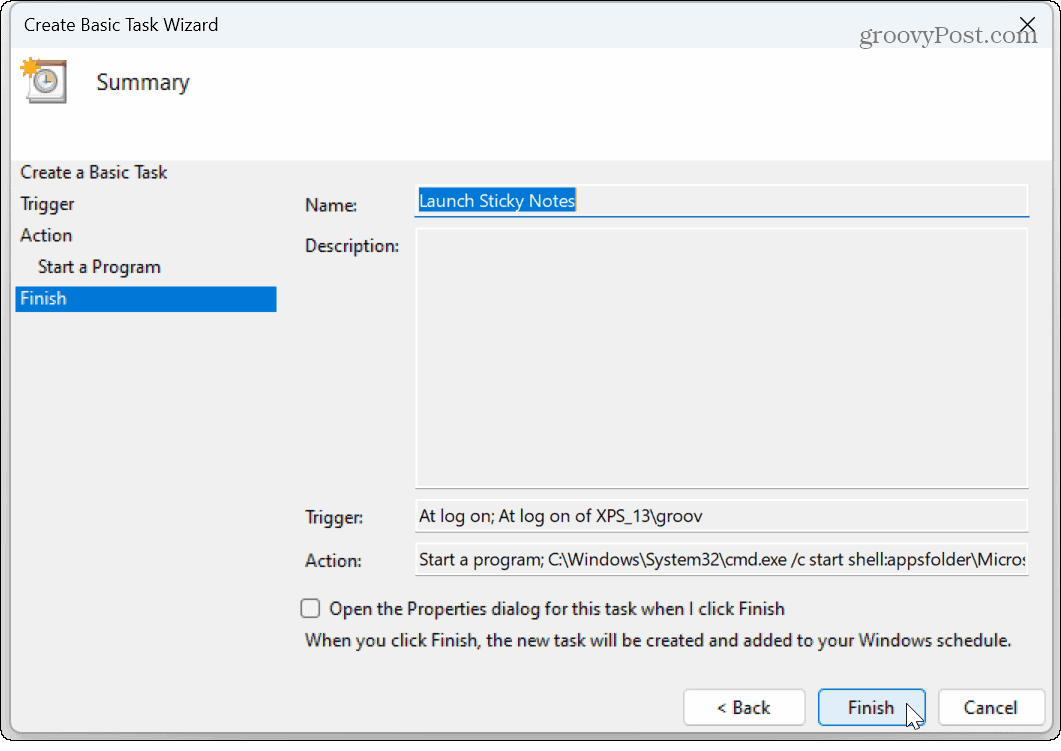
Depois de concluir as etapas, a tarefa de inicialização do Sticky Notes será executada sempre que você fizer login na sua conta. Por exemplo, se você entrar no seu PC com um conta Microsoft, suas Sticky Notes serão sincronizadas com outros PCs como Marcadores de borda.
Observe que, se você usa muito notas autoadesivas, pode estar interessado em saber como faça backup, restaure e migre notas adesivas no Windows.
Fazendo aplicativos iniciarem na inicialização
Sticky Notes é um aplicativo integrado que permite que você se lembre de tarefas diárias com cartões multicoloridos que você pode adicionar à medida que avança. Se você não os tiver por algum motivo, você pode baixar Sticky Notes do Microsoft Store no seu PC.
Embora geralmente seja uma boa ideia desativar aplicativos de inicialização no Windows para melhorar os tempos de inicialização, as notas adesivas são leves e não consomem muitos recursos. E se este for o seu aplicativo de anotações preferido, é bom tê-los à mão.
Se você ainda não está no Windows 11, não se preocupe. Aprenda sobre como fazer aplicativos ou arquivos iniciados durante a inicialização no Windows 10.
Como encontrar a chave de produto do Windows 11
Se você precisar transferir sua chave de produto do Windows 11 ou apenas precisar fazer uma instalação limpa do sistema operacional,...
