
Publicados
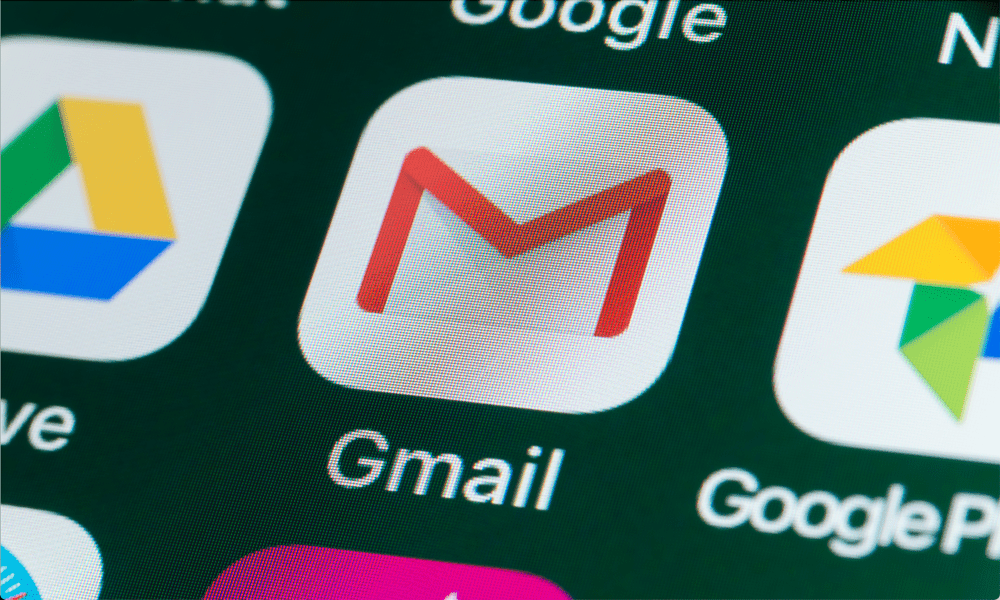
Economize tempo e agilize seus e-mails com o encaminhamento automático de e-mail no Gmail para mesclar várias caixas de entrada em uma. Este guia passo a passo ajuda você a configurá-lo.
Você quer economizar tempo e complicações encaminhando seus e-mails de uma conta para outra? Você pode ter vários endereços de e-mail para uso profissional e pessoal, mas prefere lidar com todos eles em um só lugar. Talvez você queira enviar e-mails específicos para uma conta diferente como backup ou por motivos de segurança.
Seja qual for o motivo, o Gmail facilita o encaminhamento automático de seus e-mails para outra conta. Você pode configurar filtros para encaminhar mensagens específicas com base em critérios como remetente, assunto ou usando determinadas palavras-chave. Você também pode encaminhar todas as suas mensagens recebidas para um endereço.
Mostraremos como encaminhar e-mails automaticamente no Gmail usando os métodos abaixo.
Por que você deve encaminhar e-mails no Gmail?
Você pode querer encaminhar e-mails no Gmail por vários motivos. Aqui estão alguns deles:
- Gerencie várias contas de e-mail a partir de uma caixa de entrada. Dessa forma, você não precisa alternar entre diferentes guias ou aplicativos para verificar suas mensagens.
- Mantenha uma cópia de e-mails importantes em outra conta para fins de backup ou segurança. Por exemplo, se você receber faturas ou recibos por e-mail, poderá encaminhá-los para uma conta separada para manutenção de registros.
- Compartilhe e-mails relevantes com outra pessoa sem ter que encaminhá-los sempre manualmente. Por exemplo, se você receber boletins informativos ou atualizações de interesse de seu cônjuge ou colega, poderá encaminhá-los automaticamente para o endereço deles.
- Filtre e-mails indesejados ou spam, encaminhando apenas aqueles que são importantes para você. Por exemplo, se você receber muitos e-mails promocionais que lotam sua caixa de entrada, você pode encaminhar apenas aqueles que oferecem descontos ou promoções que lhe interessam.
Se isso parece bom, você pode começar a encaminhar seus e-mails usando o site do Gmail ou o aplicativo móvel para Android, iPhone e iPad.
Como encaminhar e-mails específicos no Gmail usando um PC ou Mac
Você pode usar filtros para encaminhar e-mails específicos no Gmail com base em determinados critérios, como remetente, assunto ou palavras-chave. Os filtros são regras que informam ao Gmail quais ações devem ser executadas quando um e-mail corresponde a determinadas condições.
Criar filtros para encaminhar e-mails automaticamente é feito facilmente usando o site do Gmail. Você pode fazer isso usando um PC, Mac ou Chromebook. Usuários de Android e iPhone não podem alterar essas configurações (no momento) e precisarão fazer login no Gmail usando o navegador da Web em outro dispositivo.
Para criar um filtro e encaminhar e-mails específicos no Gmail:
- Abra o Site do Gmail em seu navegador da Web e faça login com sua conta.
- Clique no ícone de engrenagem no canto superior direito e clique em Ver todas as configurações.
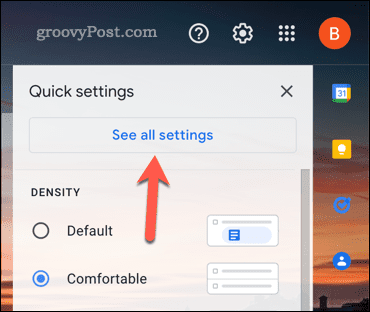
- Clique no Filtros e endereços bloqueados guia na parte superior da página.
- Em seguida, clique Criar um novo filtro na parte inferior da página.
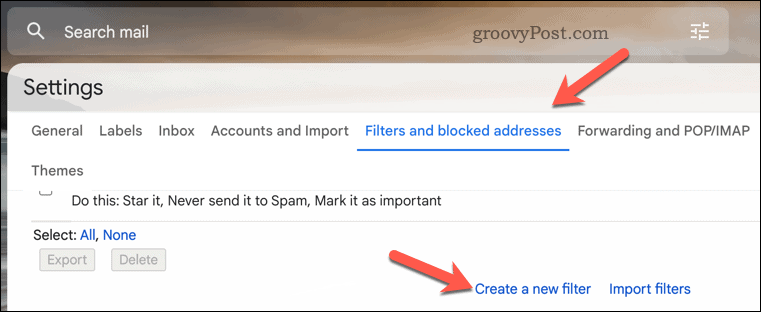
- Insira os critérios que definem quais e-mails você deseja encaminhar nos campos fornecidos. Por exemplo, você pode inserir um endereço de e-mail no De caixa, uma palavra ou frase em Assunto, ou uma palavra-chave em Inclui as palavras. Operadores avançados como OR, AND ou – (sinal de menos) também podem ser usados para filtragem mais precisa.
- Quando estiver pronto, clique Criar filtro no canto inferior direito.
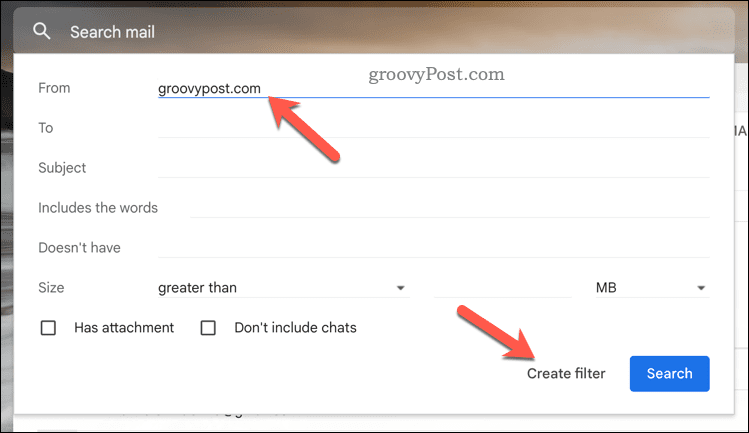
- Marque a caixa ao lado de Encaminhar para e escolha um endereço de e-mail no menu suspenso. Se o endereço não estiver listado, clique em Adicionar endereço de encaminhamento primeiro.
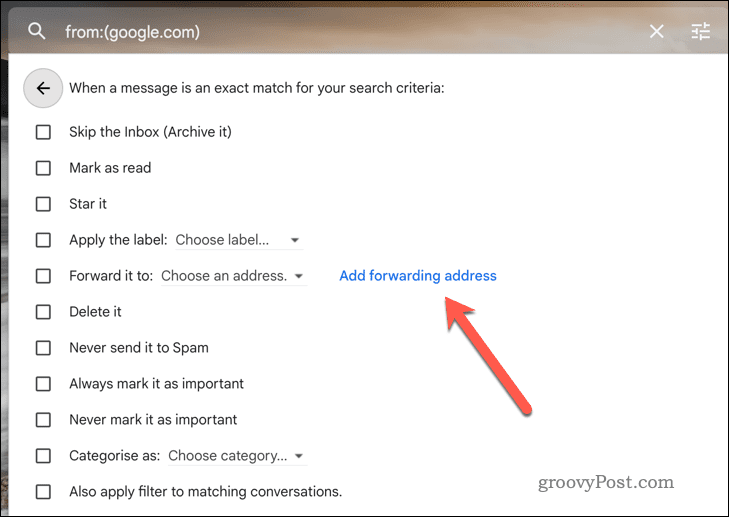
- Adicione um novo endereço de encaminhamento no Encaminhamento e POP/IMAP guia quando redirecionado.
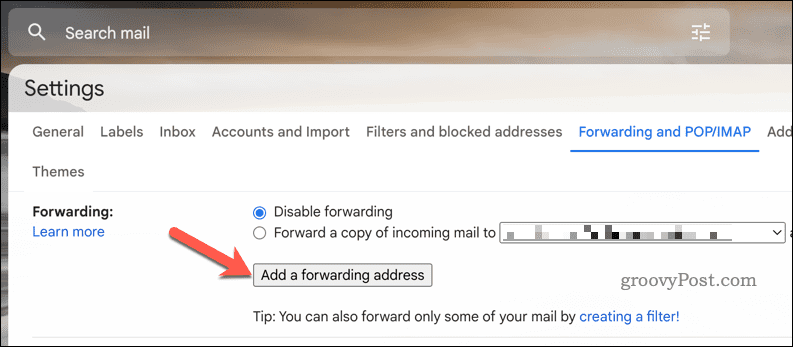
- Depois de adicionar um endereço de encaminhamento, retorne ao Filtros e endereços bloqueados aba e clique Criar um novo filtro novamente para reiniciar o processo.
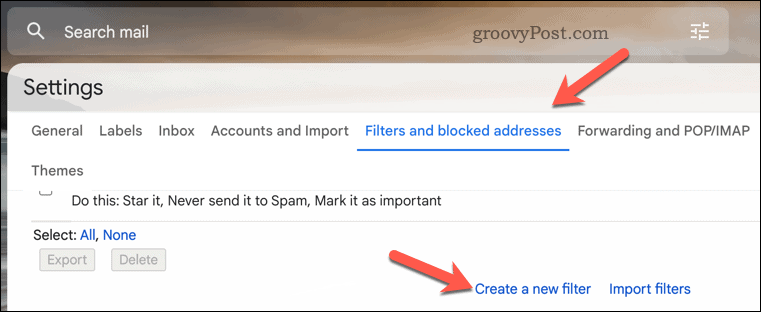
- No filtro menu de opções, você também pode marcar outras caixas para executar outras ações além de encaminhar o e-mail, como marcar como Lido, Delete isso, ou Aplicar o rótulo.
- Para finalizar a regra, clique em Criar filtro novamente para salvar suas configurações.
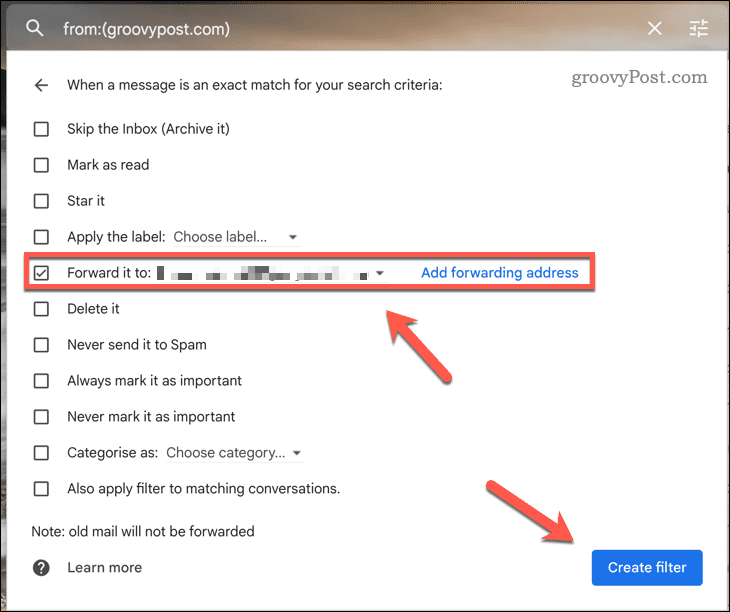
Neste ponto, seu filtro agora está ativo.
Sempre que um e-mail corresponder aos seus critérios de filtro, ele será encaminhado automaticamente para o endereço escolhido. Quaisquer outras regras que você aplicou (como marcar o e-mail como lido automaticamente) também acontecerão.
Como encaminhar todos os e-mails no Gmail em um PC ou Mac
Se quiser encaminhar todas as mensagens recebidas para um endereço sem criar filtros, você pode configurar o Gmail para fazer isso usando o encaminhamento opção nas configurações do Gmail.
A maneira mais fácil é usar o site do Gmail no seu PC, Mac ou Chromebook. Atualmente, você não pode alterar as configurações de encaminhamento do Gmail usando o aplicativo móvel, portanto, os usuários de Android e iPhone devem seguir estas etapas em outro dispositivo.
Para ativar o encaminhamento e encaminhar todos os e-mails no Gmail em um PC ou Mac:
- Abra o Site do Gmail e faça login com sua conta.
- Clique no ícone de engrenagem no canto superior direito e clique em Ver todas as configurações.
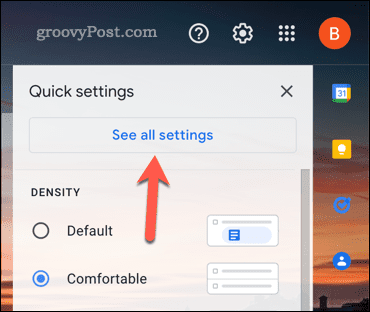
- Clique no Encaminhamento e POP/IMAP guia na parte superior da página.
- Sob encaminhamento, clique Adicionar um endereço de encaminhamento.
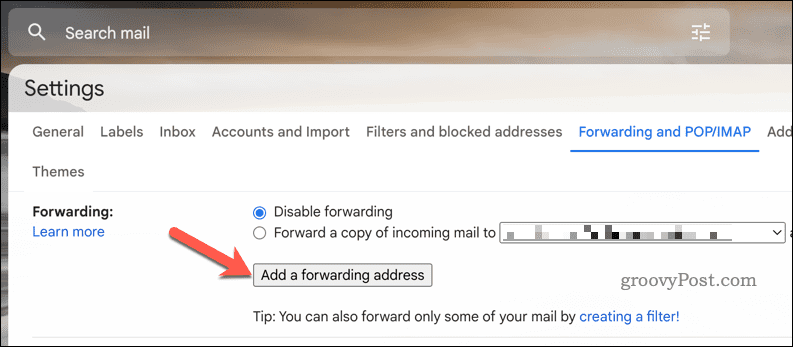
- Digite um endereço de e-mail para o qual você deseja encaminhar suas mensagens e clique em Próximo.
- Confirme seu pedido clicando Continuar.
- Verifique sua caixa de entrada para um e-mail de confirmação do Google.
- Abra o e-mail e clique no link de confirmação - siga as instruções adicionais na tela.
- Retorne para Seção de encaminhamento e POP/IMAP nas configurações do Gmail.
- Sob encaminhamento, selecionar Encaminhe uma cópia do e-mail recebido para e selecione o endereço de encaminhamento no menu suspenso. Este é o endereço de e-mail que receberá seus e-mails encaminhados.
- Opcionalmente, você também pode escolher o que fazer com a mensagem original após encaminhá-la. Você pode mantê-lo na caixa de entrada, marcá-lo como lido, arquivá-lo ou excluí-lo.
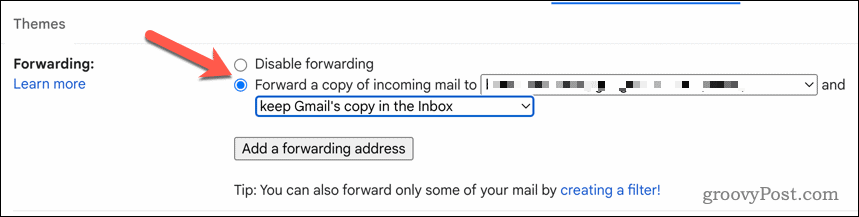
- Quando estiver pronto, clique Salvar alterações na parte inferior da página.
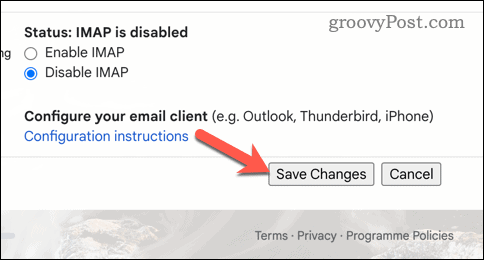
Se você seguiu os passos corretamente, todas as mensagens recebidas serão encaminhadas automaticamente para o endereço escolhido. Você pode repetir essas etapas para desativar a configuração a qualquer momento.
Gerenciando sua caixa de entrada do Gmail
Encaminhar e-mails no Gmail é uma maneira conveniente de controlar suas caixas de entrada sem copiar e colar ou encaminhar cada mensagem individualmente. Você pode configurar o encaminhamento automático para todos os seus e-mails ou criar filtros para encaminhar apenas alguns específicos com base em determinados critérios.
Se vocês são novo no Gmail, você pode não saber sobre outras coisas que você pode fazer. Por exemplo, você poderia começar por organizando sua caixa de entrada do Gmaile usando recursos como rotulagem para categorizar seus e-mails.
Quer perder (mas não excluir) alguns de seus e-mails? Você pode ocultar e-mails no Gmail facilmente usando o recurso de arquivo do Gmail.



