Como corrigir o erro VIDEO DXGKRNL FATAL BSOD no Windows
Microsoft Windows 10 Windows 11 Herói / / June 02, 2023

Publicados
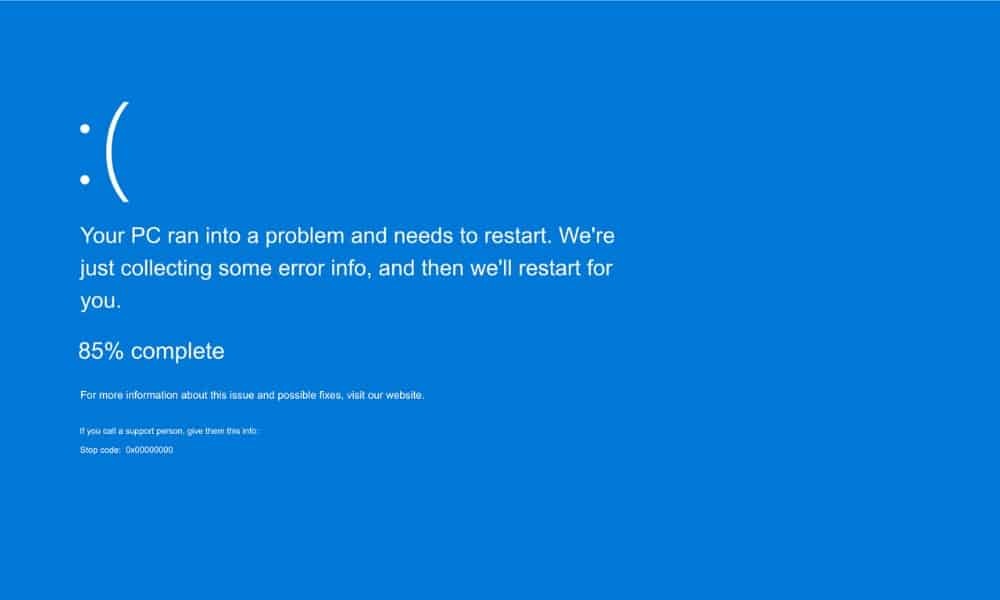
Um erro VIDEO DXGKRNL FATAL BSOD no Windows aponta para um problema com sua placa gráfica. Para resolver o problema, siga este guia.
Erros de tela azul (BSOD) podem ser alarmantes, e um que você pode encontrar é o VÍDEO DXGKRNL FATAL erro no Windows. Você pode enfrentar esse erro se os drivers da placa gráfica estiverem desatualizados, mas essa não é a única causa possível.
Você também pode enfrentar esse problema se sua versão do DirectX não for mais suportada ou devido a arquivos de sistema corrompidos. Ainda assim, o erro geralmente está vinculado ao seu sistema GPU, e há várias etapas que você pode seguir para resolver o problema.
Se você receber uma tela azul com o erro VIDEO DXGKRNL FATAL no Windows 11, este guia mostrará como corrigi-lo.
Use a solução de problemas de hardware para corrigir o erro VIDEO DXGKRNL FATAL
O Windows 10 e 11 incluem ferramentas que permitem corrigir o erro de vídeo. Aqui, começaremos com o solucionador de problemas de hardware que pode identificar erros e fornecer soluções para corrigi-los. Estamos mostrando capturas de tela do Windows 11, mas você pode usar as mesmas ferramentas e correções no Windows 10.
Para executar a solução de problemas de hardware no Windows 11:
- Imprensa Tecla do Windows + R lançar o Correr janela de diálogo.
- Digite o seguinte e clique OK ou pressione Digitar:
msdt.exe -id DeviceDiagnostic
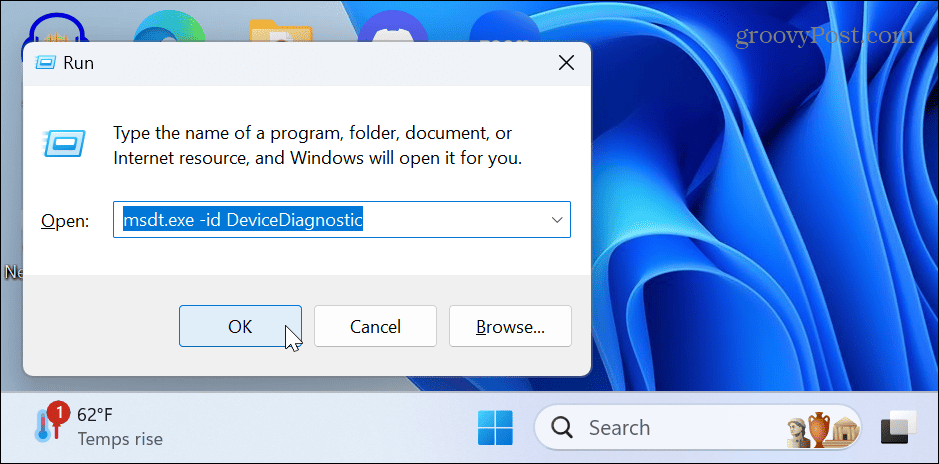
- Quando o Hardware e Dispositivos a solução de problemas é iniciada, clique em Próximo.
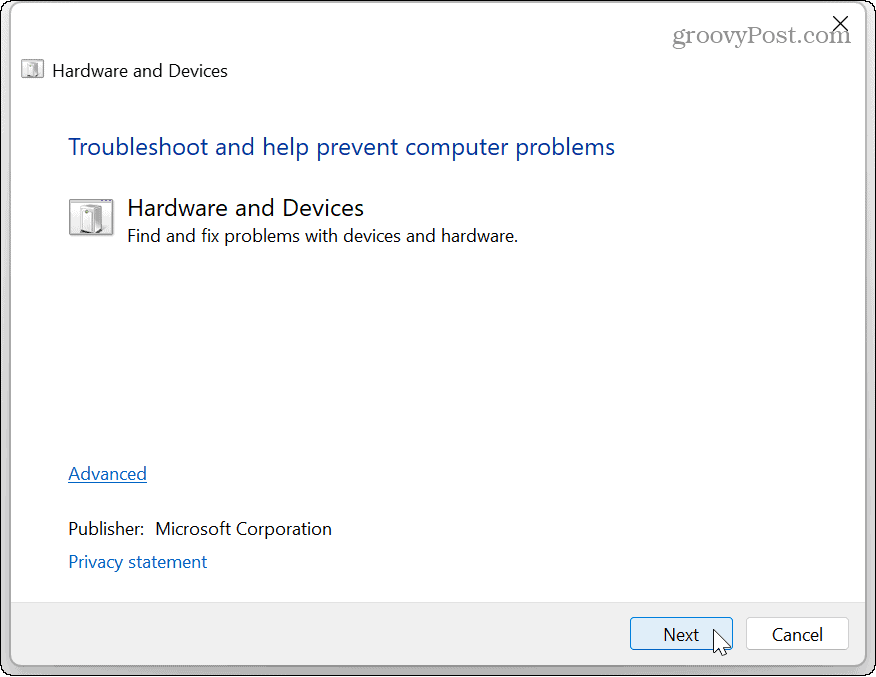
- Aguarde até que o solucionador de problemas verifique os problemas e aplique as correções automaticamente.
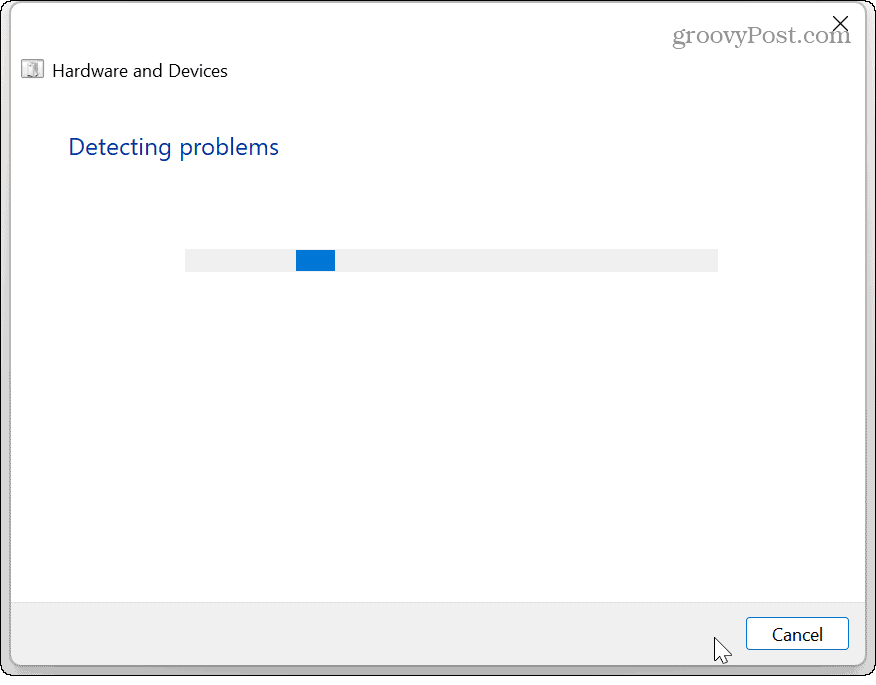
- Se não identificar um problema, feche a solução de problemas e use uma das opções a seguir.
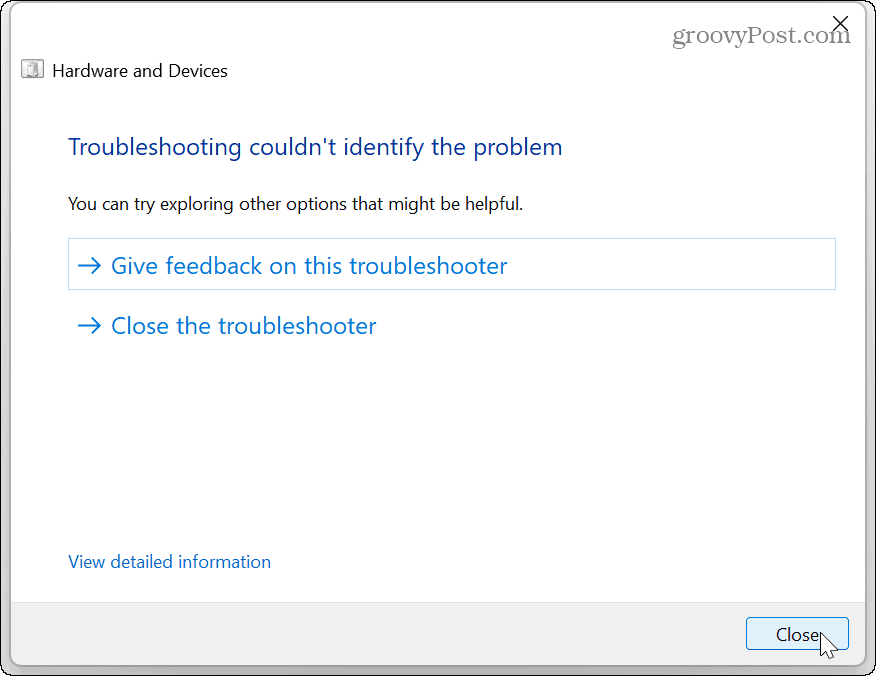
Reinstale os drivers da placa gráfica
Se você tem drivers atualizados manualmente para sua placa gráfica, pode haver um problema de corrupção e reinstalar os drivers da placa gráfica pode resolver o erro de tela azul.
Para reinstalar os drivers da placa gráfica no Windows 11:
- aperte o tecla Windows, procurar Gerenciador de Dispositivose clique no resultado superior.
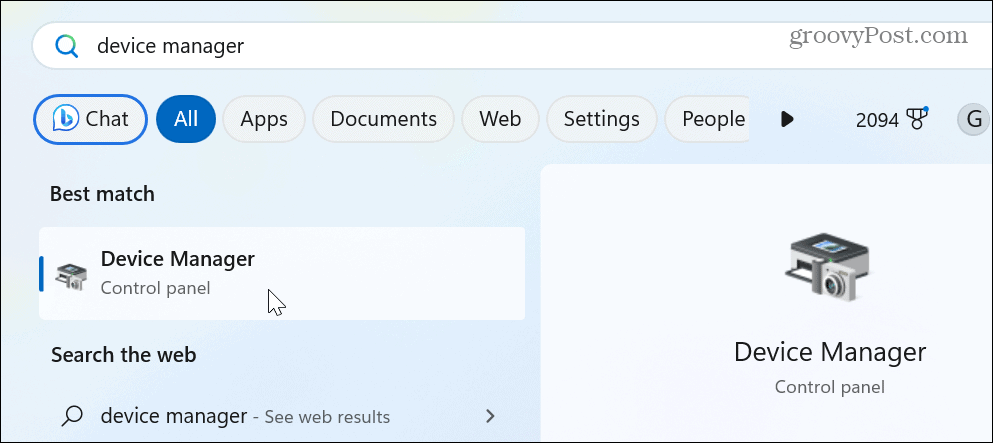
- Expandir o Adaptadores de vídeo seção.
- Clique com o botão direito na sua placa gráfica na lista e selecione Desinstalar dispositivo.
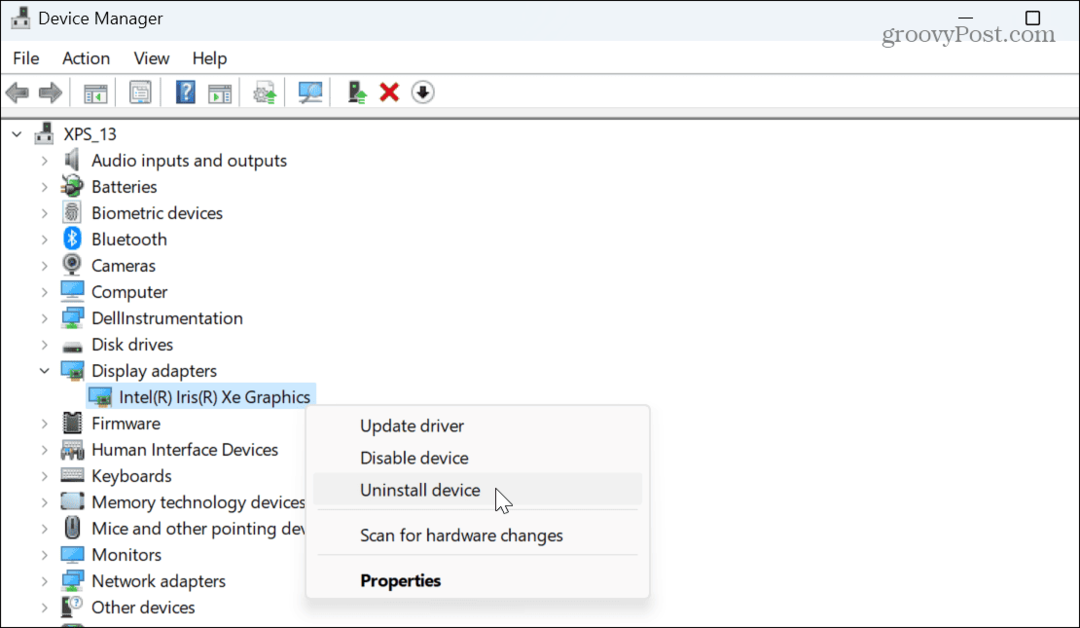
- Siga as instruções na tela para remover o dispositivo.
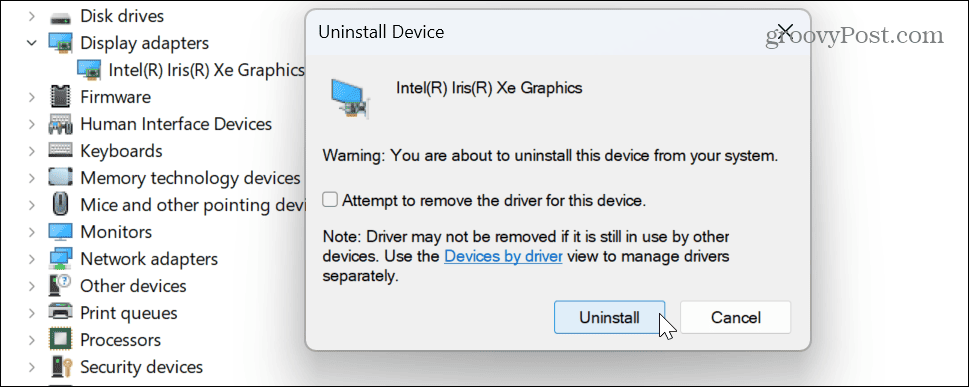
- Depois de concluído, reinicie seu PC.
- Durante a reinicialização, o Windows deve reinstalar a placa automaticamente, mas pode precisar de ajuda.
- Abrir Gerenciador de Dispositivos e clique Ação> Verificar alterações de hardware na barra de ferramentas superior.
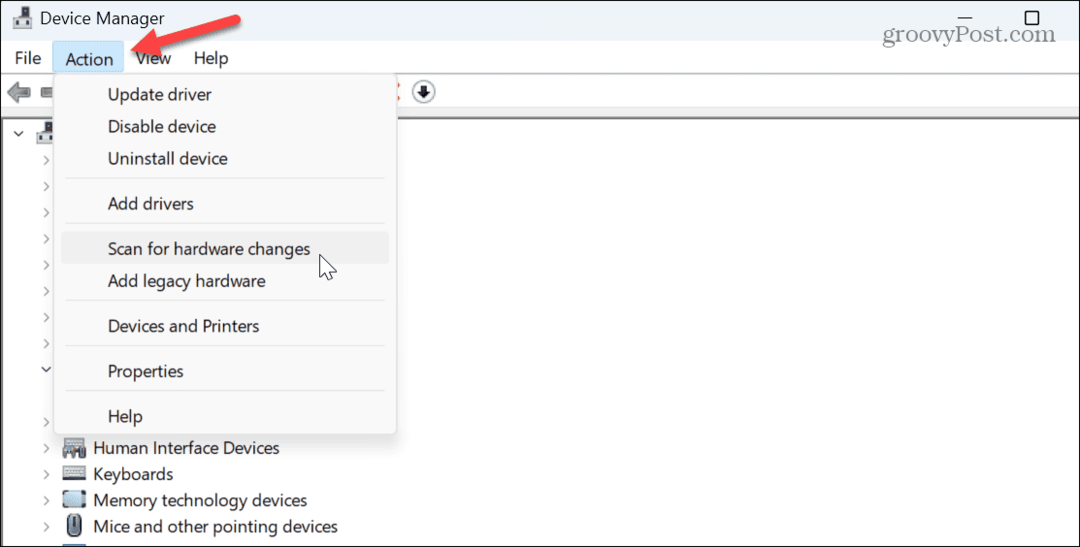
O Windows verificará sua GPU (e outro hardware) e reinstalará o driver adequado para o dispositivo.
Corrigir arquivos de sistema corrompidos
Se o problema for devido a arquivos de sistema ausentes ou corrompidos, o Windows possui algumas ferramentas de linha de comando integradas que você pode usar para corrigi-lo. Por exemplo, executando uma varredura SFC e DISM encontrará e corrigirá todos os arquivos de sistema principais necessários.
Para executar varreduras SFC e DISM:
- aperte o tecla Windows, tipo PowerShelle selecione Executar como administrador.
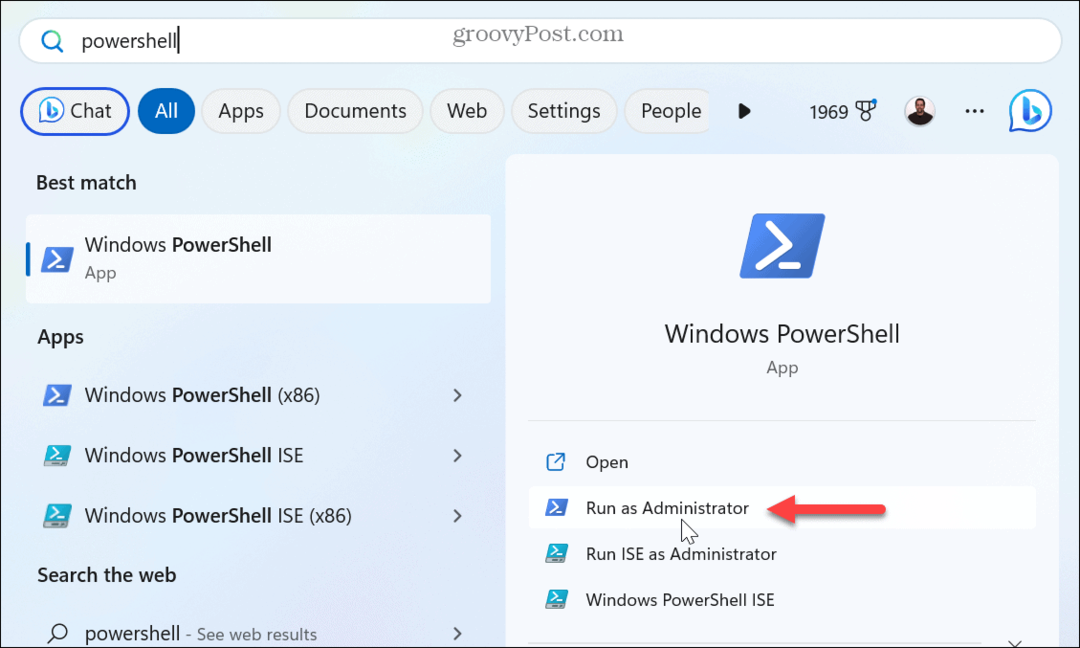
- Quando o terminal abrir, digite o seguinte comando e pressione Digitar:
sfc /scannow

- Quando a varredura SFC estiver concluída, execute o seguinte comando no mesmo terminal elevado do PowerShell:
DISM /Online /Cleanup-Image /RestoreHealth

Observe que essas verificações podem demorar um pouco para serem concluídas e, quando o fizerem, reinicie seu PC. Você não deve mais receber o erro de tela azul.
Desativar inicialização rápida no Windows 11
Se você ativou a opção de inicialização rápida, ela permite que seu PC com Windows para inicializar mais rápido. No entanto, pode causar conflitos com seu sistema e levar a erros de vídeo – especialmente em hardware mais antigo. Para evitar isso, tente desativar o recurso.
Para desativar a inicialização rápida no Windows:
- aperte o tecla Windows, procurar painel de controlee selecione o resultado principal.
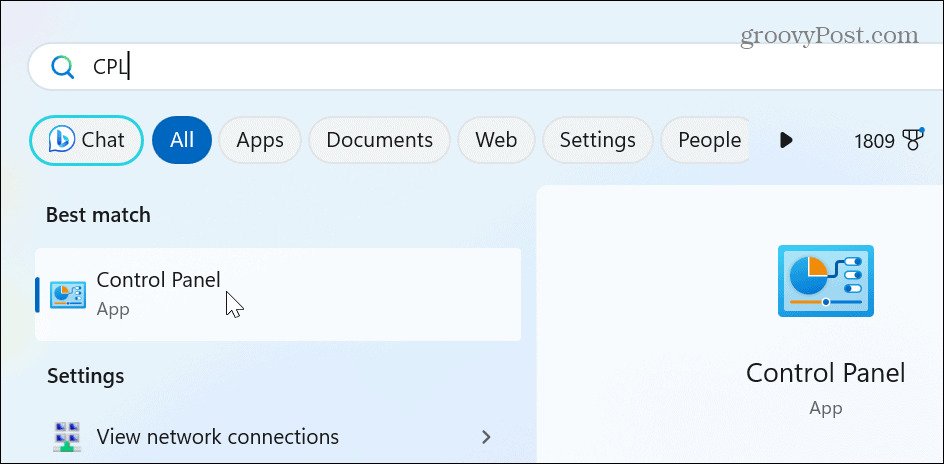
- Selecione hardware e som.
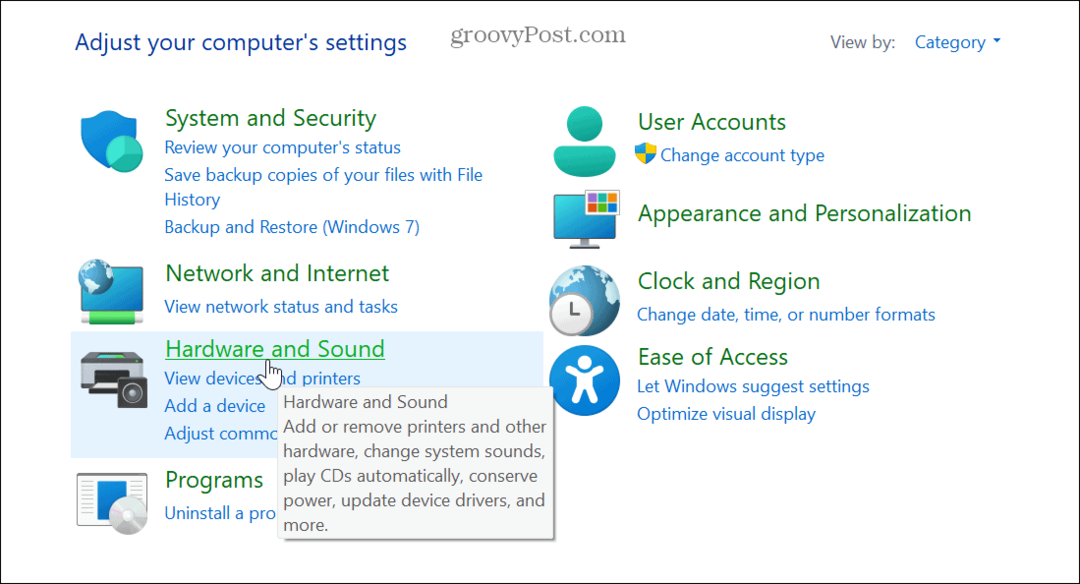
- Selecione Opções de energia no menu de itens.
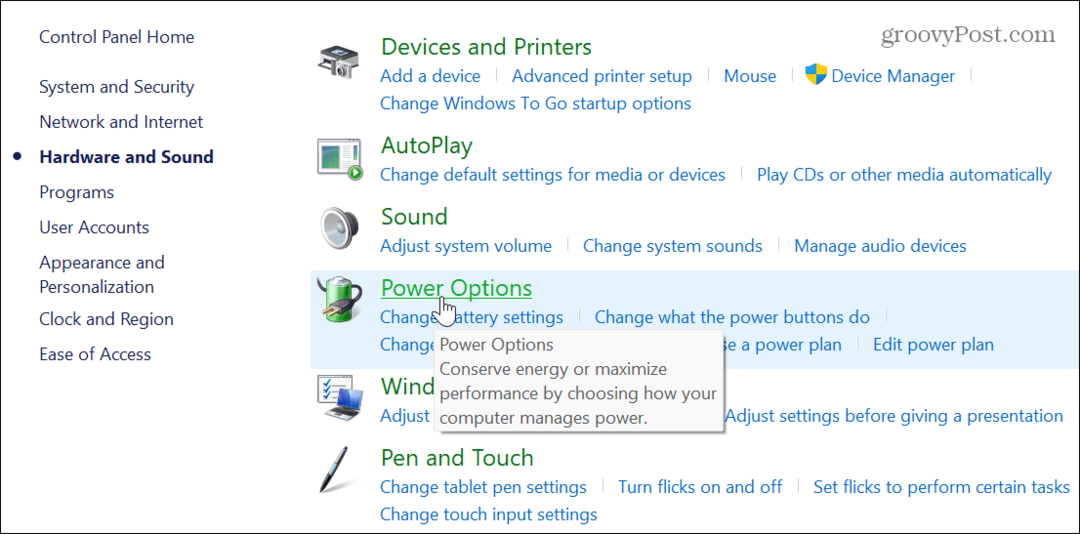
- Selecione os Escolha o que o botão liga/desliga faz link no painel esquerdo.
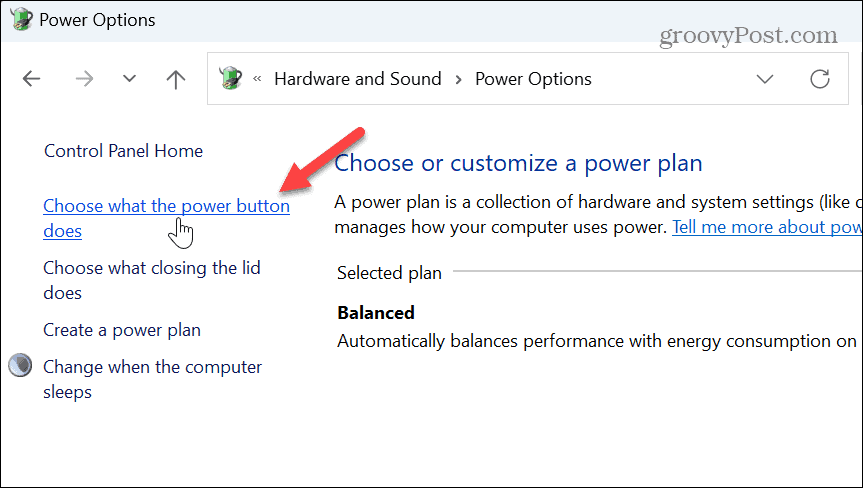
- Clique no Alterar as configurações indisponíveis no momento opção perto do topo.
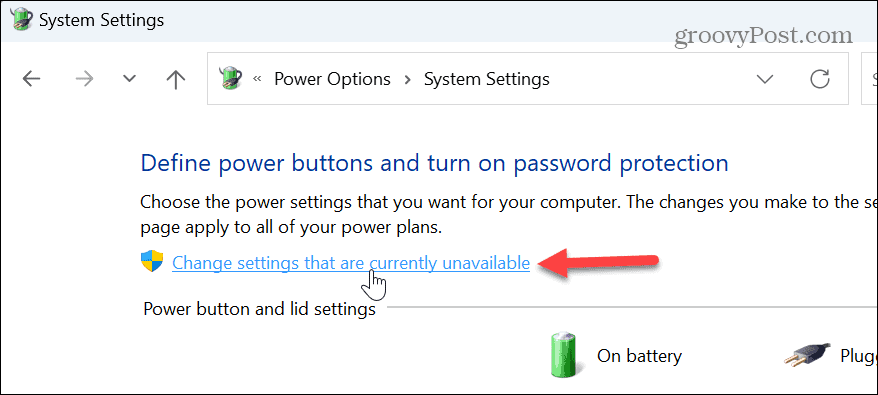
- Debaixo de Configurações de desligamento seção, desmarque a Desative a inicialização rápida (recomendado) caixa.
- Clique Salvar alterações.
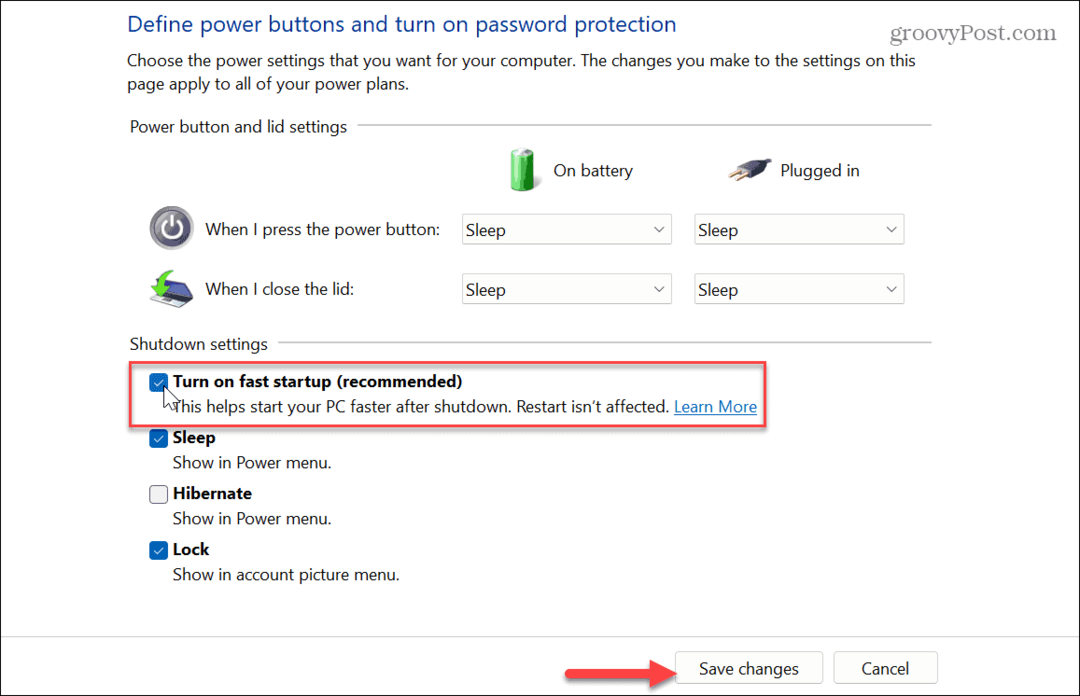
Assim que a inicialização rápida estiver desativada, verifique se o erro de vídeo persiste. Além disso, se você ainda não está no Windows 11, saiba como usar inicialização rápida no Windows 10.
Verifique se há atualizações do DirectX
DirectX é o utilitário do Windows que aprimora gráficos para jogos e consumo de conteúdo em aplicativos de vídeo. Ele também permite que você habilite o taxa de atualização dinâmica no Windows em sistemas suportados.
Se desatualizado, o DirectX pode causar o erro VIDEO DXGKRNL FATAL no Windows.
Para verificar a versão do DirectX atualmente instalada:
- Imprensa Tecla do Windows + R para abrir o Correr janela de diálogo.
- Tipo dxdiag e clique OK ou pressione Digitar.
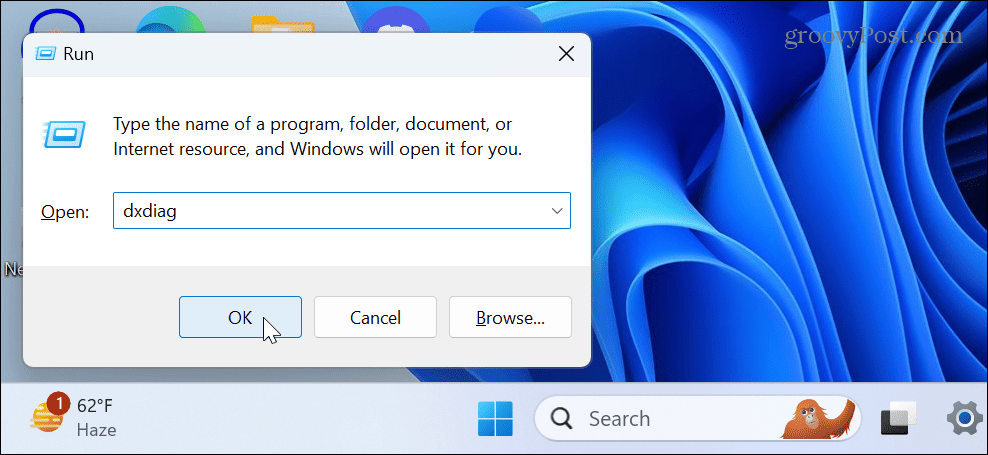
- Clique Sim na mensagem solicitando a verificação de drivers assinados digitalmente.
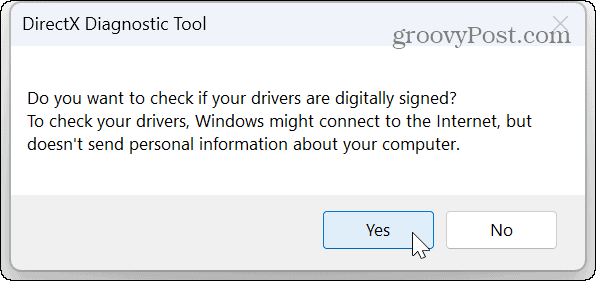
- Quando o Ferramenta de Diagnóstico DirectX for iniciado, você poderá visualizar a versão atual do DirectX, exibir drivers e outras informações do sistema.
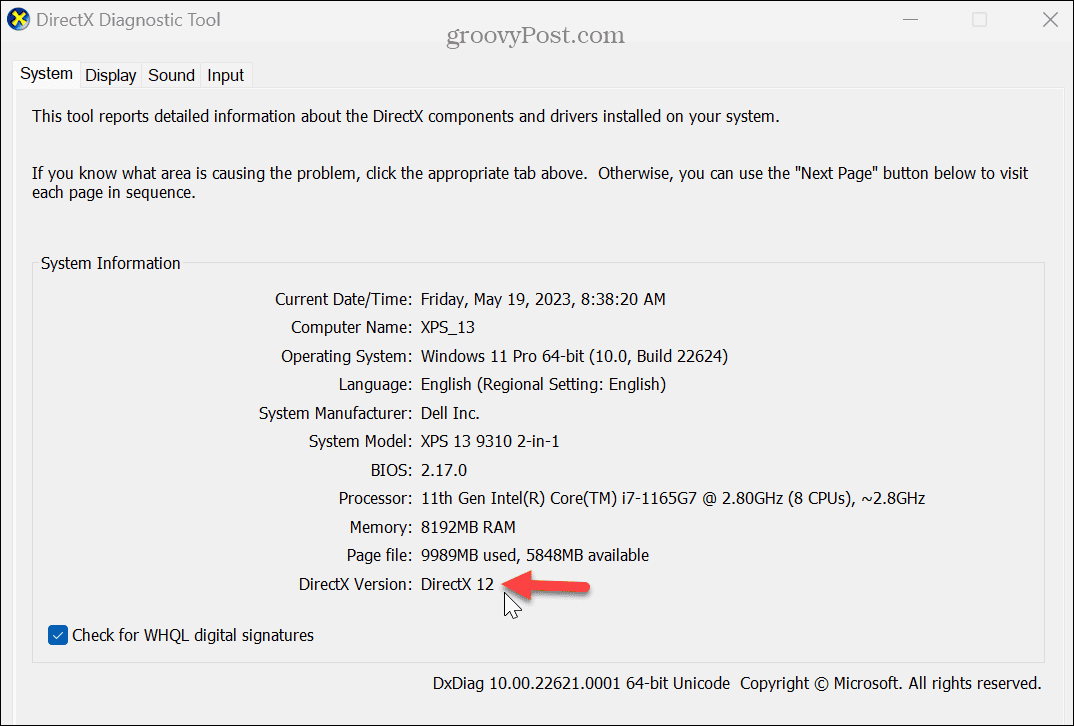
- Para atualizar sua versão do DirectX, você precisa execute o Windows Update e instale as atualizações disponíveis manualmente.
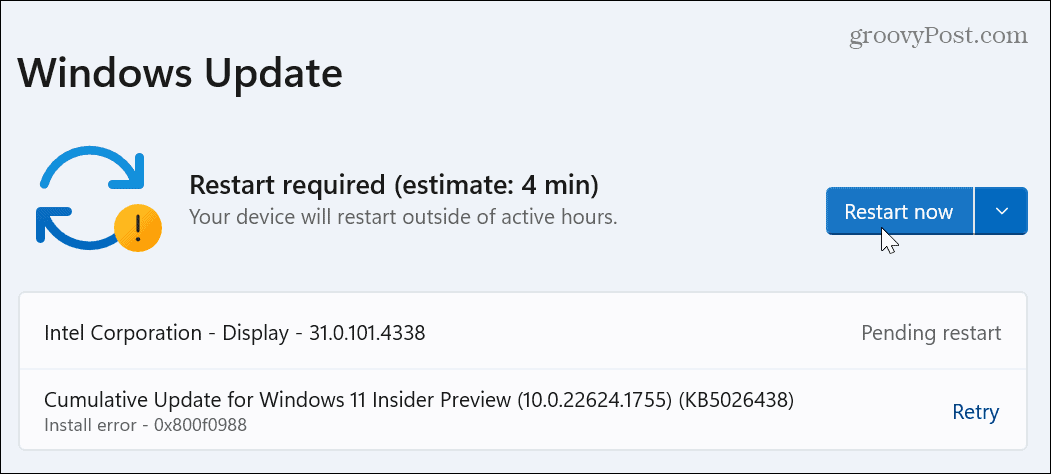
Se uma nova versão do DirectX não estiver na atualização, você está executando a versão mais recente e não há uma atualização disponível. Além de atualizar o DirectX, o Windows verificará outras atualizações do sistema, incluindo correções de bugs que podem estar causando o erro.
Recuperar o Windows de um ponto de restauração
Se você começar a receber o erro VIDEO DXGKRNL FATAL BSOD após uma alteração no sistema, tente reverter o sistema para um momento em que estava funcionando.
Usando Restauração do sistema permite reverter as alterações ao ponto de receber o erro.
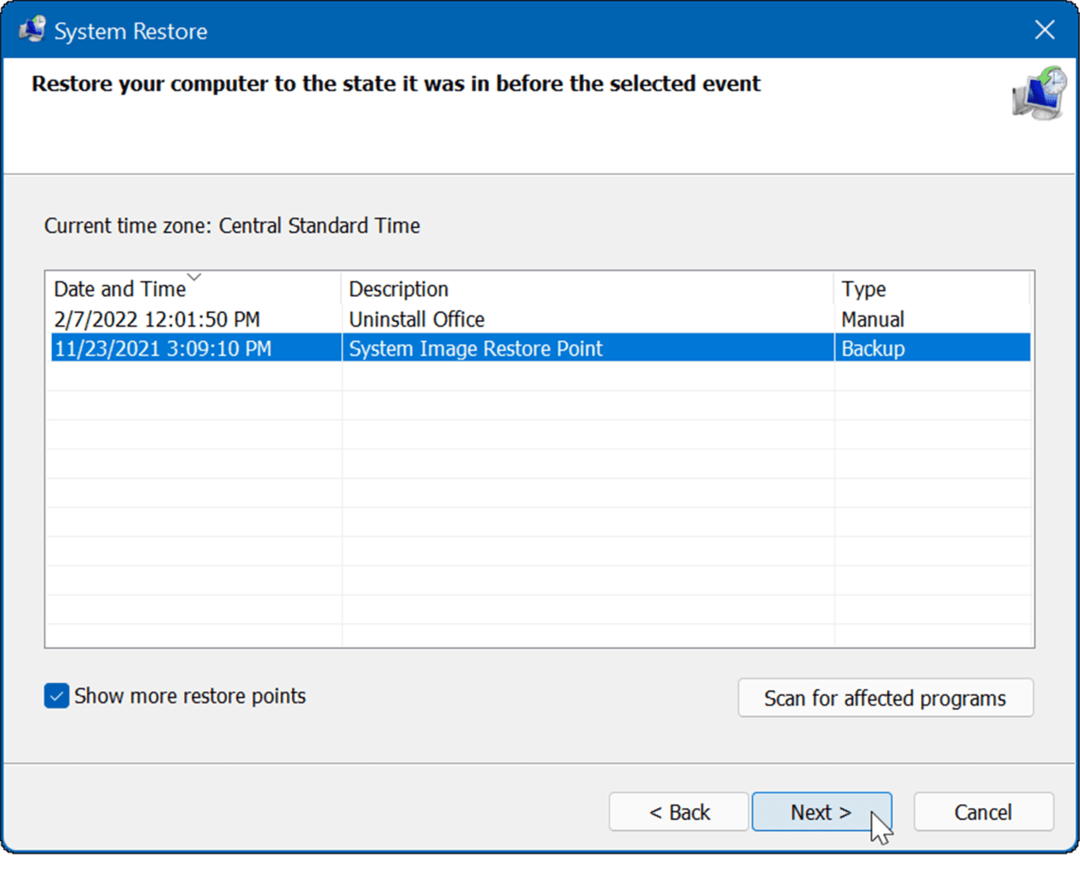
Redefinir ou limpar a instalação do Windows
Se você esgotou as etapas acima e ainda recebe o erro, pode reinicie seu PC. Esta opção permite redefinir o Windows para as configurações de fábrica, mas manter seus arquivos.
Esta é uma etapa drástica, portanto, antes de redefinir o Windows, criar um backup primeiro. Então você pode recupere seu sistema de uma imagem de backup se as coisas não saírem como planejado. Além disso, é uma boa ideia criar um ponto de restauração, apenas no caso de.
Para iniciar a redefinição, abra Configurações > Sistema > Recuperação, Clique no Reiniciar PC botão e siga as instruções na tela. Para obter instruções completas, confira nosso guia para redefinir o Windows 11 ou como redefinir o Windows 10.
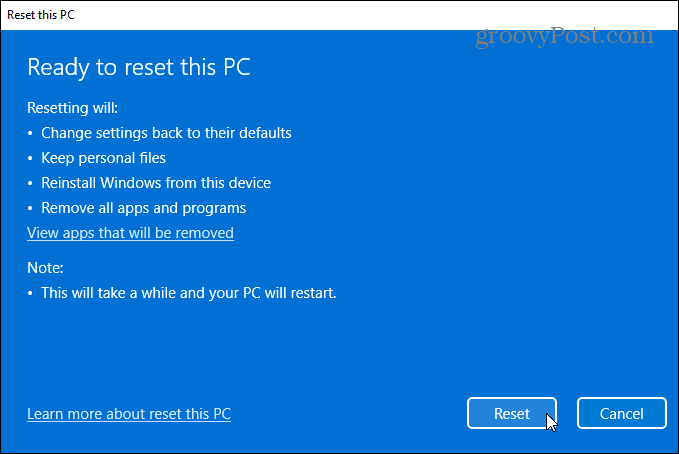
Você precisará reinstalar o sistema operacional se uma redefinição não resolver. Mais uma vez, certifique-se de que seus dados sejam copiados e execute um instalação limpa do Windows.
Corrigindo erros de tela azul da morte no Windows
Se o seu PC continuar travando e exibir o erro VIDEO DXGKRNL FATAL BSOD, existem várias etapas que você pode usar para resolver o problema. Mas lembre-se de que o erro está principalmente relacionado à sua GPU e seguir essas etapas primeiro deve corrigi-lo.
Existem outros erros de tela azul no Windows que você precisa resolver. Por exemplo, você pode precisar corrigir um BSOD do sistema de arquivos NTFS erro ou verifique como corrija o erro BSOD Ntoskrnl.exe.
Além disso, você pode precisar corrigir um Erro BSOD de tempo limite do Watchdog do relógio no Windows. E outra mensagem BSOD que você pode precisar corrigir é um erro Kmode Exception Not Handled, que também pode ser corrigido por desativando a inicialização rápida.


