Como corrigir “O ponto de interrupção da exceção foi atingido” no Windows 11
Microsoft Windows 11 Herói / / June 05, 2023

Publicados

Enquanto você está trabalhando em seu PC com Windows 11, você pode ver o erro de ponto de interrupção de exceção atingido. Corrija-o usando este guia.
Ao executar uma sessão no Windows 11, você pode encontrar “o ponto de interrupção da exceção foi atingido” durante um desligamento, reinicialização ou inicialização de um aplicativo.
A causa do erro pode ser difícil de identificar, mas há etapas que você pode seguir para resolver o problema. O erro, geralmente acompanhado por um (0x80000003), é o Windows informando que ocorreu um problema durante a execução de um aplicativo ou processo.
Se você estiver enfrentando esse erro, existem etapas básicas e mais avançadas que você pode seguir para resolvê-lo.
Desativar aplicativos de inicialização problemáticos
Se você receber um erro de um aplicativo durante a inicialização, é importante desativar o aplicativo de inicialização no Windows 11. Se você souber qual aplicativo (s) gera o erro, poderá desativá-lo na inicialização.
Mas se você não tiver certeza, pode desabilitar todos os aplicativos de inicialização sem afetar o processo de inicialização do Windows.
Para desativar aplicativos de inicialização no Windows 11:
- aperte o tecla do Windows e abrir Configurações.
- Selecione aplicativos na coluna da esquerda e clique no botão Comece opção à direita.
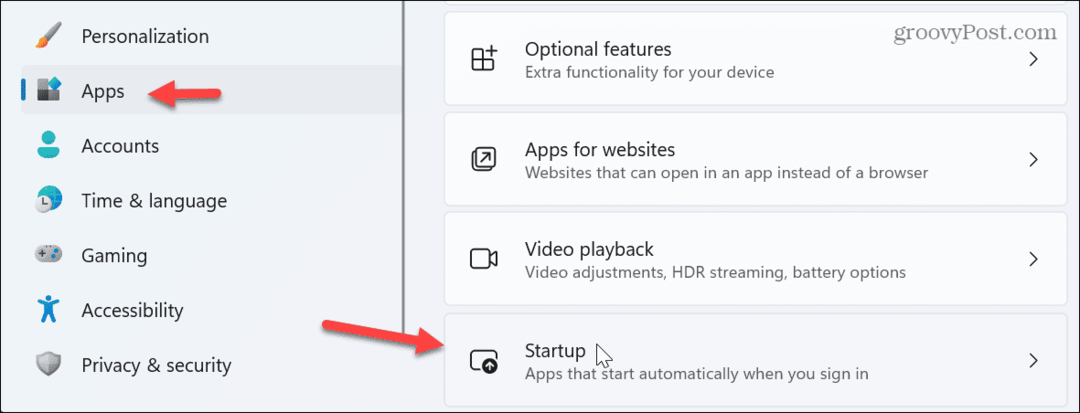
- Classificar aplicativos por Nome, Status, ou Impacto da inicializaçãoe desative a chave ao lado do aplicativo que deseja desativar.
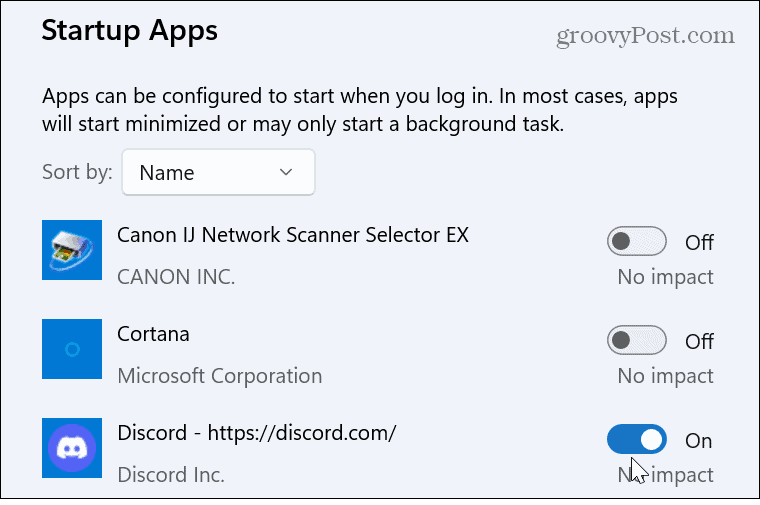
- Feche as configurações e reinicie o Windows 11 para verificar se o erro foi resolvido.
Redefinir ou reparar o aplicativo
Se o erro persistir, talvez seja necessário reinstale o aplicativo problemático. No entanto, antes de passar por esse processo, você pode redefinir ou reparar o aplicativo.
Para redefinir ou reparar aplicativos no Windows 11:
- Abrir Configurações > Aplicativos > Aplicativos instalados.
- Localize o aplicativo que está exibindo o erro. Observe que você pode pesquisar o aplicativo digitando seu nome no campo de pesquisa superior.
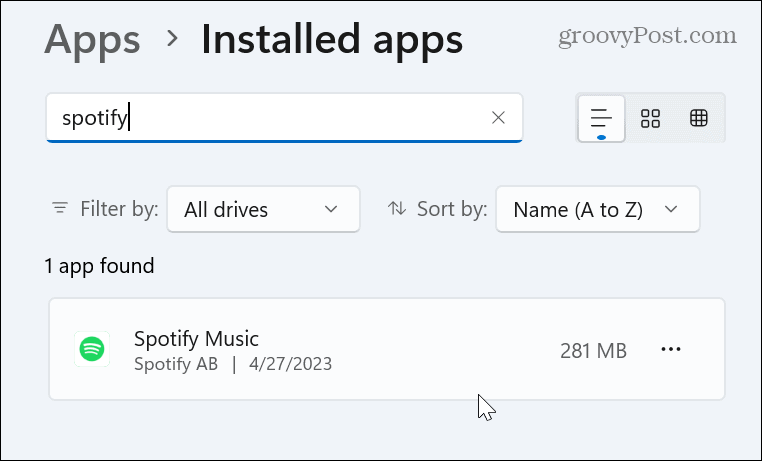
- Clique no três pontos botão ao lado do aplicativo e selecione Opções avançadas no menu disponível.
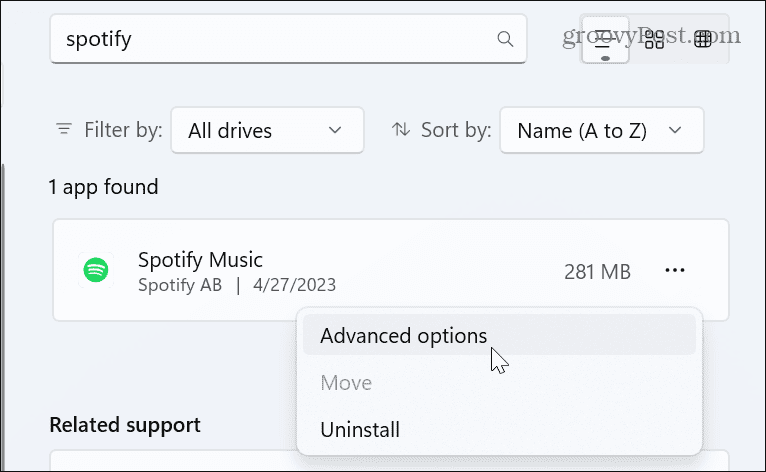
- Role para o Reiniciar seção à direita e clique no botão Reparar botão. Uma barra de progresso aparecerá enquanto o reparo ocorre e você verá uma marca de seleção ao lado do botão quando concluído.
- Se o reparo não funcionar, tente redefinir clicando no botão Reiniciar botão.
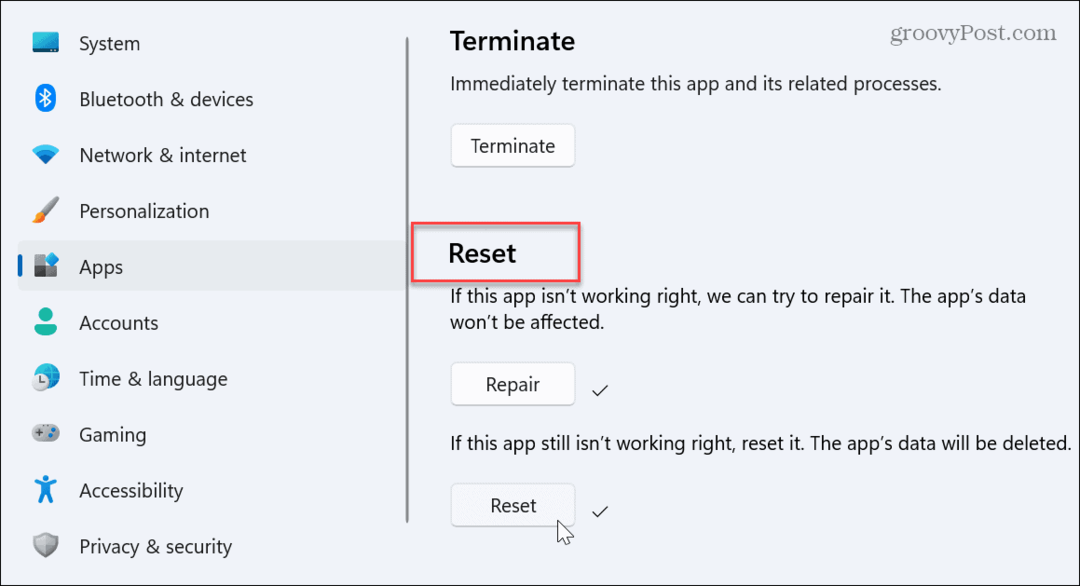
- Após a conclusão das ações de reparo e redefinição, reinicie o sistema.
- Se você continuar recebendo o erro, reinstale o aplicativo.
Verifique se há erros no disco rígido
O erro “O ponto de interrupção da exceção foi atingido” pode aparecer devido a setores defeituosos no seu disco rígido. Felizmente, você pode executar um Varredura do utilitário CHKDSK que detectará e reparará erros de unidade.
Para executar o CHKDSK no Windows 11:
- aperte o tecla do Windows, procurar PowerShell, e selecione o Executar como administrador opção.
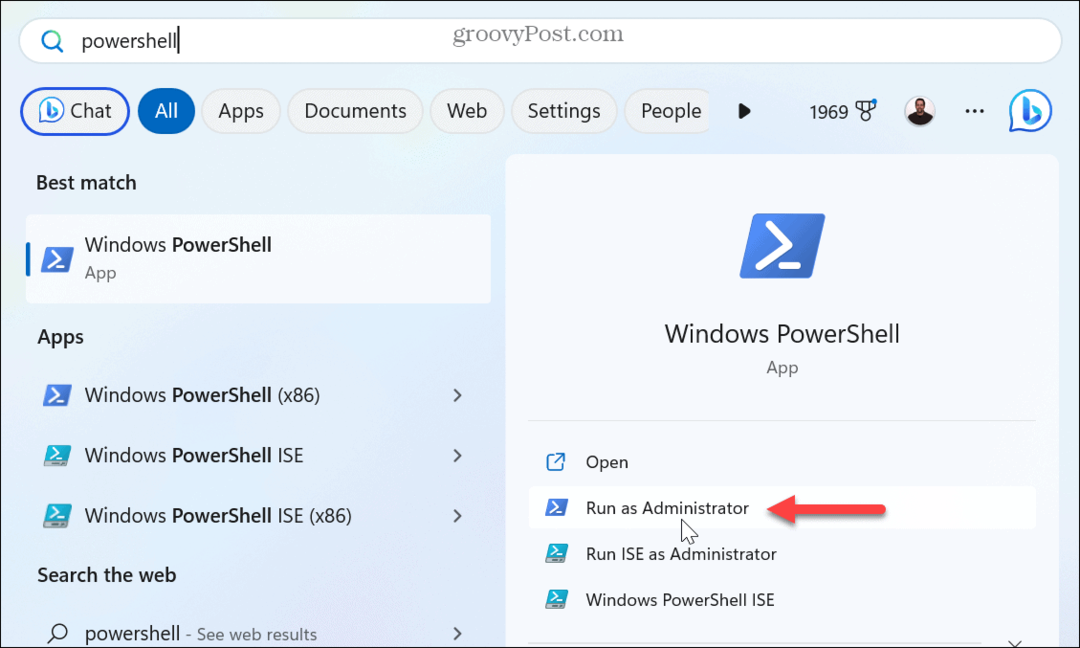
- Quando o terminal aparecer, digite o seguinte comando e pressione Digitar:
chkdsk c: /f /r
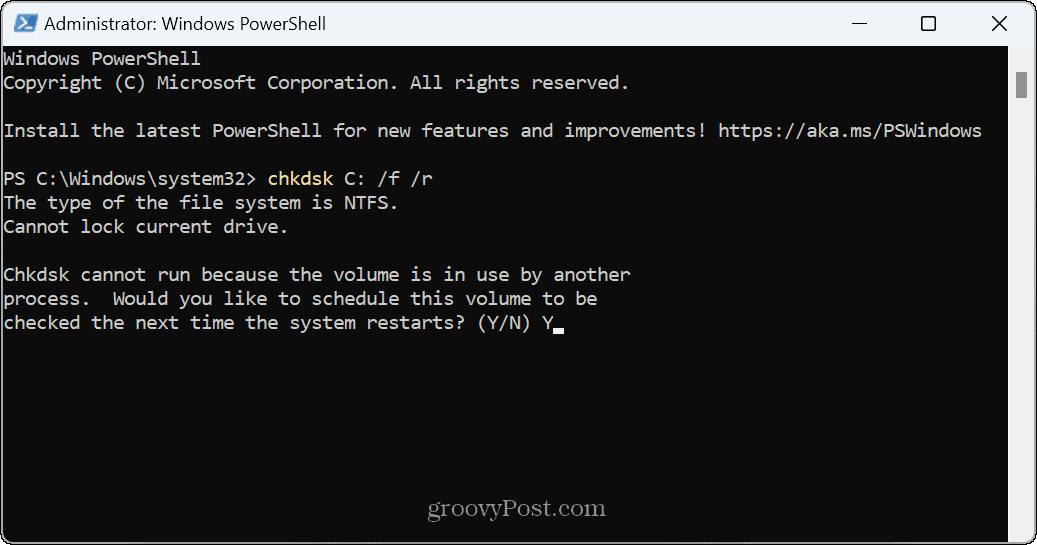
- Digitar Y no prompt, perguntando se você deseja que a verificação seja executada quando o sistema for reiniciado.
- Feche o PowerShell, salve seu trabalho e reinicie seu PC. O utilitário CHKDSK examinará sua unidade em busca de erros e os reparará durante o início do processo de inicialização. Você o verá rodando na parte inferior da tela.
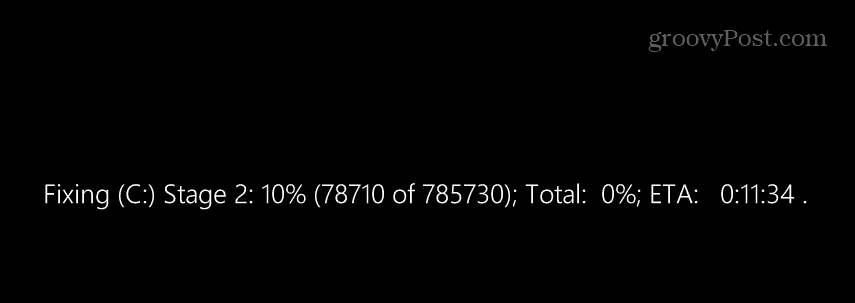
Executar varreduras DISM e SFC
Outra causa do erro de ponto de interrupção pode ser arquivos de sistema corrompidos ou ausentes. Normalmente, você pode resolver isso executando varreduras SFC e DISM no seu PC. Essas verificações verificarão e repararão quaisquer arquivos do Windows ausentes ou danificados.
Para executar varreduras SFC e DISM no Windows 11:
- aperte o tecla do Windows, procurar PowerShell, e clique no Executar como administrador opção.
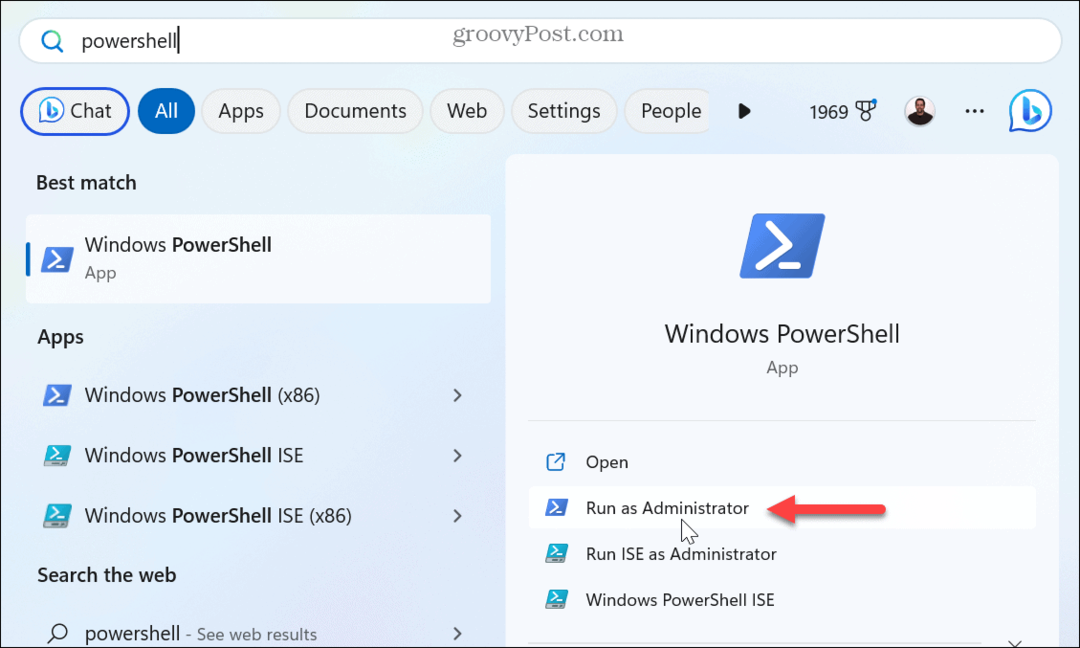
- Quando o terminal aparecer, digite o seguinte comando e pressione Digitar.
sfc /scannow
- Após a conclusão da verificação, execute uma verificação DISM executando o seguinte comando:
DISM /Online /Cleanup-Image /RestoreHealth
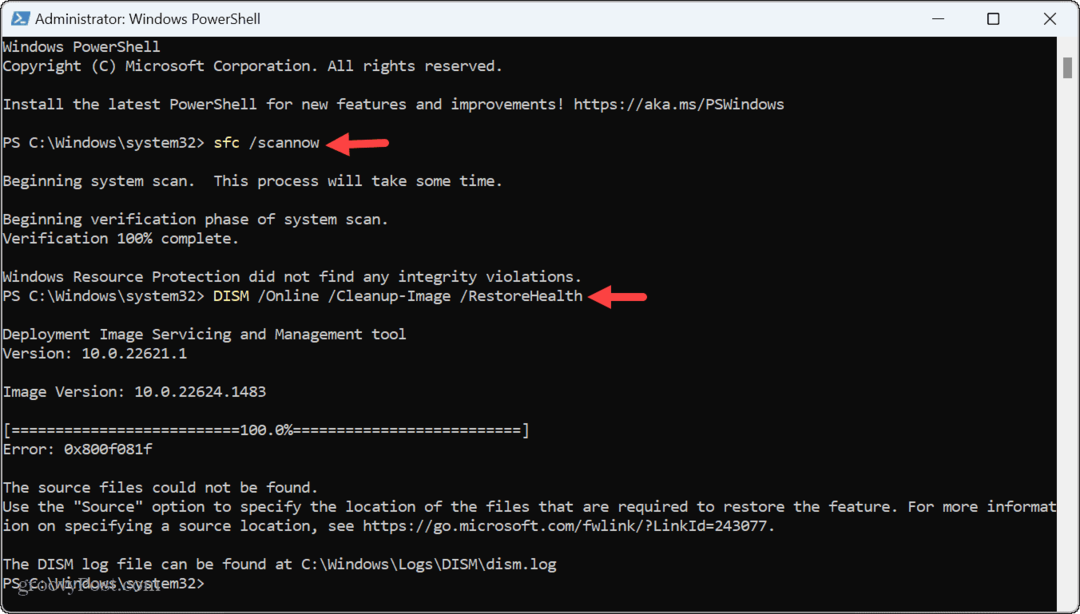
Observe que essas verificações podem demorar um pouco para serem concluídas e o tempo varia entre os sistemas. Depois de concluído, feche o terminal do PowerShell e reinicie o sistema.
Execute a ferramenta de diagnóstico de memória
Se você ainda estiver tendo problemas com o erro, pode ser devido a um problema com o memoria do sistema no seu PC com um vazamento de memória. Felizmente, o Windows inclui um utilitário interno que pode verificar problemas de memória.
Para executar a ferramenta de diagnóstico de memória no Windows 11:
- Certifique-se de que todo o seu trabalho seja salvo, todos os aplicativos sejam fechados e os serviços não essenciais sejam interrompidos.
- Imprensa Tecla do Windows + R lançar o Correr janela de diálogo.
- Tipo mdsched.exe e clique OK.
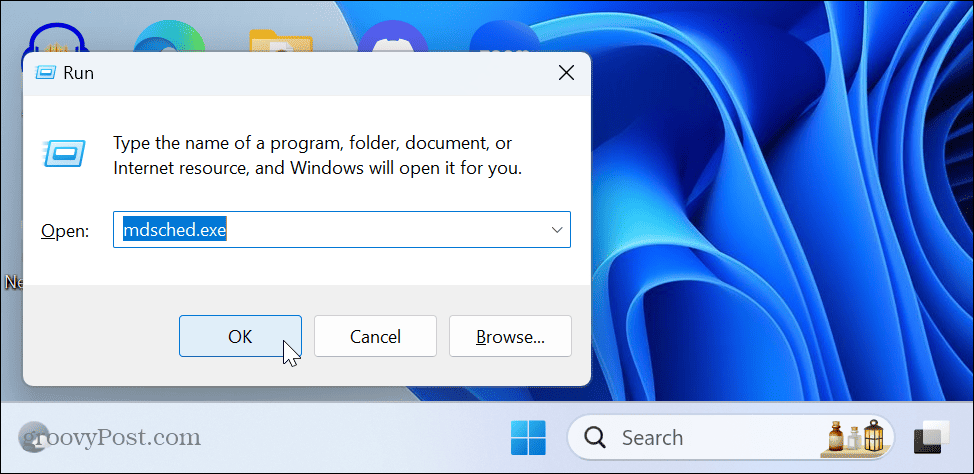
- No Diagnostico de memoria do Windows janela, clique no Reinicie agora e verifique se há problemas (recomendado) opção.
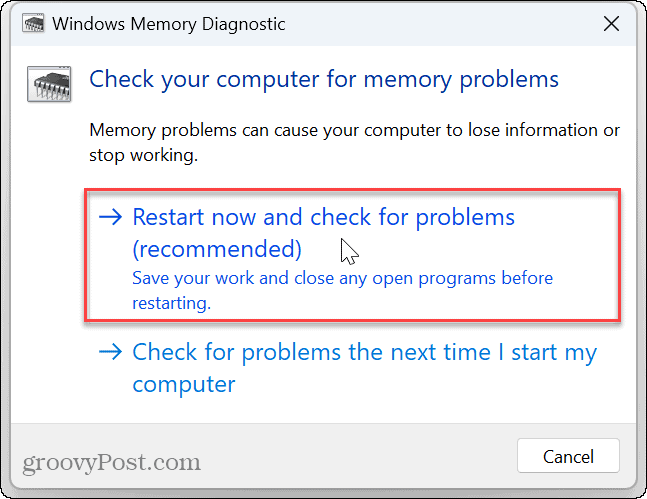
- O PC será reinicializado, aberto na ferramenta Windows Memory Diagnostics e verificado se há problemas de RAM. A verificação levará vários minutos para ser concluída. Certifique-se de permitir que o teste seja executado mesmo que pareça travado.
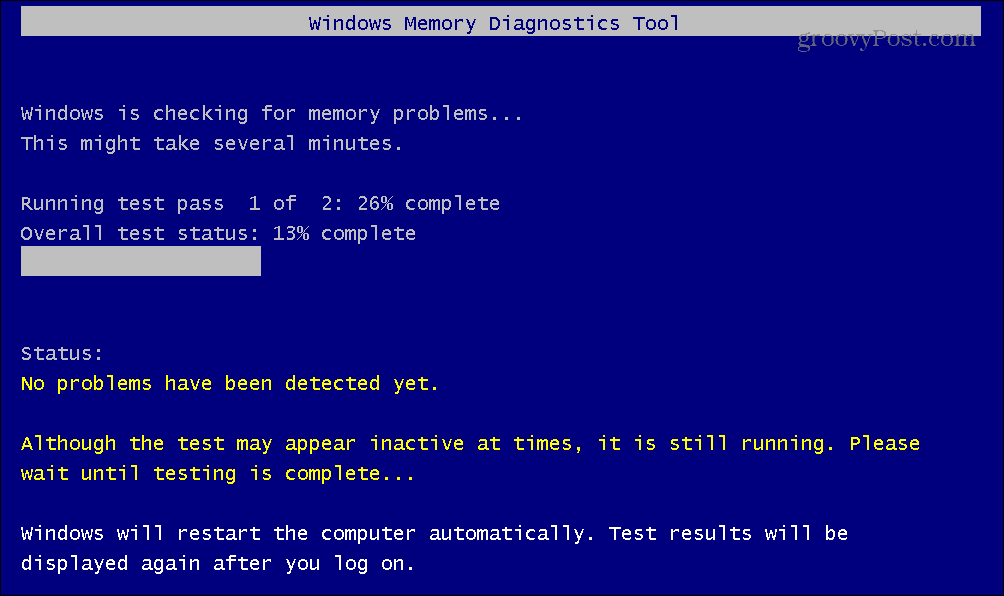
- Assim que a verificação estiver concluída, você pode entre novamente no Windows, e a Ferramenta de Diagnóstico de Memória do Windows exibirá uma notificação para que você possa visualizar os resultados.
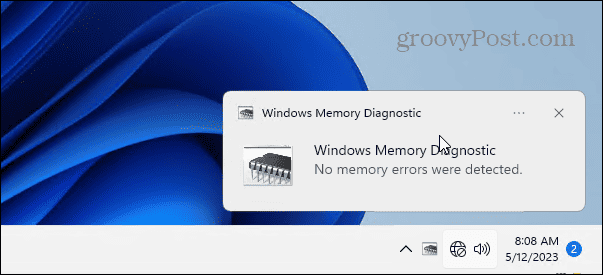
Ativar uma conta de administrador local
Se você continuar recebendo o erro, ele pode estar vinculado ao tipo de conta de usuário que está sendo usada. Para resolver o problema, você pode criar uma nova conta de usuário local e atribuir-lhe privilégios de administrador.
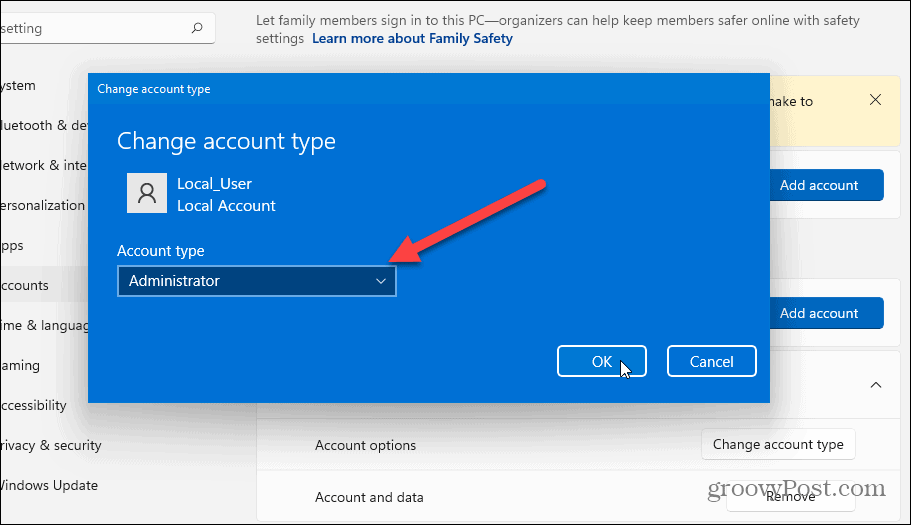
Depois que a conta for criada, faça login e veja se o erro foi resolvido.
Resolvendo o erro de ponto de interrupção de exceção foi alcançado no Windows
Se você receber o erro de ponto de interrupção de exceção, a causa não está vinculada a um aplicativo ou serviço específico em execução no seu PC - ele pode aparecer durante uma ampla variedade de ações no seu PC com Windows 11. No entanto, normalmente você pode corrigi-lo usando uma das soluções acima.
Claro, o Windows está cheio de outros erros que você pode achar cansativos, mas temos correções que você pode empregar. Por exemplo, pode ser necessário corrigir um “O dispositivo parou de responder” erro no Windows 11. Ou você pode ter um problema ao arquivar arquivos e precisar corrigir um erro de Zip no Windows.
Erros de tela azul são particularmente irritantes, mas você pode corrigir um Erro BSOD Ntoskrnl.exe. E se você estiver tendo problemas com o gerenciamento de arquivos, aprenda a consertar o File Explorer não está funcionando no Windows 11.



