Como corrigir a restauração do sistema que não está funcionando no Windows
Microsoft Windows 10 Windows 11 Herói / / June 05, 2023

Publicados

Se a Restauração do sistema não estiver funcionando no seu PC com Windows 11, você precisará solucionar o problema. Este guia explica como.
O Windows tem um recurso interno chamado Restauração do sistema que permite que você restaure seu PC para um estado anterior se algo der errado. No entanto, se o failsafe não estiver funcionando, convém corrigir a Restauração do sistema que não está funcionando no Windows.
A criação de um ponto de restauração do sistema é importante antes de eventos significativos, como a instalação de drivers de hardware ou a instalação de uma atualização de recursos do Windows. Mas se não estiver funcionando conforme o esperado, existem várias maneiras de corrigi-lo.
Quer exiba um erro ou não, se a Restauração do sistema não estiver funcionando corretamente no seu PC com Windows, este guia mostrará como retornar sua funcionalidade.
Como verificar se a restauração do sistema está ativada
O utilitário Restauração do sistema está integrado ao sistema operacional Windows, mas não está ativado por padrão. A primeira coisa que você precisa fazer é verificar se a Restauração do sistema está ativada. Se não estiver, você precisará ativá-lo.
Para ativar a Restauração do sistema:
- aperte o tecla do Windows.
- Tipo Restaurar e selecione o Criar um ponto de restauração opção do menu.
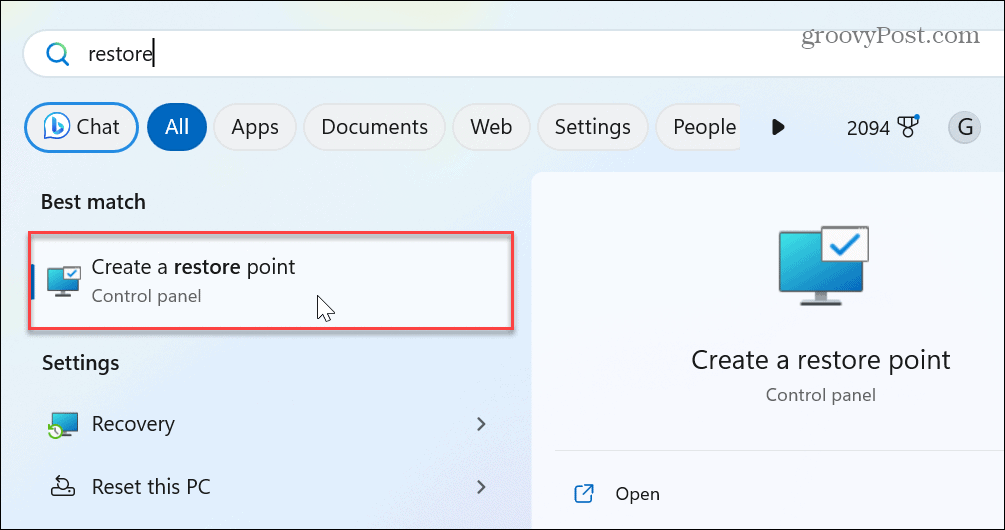
- Debaixo de Proteção do sistema guia, clique no configurar botão.
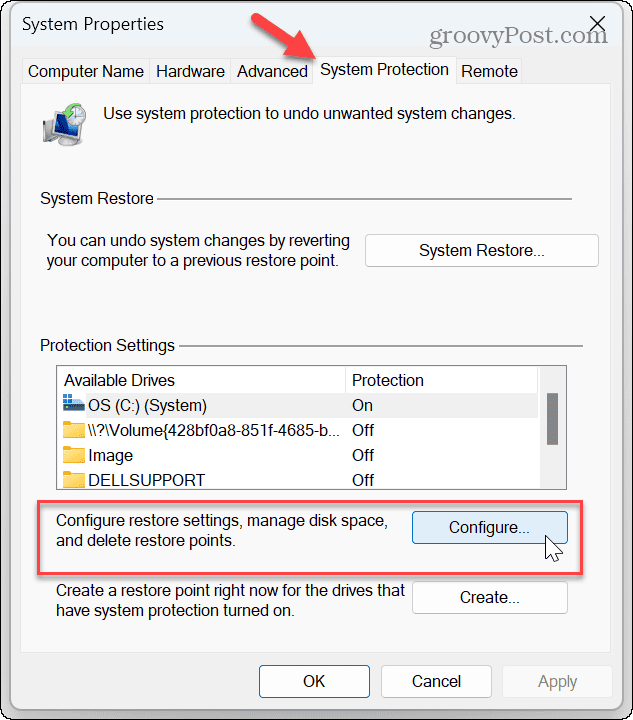
- Garantir a Ative a proteção do sistema botão é selecionado.
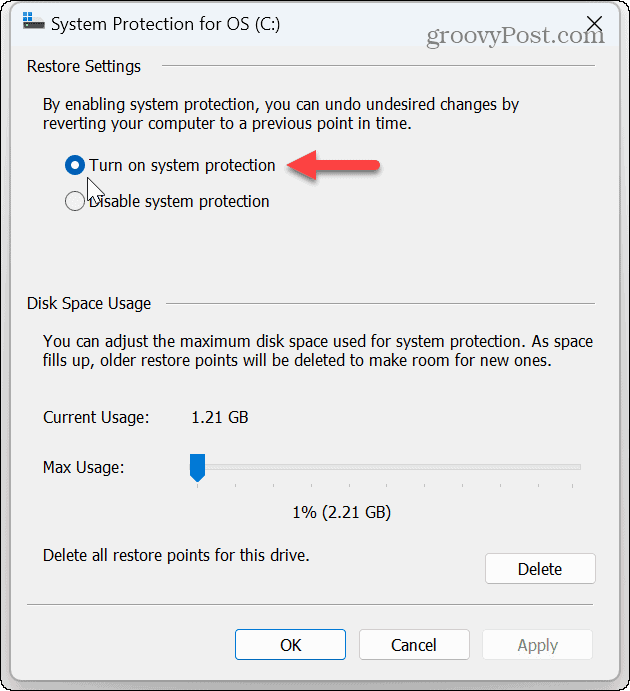
Reinicie o serviço de cópia de sombra de volume
Depois de confirmar que a ferramenta Restauração do sistema está ativada, você precisa verificar se o serviço associado está ativado.
O Cópia Sombra de Volume O serviço permite que a Restauração do sistema tire instantâneos de arquivos para criar pontos de restauração. Se não estiver funcionando ou configurado incorretamente, você precisará verificar se está ativado e reiniciar o serviço.
Para reiniciar o serviço de cópia de sombra de volume:
- Imprensa Tecla do Windows + R lançar o Correr janela de diálogo.
- Tipo services.msc e clique OK ou pressione Digitar.
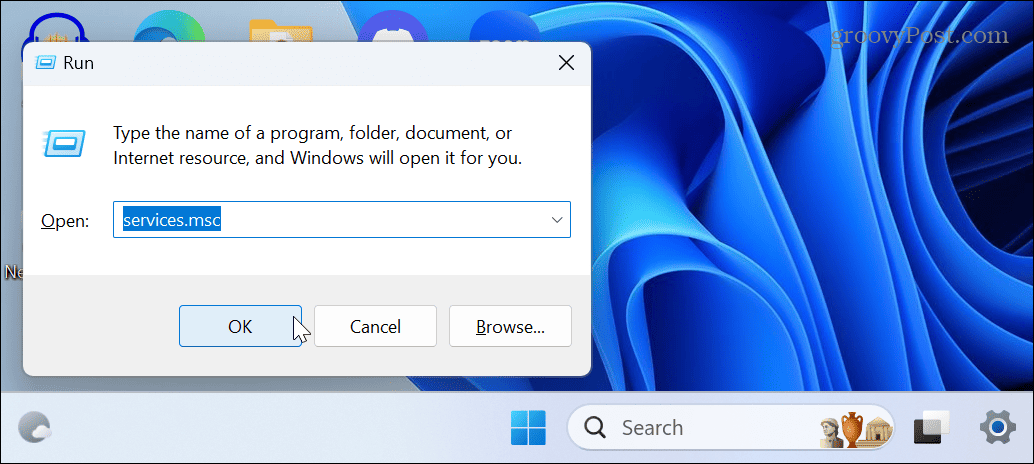
- Clique duas vezes no Cópia Sombra de Volume serviço.
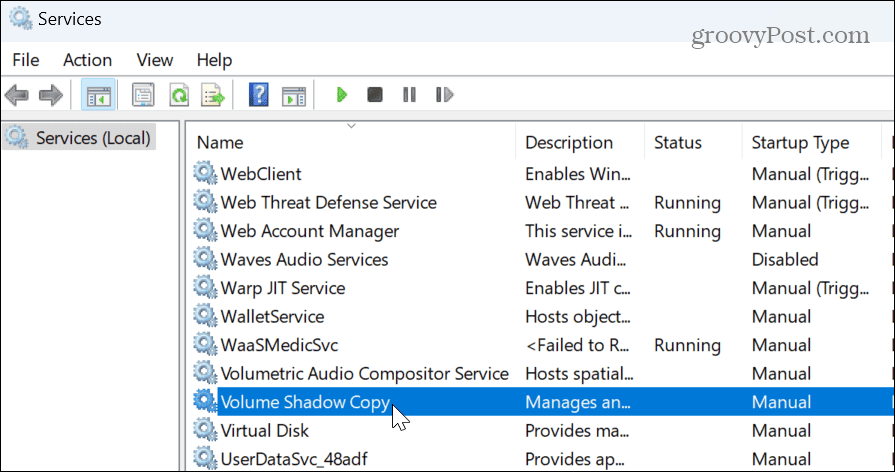
- Defina o tipo de inicialização como Automático, Clique no Começar botão e clique Aplicar e OK.
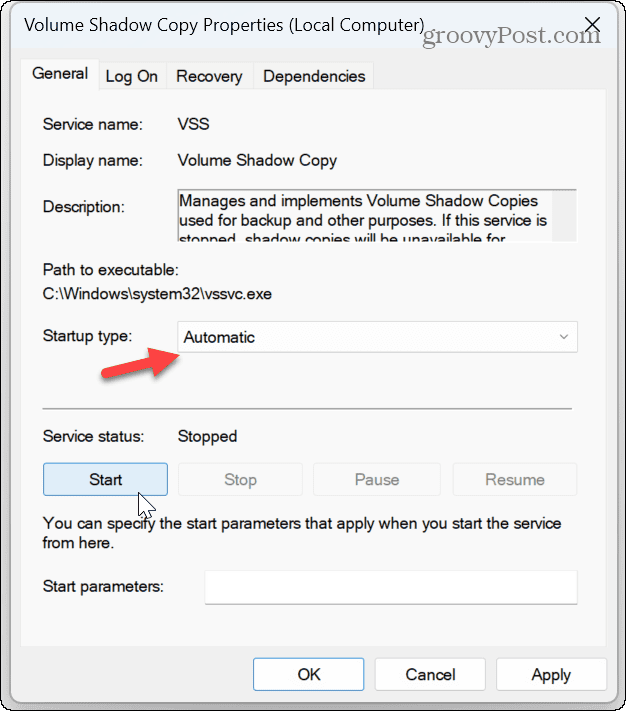
Verifique novamente as configurações de política de grupo
Se a Restauração do Sistema estiver habilitada e o serviço de Cópia de Sombra de Volume estiver em execução, outro bom lugar para verificar são as configurações da Diretiva de Grupo.
Se você alterou recentemente as configurações do usuário por meio da Política de Grupo, é fácil desabilitar as que você precisa inadvertidamente.
Para verificar novamente as configurações da Diretiva de Grupo para a Restauração do Sistema:
- Imprensa Tecla do Windows + R.
- Tipo gpedit.msc e clique OK.
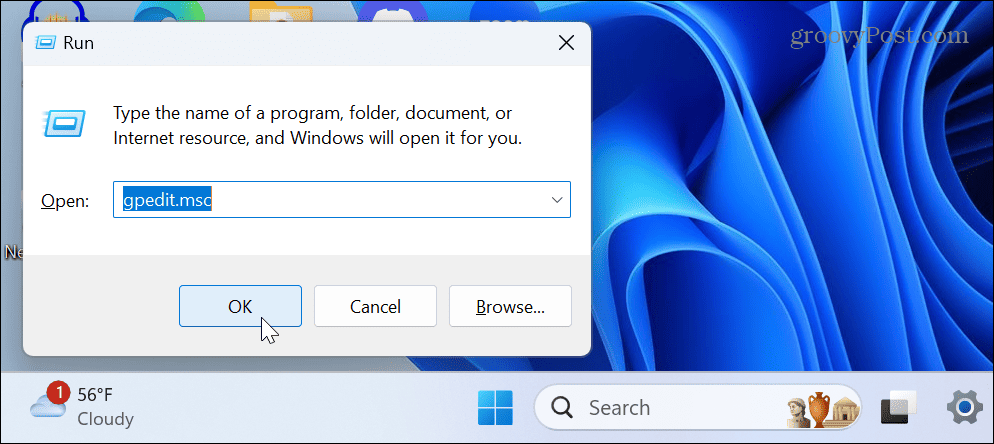
- Quando o Editor de Diretiva de Grupo Local abrir, navegue até a seguinte seção:
Configuração do computador > Modelos administrativos > Sistema > Restauração do sistema
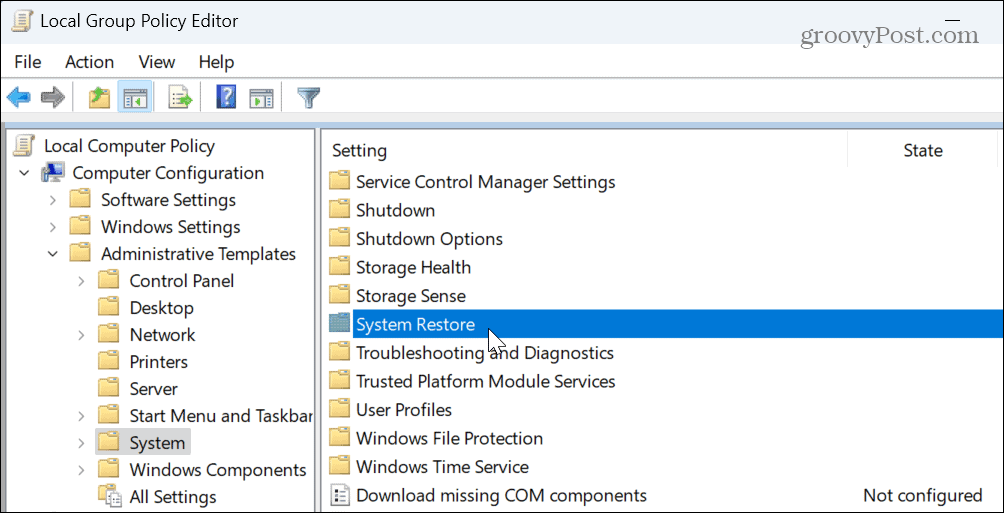
- Clique duas vezes no Desligue a configuração e Desligue a Restauração do Sistema configurações.
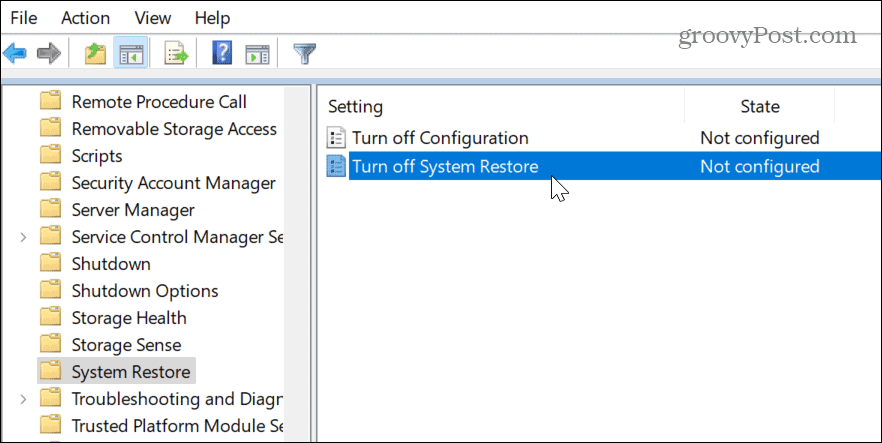
- Certifique-se de que cada um esteja definido para Não configurado.
- Clique Aplicar e OK se precisar alterar a configuração da política.
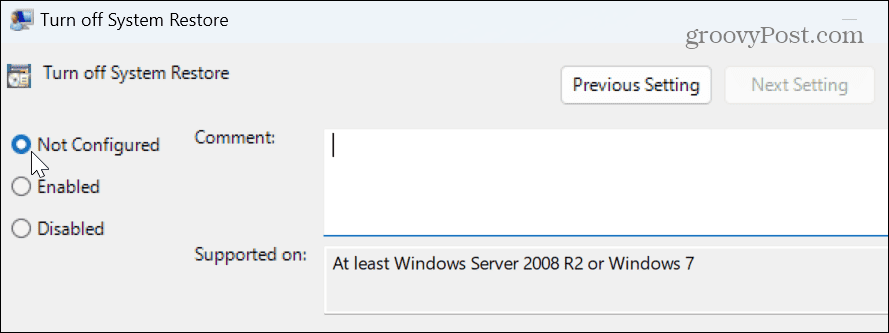
Verifique o espaço da unidade do ponto de restauração
Para que a Restauração do sistema funcione corretamente, você deve garantir que ela tenha espaço de armazenamento suficiente para armazenar os instantâneos criados. Portanto, se não houver espaço em disco alocado suficiente, não funcionará. Felizmente, você pode ajustar o espaço em disco que ele usa por meio das configurações.
Para verificar e alterar o espaço da unidade do ponto de restauração:
- aperte o tecla do Windows lançar o Começar
- Tipo Restaurar e selecione o Criar um ponto de restauração sob o melhor jogo.
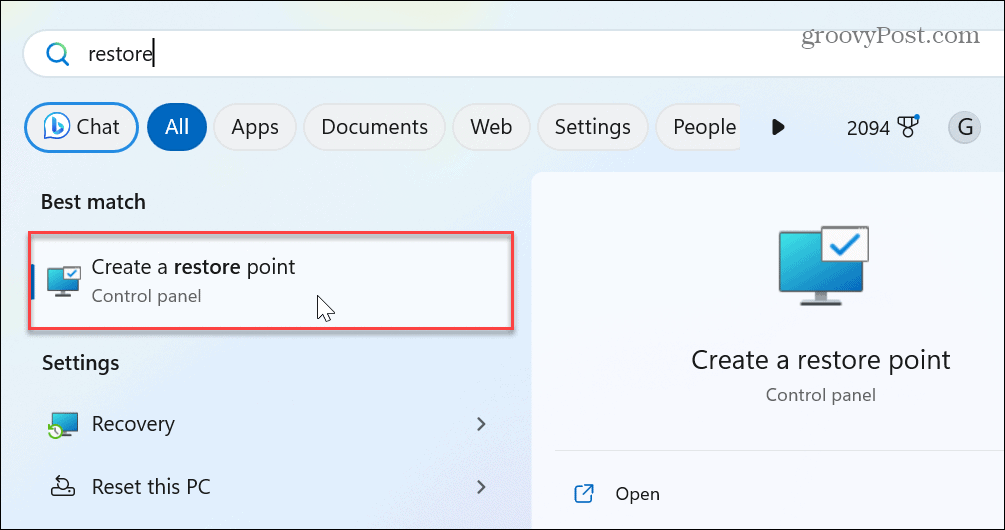
- Debaixo de Proteção do sistema guia, clique no configurar botão.
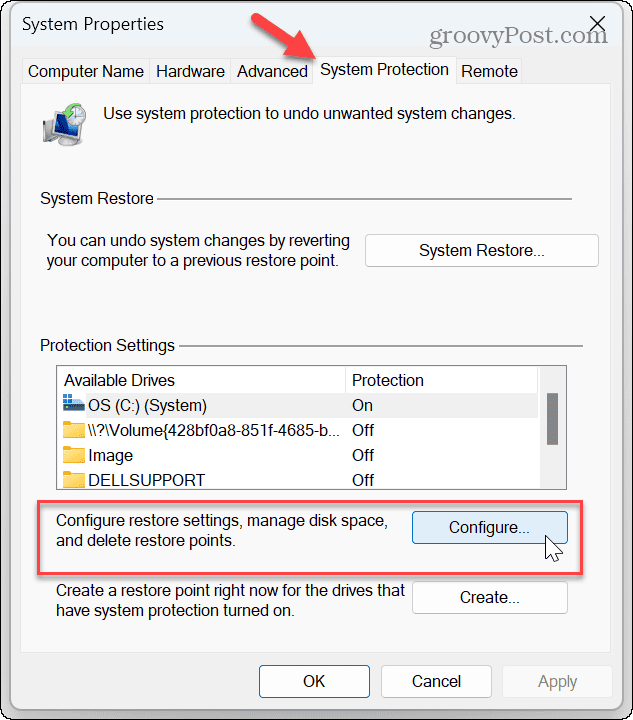
- Ajusta a Uso máximo controle deslizante sob o Uso do Espaço em Disco seção para permitir mais espaço em disco para backups.
- Clique Aplicar e OK para confirmar a nova configuração.
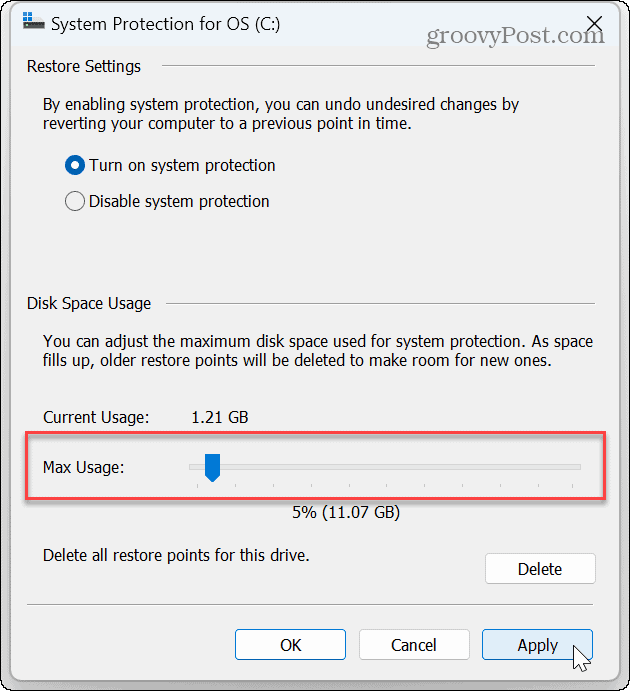
Também é importante observar que você pode diminuir o uso aqui para fazer A restauração do sistema usa menos espaço em disco no Windows. Além disso, se estiver ficando sem espaço em disco, você pode excluir pontos de restauração antigos. Se o seu PC tiver uma unidade de baixa capacidade, você precisará encontrar outras maneiras de liberar espaço em disco então a Restauração do sistema tem o suficiente para ser executada.
Corrigir arquivos de sistema corrompidos
Outro motivo pelo qual a Restauração do sistema não está funcionando é devido a arquivos de sistema corrompidos. Felizmente, o Windows inclui dois utilitários que verificam arquivos corrompidos e os corrigem.
Executando uma varredura SFC e DISM na linha de comando verifica os arquivos principais do sistema e os corrige se estiverem corrompidos ou danificados.
Para executar varreduras SFC e DISM:
- aperte o tecla do Windows.
- Tipo PowerShell e selecione o Executar como administrador opção à direita.
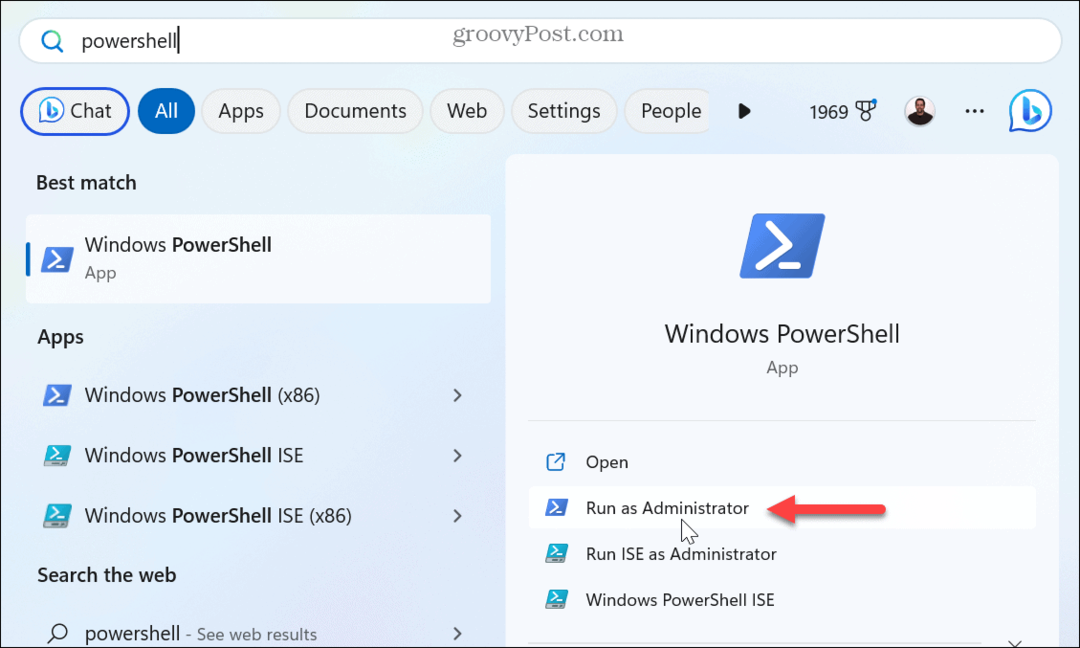
- Quando o terminal do Windows for iniciado, digite o seguinte comando e pressione Digitar:
sfc /scannow

- Depois que a varredura SFC for executada, com o PowerShell ainda aberto como Administrador, execute a varredura DISM:
DISM /Online /Cleanup-Image /RestoreHealth
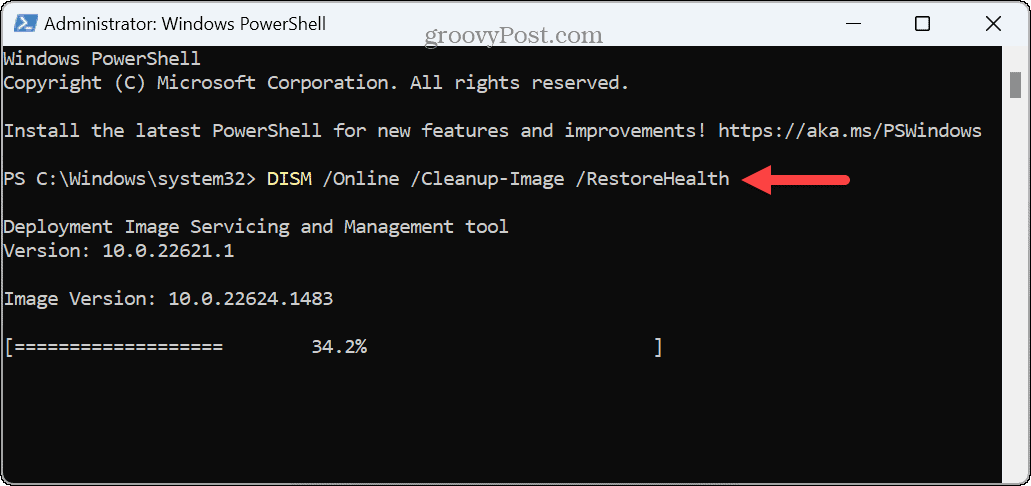
Observe que essas verificações podem demorar um pouco para serem concluídas e o tempo varia entre os PCs. Depois que as verificações forem concluídas, verifique se a Restauração do sistema funciona.
Se ainda não estiver funcionando, você pode usar algumas opções de último recurso. Por exemplo, você pode usar o redefinir o recurso do seu PC para retorná-lo às configurações de fábrica. Observe que uma redefinição oferece a opção de manter seus arquivos.
Se isso não funcionar, você sempre pode fazer um instalação limpa do Windows. Apenas lembre-se, antes de usar uma opção de redefinição ou instalação limpa, criar um backup completo do sistema usar a imagem para restaurar seu PC.
Corrigindo erros do Windows
Se a Restauração do sistema não estiver funcionando no seu PC, usar as soluções de solução de problemas acima deve colocá-lo de volta nos negócios. É útil restaurar seu PC para um estado de funcionamento em muitas situações e você precisa da Restauração do sistema para funcionar como deveria.
Existem outros recursos principais no Windows que você pode precisar abordar. Por exemplo, você pode precisar corrigir um O Windows não pode encontrar o dispositivo especificado erro ou obter o Tecla do Windows + Shift + S Snipping Tool funcionando.
Além disso, se estiver arquivando arquivos e pastas, pode ser necessário corrigir um erro de Zip no Windows 11. E se você estiver recebendo um código de erro específico, confira como corrigir um erro 0x8007045d no Windows. Erros de tela azul podem ser particularmente chocantes, e um que você pode precisar corrigir é Clock_Watchdog_Timeout.



