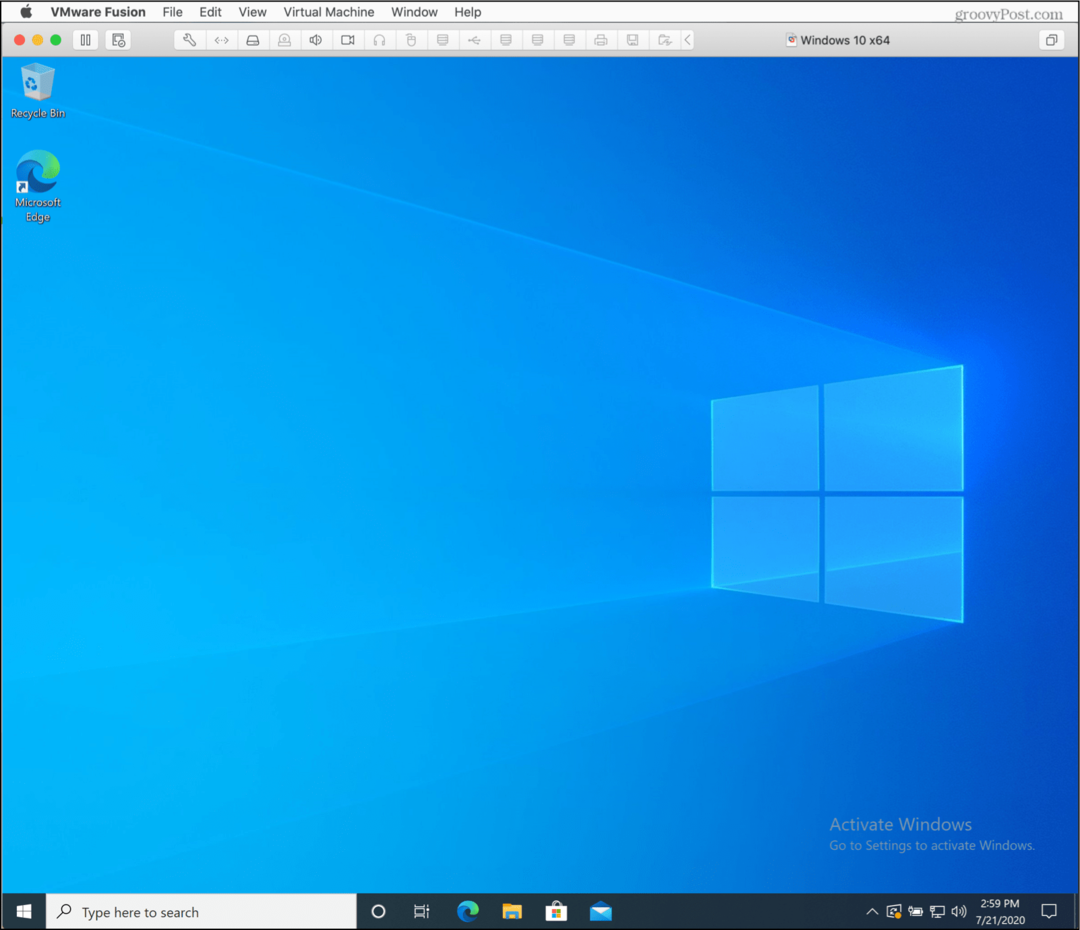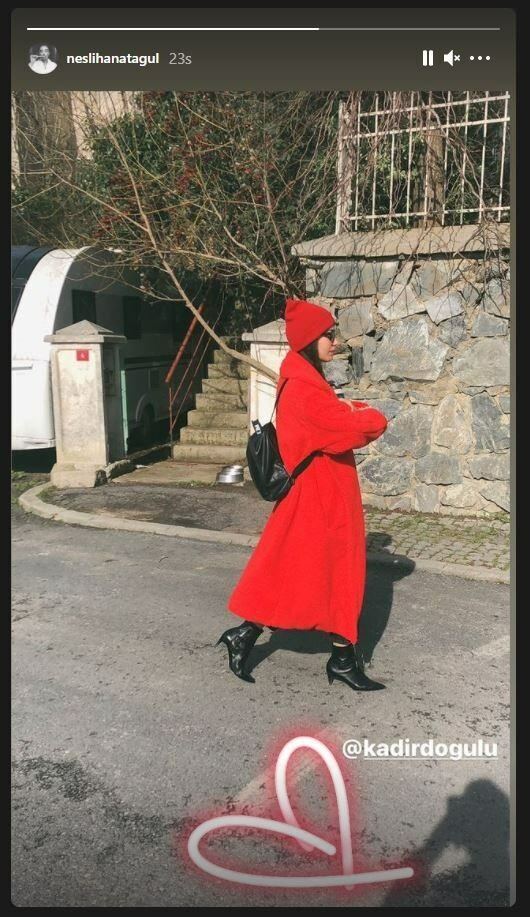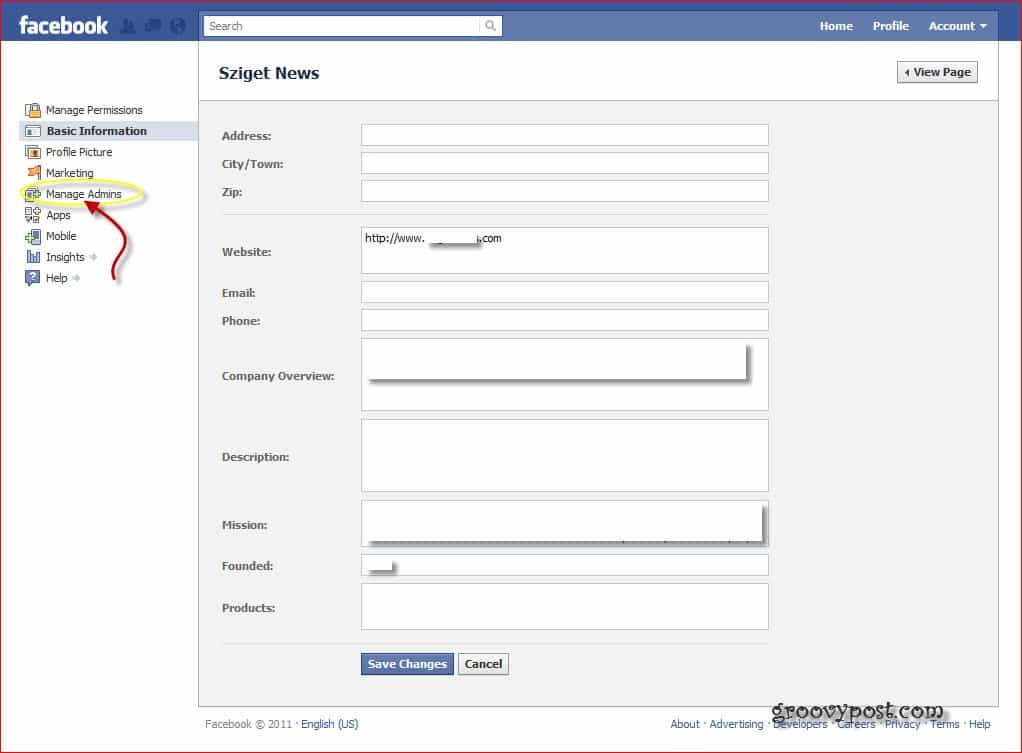Como criar papéis timbrados no Word
Microsoft Office Microsoft Word Escritório Herói Palavra / / June 06, 2023

Publicados
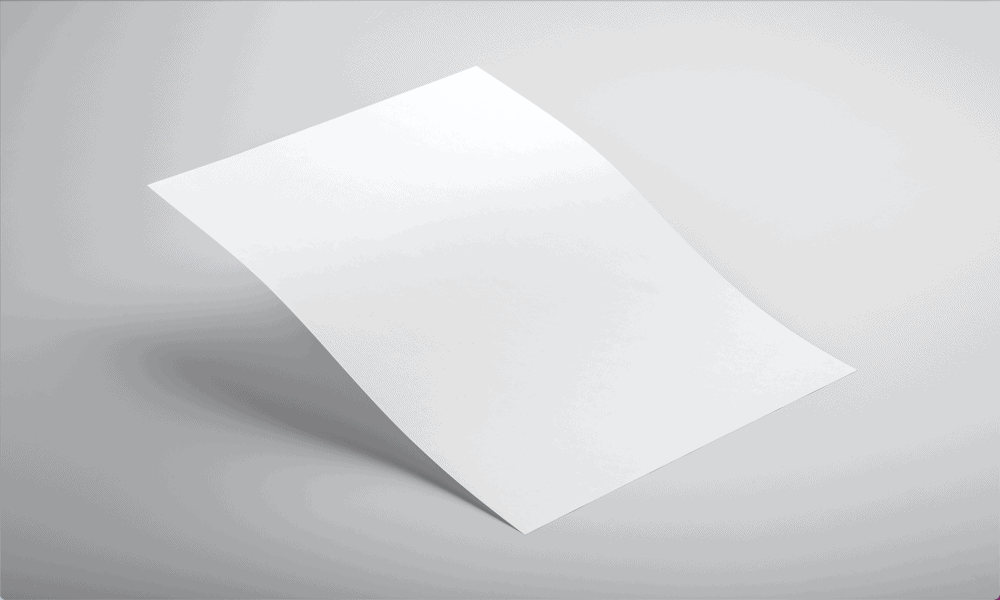
Se você deseja tornar seus documentos mais profissionais, pode adicionar um papel timbrado. Aprenda a criar papéis timbrados no Word aqui.
Um papel timbrado é uma maneira simples, mas eficaz, de tornar seus documentos mais profissionais. Ao adicionar um logotipo da empresa, o nome da empresa e até mesmo informações de contato, você pode aplicar uma marca consistente em todos os seus documentos para que as pessoas sempre saibam com quem estão lidando.
Um papel timbrado não precisa ser complicado - você pode facilmente criar um papel timbrado simples diretamente no Word. Se você deseja tornar seus documentos mais profissionais, aprenda a criar papéis timbrados no Word abaixo.
O que é um papel timbrado?
Como o nome sugere, um papel timbrado é o título no topo de uma carta. Para as empresas, um papel timbrado é uma oportunidade de fornecer informações úteis sobre seus documentos. Por exemplo, os papéis timbrados podem incluir o nome e o logotipo da empresa, endereço de contato e outras informações de contato relevantes.
Um papel timbrado permite que você aplique sua marca da mesma forma em todos os seus documentos. Você pode salvar o papel timbrado como um modelo e usar esse modelo ao criar cada novo documento. Dessa forma, toda a sua correspondência terá exatamente o mesmo papel timbrado, dando uma aparência profissional e coesa.
Como criar um papel timbrado no Word
Você pode criar papéis timbrados simples diretamente no Word. Se você tiver o logotipo de uma empresa, poderá adicionar essa imagem ao papel timbrado. Se você não tiver um logotipo da empresa, poderá usar uma imagem de estoque que represente sua empresa. Você decide quantas informações adicionais deseja adicionar, mas lembre-se de que não deseja que o papel timbrado fique muito cheio.
Para criar um papel timbrado no Word:
- Abra um novo documento do Word.
- Clique no Visualizar cardápio.
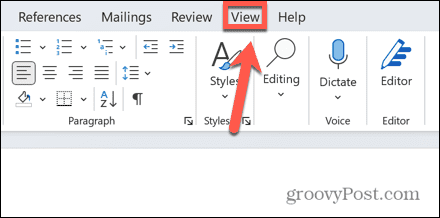
- Garanta que Layout de impressão é selecionado.
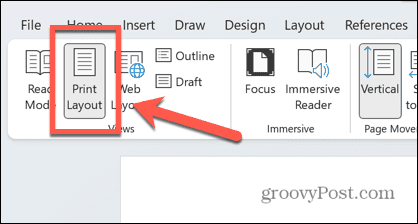
- Clique no Inserir cardápio.
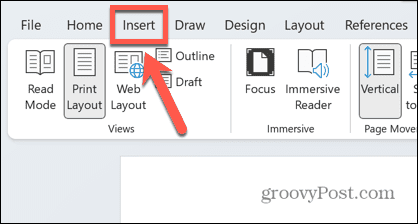
- Selecione Cabeçalho.
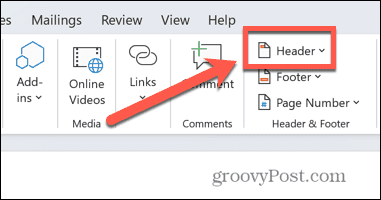
- Escolha uma das opções predefinidas ou selecione Em branco para criar seu papel timbrado do zero.
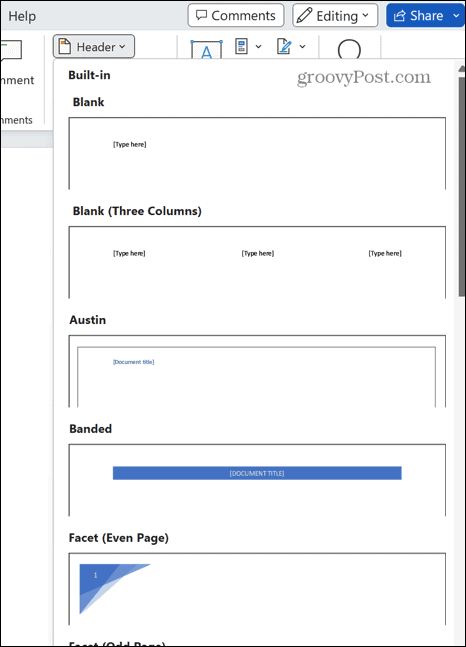
- Você pode querer que seu papel timbrado apareça apenas na primeira página de seus documentos. Neste caso, verifique o Primeira página diferente caixa de seleção sob o Cabeçalho rodapé cardápio.
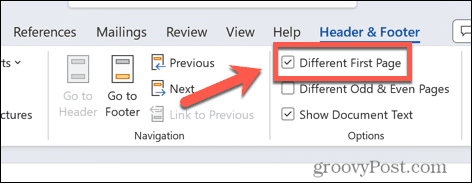
- Se você escolheu a predefinição em branco, verá [Digite aqui] destacado em seu cabeçalho.
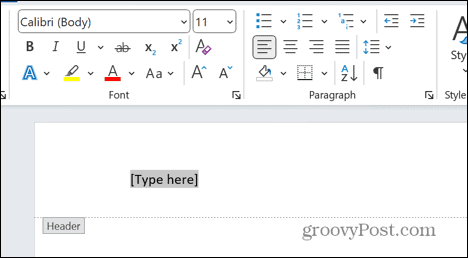
- Se ainda não estiver incluído na imagem do logotipo, digite o nome da sua empresa.
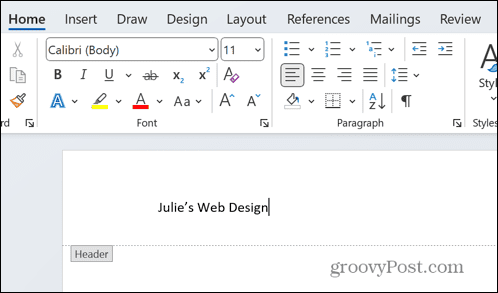
- Realce seu texto e sob o Lar menu, use as ferramentas de fonte para alterar o tipo de fonte, tamanho, cor, estilo e muito mais. Se você estiver usando seu próprio logotipo, escolha um estilo de fonte e uma cor que corresponda ou complemente seu logotipo.
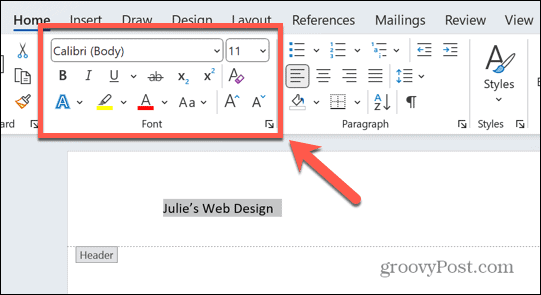
- Use as ferramentas de alinhamento para posicionar o texto onde quiser.
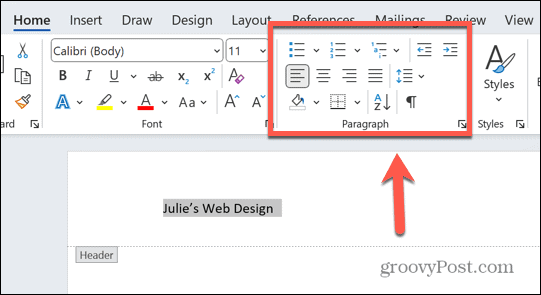
- Para adicionar uma imagem ao seu cabeçalho, clique no botão Inserir menu, garantindo que você ainda esteja trabalhando em seu cabeçalho.
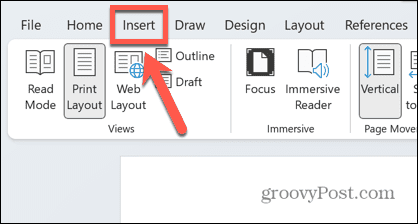
- Selecione Fotos.
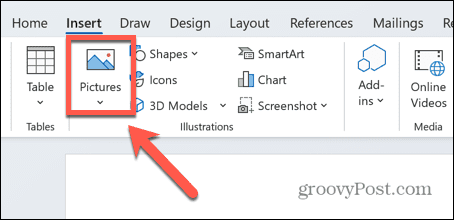
- Para adicionar sua própria imagem de logotipo salva, escolha Este aparelho e navegue até o local do arquivo de imagem do logotipo.
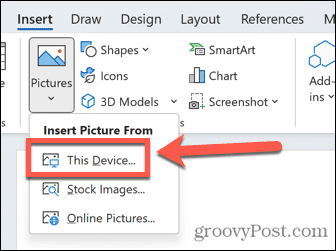
- Se você quiser adicionar uma foto ou ícone, selecione Banco de Imagens.
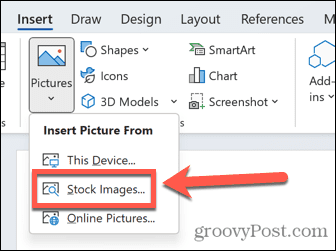
- Para adicionar uma imagem online, selecione Fotos on-line.
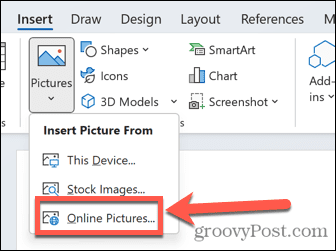
- Depois de inserir sua imagem, clique no botão Opções de layout ícone.
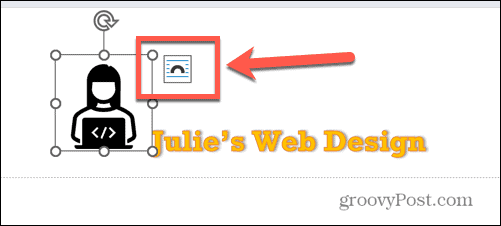
- Selecione uma das opções de quebra automática de texto.
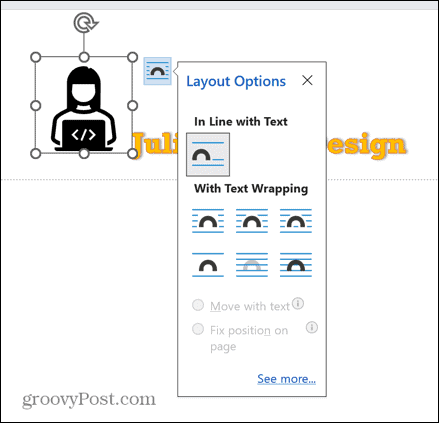
- Clique e arraste sua imagem para colocá-la onde quiser.
- Clique e segure uma das alças para redimensionar sua imagem.
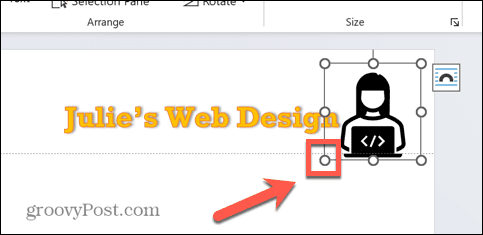
- Com a imagem selecionada, use o Gráficos ferramentas sob o Formato gráfico menu para alterar a cor de preenchimento, o contorno e os efeitos.
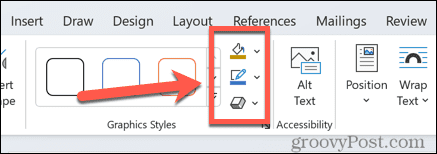
- Brinque com seu design até que você tenha um layout com o qual esteja satisfeito.
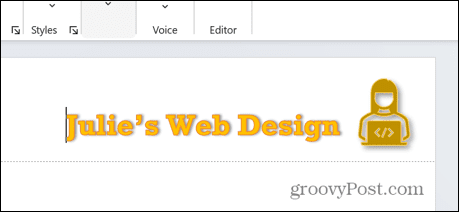
- Você pode adicionar informações adicionais, como detalhes de contato, clicando em Inserir > Caixa de Texto.
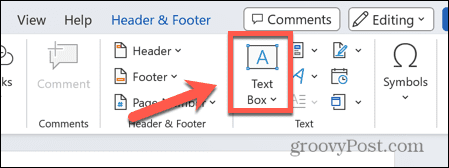
- Adicione o texto e edite-o para que corresponda ao estilo do restante do papel timbrado.

- Quando terminar de projetar, clique em Fechar Cabeçalho e Rodapé debaixo de Cabeçalho rodapé cardápio.
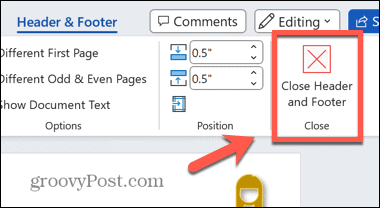
Como salvar um papel timbrado como modelo
Se estiver satisfeito com o papel timbrado que criou, você vai querer salvá-lo. Isso economizará seu tempo - você não precisará recriar seu papel timbrado do zero todas as vezes ou reutilizar e reescrever o mesmo documento de modelo.
Em vez disso, você pode salvar seu papel timbrado como um modelo do Word. Você pode então usar o modelo para criar novos documentos que incluam seu papel timbrado.
Para salvar seu papel timbrado do Word como um modelo:
- Clique no Arquivo cardápio.
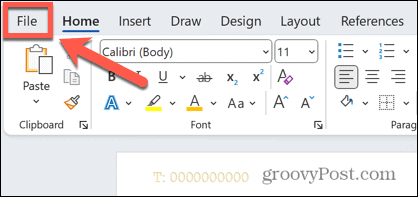
- Selecione Salvar como no menu à esquerda.
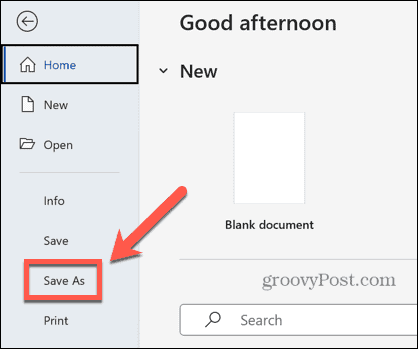
- Selecione um local para salvar seu modelo.
- Dê um nome ao seu modelo.
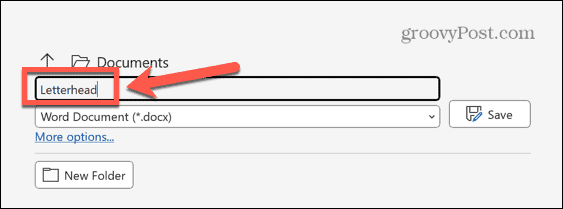
- Clique no tipo de documento suspenso.
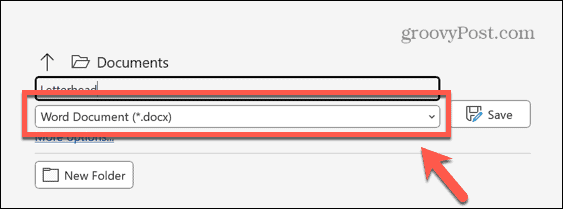
- Selecione Modelo do Word (*.dotx).
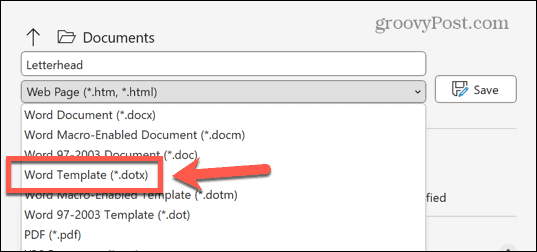
- Clique Salvar.
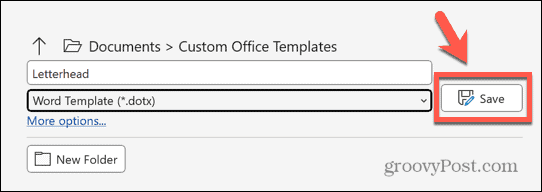
- Seu modelo agora está salvo.
Como criar um novo documento que usa seu papel timbrado salvo
Depois de salvar seu modelo, você pode usá-lo para criar novos documentos que usam seu papel timbrado. Esses documentos estarão em branco, mas já terão o design do papel timbrado.
Para criar um novo documento a partir do modelo de papel timbrado:
- Clique no Arquivo cardápio.
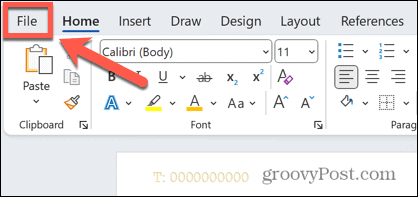
- Selecione Novo no menu à esquerda.
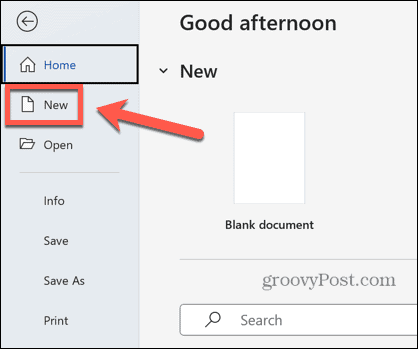
- Clique Pessoal.
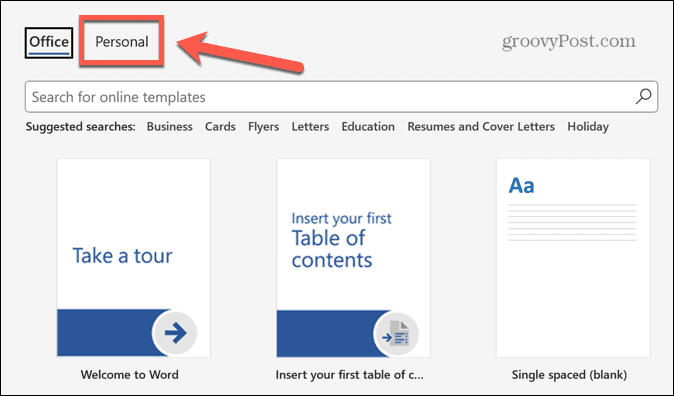
- Selecione seu modelo de papel timbrado.
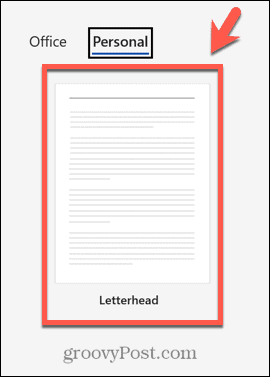
- Um novo documento em branco será criado, com o papel timbrado já colocado.
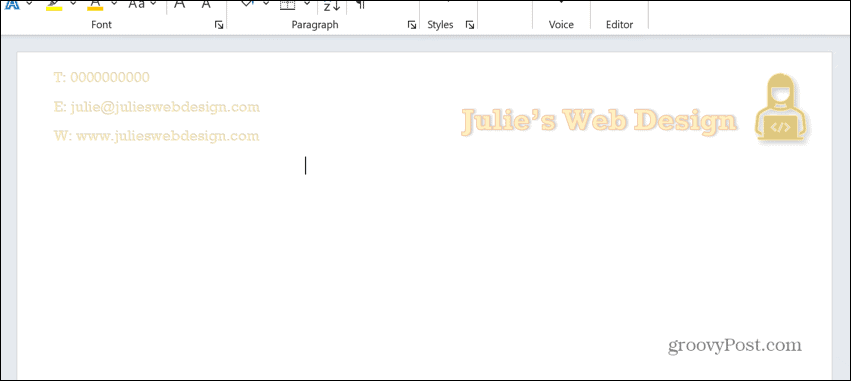
- Você pode editar e salvar o documento normalmente.
Criando Novos Documentos do Word
Saber como criar papéis timbrados no Word permite que você dê aos seus documentos uma aparência mais profissional e aplique uma marca consistente em todos eles. Lembre-se de que seu papel timbrado não deve ser muito perturbador – menos é definitivamente mais.
Existem muitos outros truques para melhorar seus documentos do Word. Você pode aprender como inverter uma imagem no Word se o seu logotipo estiver voltado para o lado errado. Você pode aprender como desativar a repaginação em segundo plano no Word se documentos grandes estiverem começando a travar. E se você não é fã da vírgula Oxford, você pode desativar a verificação de vírgula Oxford para ajudar a manter sua sanidade.