Como desativar o PowerShell no Windows 11
Microsoft Windows 10 Windows 11 Herói / / June 08, 2023

Publicados

O PowerShell é uma poderosa ferramenta de linha de comando para administradores fazerem alterações no sistema. Se você deseja desabilitar o acesso ao PowerShell no Windows 11, siga este guia.
O terminal do Windows PowerShell permite que os administradores definam as configurações do sistema e do aplicativo no Windows. Você pode querer desativar o PowerShell no Windows 11 para determinados usuários, no entanto.
O PowerShell é um utilitário poderoso para executar comandos para gerenciar as configurações do sistema. No entanto, se você tiver um usuário inexperiente, talvez não queira que ele acesse o terminal do PowerShell e faça alterações indesejadas no sistema.
Desativar a acessibilidade impedirá que os usuários insiram comandos que levem à instabilidade do sistema. Saiba como desabilitar o PowerShell no Windows 11 para garantir um sistema estável abaixo.
Como desativar o PowerShell no Windows 11
Embora você possa definir muitas configurações de sistema e aplicativo com o PowerShell, a linha de comando não é amigável para usuários inexperientes. Se uma pessoa executa comandos incorretos, isso pode levar a resultados indesejados.
Felizmente, você pode desabilitar o PowerShell no Windows 11 Pro e superior por meio da Política de Grupo ou ajustar as configurações do Registro nas versões Home ou Pro do Windows.
Observação: As etapas a seguir desabilitarão o PowerShell no Windows 10 ou 11 Pro ou superior.
Para desabilitar o PowerShell no Windows usando o Editor de Diretiva de Grupo:
- Imprensa Tecla do Windows + R lançar o Correr diálogo.
- Tipo gpedit.msc e clique OK ou pressione Digitar.
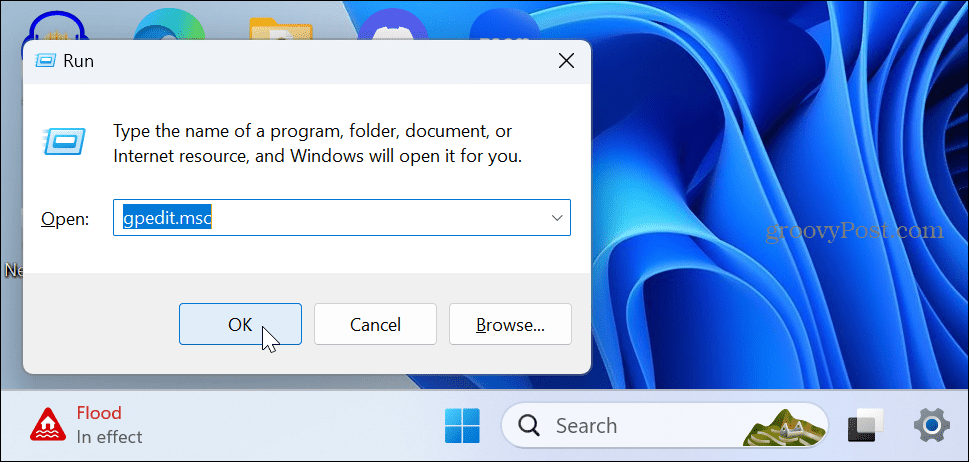
- Navegue até o seguinte local no Editor de Diretiva de Grupo:
Configuração do usuário > Modelos administrativos > Sistema
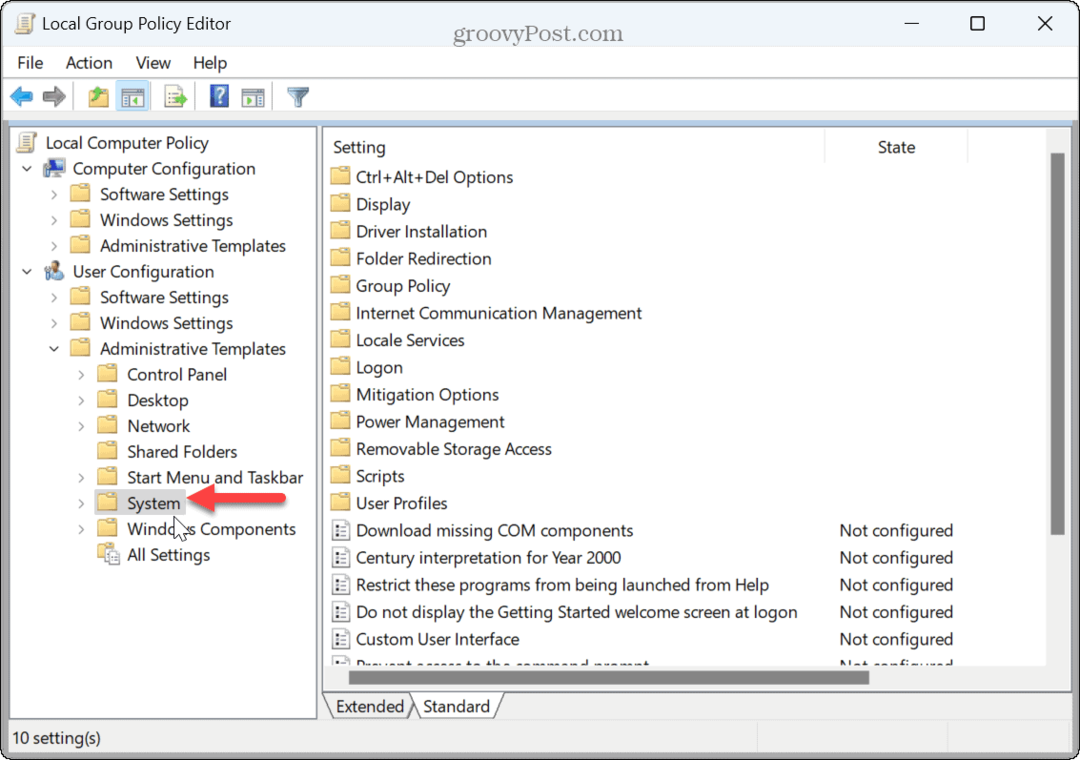
- Clique duas vezes no Não execute aplicativos especificados do Windows política na coluna da direita.
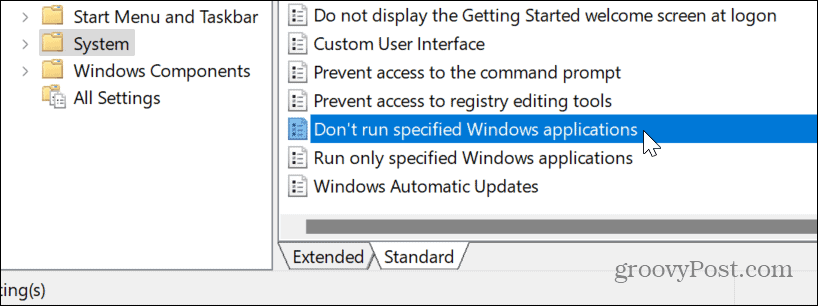
- Definir a política para Habilitado no canto superior esquerdo.
- Debaixo de Opções seção, clique no Mostrar botão.
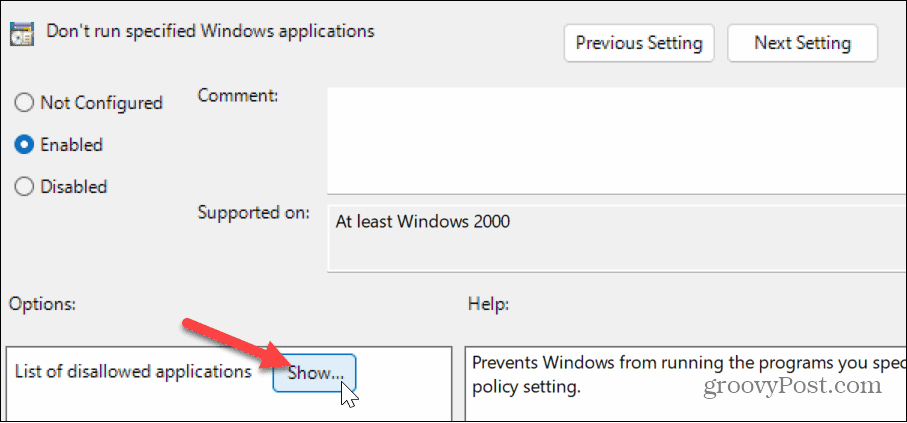
- Tipo powershell.exe no Valor caixa no Mostrar conteúdo janela que aparece e clique OK.
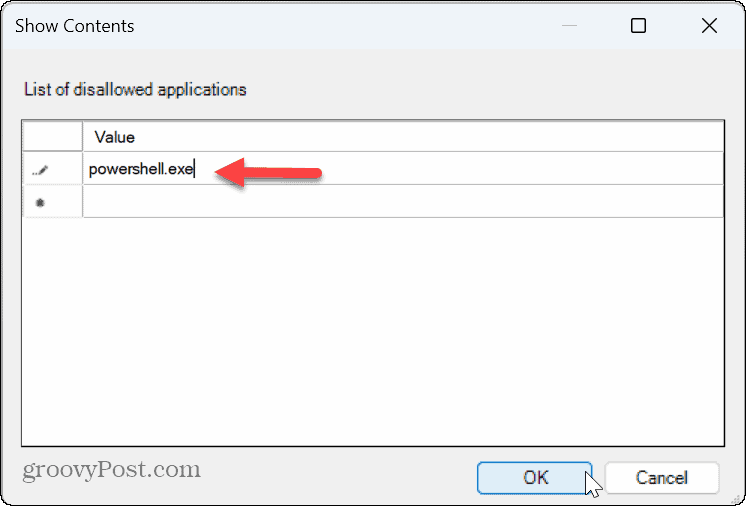
- Clique Aplicar e OK na tela Group Policy quando a janela Show Contents sair.
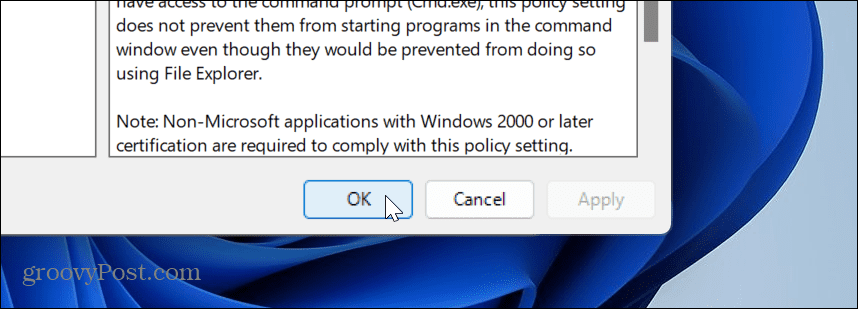
- Um usuário ainda pode pesquisar o PowerShell, mas quando tenta abri-lo, o aplicativo não inicia, mesmo ao usar o Executar como administrador opção.
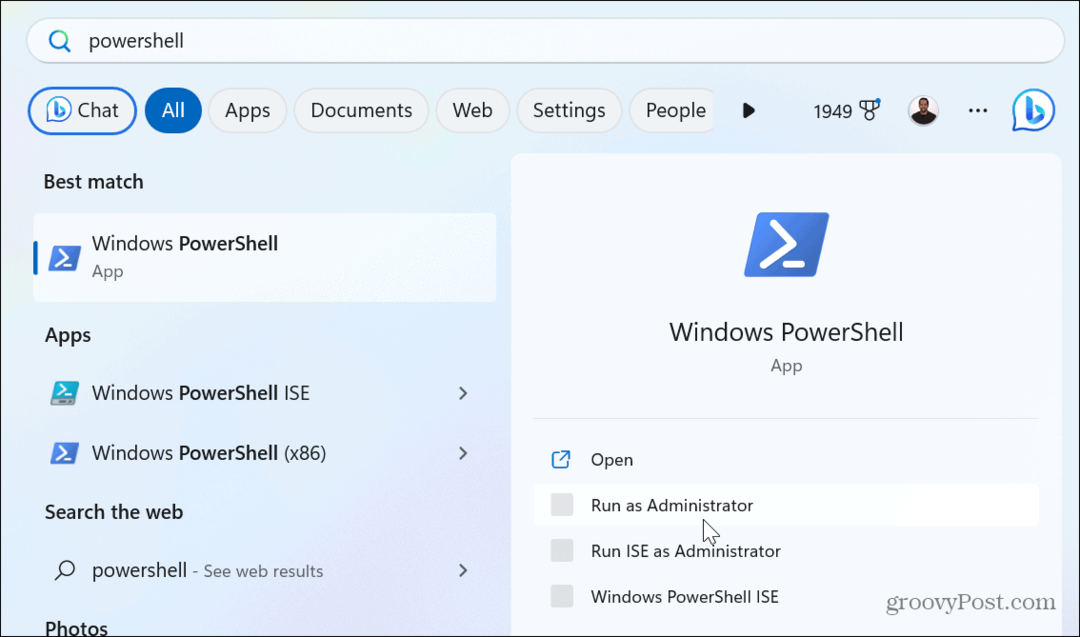
Se você precisar habilitar o PowerShell mais tarde, vá para a Política de Grupo e defina o Não execute aplicativos especificados do Windows política para Não configurado ou Desabilitado.
Como desabilitar o PowerShell usando o Editor do Registro
Se você estiver executando a versão inicial do Windows 10 ou 11 ou não quiser usar o Editor de Política de Grupo, poderá desativar o PowerShell modificando o Registro.
Importante: Fazer alterações no Registro não é para iniciantes. Excluir ou modificar um valor incorretamente pode tornar o sistema instável ou, pior ainda, incapaz de inicializar. Antes de continuar, certifique-se de backup do Registro e criar um ponto de restauração. Para os melhores resultados, criar um backup do sistema para recuperar o pc de uma imagem do sistema se algo der errado.
Para desabilitar o PowerShell usando o Editor do Registro:
- Imprensa Tecla do Windows + R para abrir o Correr diálogo.
- Tipo regedit e clique OK ou pressione Digitar.
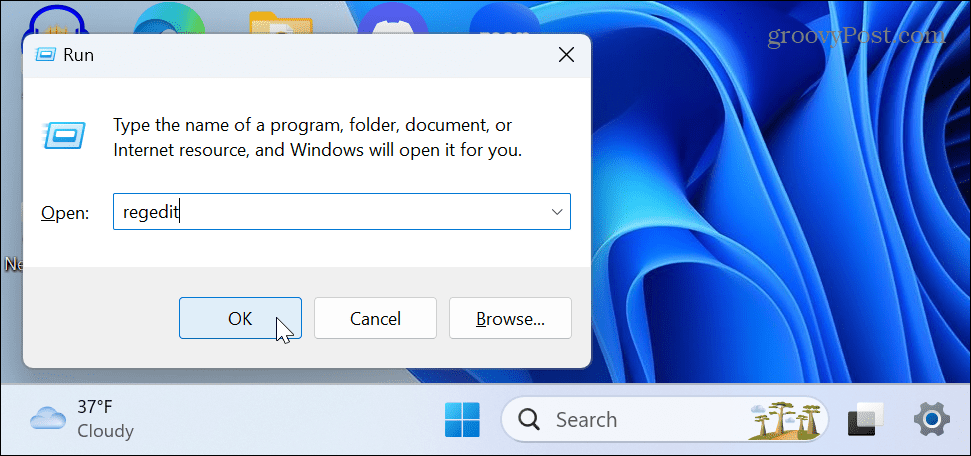
- Navegue até o seguinte local no Editor do Registro:
HKEY_CURRENT_USER\Software\Microsoft\Windows\CurrentVersion\Policies\Explorer
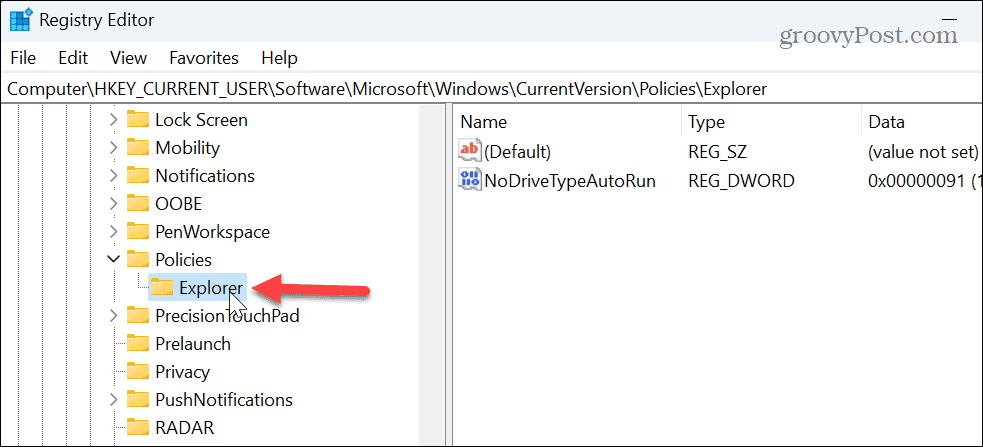
- Clique com o botão direito do mouse em uma área em branco à direita da tecla Explorer e selecione Novo > Valor DWORD (32 bits).
- Nomeie o novo valor como DisallowRun.
- Clique duas vezes no DisallowRun valor, altere seu dados de valor de 0 para 1, e clique OK.
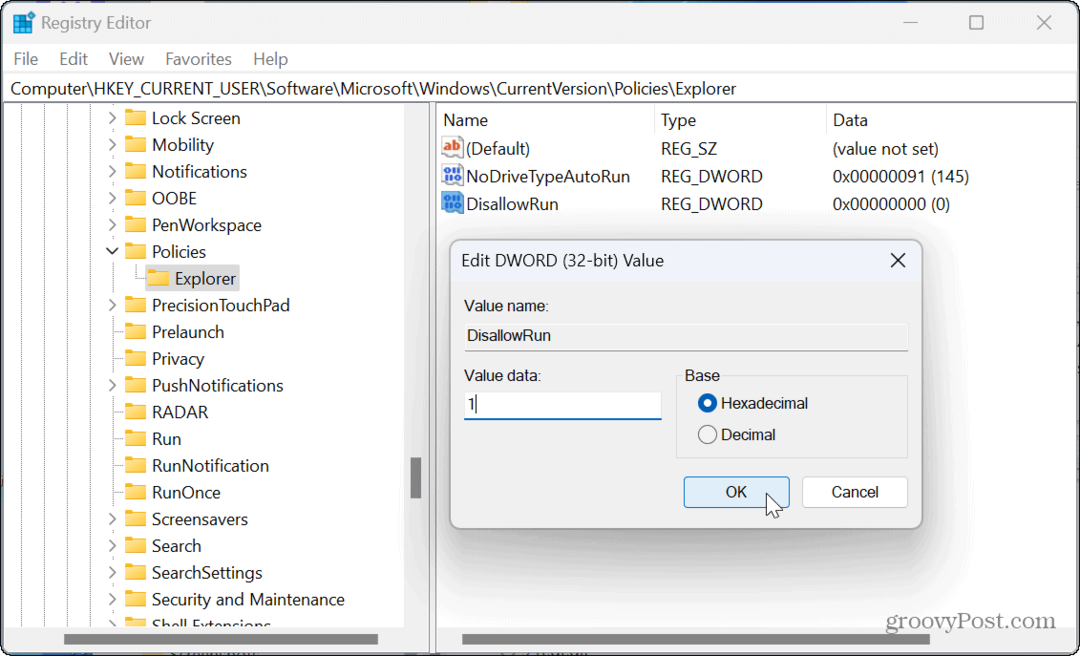
- Clique com o botão direito do mouse no Explorador chave na coluna da esquerda, selecione Novo > Chave, e nomeá-lo para DisallowRun.
- Clique com o botão direito do mouse em uma área vazia no DisallowRun pasta à direita e selecione Novo > Valor da sequência.
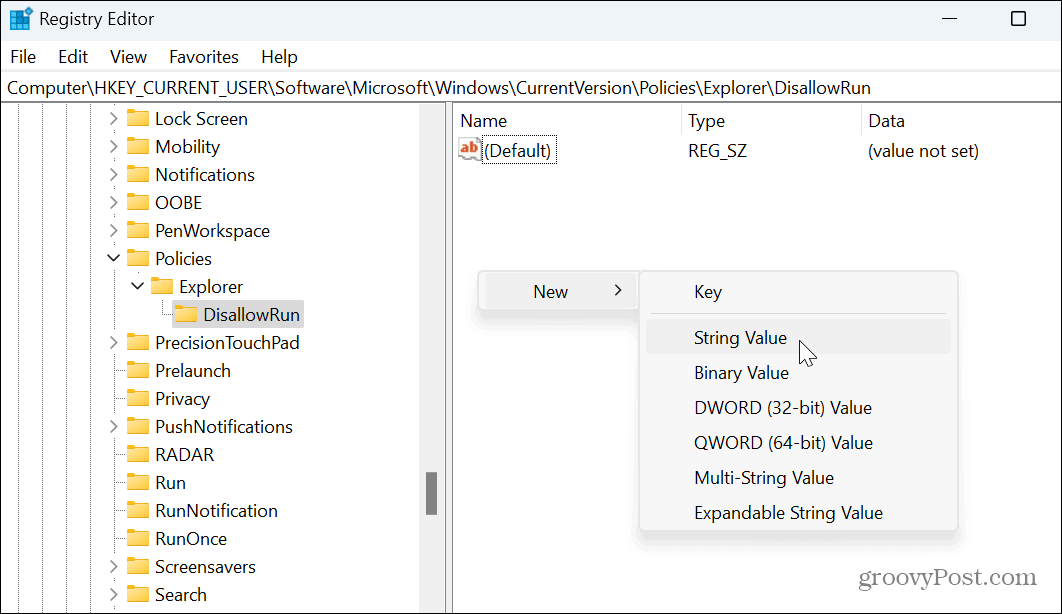
- Nomeie o valor da string como 1.
- Clique duas vezes no novo valor de string, defina o dados de valor para powershell.exe, e clique OK.
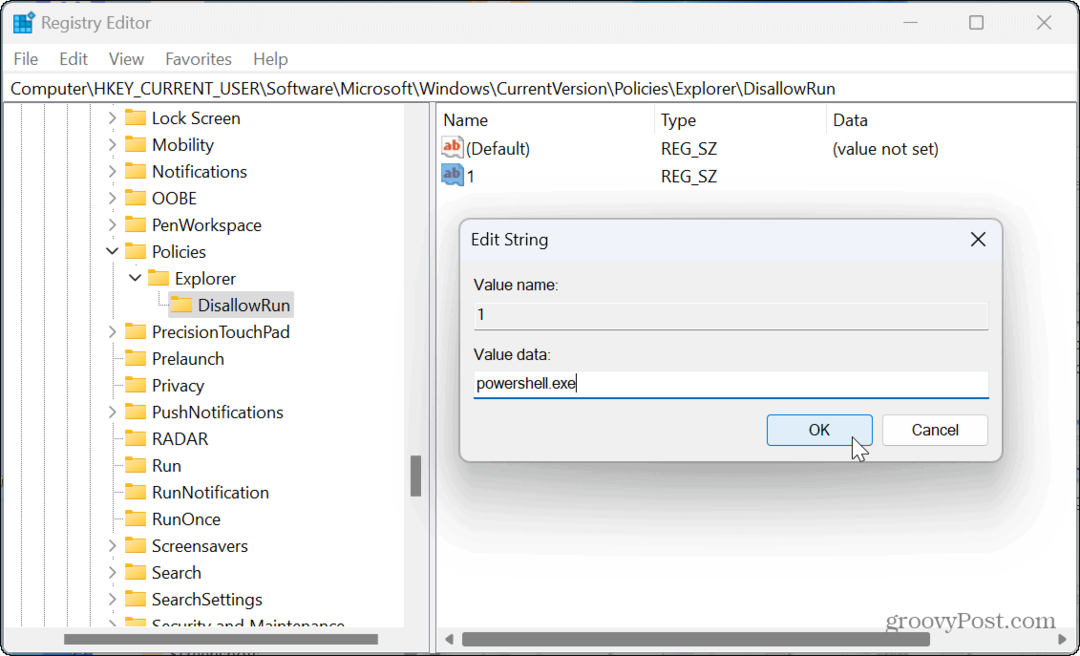
-
Reinicie seu sistema Windows para que as alterações entrem em vigor.

Após a reinicialização, como usar a Política de Grupo para desabilitar o PowerShell, você ainda poderá encontrar o aplicativo PowerShell, mas ele não será iniciado quando selecionado.
Se você precisar reativar o PowerShell no futuro, abra Editor do Registro e navegue até o Explorador chave descrita acima. Clique duas vezes no DisallowRun valor e defina seus dados de valor de 1 a 0.
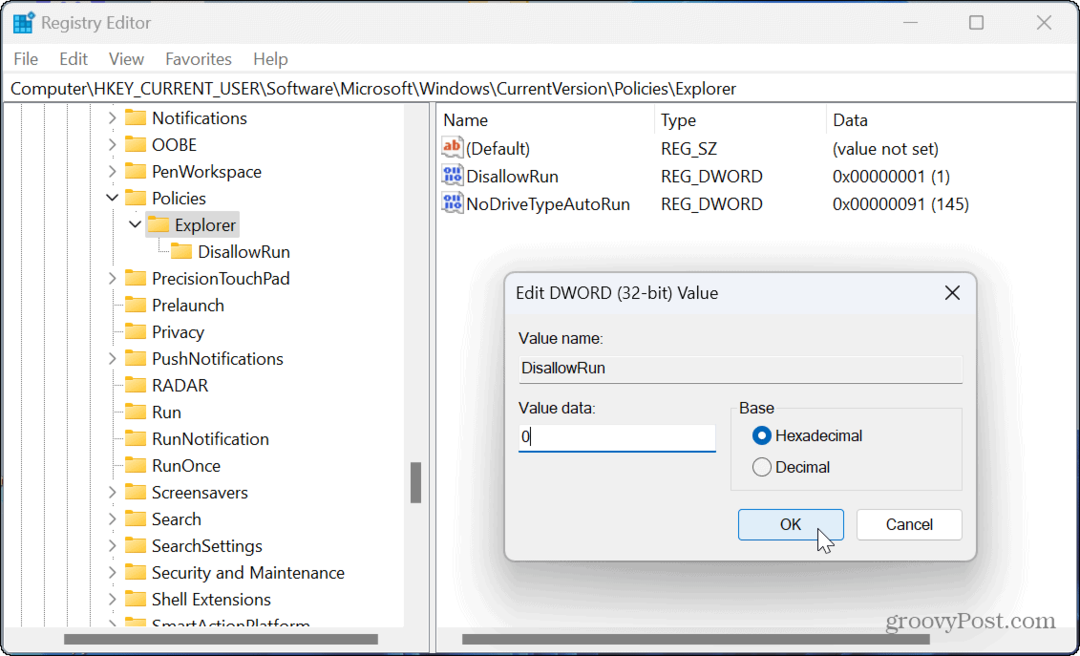
Gerenciando utilitários de linha de comando no Windows 11
Quando você não deseja permitir que os usuários façam alterações no sistema na linha de comando do Windows, é prudente desativar o PowerShell. Mas, é claro, você também deve desativar o prompt de comando no Windows, que também é uma ferramenta poderosa.
Se você não deseja desativá-lo, mas está tendo problemas, pode corrigir o PowerShell não iniciando. E como administrador, você pode querer abrir PowerShell como administrador no Windows 11.
Você pode tomar outras precauções para manter o PC de um usuário operando sem problemas. Por exemplo, você pode desativar instalações de aplicativos de terceiros e permitir apenas aplicativos da Microsoft Store. Além disso, você pode impedir que os usuários façam alterações nas configurações rápidas no Windows 11.


