
Publicados

Se você deseja o melhor desempenho de jogos em seu PC, é importante atualizar o driver da placa gráfica NVIDIA de tempos em tempos. Veja como.
O placa de processamento gráfico (ou GPU) em seu computador é um componente vital para jogos de alta qualidade ou design gráfico intenso. NVIDIA é uma marca comum e popular de placa gráfica - se você tiver uma, precisará atualizar o driver da placa gráfica NVIDIA regularmente.
Um driver atualizado ajudará a obter melhores gráficos, corrigir problemas de exibição, corrigir falhas de segurança e fornecer conjuntos de recursos adicionais. Ele também permite que jogos e aplicativos sejam executados na capacidade ideal e melhora a capacidade de resposta.
Atualizar seu driver NVIDIA é simples e garante que a GPU execute jogos de forma otimizada, exceda com mineração criptográficae executa outros aplicativos baseados em gráficos.
Verificando o modelo da sua placa gráfica
As placas gráficas NVIDIA são populares e integradas em laptops e computadores desktop com Windows. Como qualquer componente, mantê-lo atualizado para desempenho ideal é essencial.
Não tem certeza se você possui uma placa NVIDIA (ou qual modelo de placa você possui)? Você precisará verificar primeiro usando o Ferramenta de Diagnóstico DirectX.
Para verificar o modelo da sua placa gráfica no Windows:
- aperte o Tecla do Windows + R lançar o Correr caixa de diálogo.
- Em Executar, digite dxdiag e clique OK.
- Selecione os Mostrar guia para encontrar o dispositivo GPU instalado quando o Ferramenta de Diagnóstico DirectX lança.
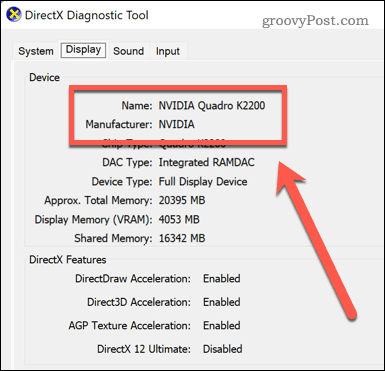
Como atualizar sua placa de vídeo NVIDIA com GeForce Experience
Uma das maneiras mais diretas de atualizar o driver da placa NVIDIA é usando o Experiência NVIDIA GeForce aplicativo.
Para usar o GeForce Experience para atualizar sua placa gráfica:
- Baixe e instale o Aplicativo GeForce Experience no seu PC.
- Execute o aplicativo e clique no botão Expressar ou Personalizado botão de instalação para quaisquer drivers disponíveis, dependendo do que você deseja instalar. Para garantir que você receba as atualizações mais recentes, clique no Verifique se há atualizações botão primeiro.
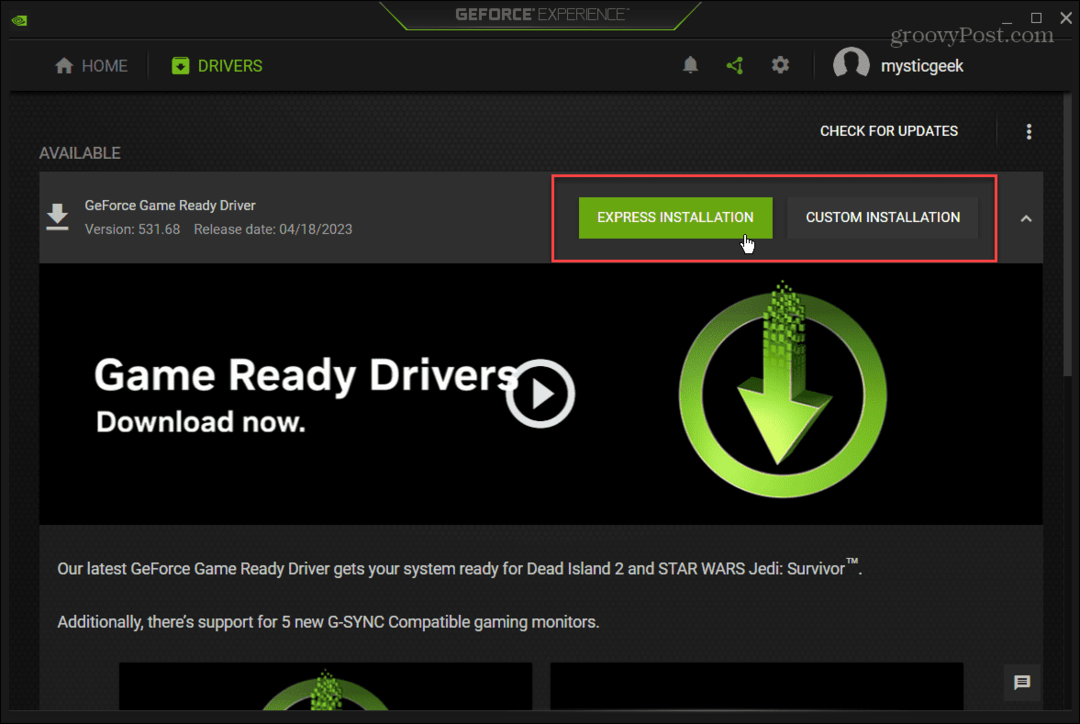
- O Personalizado A opção permite que você escolha os componentes que deseja instalar com a atualização do driver. Também oferece a opção de fazer uma instalação limpa. Se você não tiver certeza de quais atualizações de componentes instalar, fique com a instalação expressa.
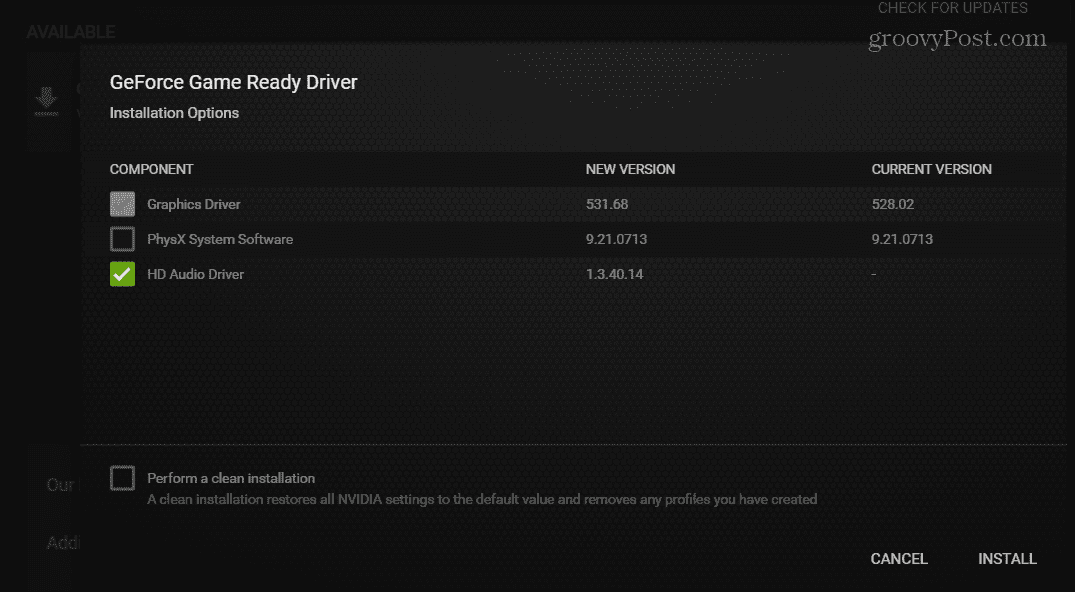
Como instalar manualmente um driver de placa gráfica NVIDIA
Se você não deseja instalar o aplicativo GeForce Experience, pode instalar drivers de dispositivo manualmente no Windows baixando o driver do site da NVIDIA.
Essa é uma boa maneira de obter drivers para um sistema separado em uma instalação offline. Você também pode usar esse método para baixar drivers para placas NVIDIA mais antigas e legadas.
Para baixar os drivers da placa gráfica do site da NVIDIA:
- Abra o Site da NVIDIA em seu navegador.
- Clique motoristas no canto superior direito da página.
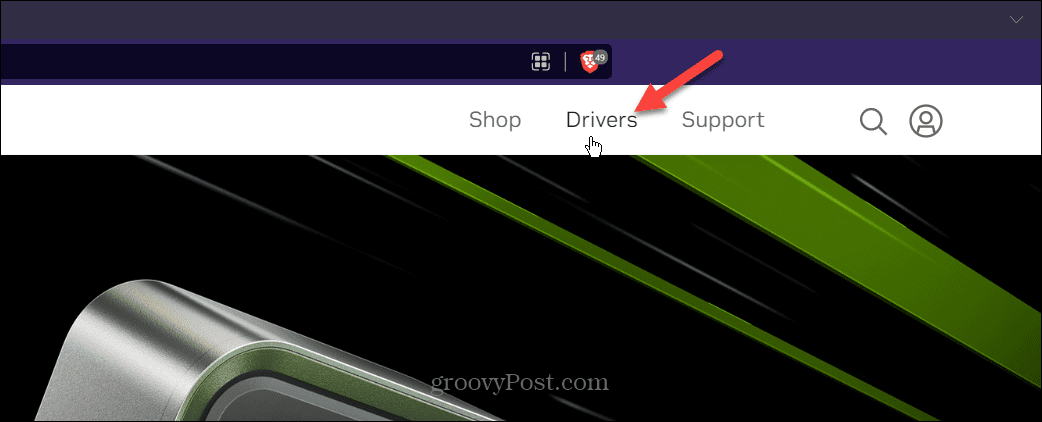
- Escolha o tipo de produto, série, tipo de download e sistema operacional no Downloads de drivers NVIDIA seção.
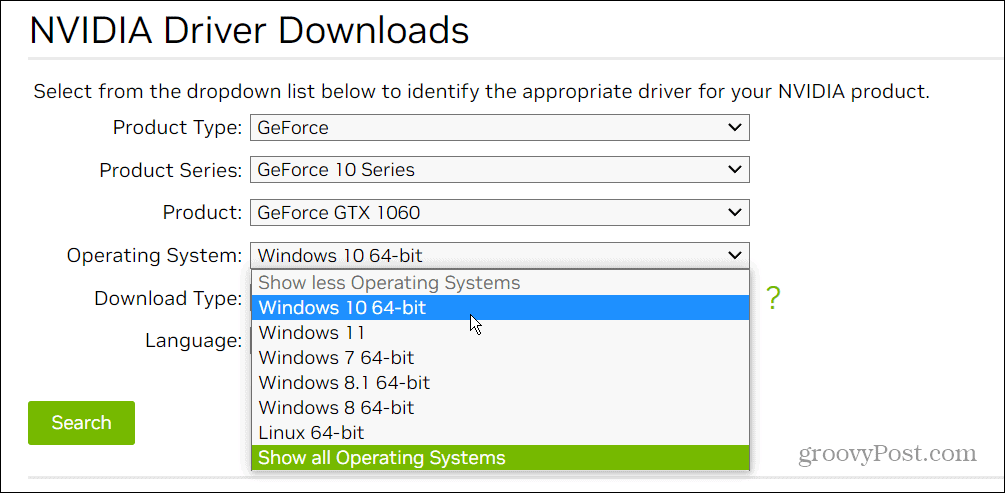
- Depois de fazer suas seleções, clique no botão verde Procurar botão.
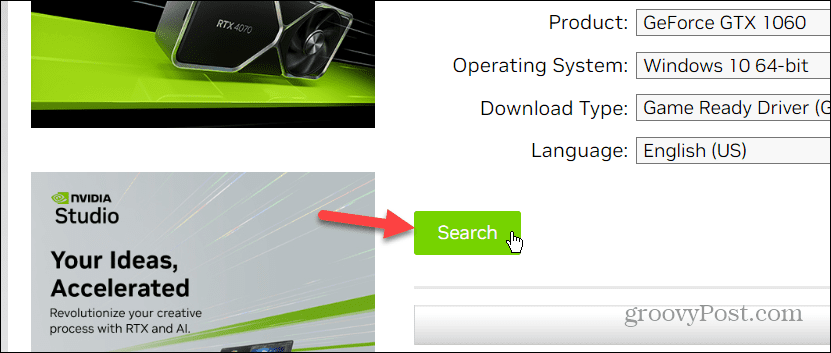
- Clique no Download botão sob os dados do driver da placa gráfica.

- Execute o arquivo executável do driver e siga as instruções na tela.
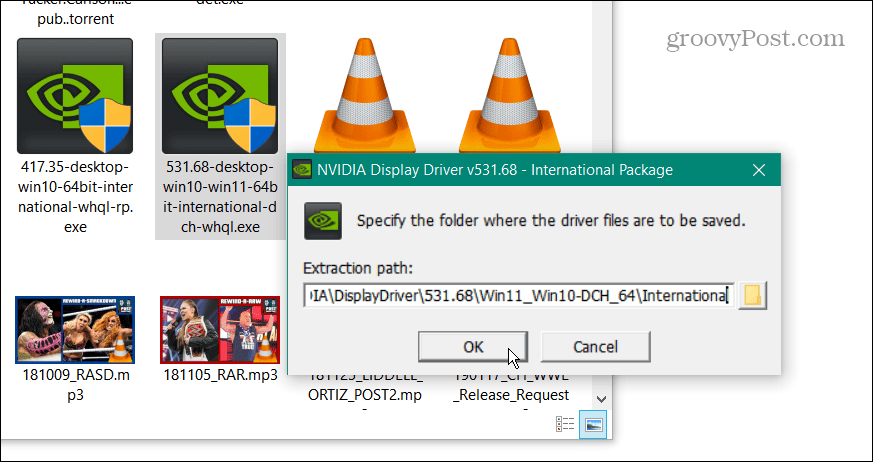
- Instalar o driver é como instalar qualquer aplicativo de terceiros - concorde com o EULA e clique no assistente de instalação. Além disso, verifique o Driver gráfico NVIDIA opção se você quiser apenas o driver e não o aplicativo GeForce Experience.
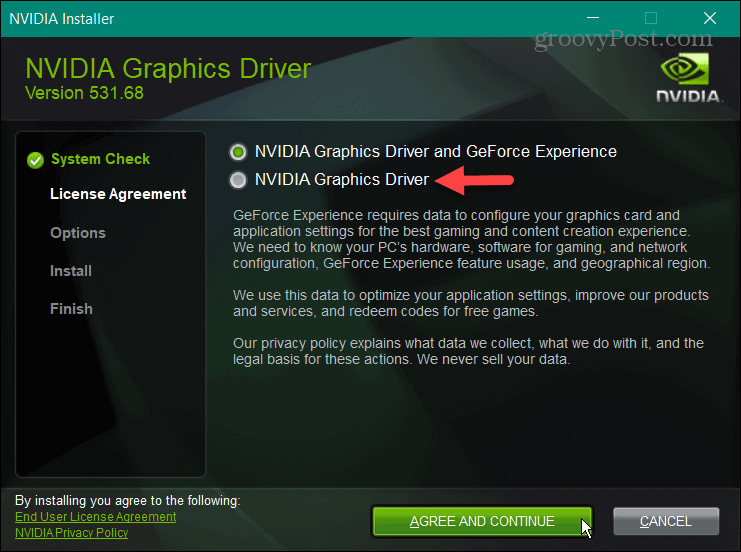
Se você instalar o driver manualmente ou pelo GeForce Experience, observe que a tela pode piscar várias vezes durante a instalação. Além disso, você será obrigado a reinicie seu PC para concluir a instalação.
Gerenciando sua placa gráfica no Windows
Se você possui uma placa de vídeo NVIDIA, a empresa facilita a instalação dos drivers mais recentes. O aplicativo GeForce Experience também exibirá notificações quando uma atualização estiver pronta para ser instalada. Usar o site é útil quando você precisa de um driver para um computador separado.
Para saber mais sobre sua GPU, confira como verifique sua placa gráfica no Windows 11. Para corrigir um problema, pode ser necessário redefinir a placa gráfica no Windows.
Se você ainda não está no Windows 11, também pode monitorar o desempenho da GPU no Windows 10. E embora todos os componentes de hardware do seu laptop sejam importantes, você pode querer saber mais sobre os diferença entre CPU e GPU.
