Como remover slides duplicados no PowerPoint
Microsoft Office Microsoft Powerpoint Power Point Escritório Herói / / June 09, 2023

Publicados

Sua apresentação está cheia de slides duplicados desnecessários? Aprenda como remover slides duplicados no PowerPoint usando este guia.
Você está executando uma apresentação do PowerPoint. Você pressiona uma tecla para passar para o próximo slide, mas a imagem não muda. Ou seu teclado escolheu aquele exato momento para parar de funcionar ou você tem um slide duplicado. Quando você pressionava a tecla, sua apresentação avançava para o próximo slide, mas esse slide era idêntico ao anterior.
Este é apenas um problema que os slides duplicados podem causar em suas apresentações do PowerPoint. Se você tiver duplicatas indesejadas, vai querer se livrar delas, para manter sua apresentação o mais enxuta possível.
Veja como remover slides duplicados no PowerPoint.
Como encontrar slides duplicados no PowerPoint
Se você tiver apenas alguns slides duplicados em sua apresentação, eles serão bastante simples de localizar. Mas e se você tiver uma apresentação grande com centenas de slides? Você pode ter combinado algumas apresentações em uma e acabou com um grande número de duplicatas desnecessárias.
Infelizmente, não há uma maneira nativa de localizar slides duplicados no PowerPoint. A única opção que você tem é localizá-los manualmente por inspeção visual. No entanto, existem maneiras de acelerar o processo, como selecionar a melhor exibição para procurar slides duplicados e excluir vários slides de uma vez.
Como exibir vários slides no PowerPoint
Selecionar o modo de exibição correto pode facilitar muito a localização de slides duplicados em sua apresentação. O painel de visualização de slides à esquerda da tela é útil, mas mostra apenas alguns slides por vez. A visualização do Classificador de slides permite que você use mais espaço na tela para visualizar todos os seus slides, para que você possa verificar mais de uma vez.
Para exibir slides no modo de classificação de slides no PowerPoint:
- Abra a apresentação que contém seus slides.
- Clique no Visualizar cardápio.
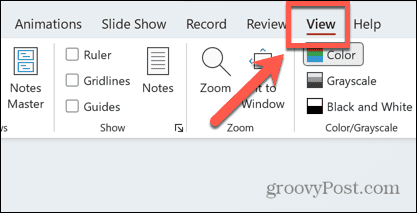
- Selecione classificador de slides da fita.
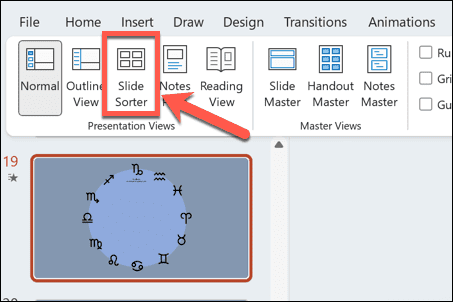
- Você verá seus slides espalhados por toda a tela.
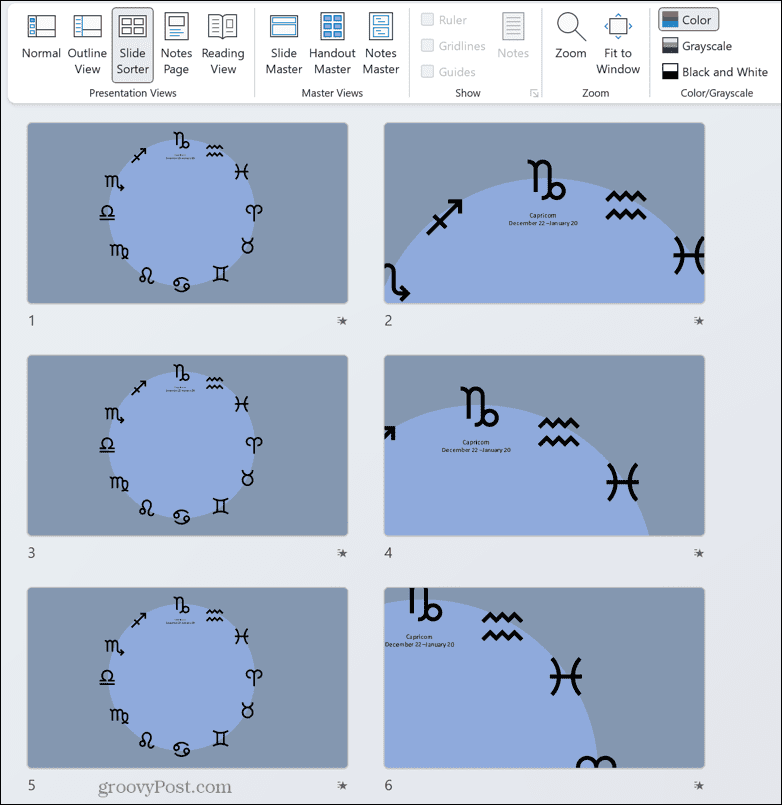
- Para ver mais slides de uma só vez, deslize o Ampliação controle deslizante na parte inferior da tela à esquerda.
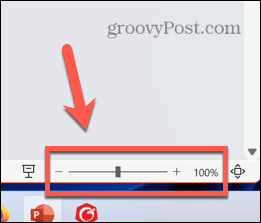
- Posicione-o de forma que você possa colocar mais slides na tela de uma só vez, mas ainda ser capaz de determinar quais são duplicados.
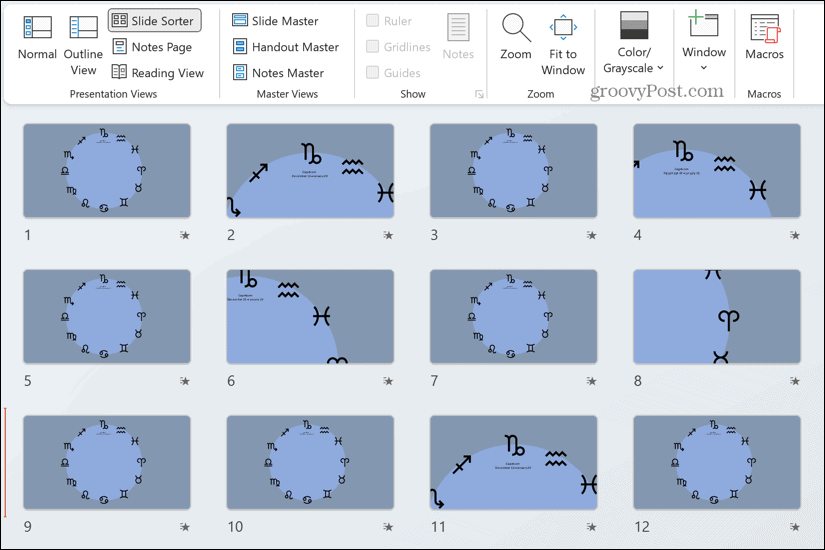
- Pesquise nos slides e procure por duplicatas que encontrar.
Como excluir slides no PowerPoint
Depois de encontrar arquivos duplicados em sua apresentação do PowerPoint, você deseja excluí-los. Você pode excluir um único slide por vez ou, se encontrar vários slides duplicados, pode selecioná-los e excluí-los todos de uma vez.
Para excluir um único slide no PowerPoint:
- Selecione o slide que deseja excluir.
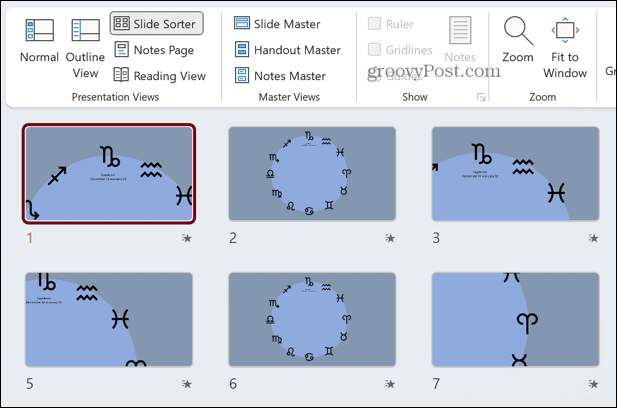
- Imprensa Backspace ou Excluir.
- Como alternativa, você pode clicar com o botão direito do mouse no slide que deseja excluir e selecionar Excluir slide.
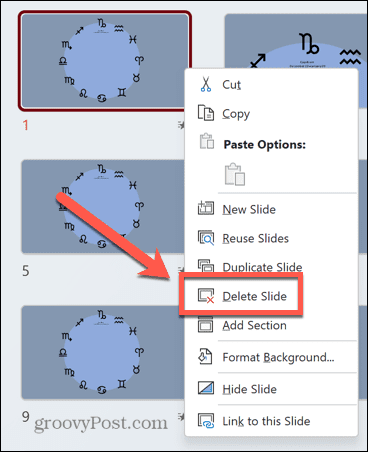
- O slide é excluído.
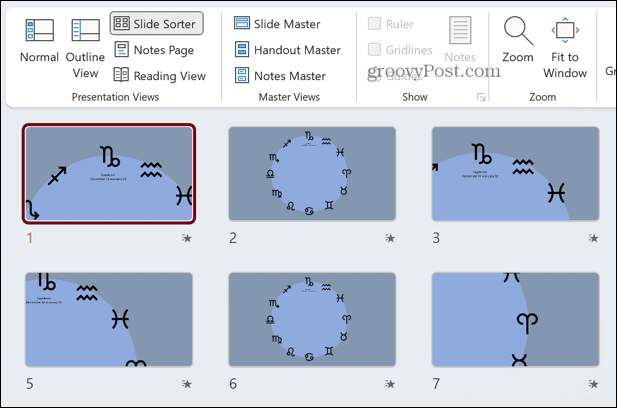
Para excluir vários slides no PowerPoint:
- Selecione o primeiro slide que deseja excluir.
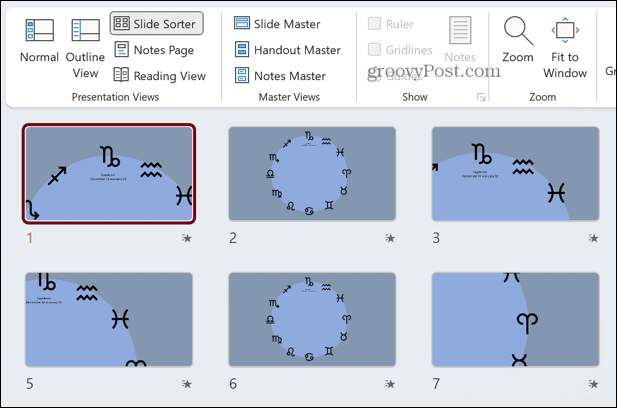
- Segure o Ctrl chave (ou o Cmd tecla em um Mac) e mantenha-a pressionada enquanto seleciona os outros slides que deseja excluir.
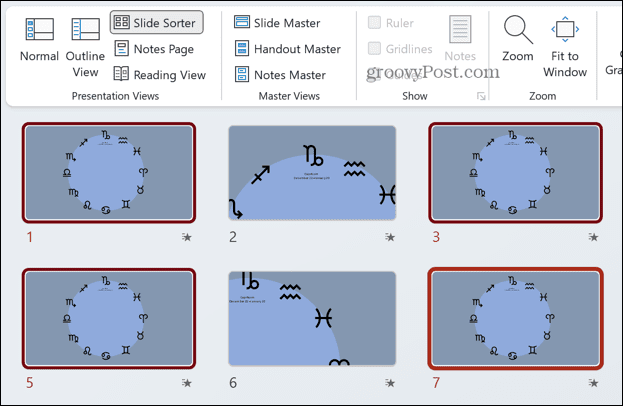
- Depois de selecionar todos os slides que deseja excluir, pressione Backspace ou Excluir.
- Como alternativa, clique com o botão direito do mouse em um dos slides selecionados e clique em Excluir slide.
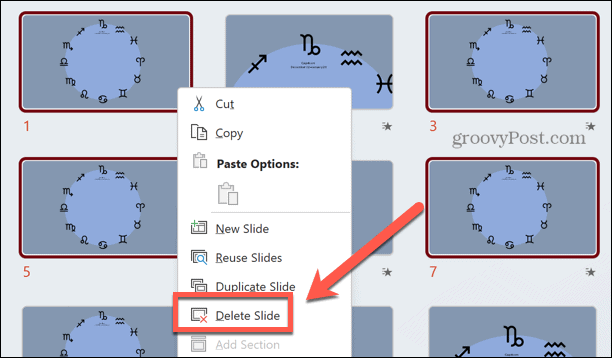
- Os slides serão excluídos.
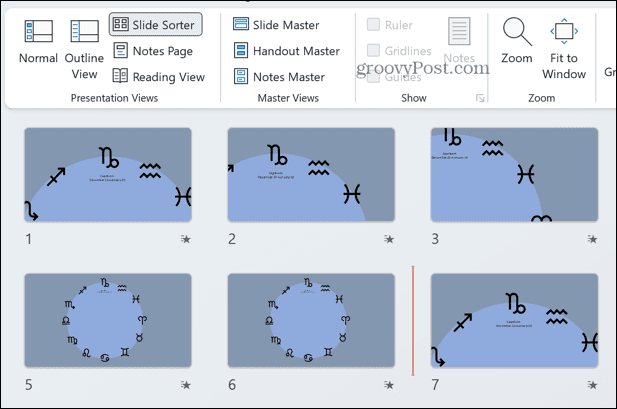
Crie melhores apresentações em PowerPoint
Aprender a remover slides duplicados no PowerPoint permite que você se livre de todos os slides desnecessários que encontrar em sua apresentação. Infelizmente, não há uma maneira rápida e fácil de fazer isso. Sua única opção é pesquisar seus slides e excluir quaisquer duplicatas que encontrar.
Existem muitos outros truques úteis do PowerPoint que você pode aprender para tornar suas apresentações ainda melhores. Você pode desfocar imagens no PowerPoint para criar planos de fundo eficazes que correspondam ao tema do seu conteúdo em primeiro plano. Você pode use animações em suas apresentações do PowerPoint para adicionar um pouco de destaque aos seus slides. E você pode até criar um fluxograma no PowerPoint em apenas alguns passos.


