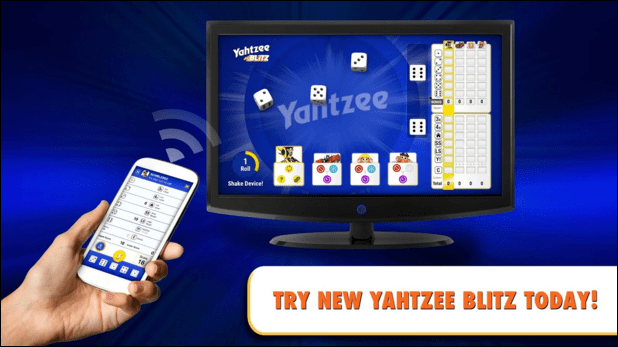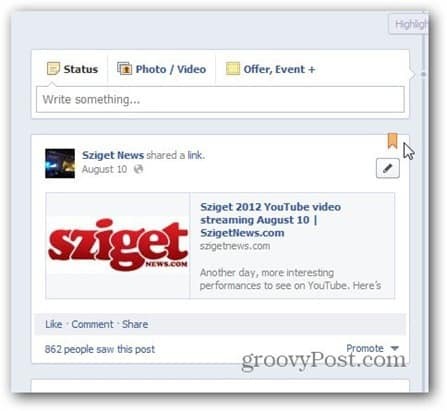Como corrigir “Ocorreu uma exceção não tratada em seu aplicativo”
Microsoft Windows 11 Herói / / June 09, 2023

Publicados
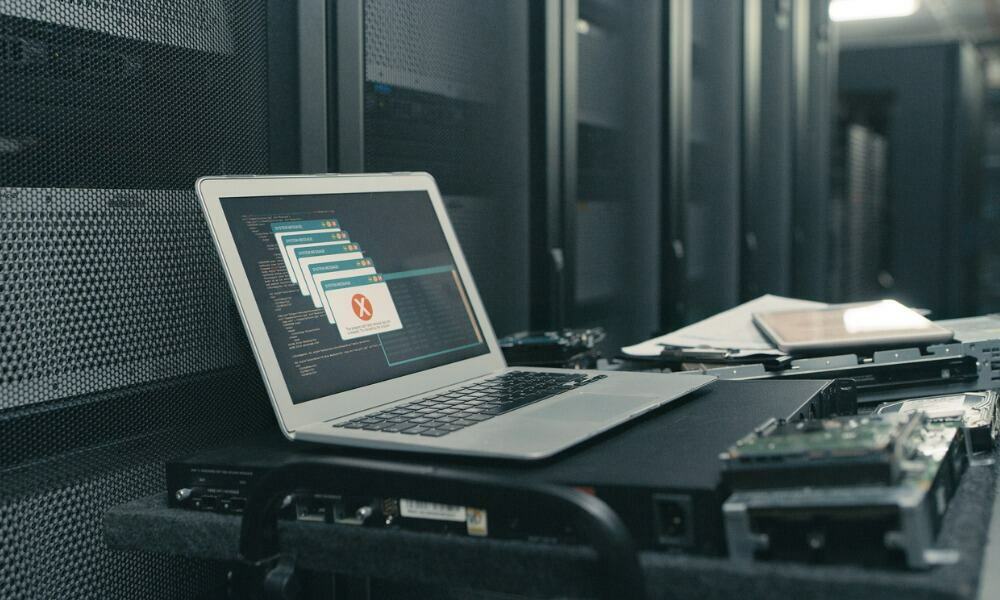
Se você estiver vendo um erro "ocorreu uma exceção não tratada em seu aplicativo" em seu PC com Windows, mostraremos soluções que você pode usar para corrigi-lo aqui.
Se você estiver executando aplicativos ou jogos em seu computador Windows, poderá encontrar um “exceção não tratada ocorreu em seu aplicativo” erro.
Esse erro está vinculado ao Microsoft .NET Framework, mas também pode ser causado por aplicativos corrompidos ou arquivos do sistema. Felizmente, temos algumas opções que você pode usar para corrigir o erro “ocorreu uma exceção não tratada em seu aplicativo” abaixo.
Execute a ferramenta de reparo do .NET Framework
Um dos primeiros lugares para começar a resolver o problema é executando o Reparação do .NET Frameworkferramenta, que detectará e reparará problemas frequentes com o .NET Framework ou suas atualizações.
Para executar o utilitário de reparo do .NET Framework:
- Faça o download do Ferramenta de reparo do Microsoft .NET Framework.
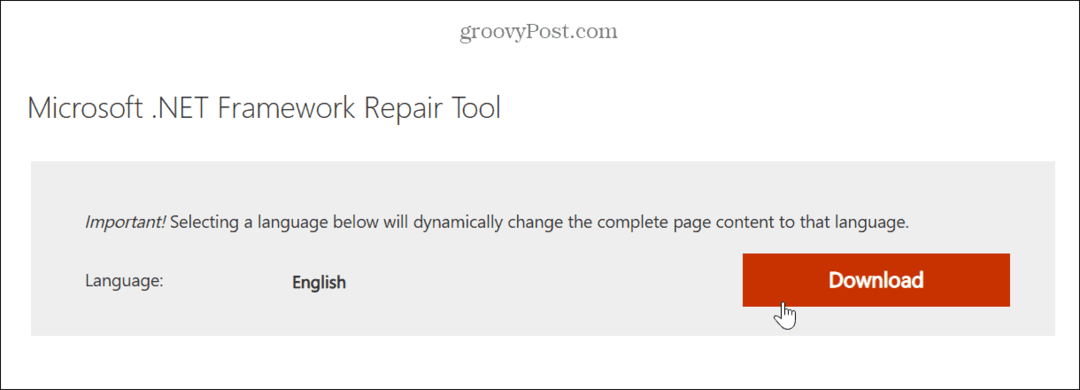
- Execute a ferramenta, concorde com os termos da licença e clique em Próximo.

- A ferramenta detectará problemas e exibirá as alterações recomendadas — clique em Próximo para aplicar as alterações.
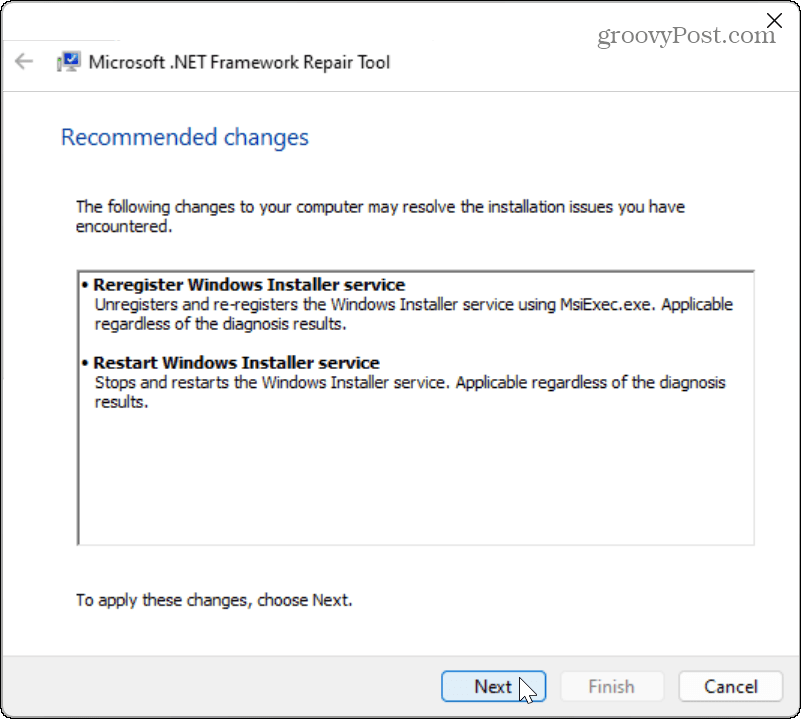
- Depois que as alterações forem aplicadas, clique no botão Terminar botão.
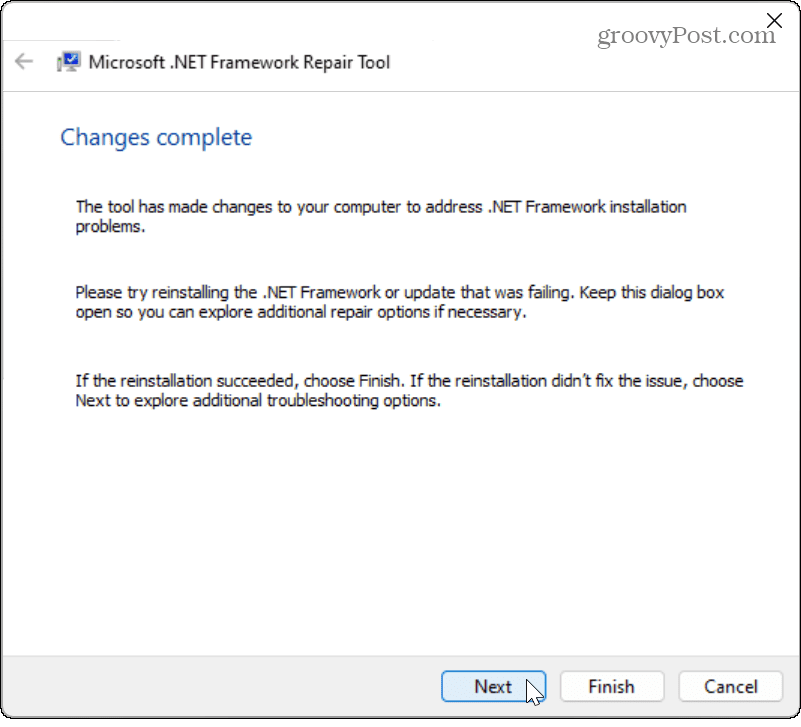
- Reinicie seu PC e veja se o aplicativo, jogo ou arquivo problemático funciona.
Habilitar .NET Framework no Windows
Se você ainda estiver enfrentando o erro após executar a ferramenta de reparo, certifique-se de que todas as versões do .NET Framework estão habilitados em seu sistema. Se eles não estiverem instalados, isso pode causar o erro de exceção não tratada.
Para habilitar o .NET Framework no Windows:
- Imprensa Tecla do Windows + R para abrir o Correr diálogo.
- Tipo recursos opcionais e clique OK ou pressione Digitar.
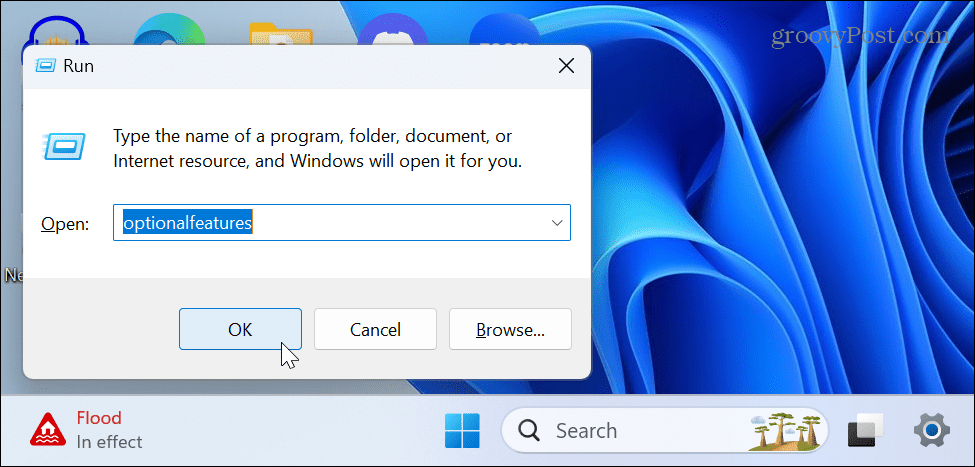
- Verifique ambos .NET Framework opções na tela Recursos do Windows e clique em OK.
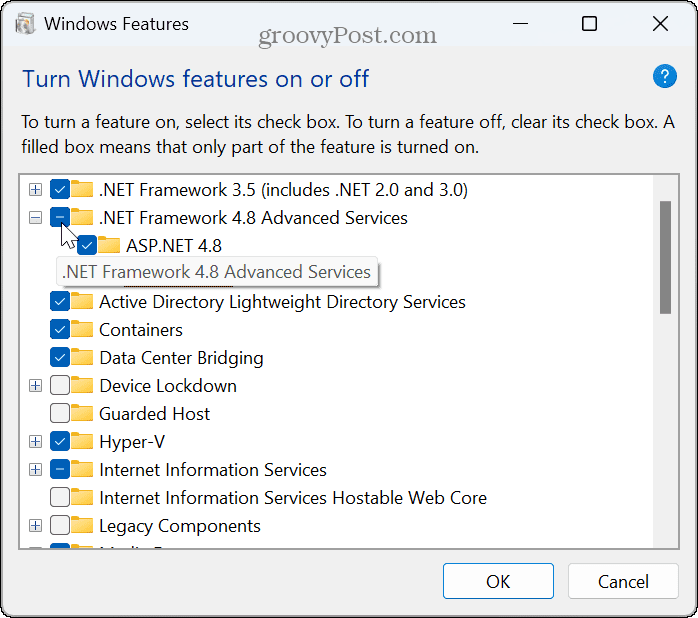
- Selecione os Deixe o Windows Update baixar os arquivos para você opção na tela a seguir.
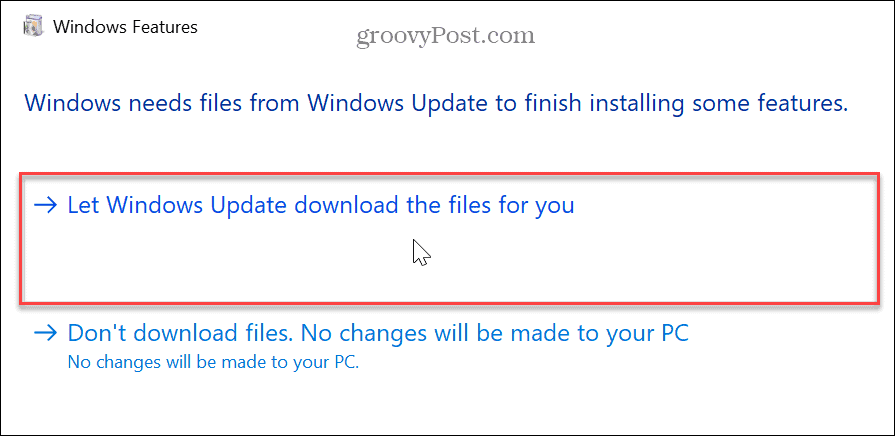
- Dê tempo para que os componentes sejam baixados e instalados.
- Quando terminar, clique no Fechar botão e reinicie o seu PC, se necessário.
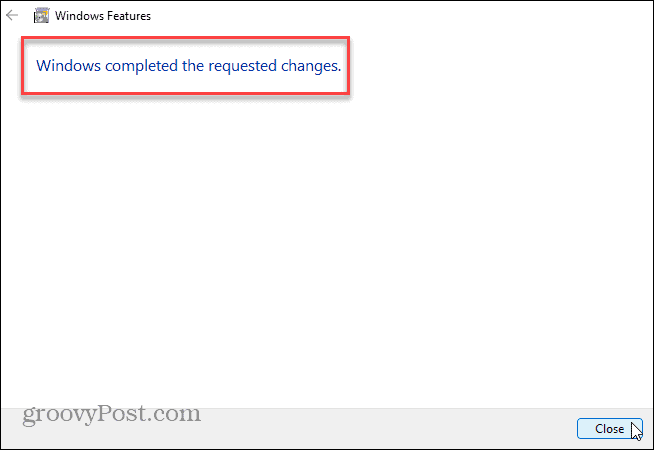
Instalar atualizações do Windows
Manter seu PC com Windows é vital para garantir que você tenha as atualizações de segurança e recursos mais recentes. Ele também fornece correções de bugs que podem estar na raiz do erro. Assim, você pode manualmente verifique se há atualizações do Windows e instale quaisquer correções que encontrar.
Abrir Configurações > Atualização do Windows e clique no Verifique se há atualizações botão. Observe que uma reinicialização pode ser necessária para instalar as correções mais recentes.
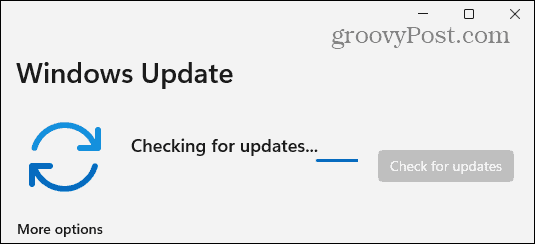
Verifique se há vírus ou malware
Além dos problemas com .NET ou arquivos corrompidos, seu sistema pode estar infectado por um vírus ou outro código malicioso. Por exemplo, o Windows 11 possui seu próprio recurso de segurança do Windows integrado, mas nunca é demais verificar seu sistema manualmente.
Inicie a Segurança do Windows a partir do Começar menu, selecione Proteção contra vírus e ameaças, e executar um Verificação completa.
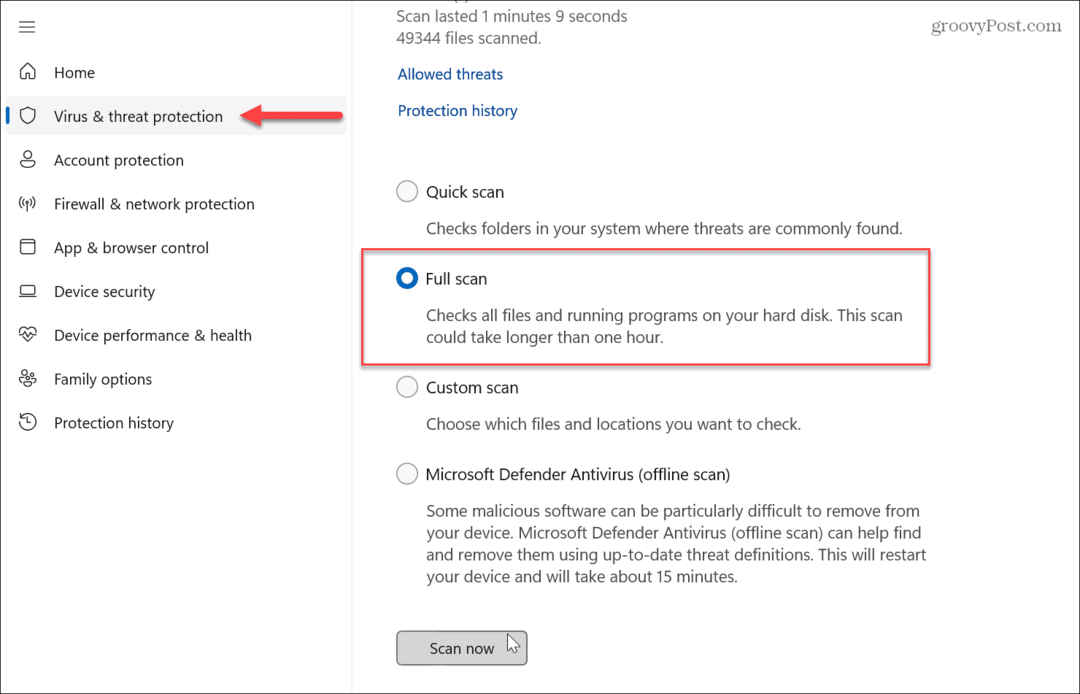
Independentemente do que detecta ou não, esta é uma oportunidade perfeita para configurar Segurança do Windows para proteção máxima para evitar futuros ataques de vírus e malware.
Além disso, se você quiser uma segunda opinião, execute um programa AV gratuito de terceiros, como AVG Antivírus ou avast para ver se ele descobre um problema e siga as instruções na tela para remoção.
Executar varreduras SFC e DISM
Você pode corrigir o problema por executando varreduras SFC e DISM se o erro for causado por arquivos de sistema corrompidos. Cada verificação identificará e corrigirá esses arquivos. Normalmente, é uma prática recomendada executar primeiro uma varredura SFC, seguida por uma varredura DISM.
Para executar a verificação SFC no Windows 11:
- aperte o tecla do Windows.
- Procurar PowerShell e clique no Executar como administrador opção à direita.
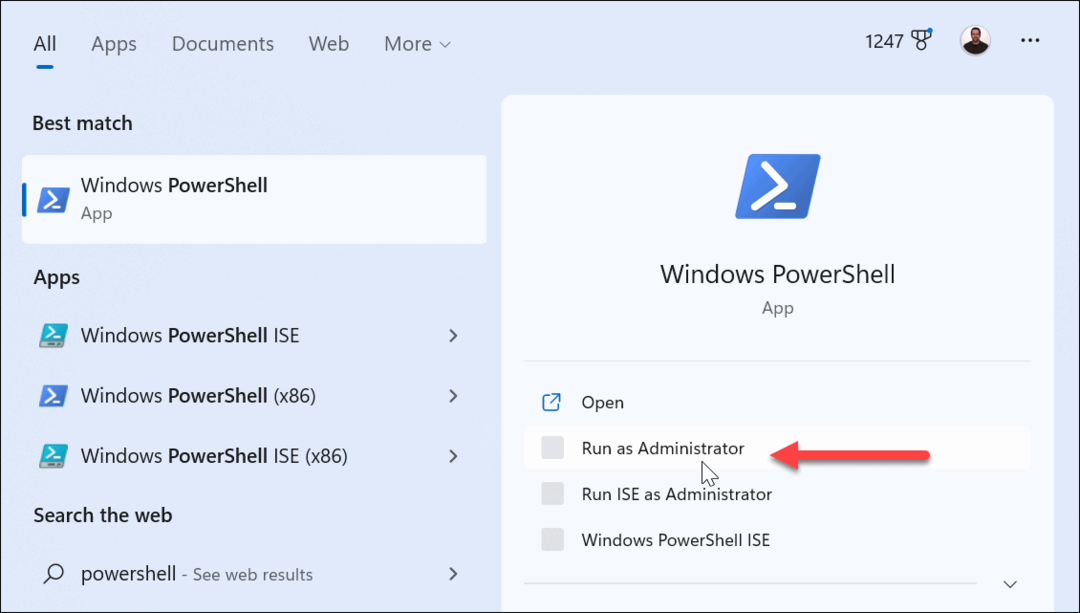
- Quando o PowerShell o terminal é iniciado, digite o seguinte comando e pressione Digitar:
sfc /scannow

- Depois de concluir a varredura SFC, execute um Escaneamento DISM para localizar e substituir arquivos de sistema corrompidos que a varredura anterior pode ter perdido.
- Na mesma janela de terminal aberta como Administrador, execute o seguinte comando:
DISM /Online /Cleanup-Image /RestoreHealth

Observe que essas verificações podem demorar um pouco para serem concluídas. A quantidade de tempo varia entre os sistemas, portanto, certifique-se de alocar tempo para que as varreduras sejam executadas e concluídas. Depois de executar as duas verificações, verifique se você ainda tem problemas com o erro no aplicativo, jogo ou arquivo problemático.
Corrigindo .NET e outros erros no Windows 11
Quando você vê um erro “ocorreu uma exceção não tratada em seu aplicativo”, corrigir o .NET Framework geralmente é a melhor maneira de corrigi-lo. No entanto, se for causado por arquivos de sistema corrompidos ou código malicioso, você pode usar as outras opções acima para corrigir o erro e voltar ao trabalho.
Embora o Windows 11 funcione bem em comparação com as versões anteriores, surgirão problemas periodicamente que você precisará solucionar. Por exemplo, veja como corrigir um erro de rede não identificada. Ou você pode precisar corrigir compartilhamento de rede não funcionando no Windows 11.
E se você estiver recebendo um erro BSoD, saiba como corrigi-lo Exceção do Kmode não tratada. Ainda não está no Windows 11? Sem problemas. Aprender como instalar e solucionar problemas do .NET Framework no Windows 10 se você tiver um erro de exceção não tratada.