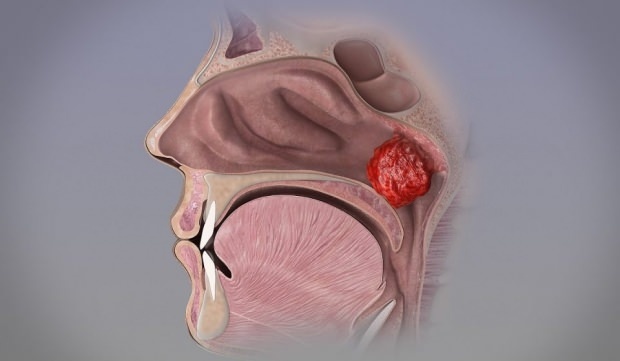Como transferir fotos do Android para o Windows 11 com o Phone Link
Microsoft Windows 11 Herói Andróide / / June 09, 2023

Publicados

Em vez de conectar manualmente seu telefone Android ao PC, você pode usar o Phone Link para transferir facilmente fotos ou vídeos para o Windows 11. Veja como.
Os dias de enviar a si mesmo uma foto do seu telefone para que você possa usá-la no seu PC acabaram. O Link de telefone app pode transferir fotos do Android para o Windows 11 facilmente.
O aplicativo Phone Link está integrado no Windows 11. Ele permite que você use seu telefone Android para transferir arquivos, gerenciar aplicativos e muito mais. Você também pode vincular seu iPhone, mas terá um conjunto de recursos mais limitado. Ainda assim, você pode acessar sua galeria de fotos para transferir fotos para o seu PC arrastando e soltando facilmente.
Se você deseja transferir fotos do Android para o Windows 11 usando o Phone Link, siga as etapas abaixo.
O que é o aplicativo Phone Link no Windows 11?
Até recentemente, o aplicativo Phone Link era ótimo para vincular telefones Android para gerenciar fotos, textos e muito mais na área de trabalho. E agora, você pode
Portanto, o conjunto de recursos para Android é mais robusto. E parte desse conjunto é a capacidade de transferir fotos do seu telefone Android para o computador. Você não precisa mais enviar uma foto ou mover fotos manualmente.
Além de transferir fotos, no Android, o Phone Link permite enviar e receber mensagens de texto, fazer e receber chamadas, acessar notificações, controlar aplicativos e recursos e acessar sua galeria de fotos.
Como conectar um telefone ao Windows 11 com o Phone Link
Antes de começar a transferir fotos e vídeos do seu telefone, você precisa garantir que seu Telefone Android está vinculado ao Windows 11.
Para verificar se o telefone está vinculado ao Windows 11:
- aperte o tecla do Windows, tipo Link de telefonee selecione o resultado principal.
Observação: você pode baixar Link de telefone da Microsoft Store se o aplicativo não estiver instalado.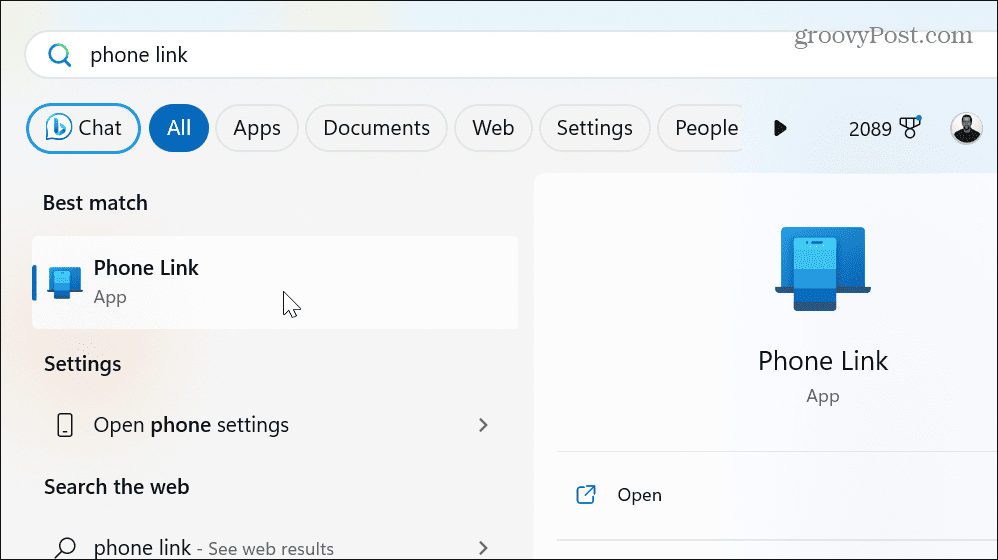
- Selecione Android debaixo de Escolha seu telefone seção.
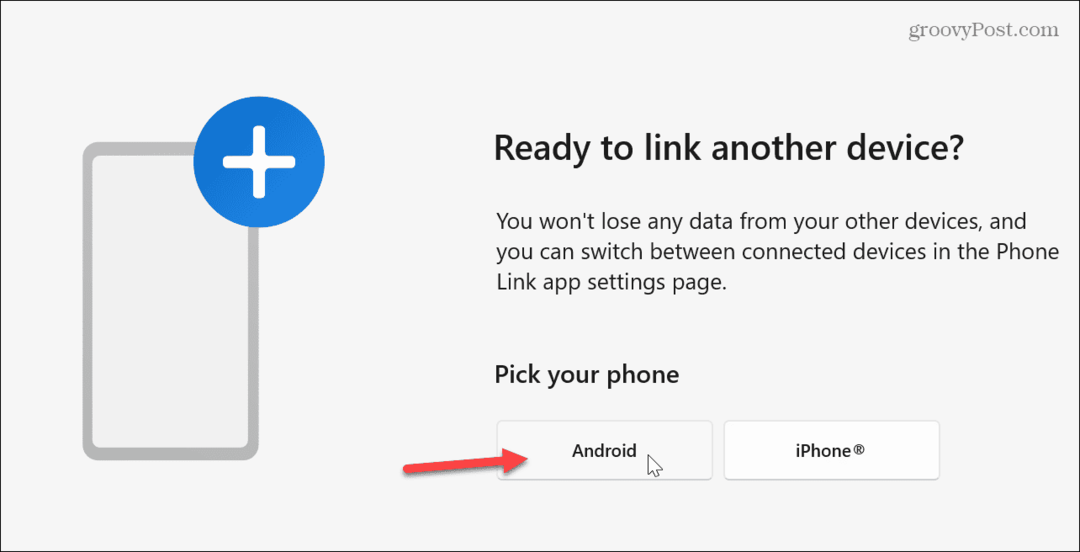
- Lançar o Link para o Windows aplicativo em seu telefone Android e escaneie o Código QR exibido no aplicativo no Windows.
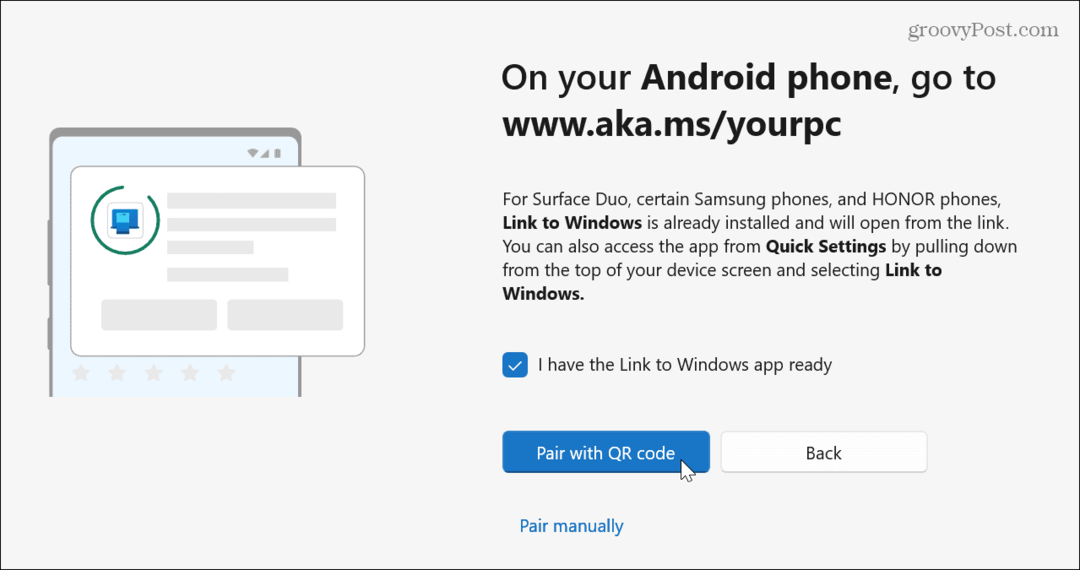
- Dê permissão ao seu telefone para itens necessários, como contatos em seu telefone, e ele será vinculado com sucesso.
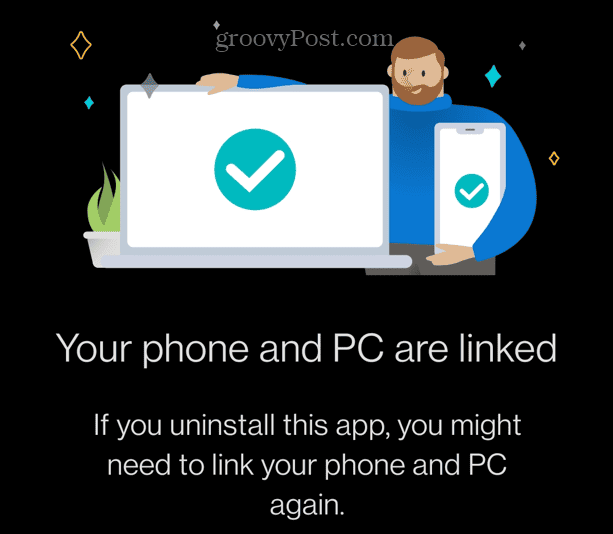
Como transferir fotos do Android para o Windows 11
Depois que seu telefone estiver vinculado ao Windows 11, você poderá transferir suas fotos de algumas maneiras.
Para transferir fotos do Android para o Windows 11:
- Clique no Fotos opção na barra de ferramentas superior para ver suas fotos no telefone.
- Abrir Explorador de arquivos para a pasta na qual você deseja armazenar uma foto.
- Arraste e solte o foto(s) ou vídeo do Link de telefone app para uma pasta no seu PC.
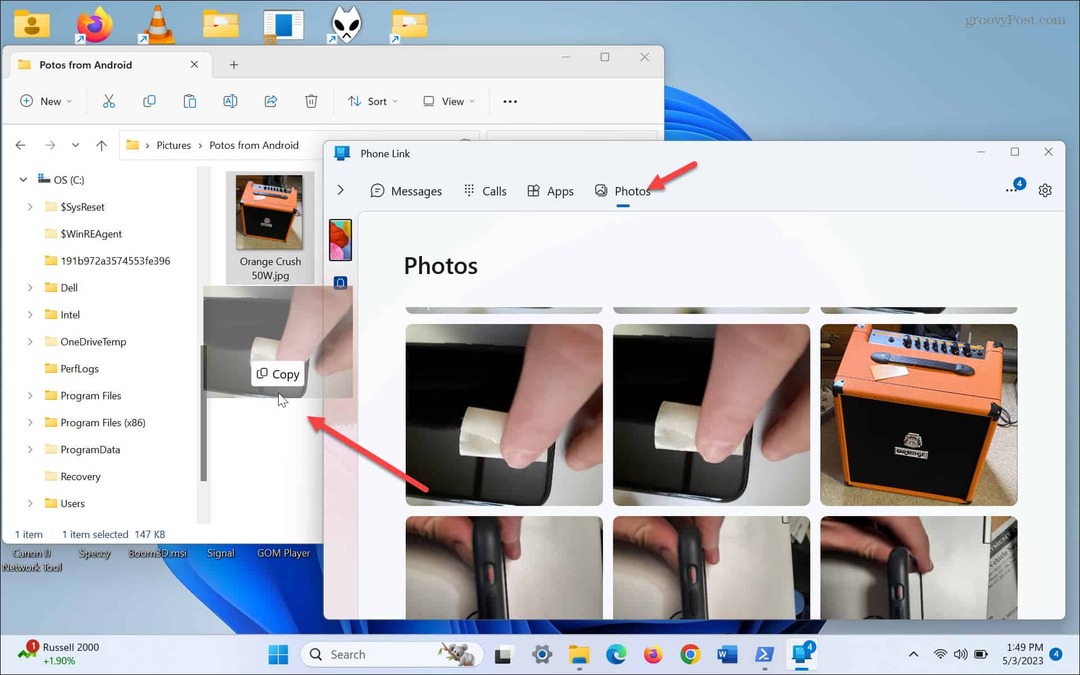
- Se não quiser arrastar e soltar, clique com o botão direito do mouse em uma foto e selecione o Salvar como opção do menu.
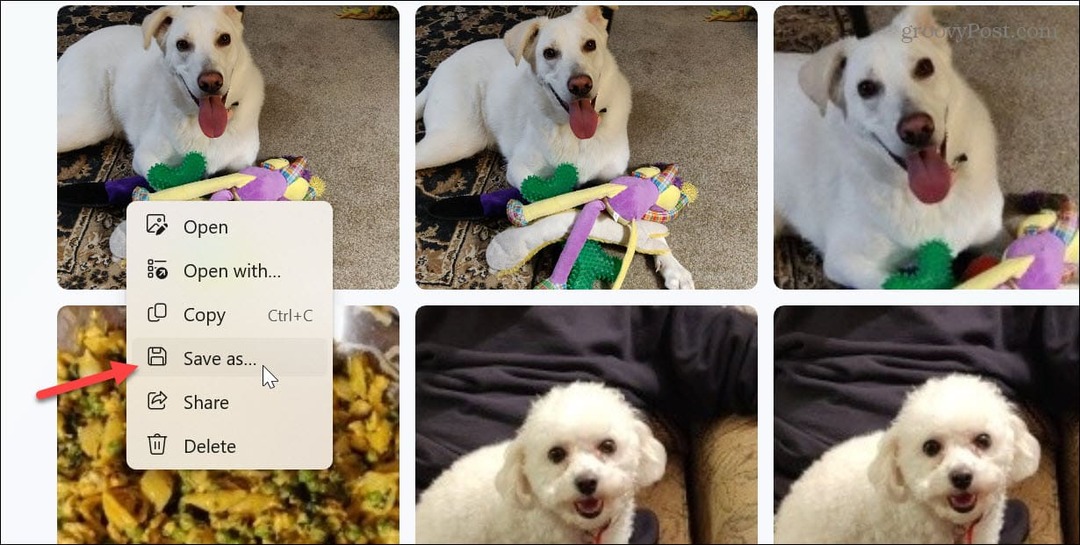
- Navegue até o local de uma pasta e clique no botão Salvar botão.

- Ou você pode selecionar uma foto ou vídeo para uma visualização completa no aplicativo Phone Link.
- Clique no Salvar como no canto superior direito do Phone Link.
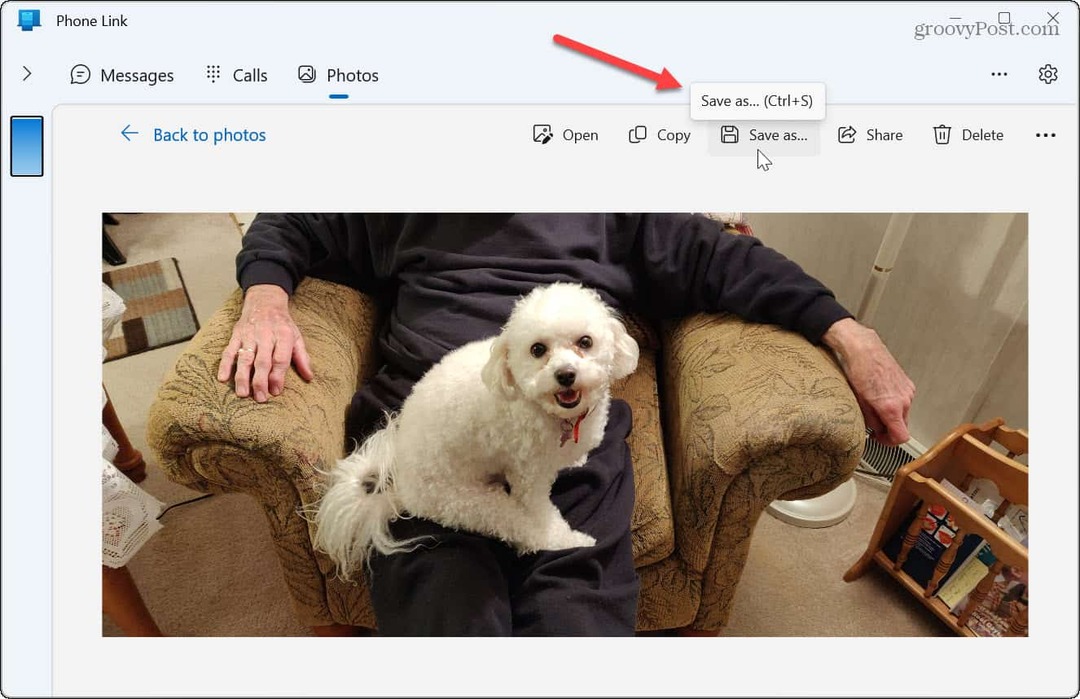
- Escolha o local da pasta e clique no botão Salvar botão.
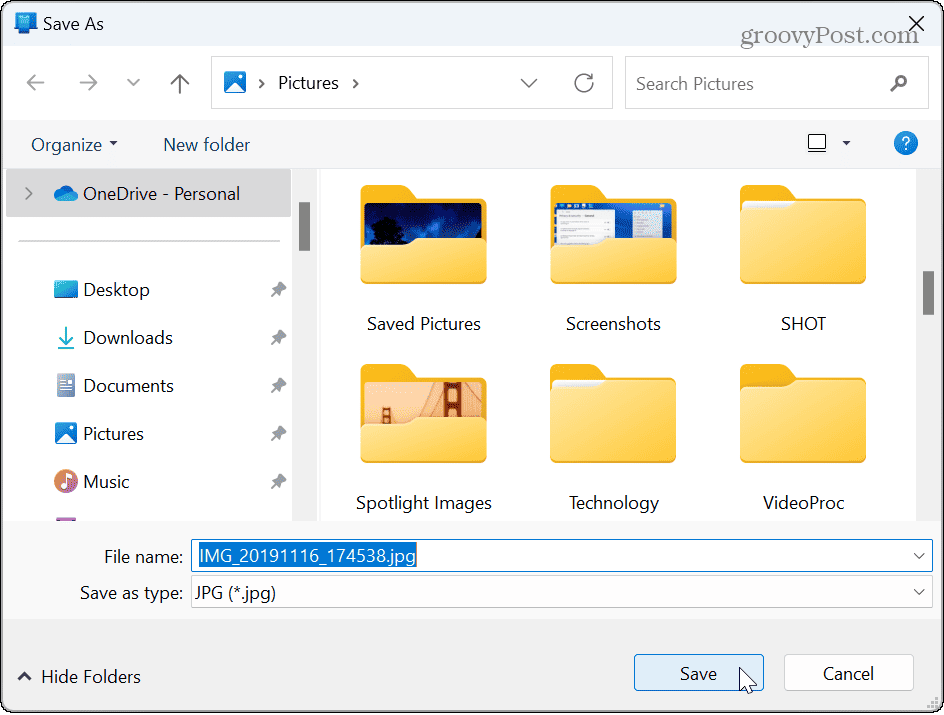
Atualmente, não há uma opção para selecionar várias fotos ou vídeos, portanto, você deve repetir as etapas para outras imagens que deseja mover do telefone para o computador.
No entanto, quando você precisa obter fotos do seu telefone para o seu PC sem problemas, o aplicativo Phone Link é útil se você for um usuário do Android.
Conectando seu telefone ao Windows 11
Embora não seja possível transferir fotos do iPhone para o Windows usando o aplicativo PC Link, você pode vincular seu iPhone ao Windows 11. E embora tenha opções limitadas em comparação com o Android, você pode enviar e receber textos em sua área de trabalho do iMessage e compartilhar páginas da web.
Para saber mais sobre como gerenciar fotos, confira como transferir fotos do Android para o iPhone. Ou aprenda sobre a transferência fotos do Android para uma unidade USB – que, além do e-mail, é outra forma de obter imagens no seu PC manualmente.
Além disso, se você preferir a conveniência de compartilhar arquivos sem fio de seu telefone, confira como usar Compartilhamento próximo do Google no Windows 11. E se você acidentalmente perder uma foto, você pode recuperar fotos apagadas no Android.