Como usar o Designer do PowerPoint
Microsoft Office Microsoft Powerpoint Power Point Escritório Herói / / June 11, 2023

Publicados

Suas apresentações de slides parecem um pouco sem graça? Aprenda a usar o Designer do PowerPoint para criar rapidamente apresentações profissionais usando este guia.
O PowerPoint é uma ferramenta poderosa para criar apresentações com aparência profissional, mas criar apresentações que não pareçam um pouco monótonas pode levar muito tempo. No entanto, existe uma maneira mais rápida de obter apresentações de ótima aparência: Designer do PowerPoint.
Essa ferramenta integrada pode ajudá-lo a criar apresentações impressionantes, mesmo que você não tenha nenhuma habilidade de design. Veja como usar o Designer do PowerPoint.
O que é o Designer do PowerPoint?
O PowerPoint Designer é uma ferramenta que pode gerar automaticamente slides profissionais para suas apresentações com base no texto ou nas imagens que você adiciona aos seus slides. A intenção é permitir que você crie designs com aparência profissional sem a necessidade de gastar muito tempo criando cada layout de slide do zero. Ele funciona gerando uma lista de ideias de design que você pode selecionar para sua apresentação, com base no conteúdo de seus slides.
O Designer do PowerPoint continuará a fazer sugestões enquanto você trabalha nos slides, permitindo que você adicione rapidamente ideias de design sugeridas à sua apresentação para criar uma apresentação de alta qualidade muito mais facilmente.
O Designer do PowerPoint está disponível apenas para Assinantes do Microsoft 365. Se você não for assinante, não verá o botão Designer no PowerPoint.
Como ativar o Designer do PowerPoint
Você pode ativar e desativar o Designer do PowerPoint com o clique de um botão. Você também pode alterar as configurações para que o PowerPoint mostre automaticamente as ideias de design enquanto você trabalha.
Para ativar o Designer do PowerPoint:
- Para ativar manualmente o Designer do PowerPoint, selecione o Projeto cardápio.
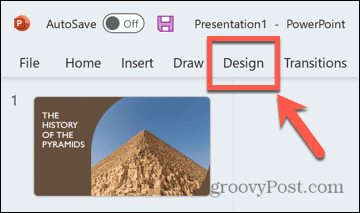
- Clique no Projeto botão na fita.
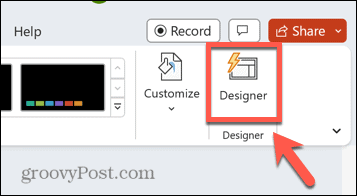
- O painel Designer do PowerPoint aparecerá à direita da tela.
- Para ativar o Designer do PowerPoint por meio das configurações, clique no botão Arquivo cardápio.
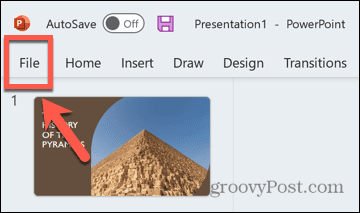
- Selecione Opções bem na parte inferior da tela.
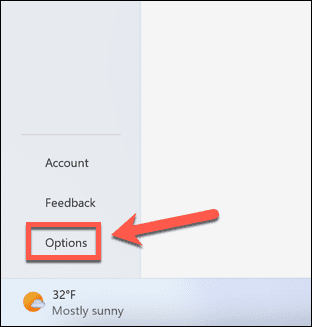
- Debaixo de Em geral guia, role para baixo e verifique Mostre-me ideias de design automaticamente.
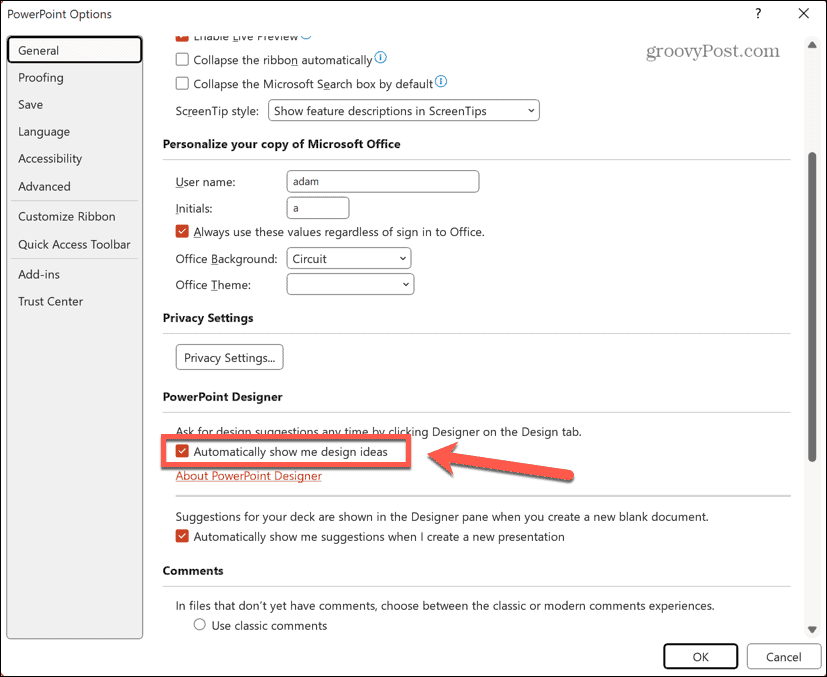
- Se o Designer do PowerPoint já estiver desativado, talvez seja necessário pressionar o botão Projeto botão para fazer o painel do Designer do PowerPoint aparecer.
Como criar um slide de título e esquema de design
Quando você cria uma nova apresentação no PowerPoint, o primeiro slide gerado tem a formatação de um título slide, com slides subsequentes adicionados à apresentação com um formato diferente para apresentação geral contente. Quando o Designer do PowerPoint está ativado, ao adicionar texto ao slide de título, você verá sugestões para um design de página de título profissional.
Se você selecionar um desses designs, um esquema de design semelhante será aplicado a todos os slides subseqüentes para que correspondam ao estilo do slide de título. Isso ajuda você a criar instantaneamente uma apresentação com uma aparência coerente sem ter que editar nenhum dos estilos de slide por conta própria.
Para criar um slide de título e um esquema de design no Designer do PowerPoint:
- Abra o PowerPoint.
- Clique Apresentação em branco.
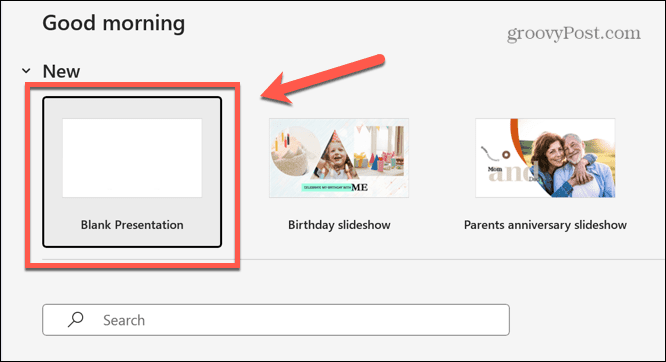
- Verifique se o Designer do PowerPoint está ativado seguindo as etapas na seção acima.
- Clique no Clique para adicionar título caixa de texto.
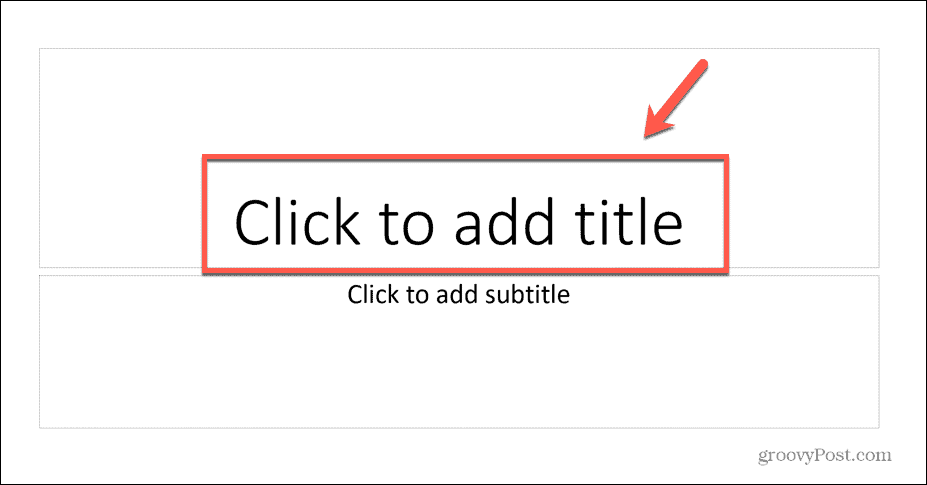
- Digite o título da sua apresentação.
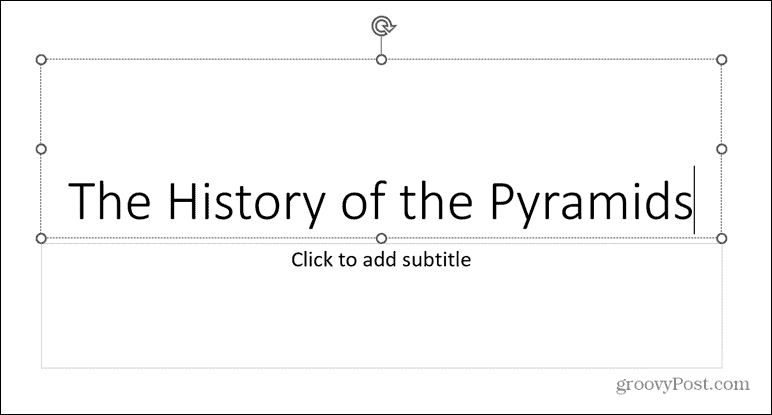
- Clique em qualquer lugar fora da caixa de texto e o Designer do PowerPoint gerará ideias de design.
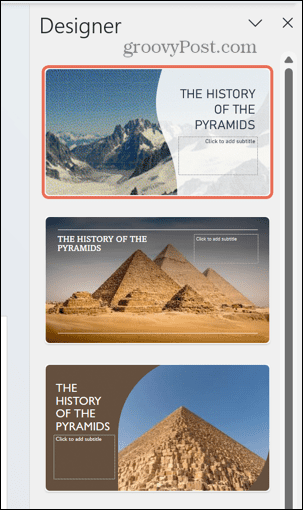
- Se você não estiver satisfeito com nenhuma das sugestões, role até a parte inferior do painel e clique em Veja mais ideias de design.
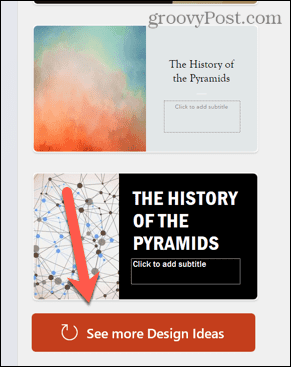
- Selecione um dos designs da página de título e o design será aplicado ao seu slide.
- Adicione um novo slide clicando no botão Inserir cardápio.
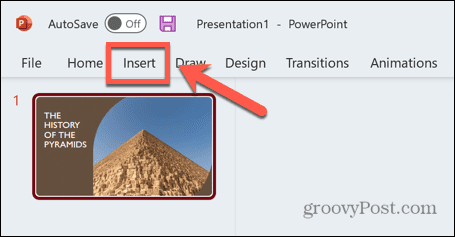
- Clique no Novo slide botão.
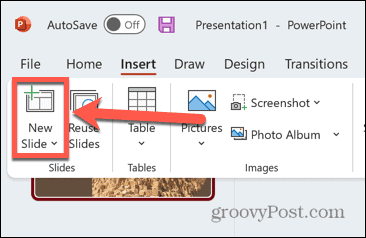
- Seu novo slide terá automaticamente o mesmo esquema de design da sua página de título.
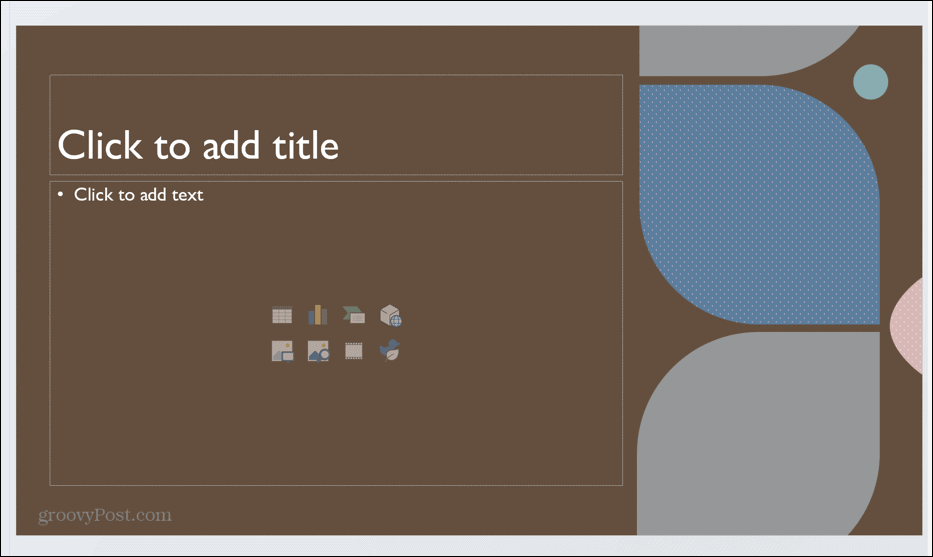
- Você pode escolher entre uma variedade de opções para esse esquema de design no painel Designer do PowerPoint.
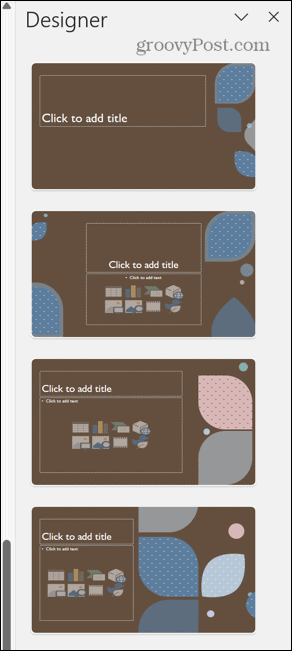
- Se você retornar ao slide da página de título, também poderá escolher entre uma seleção de layouts para este slide para obter a aparência exata que deseja.
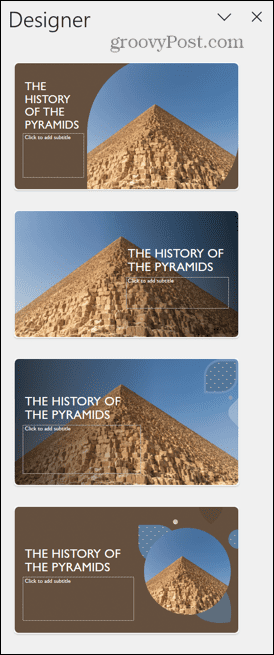
Como usar imagens no PowerPoint Designer
Depois de criar uma página de título e esquema de design para sua apresentação, você pode começar a adicionar conteúdo aos seus slides. Quando você adiciona imagens aos seus slides, o Designer do PowerPoint oferece ideias de maneiras de apresentá-las em um design profissional.
Para usar imagens no Designer do PowerPoint:
- Para adicionar imagens a um slide, clique no botão Inserir cardápio.
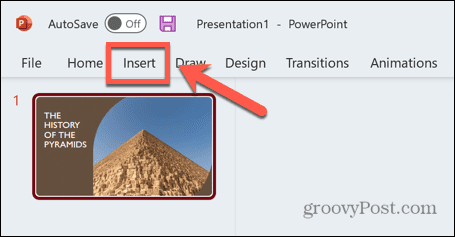
- Clique no Fotos botão.
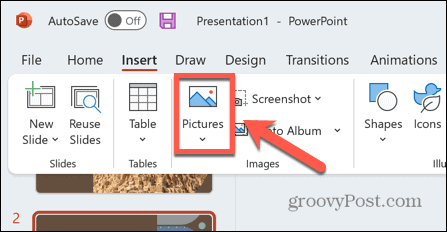
- Para adicionar seus próprios arquivos, selecione Este aparelho.
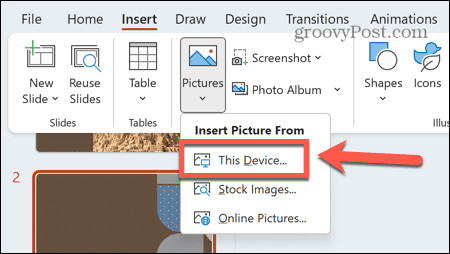
- Você também pode adicionar imagens da web selecionando Fotos on-line.
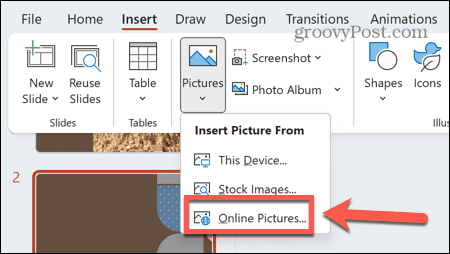
- Para adicionar imagens de estoque, selecione Banco de Imagens.
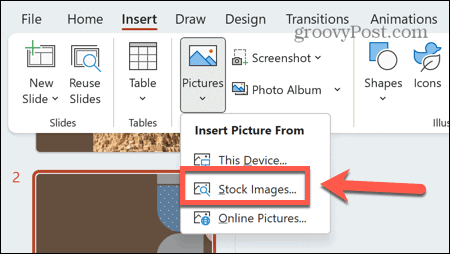
- Depois de adicionar imagens ao slide, você verá sugestões de layouts de slide que usam essas imagens.
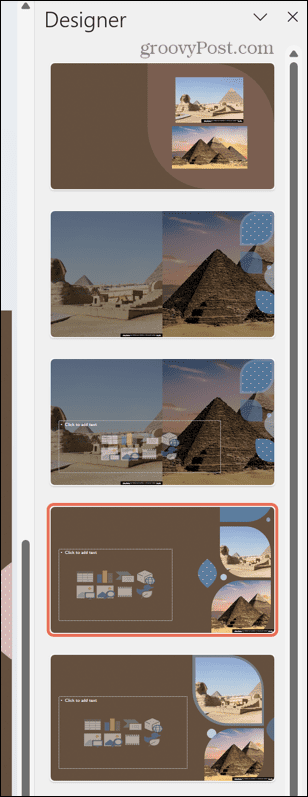
- Faça sua seleção e o design será aplicado ao seu slide.
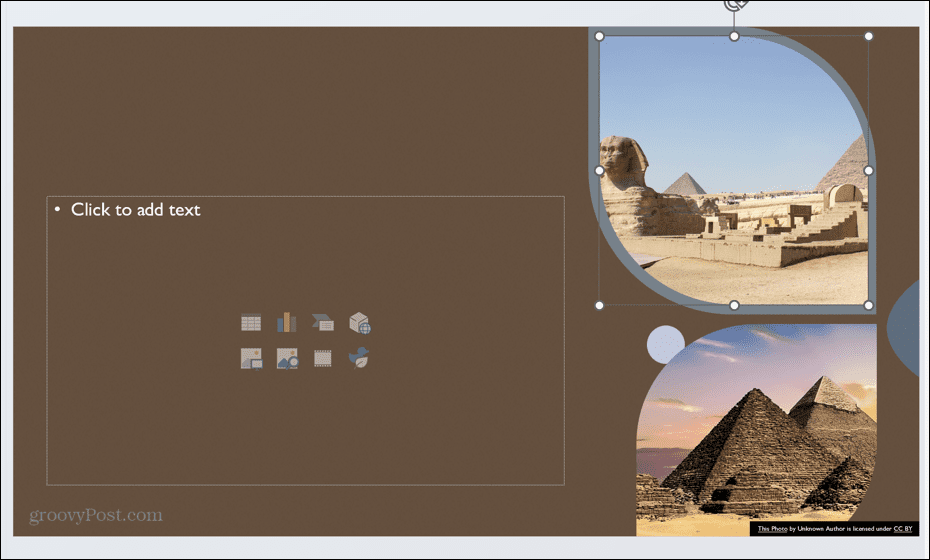
Como criar gráficos a partir de texto usando o PowerPoint Designer
Você também pode fazer com que o Designer do PowerPoint gere gráficos para você com base no texto adicionado a um slide. Por exemplo, uma lista com marcadores, um processo ou uma linha do tempo pode ser convertida automaticamente em uma imagem gráfica que facilita a digestão de suas informações.
Para criar gráficos a partir de texto no Designer do PowerPoint:
- Digite algum texto em seu slide. Pode ser uma lista, um processo ou uma linha do tempo.
- Se você adicionar uma lista, o Designer do PowerPoint sugerirá ideias de design para transformar sua lista em gráficos.
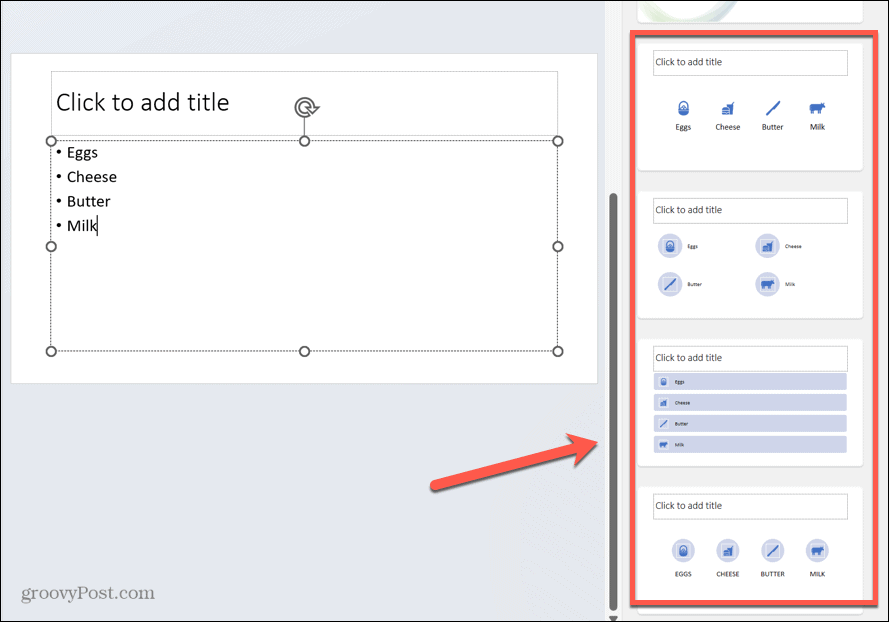
- Se você não gostar de um dos ícones sugeridos na ideia de design, clique no ícone.
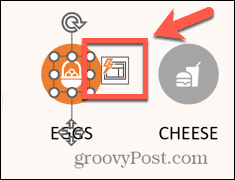
- Clique no Substitua seu ícone botão.
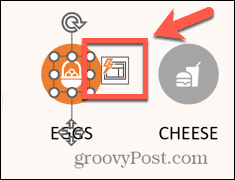
- Selecione uma das opções ou clique Ver todos os ícones.
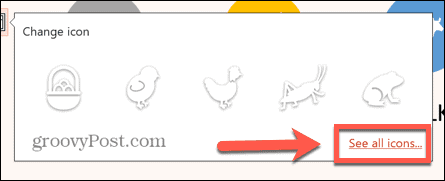
- Procure um ícone e selecione uma das opções.
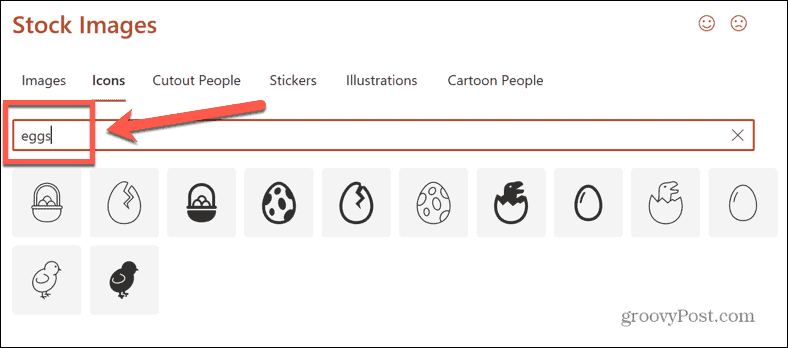
- Clique Inserir e seu ícone é substituído por sua nova escolha.
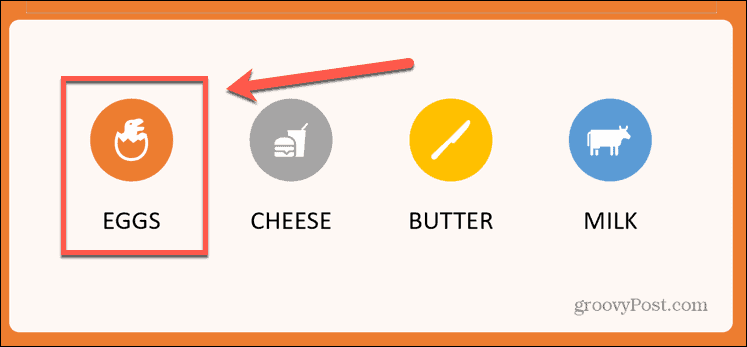
- Se você adicionar um processo, o Designer do PowerPoint sugerirá ideias de design para transformar seu processo em gráficos.
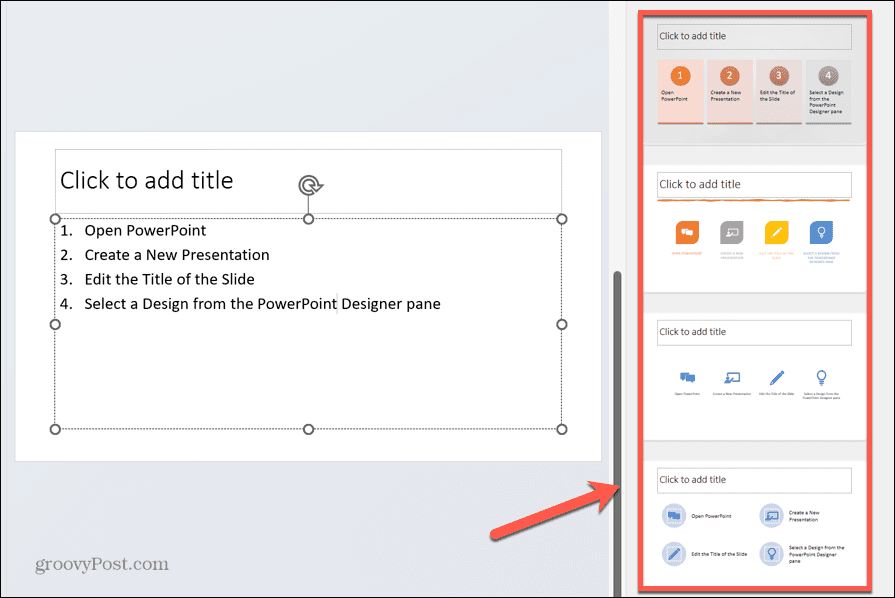
- Para criar uma linha do tempo, adicione sua linha do tempo como uma lista de texto.
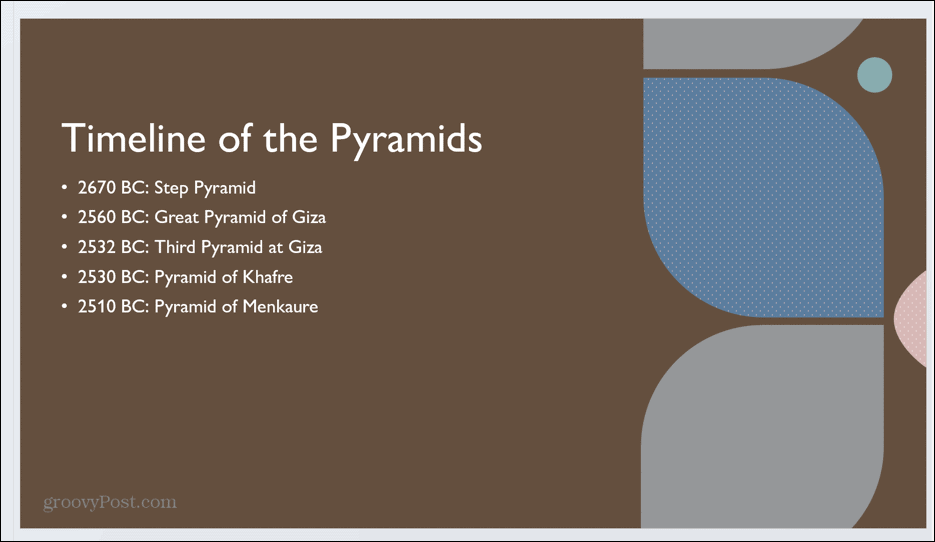
- Selecione uma das sugestões do Designer do PowerPoint para converter seu texto em um gráfico de linha do tempo.
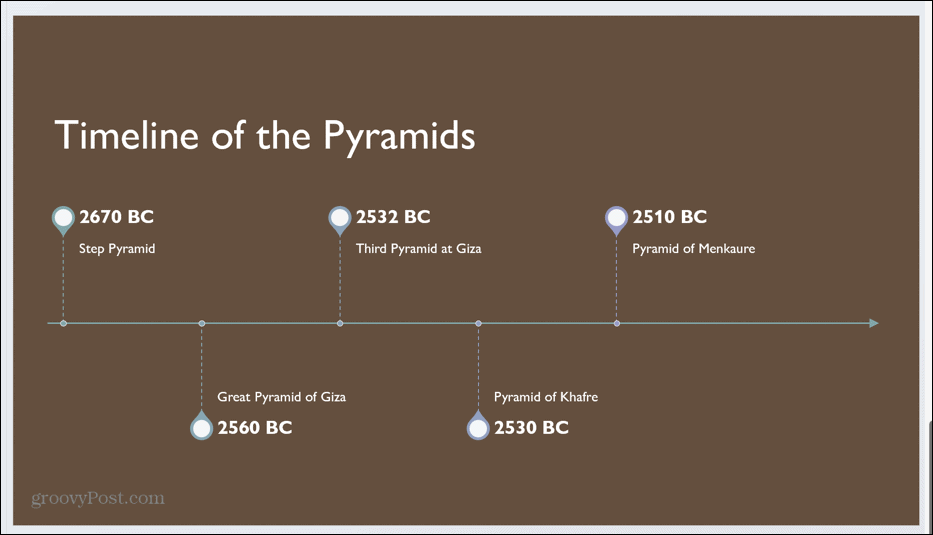
Como adicionar ilustrações no PowerPoint Designer
O Designer do PowerPoint também pode sugerir ilustrações para seus slides com base no texto inserido. Estes são ícones do PowerPoint que podem ser usados para mostrar claramente o tema do slide que você está criando. O designer também pode sugerir imagens para usar em seus slides.
Para adicionar ilustrações no Designer do PowerPoint:
- Digite algum texto em seu slide.
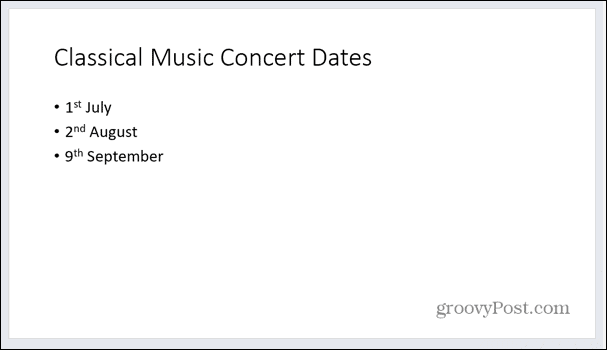
- Clique em qualquer outro lugar no slide e o Designer do PowerPoint trabalhará em algumas sugestões.
- Essas sugestões podem incluir imagens de fundo que correspondam ao seu texto.
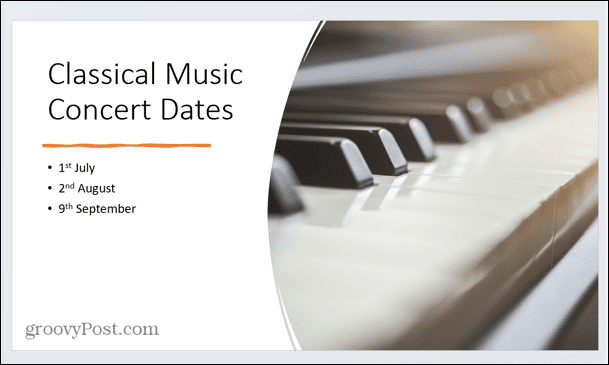
- O Designer do PowerPoint também pode sugerir ideias para ilustrações que correspondam ao texto do documento.
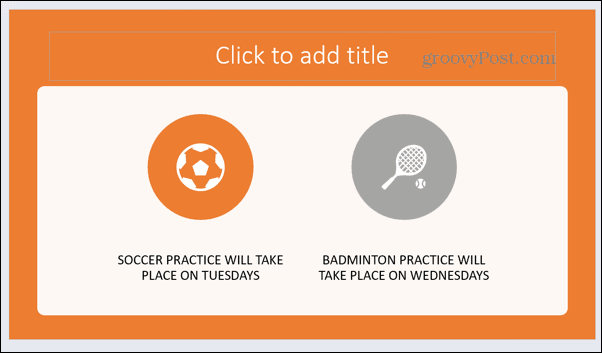
- Para alterar um ícone, clique nele e, em seguida, clique no botão Substitua seu ícone botão.
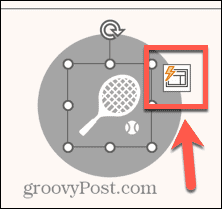
- Selecione uma das opções ou clique Ver todos os ícones para escolher o seu.
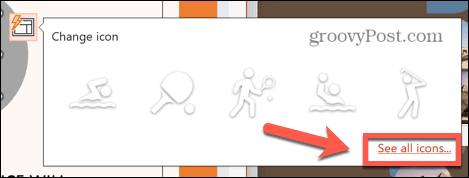
- Digite um termo de pesquisa.
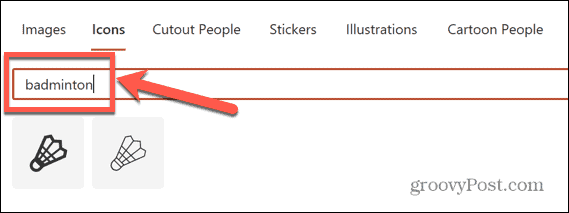
- Selecione seu ícone e clique Inserir.
- Seu ícone agora será atualizado.
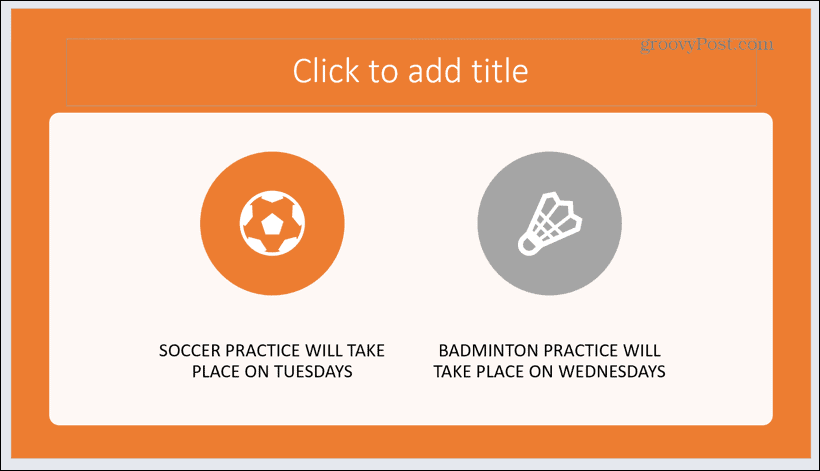
Como desativar o Designer do PowerPoint
Se você decidir que não deseja mais a distração do painel Designer do PowerPoint, poderá desativá-lo de algumas maneiras.
Para desativar o Designer do PowerPoint:
- Clique no Projeto cardápio.
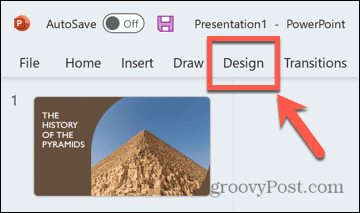
- Clique no Projeto botão na fita.
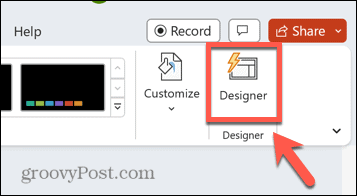
- O painel Designer do PowerPoint deve desaparecer.
- Para desativar o Designer do PowerPoint por meio das configurações, clique no botão Arquivo cardápio.
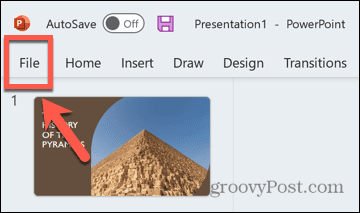
- Selecione Opções bem na parte inferior da tela.
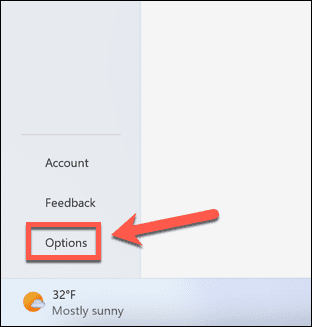
- Debaixo de Em geral guia, role para baixo e desmarque Mostre-me ideias de design automaticamente.
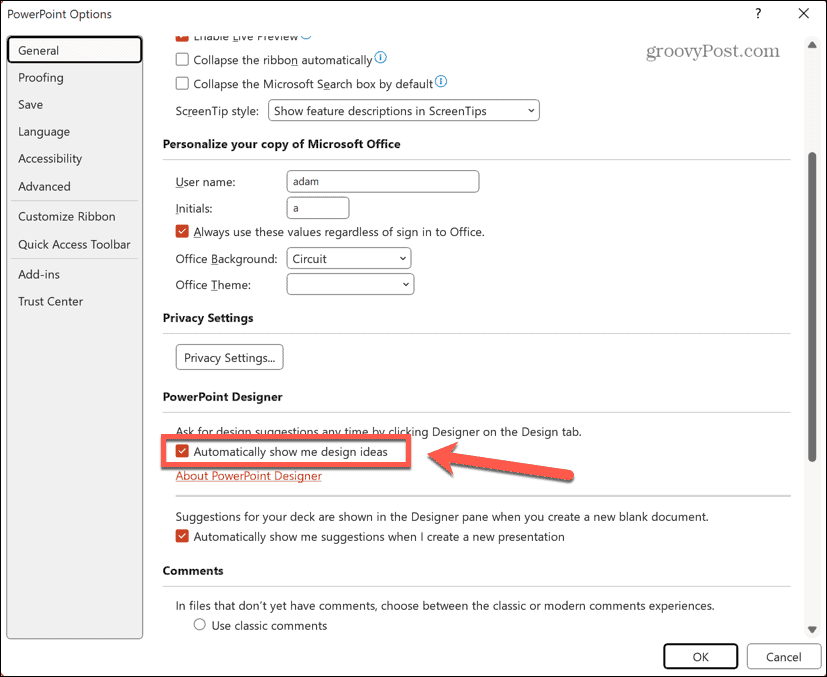
- O Designer do PowerPoint agora deve desligar.
Criando melhores apresentações com o PowerPoint
Aprender a usar o PowerPoint Designer pode ajudá-lo a criar apresentações profissionais de alta qualidade muito mais rapidamente do que sem ele. Embora não seja perfeito, é uma ótima maneira de obter ideias de design e você ainda tem o poder de fazer alterações nesses designs se eles não forem exatamente o que você deseja.
Existem outras dicas úteis do PowerPoint que você pode aprender, como ocultar texto em um slide do PowerPoint até que seja clicado ou usando o slide mestre do PowerPoint para alterar a aparência de toda a sua apresentação. Você também pode converter uma apresentação do PowerPoint para Google Slides assim que terminar.
