Como corrigir o erro de falha na chamada de procedimento remoto no Windows 11
Microsoft Windows 11 Herói / / June 13, 2023

Publicados
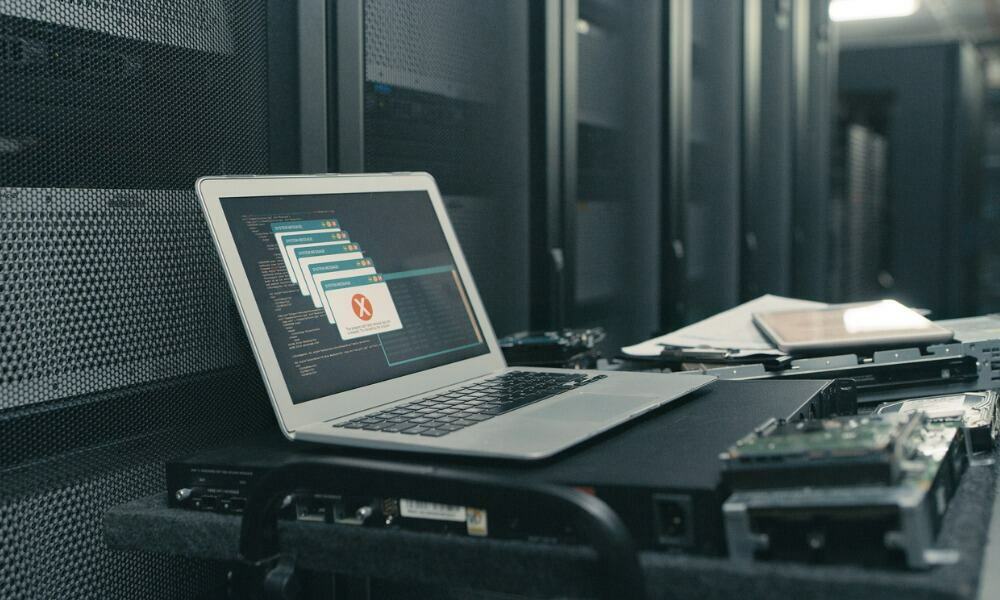
Quando ocorrem erros no Windows, pode ser irritante. Se o RPC não estiver funcionando, você pode corrigir o erro Falha na chamada de procedimento remoto no Windows 11.
Você está recebendo um erro de falha na chamada de procedimento remoto ao usar um aplicativo no Windows 11? Chamada de Procedimento Remoto, ou RPC, facilita a comunicação entre aplicativos e outros processos no Windows pela rede.
Infelizmente, há momentos em que o serviço não funciona e isso resultará em uma mensagem de erro. Felizmente, existem algumas soluções simples de solução de problemas que você pode usar para fazer seu sistema funcionar novamente.
Mostraremos os motivos comuns pelos quais o erro ocorre e como corrigir o problema para que você possa voltar a ser produtivo em seu sistema Windows.
Erro de falha na chamada de procedimento remoto
O erro RPC está associado ao Windows Service Control Manager ou serviços relacionados. O erro ocorre principalmente quando você inicia um serviço ou aplicativo do sistema.
Por exemplo, pode acontecer durante o uso Área de trabalho remota, abrindo um documento do Microsoft Office, ou usando o Explorador de Arquivos. Seja qual for o motivo, mostraremos maneiras comuns de corrigi-lo neste guia.
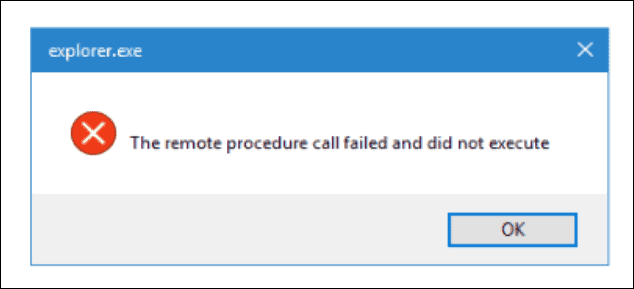
Um exemplo de erro de Falha na Chamada de Procedimento Remoto ao iniciar o Explorador de Arquivos.
Observação: Estamos usando o Windows 11 para este artigo, mas as opções a seguir também funcionarão no Windows 10 para corrigir o erro.
Inicialize no modo de segurança com rede
Um driver, aplicativo ou serviço em segundo plano corrompido pode estar causando o erro. Inicializando no modo de segurança inicia o Windows com drivers e serviços mínimos. Você não terá gráficos complexos, drivers de placa de som, efeitos do Windows, etc.
Ainda assim, você terá recursos de rede para se conectar a servidores e locais da Internet para atualizar drivers ou recuperar arquivos e aplicativos específicos. Isso permitirá que você faça soluções de problemas adicionais sem erros.
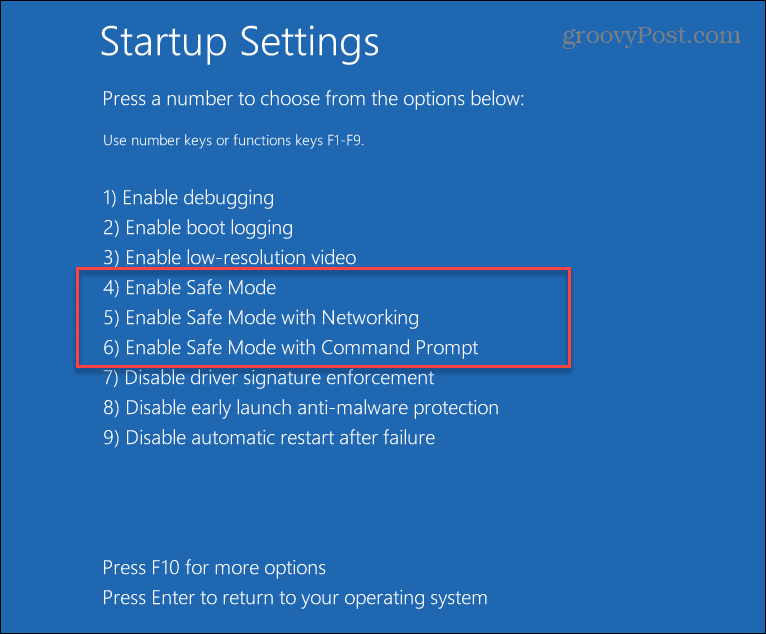
Verifique se há vírus ou malware
Além disso, o erro pode ser devido a um vírus ou outro código malicioso. Por exemplo, executar uma verificação manual com o aplicativo Windows Security permite identificar e excluir ou colocar o malware em quarentena rapidamente.
Para executar uma verificação manual de malware:
- aperte o tecla do Windows.
- Procurar Segurança do Windows no menu Iniciar e selecione o resultado superior.
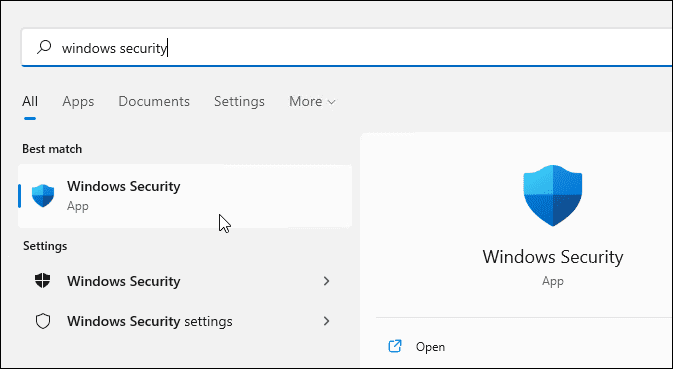
- Clique Botão de proteção contra vírus e ameaças.
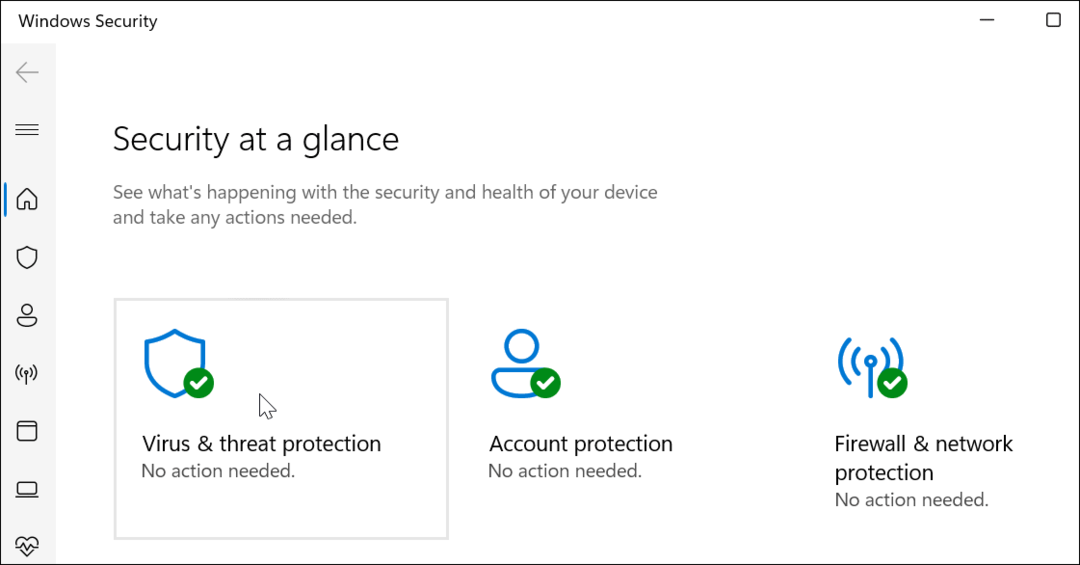
- Clique no Escaneamento rápido botão para verificar os locais onde as ameaças são normalmente encontradas.
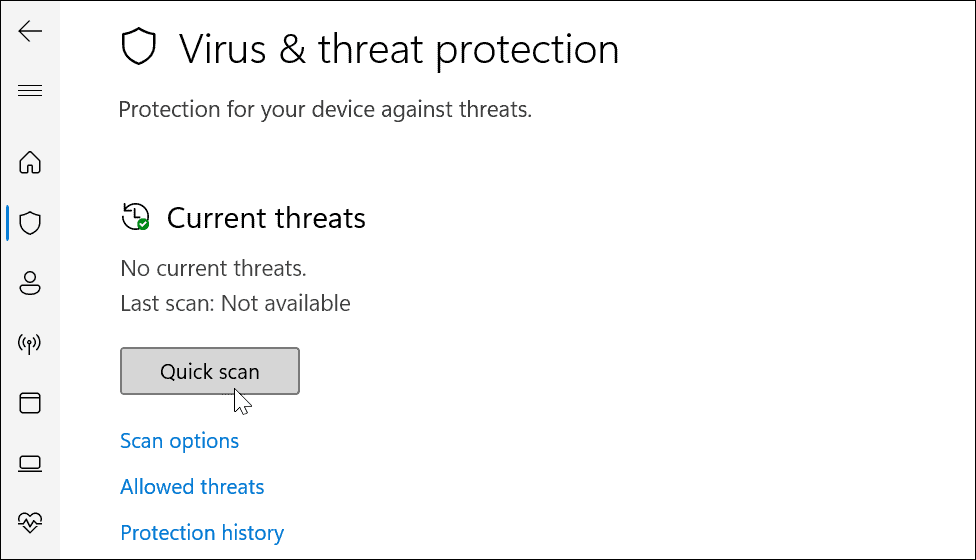
Se uma ameaça for descoberta, siga as instruções na tela para removê-la. Se você ainda acredita que há um código malicioso, pode obter uma segunda opinião usando um pacote de segurança gratuito de terceiros, como AVG Antivírus.
Além disso, nesta seção, certifique-se de configurar Segurança do Windows para proteção máxima.
Execute a solução de problemas de aplicativos da Windows Store
Se você estiver enfrentando um erro ao executar um aplicativo da Store no Windows 11, poderá executar a solução de problemas para resolver o problema.
Para executar o Solucionador de problemas de aplicativos da Windows Store:
- aperte o Tecla do Windows + eu abrir Configurações.
- Selecione Sistema da coluna da esquerda e solucionar problemas à direita.
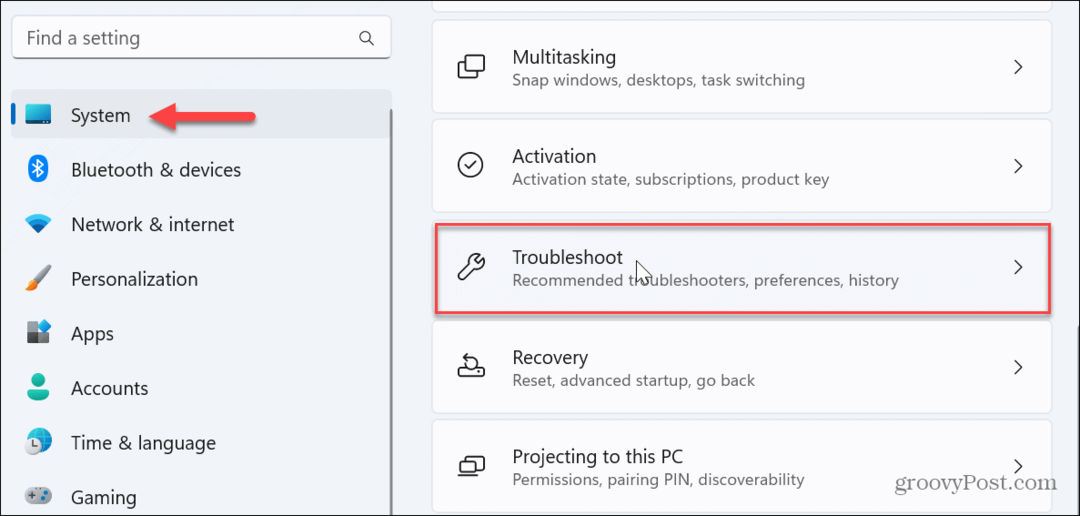
- Selecione os Outros solucionadores de problemas opção na tela a seguir.
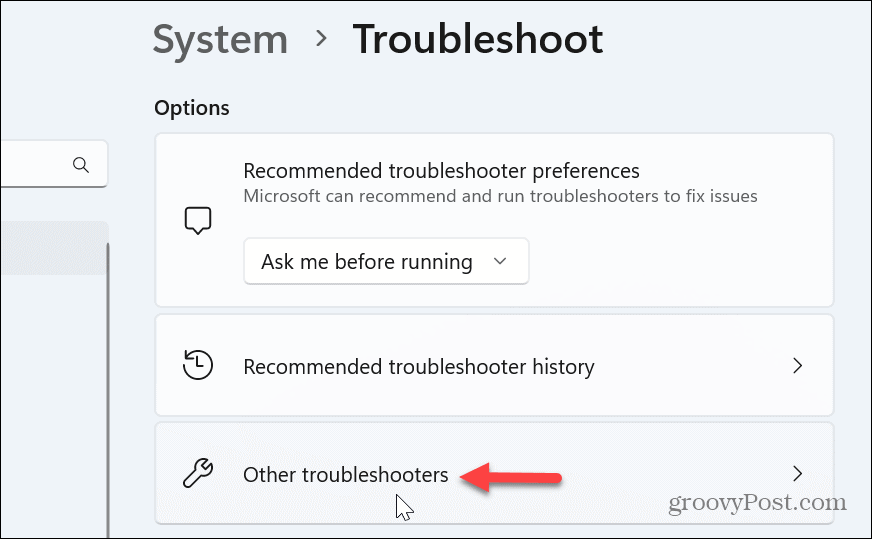
- Role para baixo as configurações na coluna da direita e clique no botão Correr botão ao lado do Aplicativos da Windows Store opção.
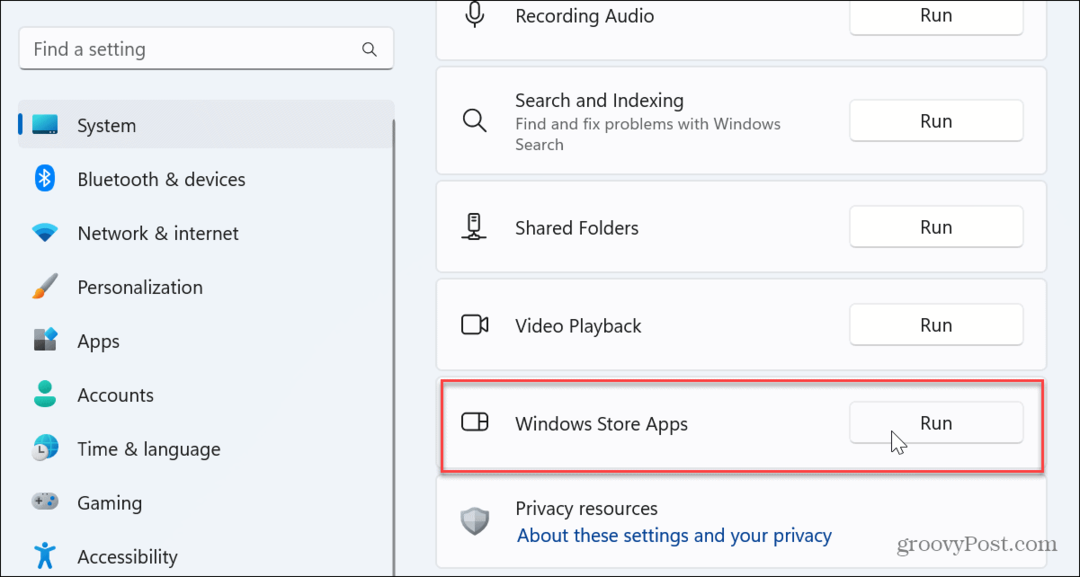
- A solução de problemas será executada e encontrará correções para problemas de aplicativos para que você possa aplicá-los.
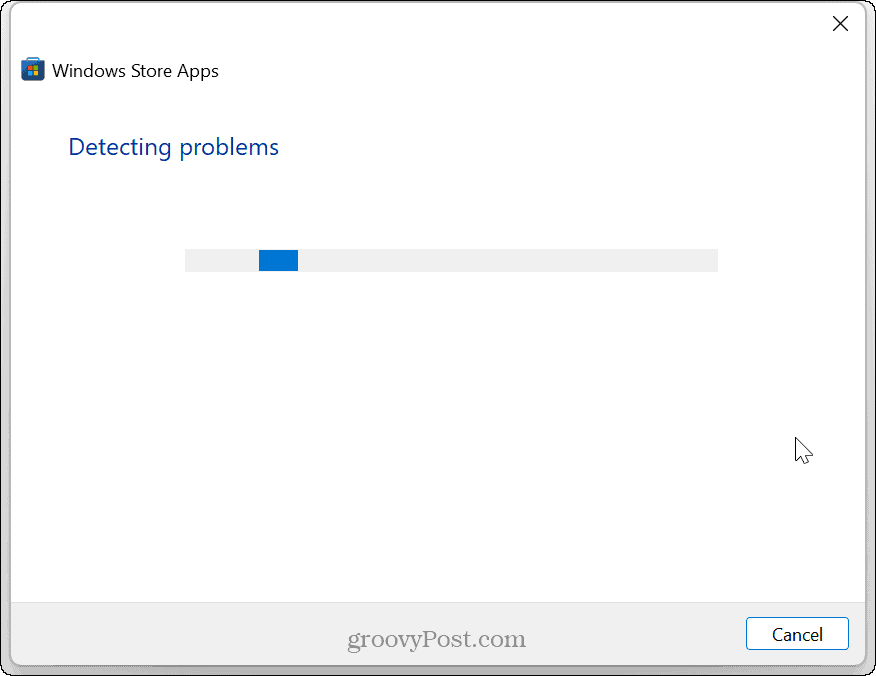
Atualizar serviço de chamada de procedimento remoto (RPC)
O serviço RPC no Windows gerencia como os processos se comunicam entre si. O RPC lida com solicitações e respostas entre aplicativos e auxilia na execução de tarefas e no compartilhamento de recursos.
No entanto, pode haver um erro de corrupção ou o serviço pode ser desabilitado involuntariamente. Portanto, reiniciar o serviço pode fazê-lo funcionar e resolver o erro de falha de RPC.
Para atualizar o serviço RPC:
- Imprensa Tecla do Windows + R lançar o Correr janela de diálogo.
- Tipo services.msc e clique OK.
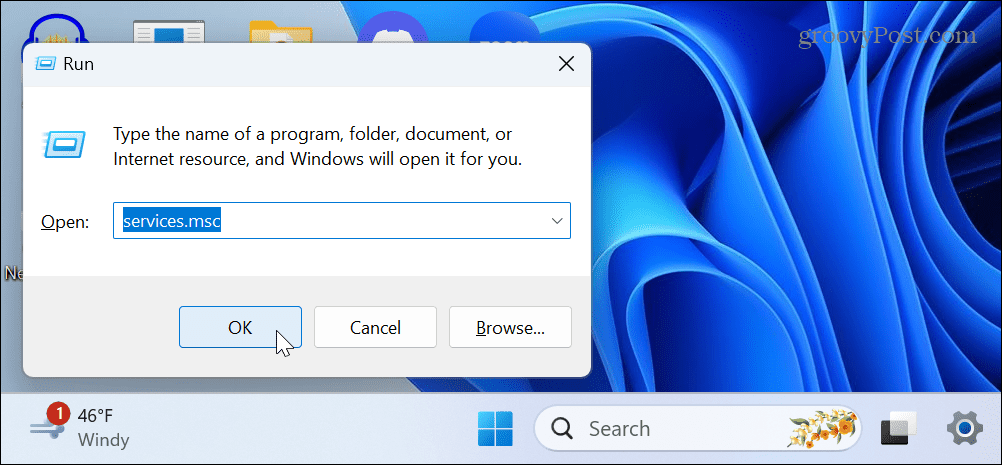
- Clique com o botão direito do mouse no Chamada de Procedimento Remoto serviço e selecione Atualizar no menu de contexto.
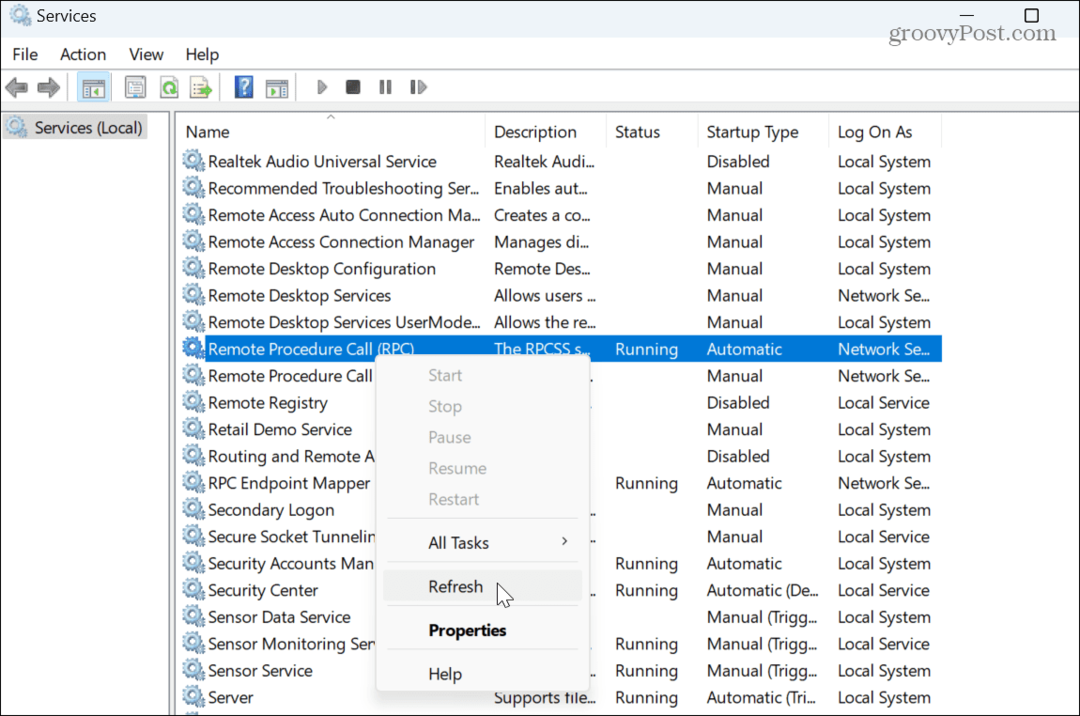
- Leva apenas um momento para o serviço reiniciar. Quando terminar, feche o Serviços janela e verifique se o erro de falha de RPC ainda está presente.
Atualizar iniciador de processo do servidor DCOM
Outro serviço que pode ser o culpado do erro de falha de RPC é o DCOM Server Process Launcher. O serviço gerencia vários processos e serviços no Windows – incluindo RPC. Se não estiver funcionando corretamente, pode causar um problema com o serviço RPC. No entanto, reiniciar (DcomLaunch) pode ajudar a resolver o problema.
Para atualizar o DCOM Server Process Launcher:
- Imprensa Tecla do Windows + R para abrir o Correr janela de diálogo.
- Tipo msc e clique OK ou bater Digitar.
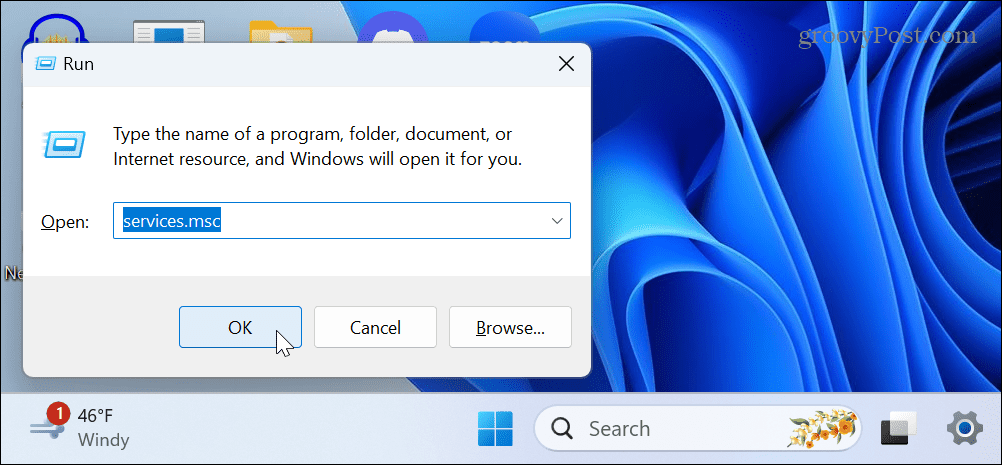
- Localize e clique com o botão direito do mouse no Iniciador do processo do servidor DCOM serviço e selecione Reiniciar no menu de contexto.
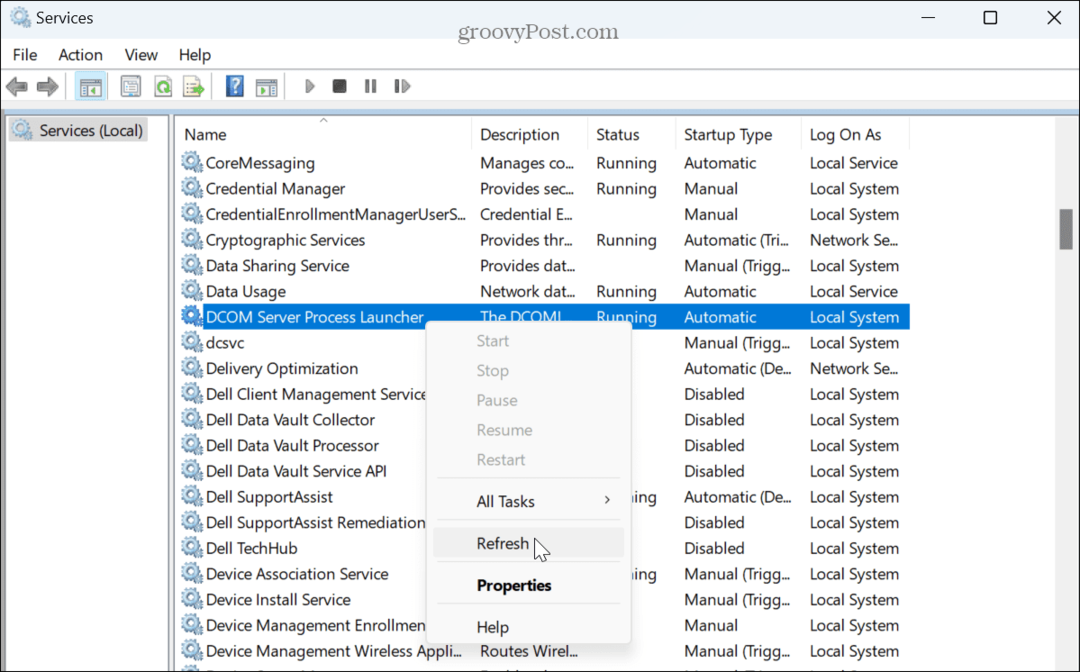
- Como o serviço RPC, a reinicialização leva um momento e, quando concluída, feche os Serviços e veja se o erro foi resolvido.
Reparar aplicativo problemático
Se você estiver recebendo o erro de falha de RPC em um aplicativo específico, ele pode estar corrompido e precisa ser reparado.
Para reparar aplicativos no Windows 11:
- aperte o Tecla do Windows + eu abrir Configurações.
- Selecione aplicativos na coluna da esquerda e clique em Aplicativos instalados à direita.
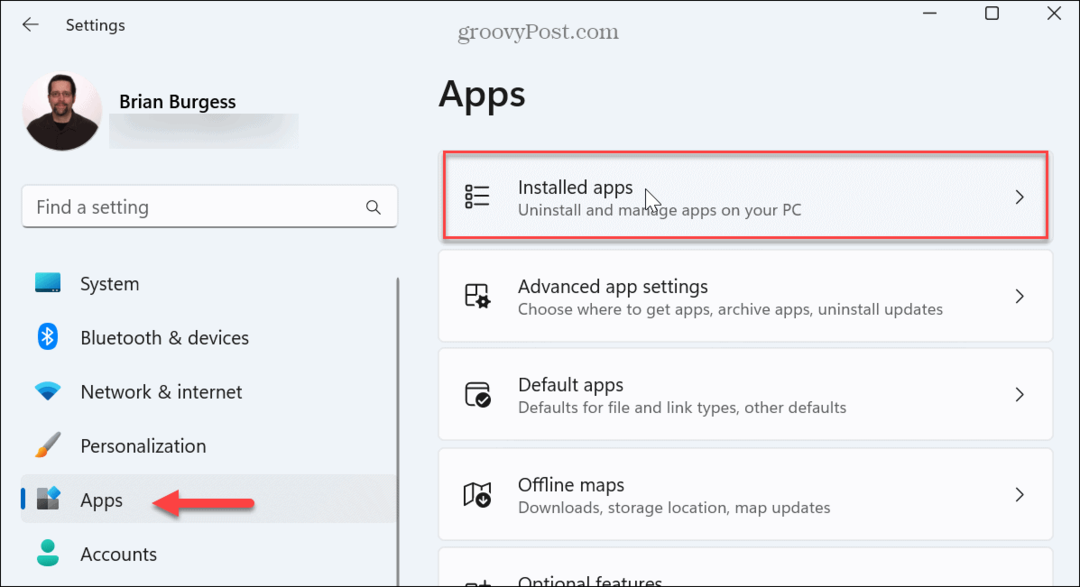
- Encontre o aplicativo que está apresentando o erro, clique no botão botão de três pontos ao lado e selecione Opções avançadas no menu que aparece.
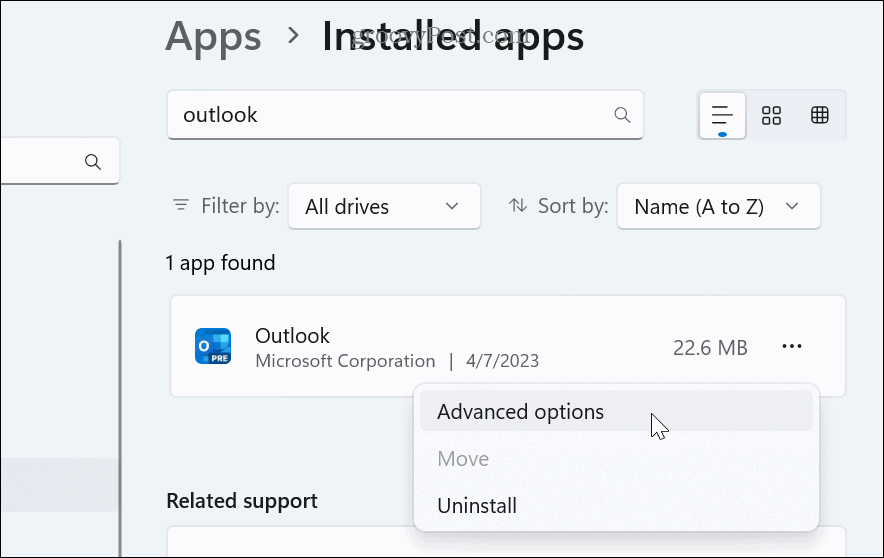
- Role para baixo até o Reiniciar seção e clique no botão Reparar botão.
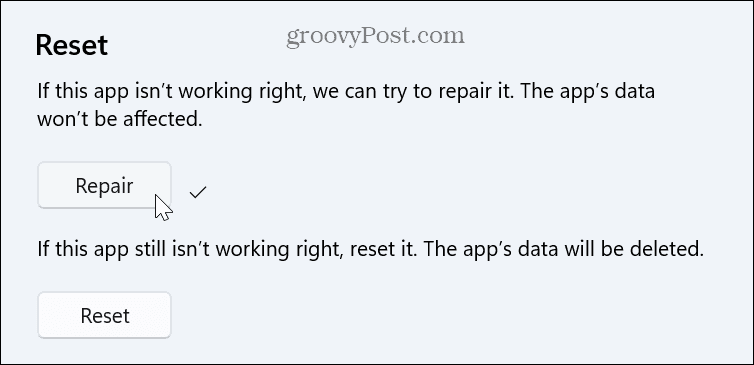
- Uma notificação de progresso será exibida durante o processo de reparo do aplicativo. Depois de concluído, uma marca de seleção será exibida ao lado do botão Reparar, informando que está concluído.
- Se você ainda receber o erro, redefina o aplicativo clicando no Reiniciar botão.
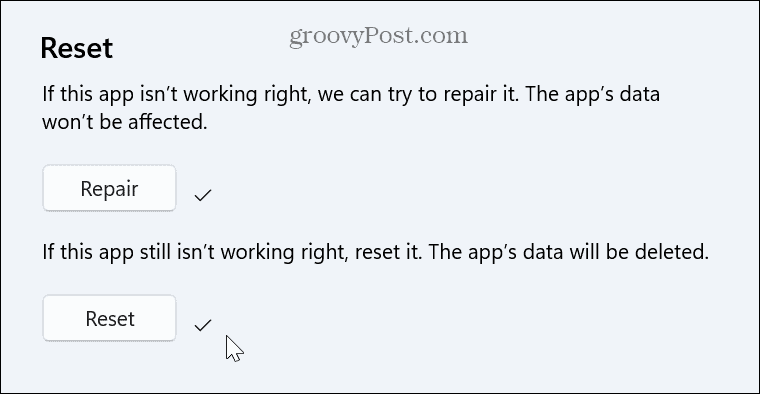
Se o reparo ou redefinição não funcionar, desinstale o aplicativo e reinstalá-lo com a versão atualizada mais recente deve resolver os problemas com ele.
Executar varreduras DISM e SFC
Se você ainda estiver tendo problemas com o erro, uma excelente opção final de solução de problemas é executar Varreduras SFC e DISM.
Você executa essas varreduras de utilitário a partir do PowerShell terminal com privilégios elevados. Eles detectarão e repararão arquivos de sistema corrompidos. As varreduras também detectarão arquivos de sistema ausentes e os substituirão automaticamente.
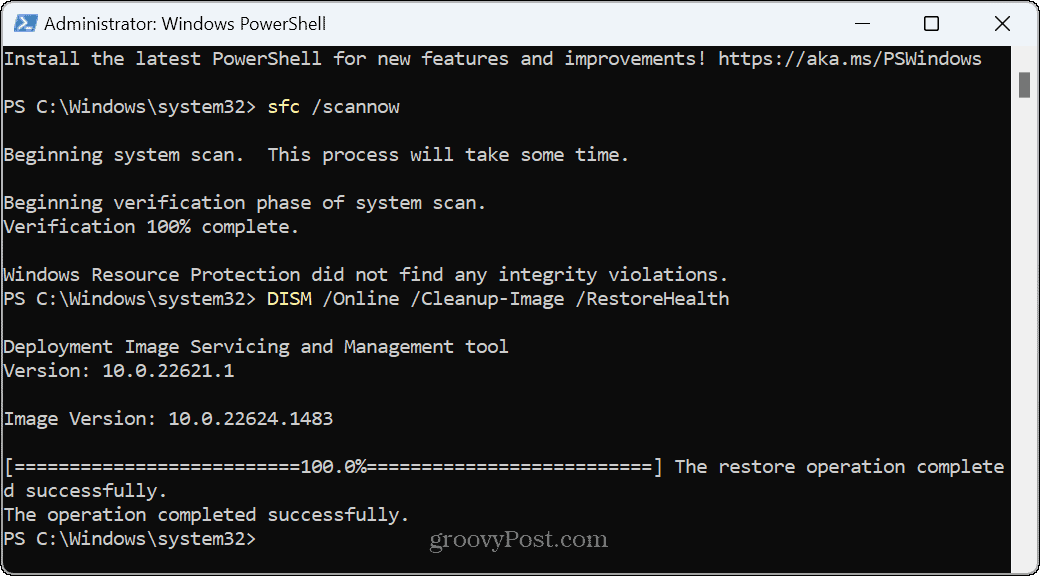
Resolvendo erros no Windows 11
Se você enfrentar um erro de falha na chamada de procedimento remoto durante sua experiência no Windows, poderá fazer as coisas funcionarem usando as soluções acima. Depois que o erro for corrigido, você poderá fazer as coisas.
Claro, existem outros problemas que você pode enfrentar com o Windows, mas temos soluções. Por exemplo, aprenda a corrigir O dispositivo parou de responder erros. Ou, se estiver arquivando documentos e outros arquivos, aprenda a corrigir erros de Zip no Windows 11.
Você é um jogador com desempenho ruim? Leia nosso artigo sobre como corrigir o atraso de jogo do Windows 11.



