Como usar a caixa Executar para executar comandos como administrador no Windows
Microsoft Windows 10 Windows 11 Herói / / June 13, 2023

Publicados

Na caixa Executar, você pode abrir documentos, aplicativos, utilitários e muito mais. Para executar esses comandos da caixa Executar como administrador, siga este guia.
A capacidade de executar aplicativos ou comandos como administrador no Windows fornece privilégios elevados para que você possa definir configurações de partes restritas do sistema operacional. E gosto executando aplicativos como administrador, você pode executar um comando como administrador na caixa de diálogo Executar no Windows.
A caixa de diálogo Executar é um recurso essencial do Windows que permite executar comandos, abrir documentos e sites abertos e iniciar qualquer aplicativo instalado. Em algumas situações, executar um aplicativo diretamente da caixa Executar é mais fácil do que procurá-lo na interface do usuário.
Iniciar aplicativos e serviços como administrador na caixa de diálogo Executar no Windows é simples usando as etapas abaixo.
Usando a caixa Executar no Windows
A caixa de diálogo Executar é uma pequena janela onde você pode inserir comandos na linha de execução para iniciar aplicativos e serviços. É útil para administradores e usuários avançados que desejam iniciar itens diretamente sem procurar o atalho.
A caixa de diálogo Executar está incluída no Windows há muito tempo e ainda está incluída no Windows 11. Então, por exemplo, é um lugar onde você pode lançar caminhos específicos no File Explorer, como a pasta AppData, execute serviços e inicie aplicativos diretamente.
E se você usá-lo muito, você pode limpe o histórico da caixa de diálogo Executar para um começo limpo. Iniciar um programa em Executar não abre como administrador por padrão, mas você pode abrir itens como administrador usando as etapas a seguir.
Observação: Essas capturas de tela são do Windows 11, mas as etapas são as mesmas no Windows 10.
Como abrir a caixa de execução no Windows
Você pode abrir a caixa de diálogo Executar no Windows através do Menu Iniciar, Gerenciador de tarefas, ou através de um atalho de teclado.
Para abrir a caixa de diálogo Executar:
- aperte o tecla do Windows.
- Tipo Correr e clique no Correr app dos principais resultados.
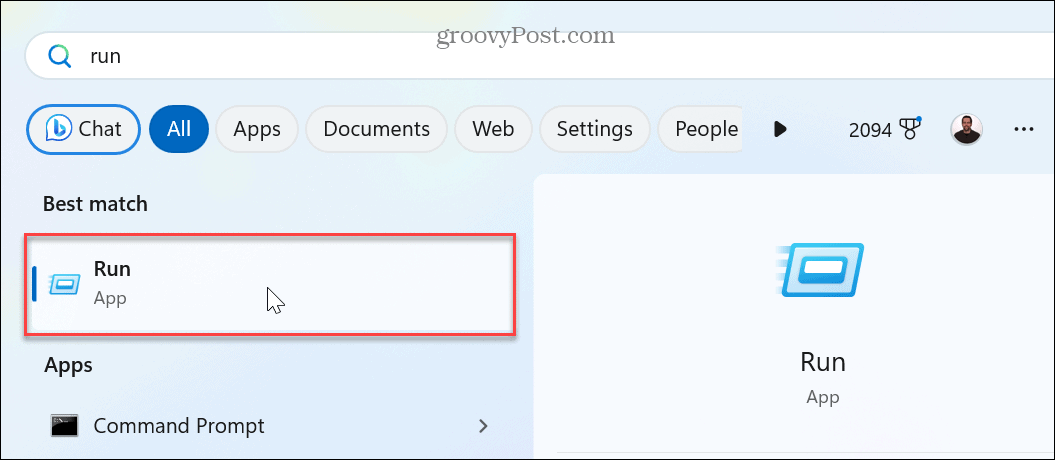
- Para abrir o Correr caixa com um atalho de teclado, pressione Tecla do Windows + R. A janela de diálogo Executar será aberta no canto inferior direito da tela acima da barra de tarefas.
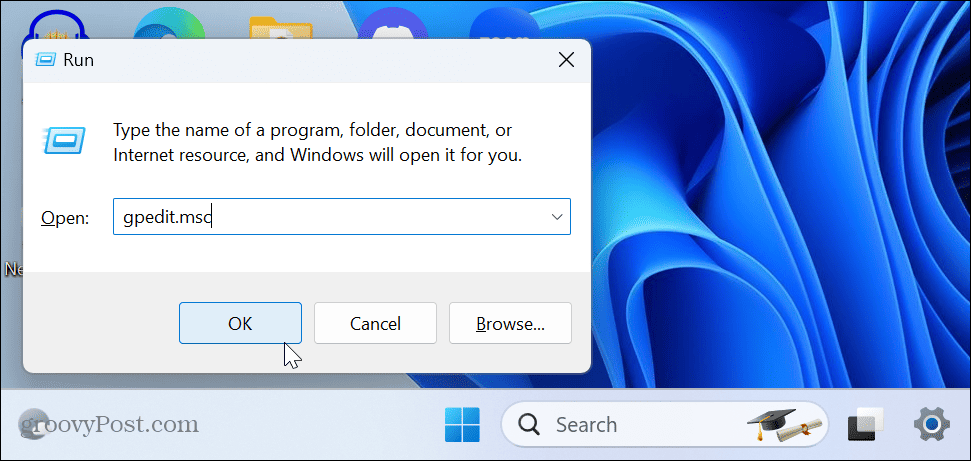
- Como alternativa, você pode abra o gerenciador de tarefas no seu PC.
- Clique no Executar nova tarefa botão próximo ao canto superior direito.
- Digite o comando que deseja executar ou o local a ser aberto e selecione o Crie esta tarefa com privilégios administrativos caixa e clique OK.
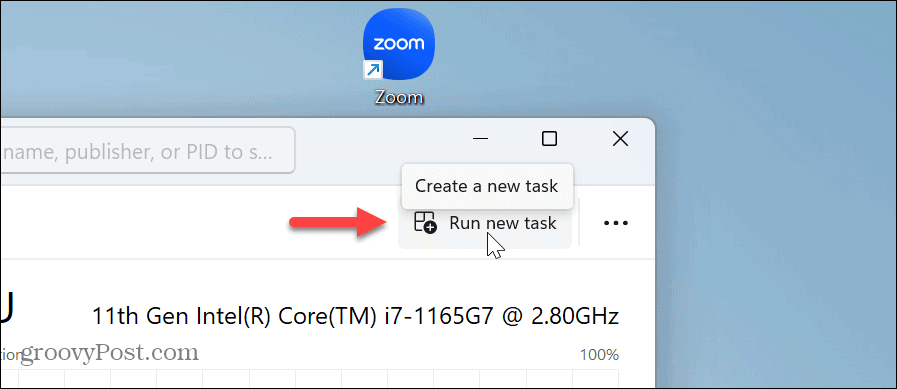
- O Correr caixa de diálogo aparecerá no topo de Gerenciador de tarefas, mas você pode movê-lo. Entre outras opções, isso é útil se você precisar reinicie o explorador de arquivos por não responder.
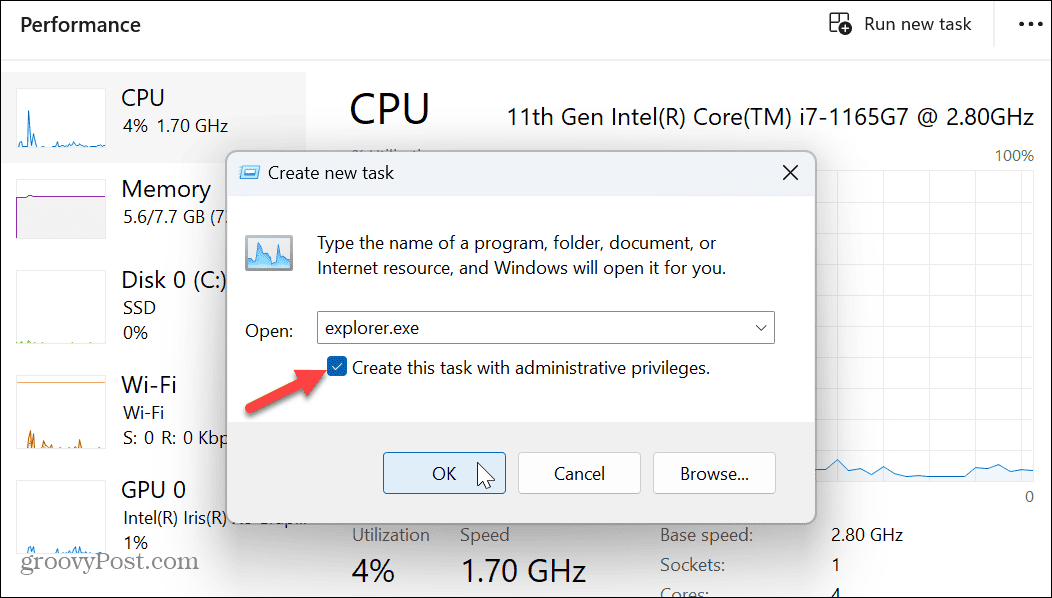
Como executar comandos como administrador
Ao executar a caixa de diálogo Executar de Gerenciador de tarefas permite executar o comando como administrador, você deve usar um atalho de teclado em outras situações.
Qualquer que seja o comando, aplicativo, utilitário, documento ou site que você deseja abrir, insira-o e pressione Ctrl + Shift + Enter para executá-lo com privilégios elevados.
Se você deseja executar o PowerShell com privilégios de administrador:
- Imprensa Tecla do Windows + R lançar o Correr caixa de diálogo.
- Tipo powershell.exee, em vez de clicar em OK, pressione Ctrl + Shift + Enter.
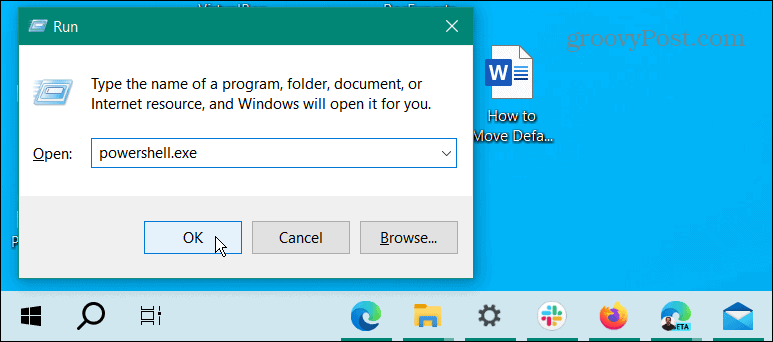
- O terminal do PowerShell será aberto com direitos de administrador.
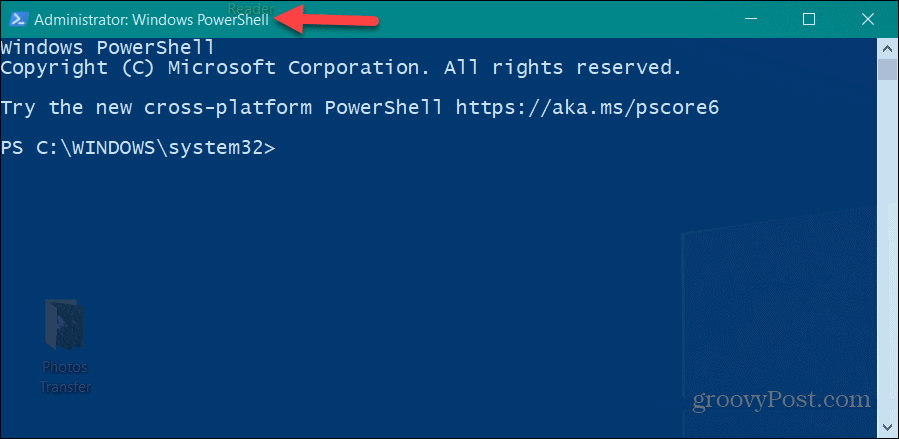
Executando utilitários como administrador no Windows
Se precisar executar um comando, iniciar um arquivo ou qualquer outra coisa como administrador na caixa de diálogo Executar, você pode. Com privilégios elevados, você tem mais acesso a partes do sistema operacional e outros aplicativos que não são permitidos por um usuário padrão.
Há outras coisas no Windows que você pode querer abrir como administrador. Por exemplo, você pode abrir Explorador de arquivos como administrador para modificar arquivos protegidos. Ou talvez seja necessário habilitar o conta de administrador no Windows 11 para garantir que os aplicativos sejam executados com privilégios elevados.
Não tem certeza se uma conta é Standard ou Administrador? Confira nosso guia sobre como determinar os tipos de conta de usuário. E se você ainda não está no Windows 11, você pode fazer com que o Windows 10 sempre execute aplicativos como administrador.



