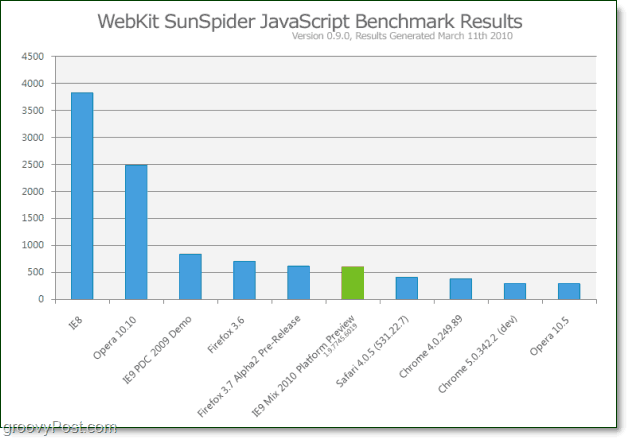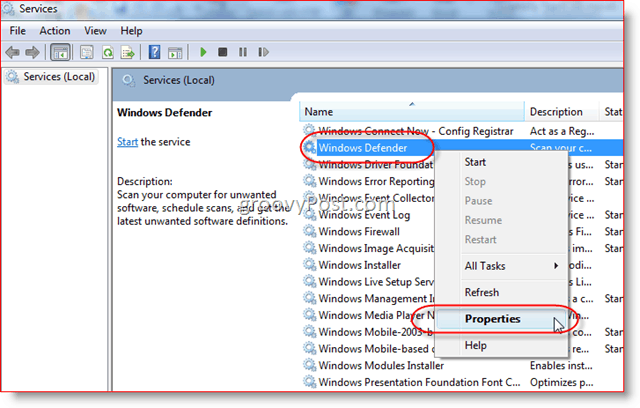Como usar a transição Morph no PowerPoint
Microsoft Office Microsoft Powerpoint Power Point Escritório Herói / / June 14, 2023

Publicados

A transição Morph permite criar animações impressionantes de apresentação de slides no PowerPoint com apenas alguns cliques. Aprenda como usá-lo neste guia.
Quando o vídeo de Black or White de Michael Jackson apareceu no início dos anos 90, terminou com uma seleção de rostos de pessoas diferentes balançando junto com a música, com cada rosto se fundindo e se fundindo no próximo. Este foi um dos primeiros exemplos mainstream do que ficou conhecido como transformando.
Morphing pega duas imagens e distorce e deforma a primeira até criar a segunda. Apesar de ter mais de trinta anos, o efeito ainda é impressionante até hoje.
Se estiver criando uma apresentação em PowerPoint, você pode usar transformação em seus slides para criar alguns efeitos incrivelmente impressionantes. Também é simples de usar - você cria os slides e o PowerPoint faz todo o resto.
Veja como usar a transição Morph no PowerPoint.
O que é a Transição Morph?
A transição Morph é uma
O caminho de movimento para cada objeto é criado pela transição. Você só precisa de um slide com os pontos iniciais e um slide com os pontos finais - o movimento intermediário é criado pela transição.
A transição Transformar permite criar efeitos impressionantes, como fazer com que vários objetos se movam pela tela ao mesmo tempo ou aumentar e diminuir o zoom em objetos específicos no slide. O único limite real é a sua imaginação.
Como usar uma transição Morph para mover um objeto
Você pode usar a transição de metamorfose para mover objetos de um slide para o outro. Isso dá o efeito de uma animação suave. Você pode selecionar vários objetos em cada slide e cada um seguirá seu próprio caminho. O efeito geral pode ser muito impressionante e parecer que foi criado em um software de animação de vídeo, mas o PowerPoint cuida de todo o trabalho duro para você.
Crie um slide com os objetos em suas posições iniciais e outro com suas posições finais. Aplique a transição Morph, e isso criará um movimento suave entre uma posição e a próxima.
Para criar uma transição de metamorfose para mover um objeto no PowerPoint:
- Abra o PowerPoint e crie um slide com todos os objetos na primeira posição em que deseja que apareçam.
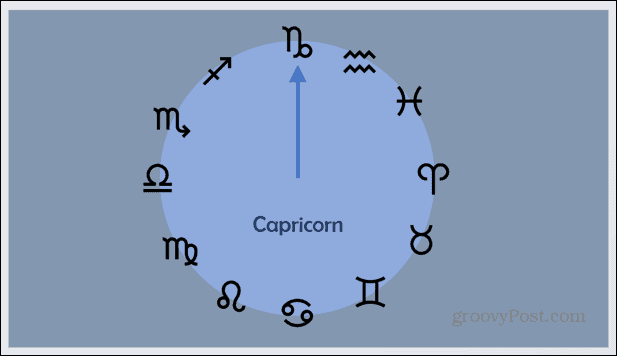
- Para duplicar o slide, clique com o botão direito do mouse no painel de visualização do slide à esquerda da tela.
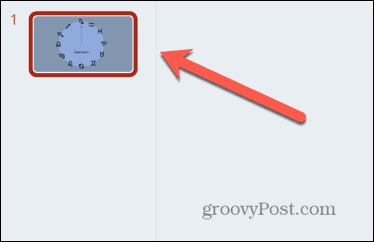
- Selecione Slide duplicado.
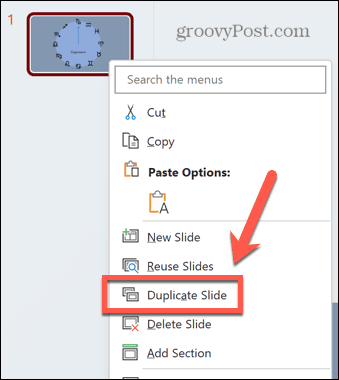
- Edite seu slide duplicado para que os objetos que você deseja mover estejam em suas posições finais.
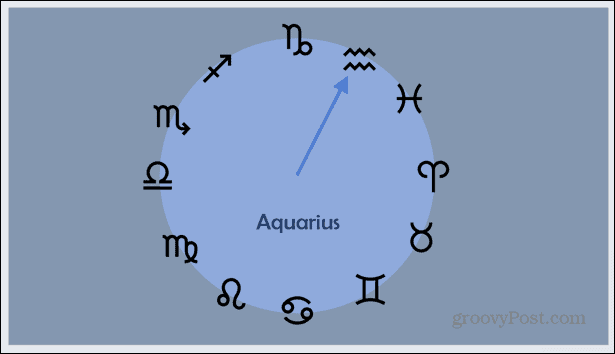
- Selecione o segundo slide no painel de visualização de slides.
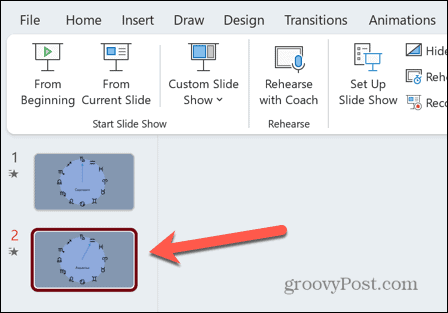
- Clique no Transições cardápio.
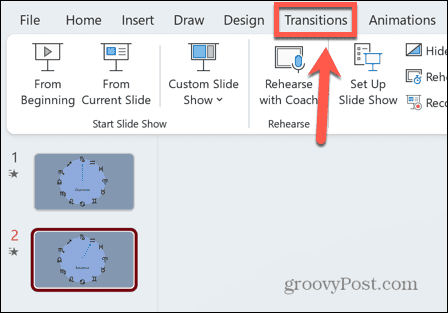
- Clique no Morfar ícone.
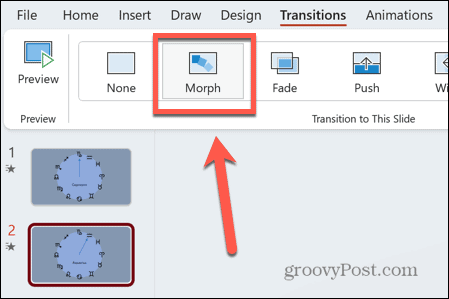
- Você deve ver uma prévia do seu efeito de metamorfose, mostrando seu objeto se movendo de sua posição inicial para sua posição final.
- Você pode fazer as alterações que desejar em qualquer um dos slides para obter a aparência exata que deseja.
- Para visualizar a transição de transformação novamente, selecione o segundo slide no painel de visualização de slides e clique no botão Visualização ícone.
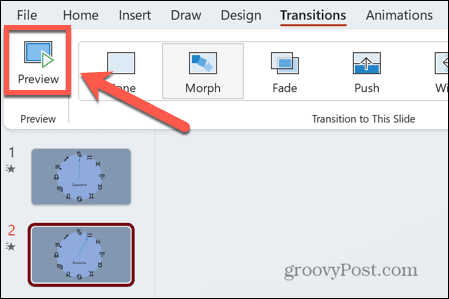
Como usar uma transição Morph para ampliar um objeto
Outra maneira muito eficaz de usar a transição Morph é aumentar o zoom em um objeto. Se você tiver vários objetos em um slide, poderá usar esse efeito para focar cada um deles. O slide aumentará o zoom para que apenas um objeto fique visível e, em seguida, poderá diminuir o zoom novamente para mostrar todos os objetos. Você pode ampliar o próximo objeto e assim por diante.
Essa técnica é útil para objetos com texto anexado a eles, pois o texto pode ser muito pequeno para ser lido quando todos os objetos estão à vista. Ao aumentar o zoom, o texto de cada objeto específico torna-se visível.
Para usar a transição Transformar para aumentar o zoom em um objeto:
- Crie seu primeiro slide que inclua o conteúdo que você deseja ampliar.
- Clique com o botão direito do mouse no slide no painel de visualização de slides.
- Selecione DuplicadoDeslizar.
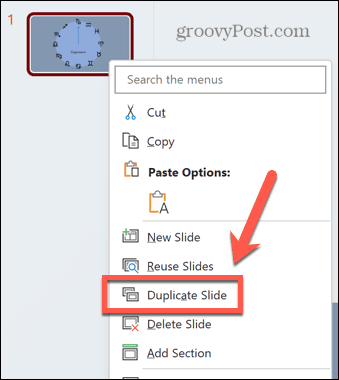
- Aumente o tamanho dos objetos no segundo slide selecionando-os e arrastando um dos cantos. Calma Mudança conforme você arrasta para manter a proporção correta.
- Embora sua imagem possa ultrapassar o tamanho do slide, no painel de visualização do slide, você pode ver como serão as partes visíveis do slide.
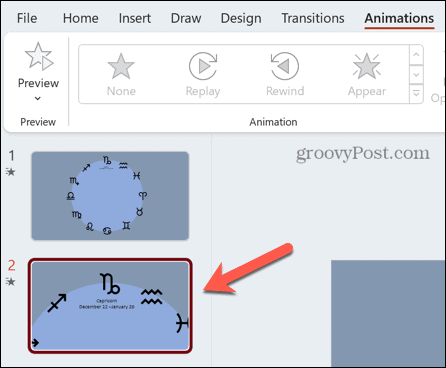
- Quando estiver satisfeito com o novo slide, clique no botão Transições cardápio.
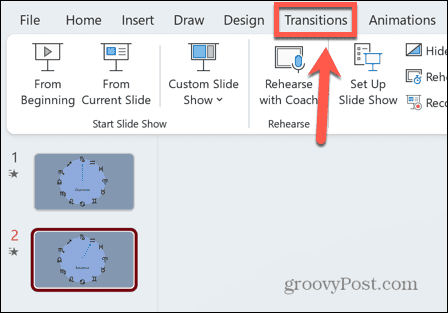
- Selecione Morfar.
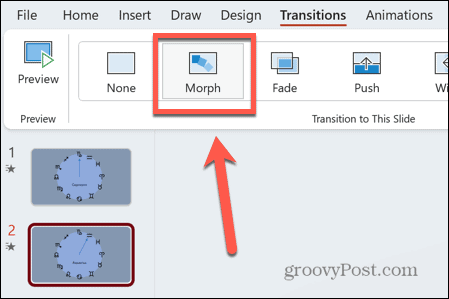
- Você verá uma prévia do efeito de zoom que acabou de criar. Enquanto a transição estiver em execução, qualquer conteúdo fora da área do slide não estará mais visível.
- Você pode vê-lo novamente clicando no Visualização ícone.
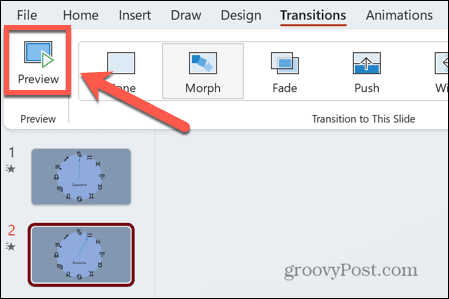
- Para diminuir o zoom novamente, clique com o botão direito do mouse no slide original e selecione Slide duplicado.
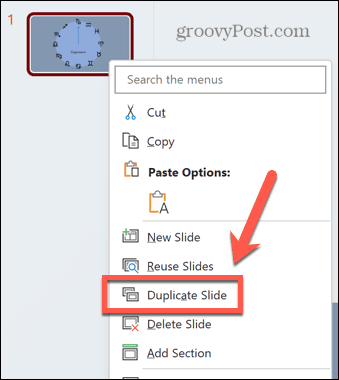
- Clique e segure o slide recém-criado no painel de visualização do slide.
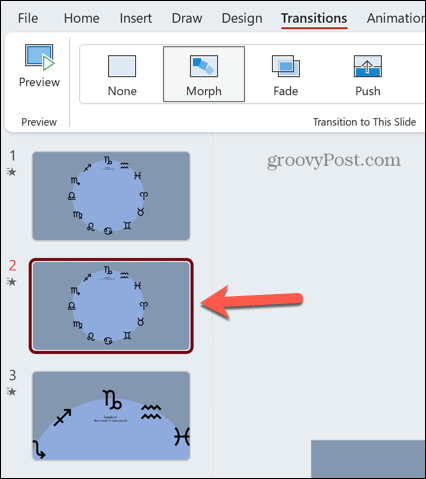
- Arraste-o para baixo para que fique na parte inferior.
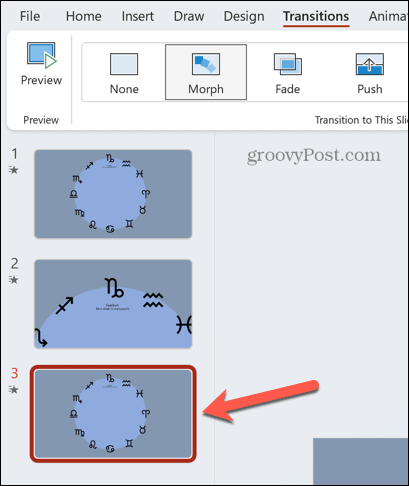
- Clique Transições > Transformar para aplicar o efeito Transformar a este slide também.
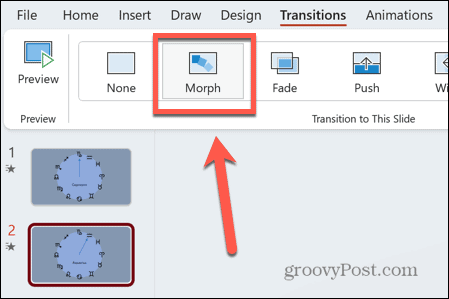
- Você deve ver uma visualização do slide diminuindo o zoom.
- Para ver o efeito completo de aumentar e diminuir o zoom, sob o apresentação de slides menu, clique Do começo.
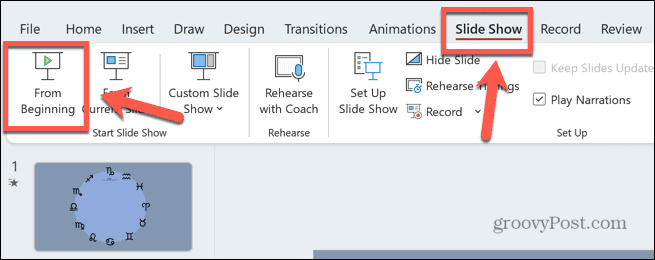
- Imprensa Digitar para passar de um slide para o próximo e ver o zoom Morph em ação.
Faça suas apresentações em PowerPoint se destacarem
Aprender a usar a transição Morph no PowerPoint pode ajudar a criar algumas apresentações verdadeiramente impressionantes que parecem ter levado muito tempo e esforço para serem criadas. No entanto, você pode criá-los de forma rápida e fácil usando a transição Morph.
Existem muitas outras maneiras de destacar suas apresentações em PowerPoint. Você pode aprender como inserir uma imagem em uma forma para permitir que você facilmente redimensioná-lo ou manipulá-lo. Você pode aprender como usar o slide mestre no PowerPoint para dar uma aparência unificada a toda a sua apresentação. E uma ótima maneira de revelar informações importantes somente quando estiver pronto é aprender como ocultar o texto até que seja clicado.