Como usar o PowerPoint como um teleprompter
Microsoft Office Microsoft Powerpoint Power Point Escritório Herói / / June 14, 2023

Publicados

Você precisa ler um roteiro para uma câmera ou para um público? Aprenda a usar o PowerPoint como um teleprompter usando este guia.
Se você estiver fazendo um discurso ou uma apresentação, provavelmente não quer se preocupar em aprender tudo de cor. Afinal, se você esquecer suas falas, tudo vai desmoronar e, sério, quem precisa do estresse?
É por isso que os profissionais, de políticos a CEOs, usam teleprompters para que possam leia seus discursos ao invés de memorizá-los. É uma coisa a menos com que se preocupar, garantindo que você possa se concentrar em fazer o discurso ou apresentação o melhor possível.
Os sistemas de teleprompter profissionais não são baratos. A boa notícia é que você pode fazer o seu próprio usando um software que provavelmente já possui. Veja como usar o PowerPoint como um teleprompter.
O que é um Teleprompter?
Um teleprompter é um dispositivo que permite que alguém que está fazendo um discurso ou apresentação veja o texto desse discurso ou apresentação enquanto fala. Ao filmar, o teleprompter geralmente fica logo acima ou abaixo da câmera. Isso é feito para que o apresentador possa lê-lo e parecer estar falando diretamente pela lente.
Em discursos, várias telas de teleprompter são frequentemente usadas para que o orador pareça estar falando com diferentes seções do público enquanto ainda consegue ler o roteiro. Teleprompters profissionais role lentamente pelo script para que apenas algumas linhas fiquem visíveis na tela a qualquer momento.
Isso permite que todo o texto seja lido à distância, mesmo para scripts longos.
Como usar a exibição de teleprompter no PowerPoint
PowerPoint tem uma exibição chamada Visualização de Teleprompter que pode ser usado ao gravar ou reproduzir uma apresentação. Isso permite que você veja suas anotações para cada slide, bem como o próprio slide, enquanto a exibição do público mostrará apenas os slides.
Se você tiver apenas uma linha ou duas por slide, isso pode ser útil. Como o texto não rola, no entanto, se você tiver muito texto para ler por slide, o Teleprompter View não ajudará muito.
Para usar a exibição de teleprompter no PowerPoint:
- Abra a apresentação do PowerPoint na qual você deseja usar a Visualização do Teleprompter.
- Se ainda não o fez, adicionar anotações do orador do PowerPoint contendo o script que você deseja ler.
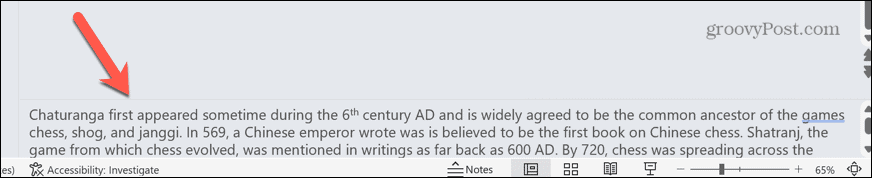
- Selecione os Registro cardápio.
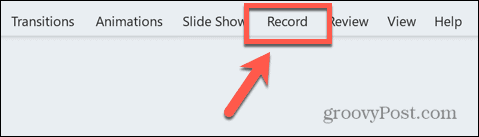
- Clique no Do começo botão para iniciar sua apresentação desde o início.
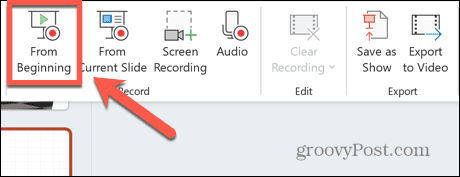
- No canto inferior direito, clique no botão Visualizações botão.
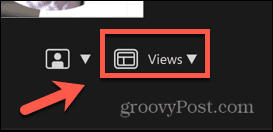
- Selecione Teleprompter.
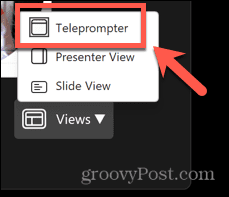
- Agora você verá suas anotações acima dos slides, que podem ser lidos como um teleprompter.
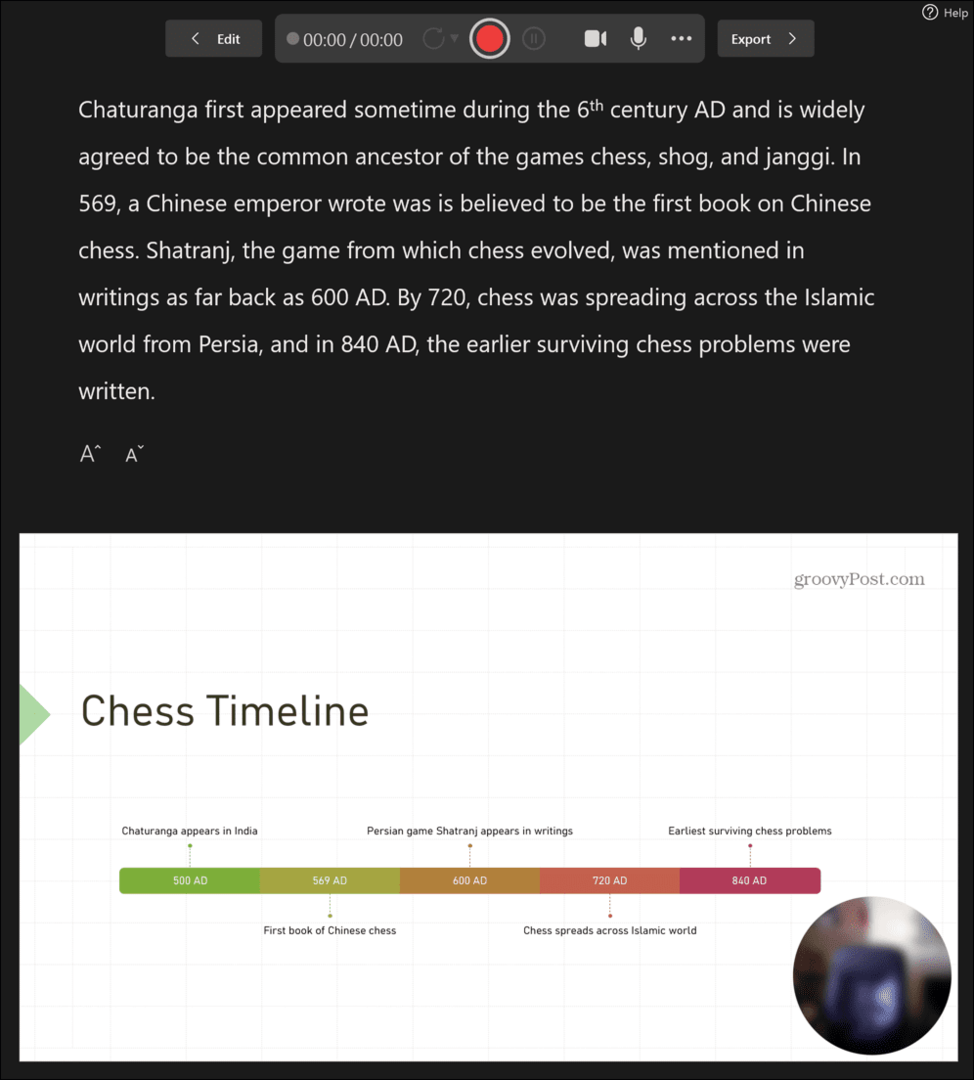
- Essas notas não rolarão sozinhas; se o texto for muito longo, você precisará rolar manualmente, reduzir o tamanho do texto ou dividir o texto em vários slides.
- Você sempre pode duplicar um slide várias vezes e adicionar uma seção de texto a cada um. Quando você passar de um slide para o próximo, o slide terá a mesma aparência, mas o texto será alterado.
Como criar um teleprompter de trabalho no PowerPoint
A exibição de teleprompter no PowerPoint é uma maneira simples de ler texto para uma apresentação, mas só é realmente útil quando você tem quantidades mínimas de texto para ler por slide. Se você deseja ler uma grande quantidade de texto, provavelmente desejará criar um teleprompter que rola lentamente por todo o seu texto, para que você possa ler tudo sem ter que interagir com a apresentação em de qualquer forma.
Isso é possível no PowerPoint usando uma animação de texto que fará seu texto rolar na velocidade de sua escolha.
Para criar um teleprompter no PowerPoint:
- Crie uma nova apresentação do PowerPoint em branco.
- Selecione a seção de legenda e pressione Excluir ou Backspace para removê-lo.
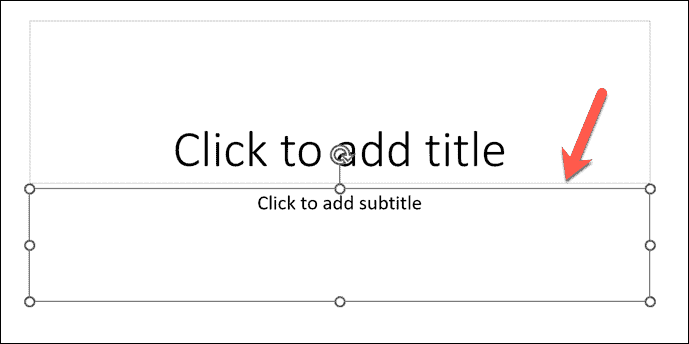
- Clique na seção marcada Clique para adicionar título.
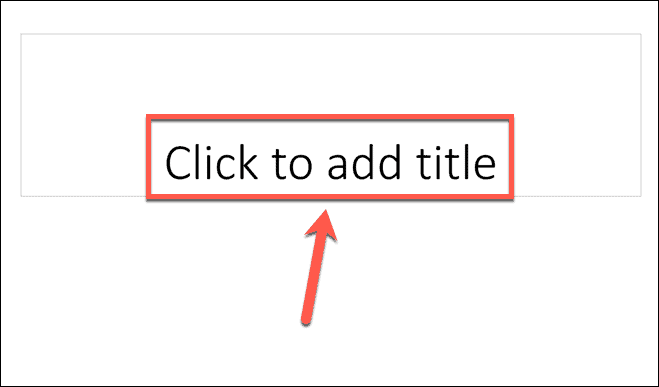
- Digite o texto que deseja que apareça em seu teleprompter ou copie e cole de outra fonte.
- Se você vir a parte inferior do seu texto em vez da parte superior, abaixo do Lar menu, clique no Alinhamento de texto botão.
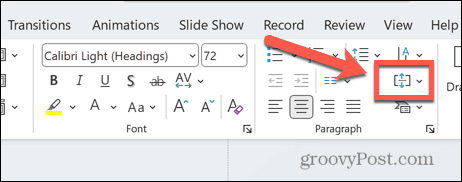
- Selecione Principal.
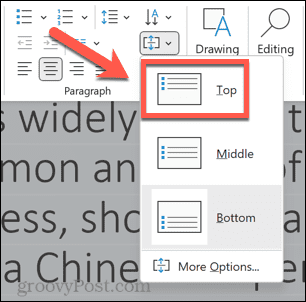
- Selecione a caixa de texto que contém o seu texto e clique em uma das alças de arrastar ao lado da caixa de texto.
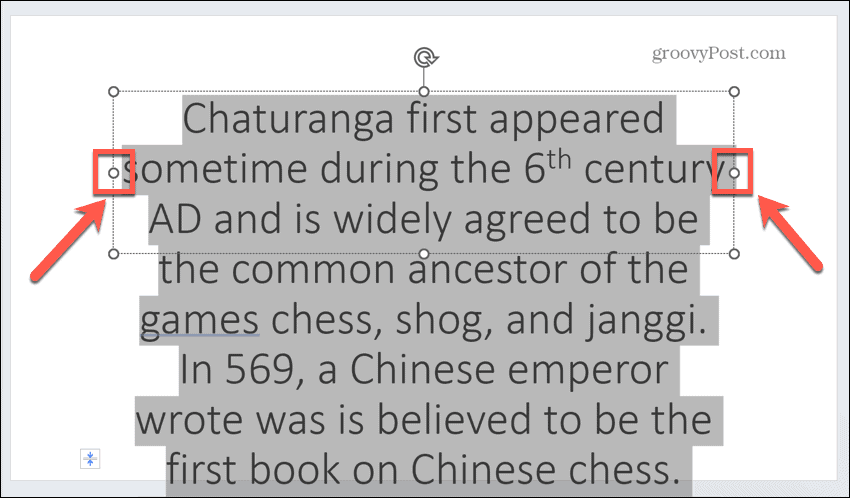
- Arraste-o para perto da borda do slide. Faça o mesmo do outro lado, de modo que a caixa de texto ocupe praticamente toda a largura do slide.
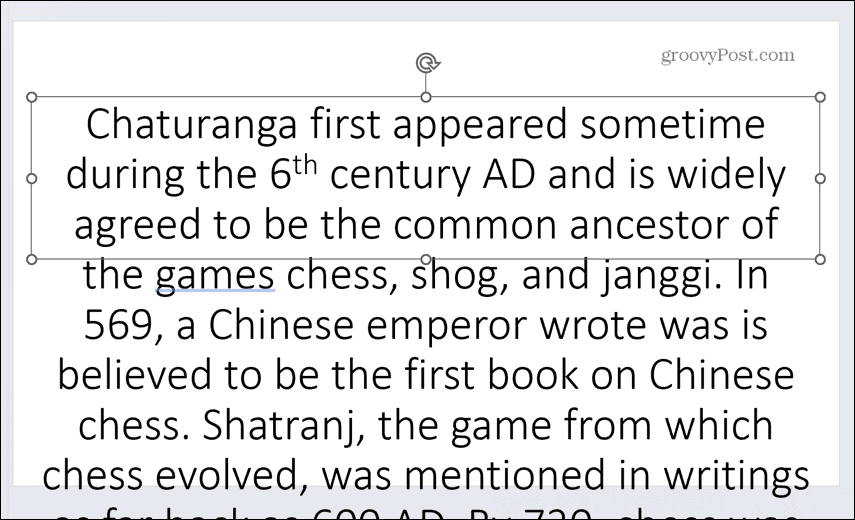
- Realce todo o texto e clique no botão Cor da fonte ícone sob o Lar cardápio.
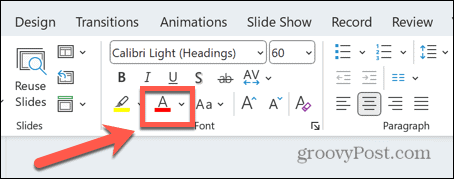
- Selecione branco nas opções de cores.
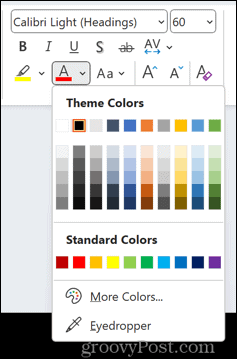
- Selecione os Projeto cardápio.
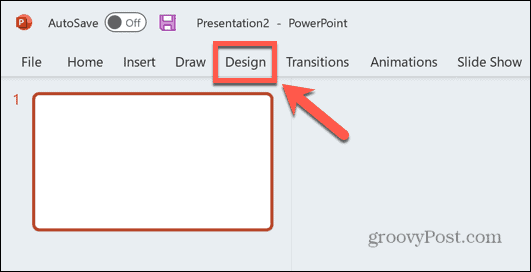
- Clique Fundo do formato.
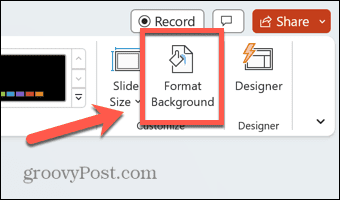
- Garantir Preenchimento Sólido está selecionado e clique no botão Cor ícone.
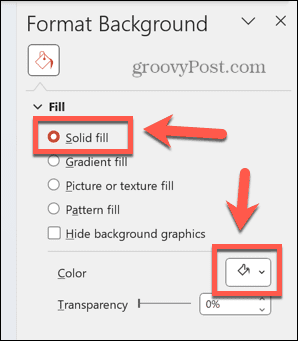
- Selecione preto nas opções de cores.
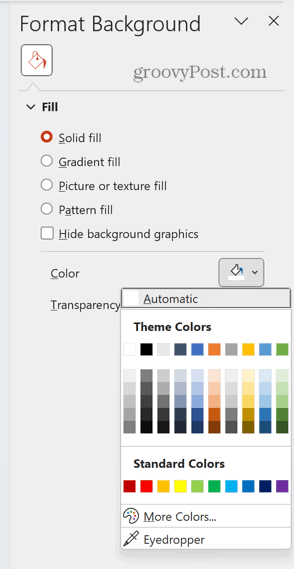
- Clique na caixa de texto que contém o seu texto e, em seguida, selecione o Animações cardápio.
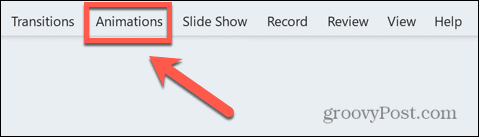
- Clique no Adicionar Animação ícone.
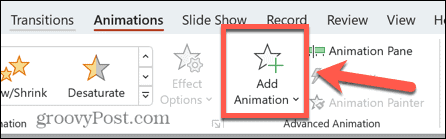
- Sob Caminhos de movimento selecionar Linhas.
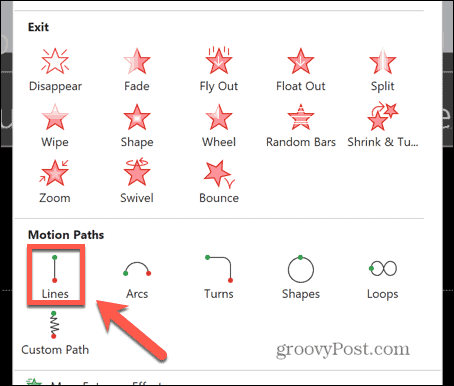
- Na faixa de opções, clique no botão Opções de efeito botão.
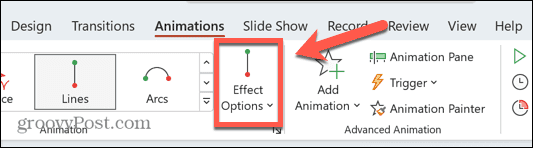
- Selecione Acima.
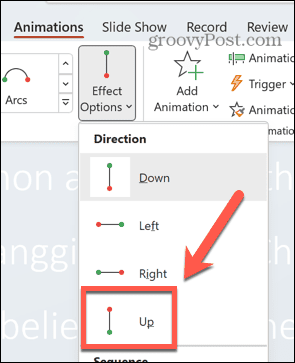
- Clique no Visualização botão e você verá seu texto rolar, mas não em toda a sua extensão.
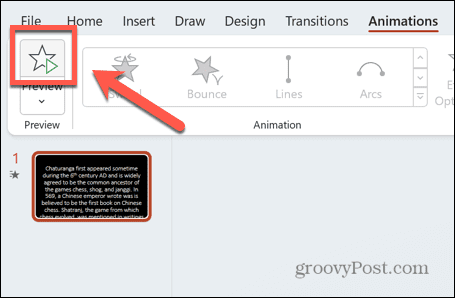
- Use o Ampliação barra para diminuir o zoom até que você possa ver todo o seu texto, incluindo o texto que está abaixo do slide.
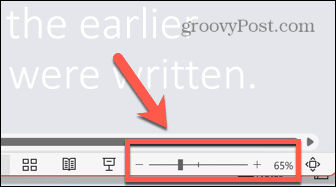
- Debaixo de Animação menu, clique no Painel de Animação botão.
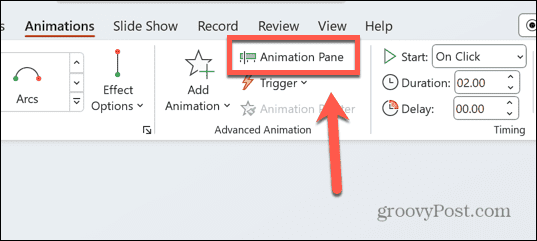
- Clique na animação listada na Painel de Animação.
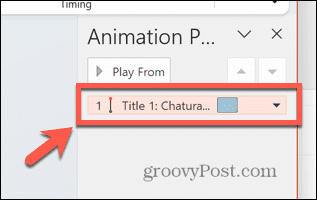
- Seu cursor deve aparecer como uma seta.
- Clique e segure o pequeno ponto vermelho na parte superior do ícone de animação, que deve estar no meio do slide.
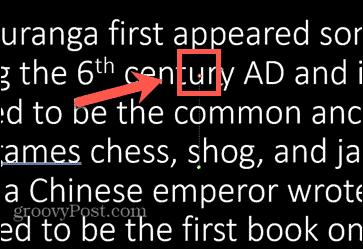
- Arraste este ponto diretamente para cima até que a linha final do seu texto esteja quase no topo do seu slide.
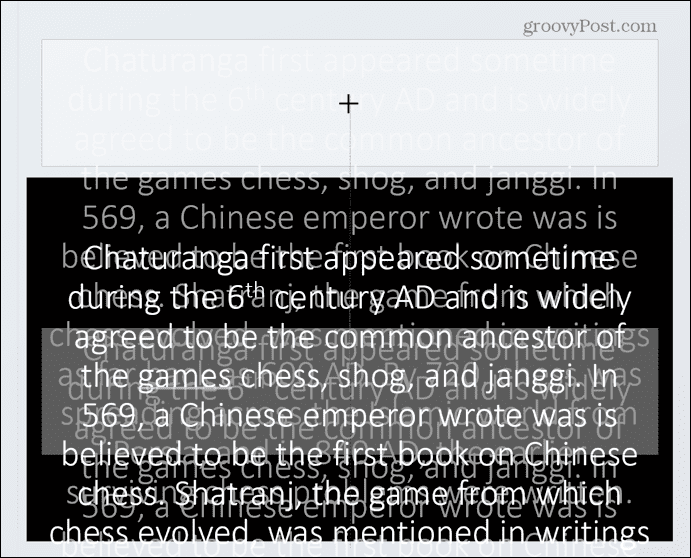
- Pressione o botão de visualização novamente e você verá todo o texto rolar de cima para baixo.
- Clique com o botão direito na animação no Painel de Animação e selecione Opções de efeito.
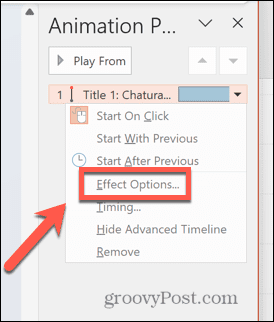
- Debaixo de Efeito guia, definir Começo Suave e Extremidade Suave a zero e clique OK.
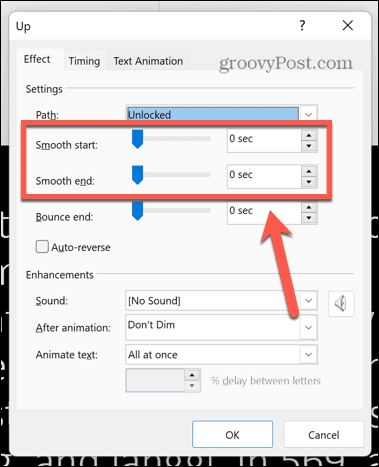
- Se o texto estiver rolando muito rápido, altere o Duração no Animação fita. Quanto maior o número, mais lento o texto rolará. Continue experimentando lendo o texto em voz alta. Se você não chegar ao fim antes que o texto termine de rolar, aumente o tempo até chegar.
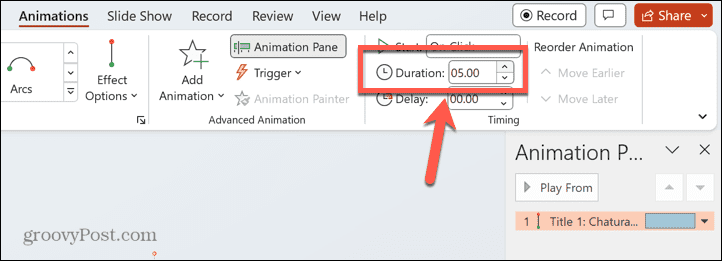
- Dependendo de quão longe você estará do teleprompter, pode ser necessário aumentar o tamanho da fonte para poder lê-la com clareza. Se o fizer, terá de alterar o Duração novamente para obter a velocidade correta para você ler.
Leve suas apresentações para o próximo nível
Saber como usar o PowerPoint como um teleprompter garante que você possa fazer grandes discursos ou apresentações sem ter que ler um roteiro impresso. Certifique-se de colocar sua tela com cuidado - de preferência em algum lugar onde você tenha uma linha de olhos voltada para o público. Você pode precisar praticar algumas vezes para pegar o jeito de usá-lo.
Existem muitos outros truques úteis do PowerPoint para fazer suas apresentações se destacarem da multidão. Você pode aprender como ocultar o texto até ser clicado para revelar informações importantes exatamente quando você quiser. Você pode desfocar imagens no PowerPoint para criar planos de fundo eficazes ou ocultar informações importantes até que você esteja pronto para revelá-las. E você também pode aprender sobre outros animações do PowerPoint você pode usar para fazer suas apresentações se destacarem.



