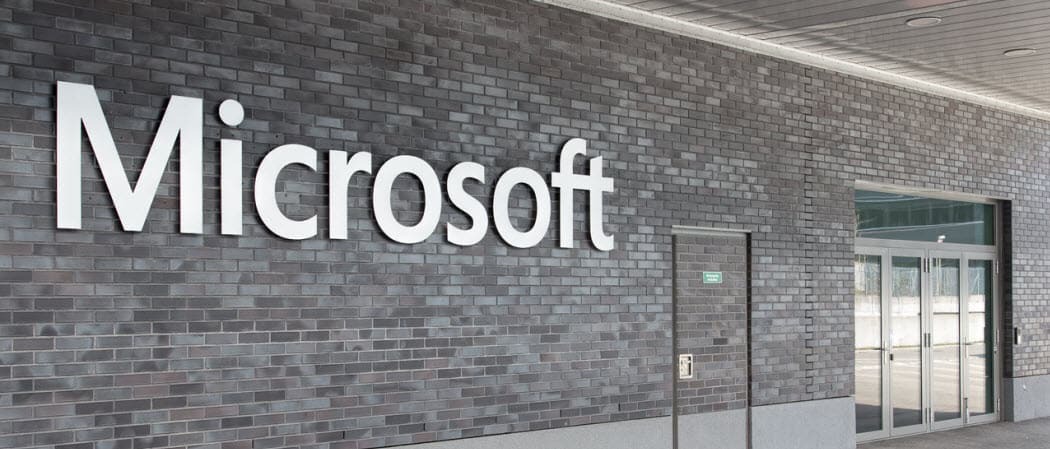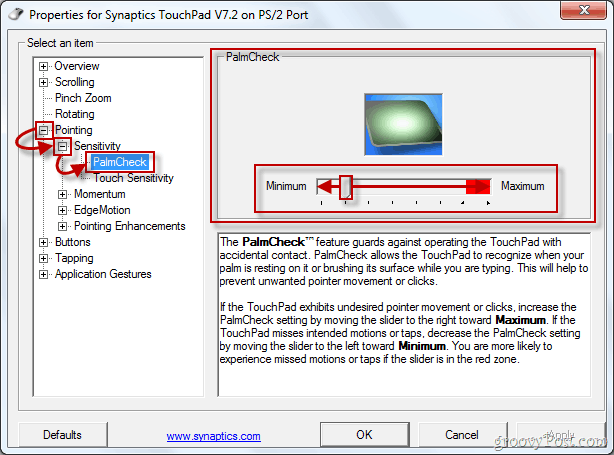Como limpar o histórico do navegador de maneira fácil
Cromada Raposa De Fogo Herói Beira / / June 16, 2023

Publicados
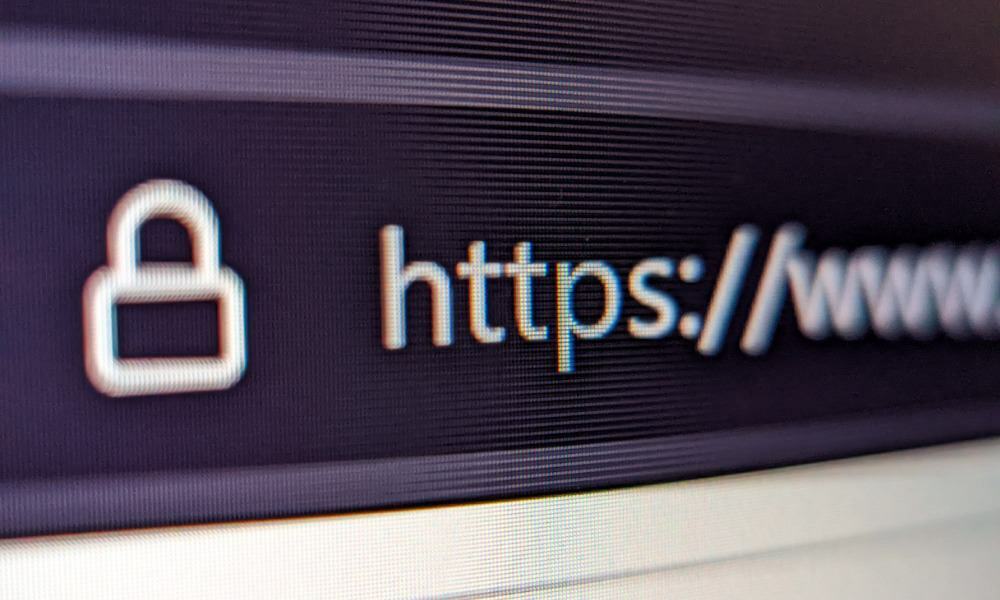
Limpar os dados do navegador é importante para privacidade e manutenção do navegador. Saiba como limpar o histórico do navegador usando atalhos de teclado neste guia.
Limpar os cookies, o cache e outros históricos do navegador pode ajudar a corrigir sites que não funcionam e a manter a privacidade em um computador compartilhado. No entanto, quando você limpa os dados por meio do menu de configurações do navegador, são necessários vários cliques nos menus.
Para uma maneira mais fácil de limpar o histórico, você pode usar um atalho de teclado em seu navegador para limpar o histórico do navegador. Você pode usar um atalho em navegadores populares como Google Chrome, Mozilla Firefox, e Microsoft borda.
Se você deseja uma maneira mais fácil e rápida de acessar e limpar o histórico do navegador, mostraremos como.
Por que você deve limpar o histórico do navegador?
Permitir que seu navegador acompanhe os sites visitados e salvar dados da web e cookies otimiza o desempenho. Isso leva a uma experiência mais responsiva enquanto você faz as coisas online. Por exemplo, os cookies salvam as preferências do site e o status de login, proporcionando a conveniência de permanecer conectado.
No entanto, limpar seu histórico de navegação é uma boa maneira de ajudar proteja sua privacidade em sistemas compartilhados e mantenha os cookies e os cookies de rastreamento afastados. Por exemplo, se você estiver em um computador compartilhado, talvez não queira que outros usuários conheçam os sites que você visita.
Além disso, se um site não estiver funcionando conforme o esperado, limpar um cache grande para remover dados corrompidos após atualizar a página geralmente faz com que as coisas funcionem. Limpar o histórico do navegador pode ser tedioso, mas usar os seguintes atalhos de teclado facilita o processo.
Como limpar o histórico de navegação usando um atalho de teclado no Chrome
Se você precisa se livrar do histórico de navegação do Google Chrome rapidamente, pode selecionar a combinação de teclado e escolher os itens que deseja remover.
No Google Chrome, pressione Ctrl + Shift + Excluir no seu teclado para abrir o Limpar dados de navegação opção em uma nova guia. Selecione os itens que deseja remover, o intervalo de tempo e selecione o Apagar os dados botão.
Se não quiser usar o mouse e ter uma experiência totalmente com teclado, pressione Ctrl + Shift + Excluir, imprensa Aba uma vez e pressione Digitar.
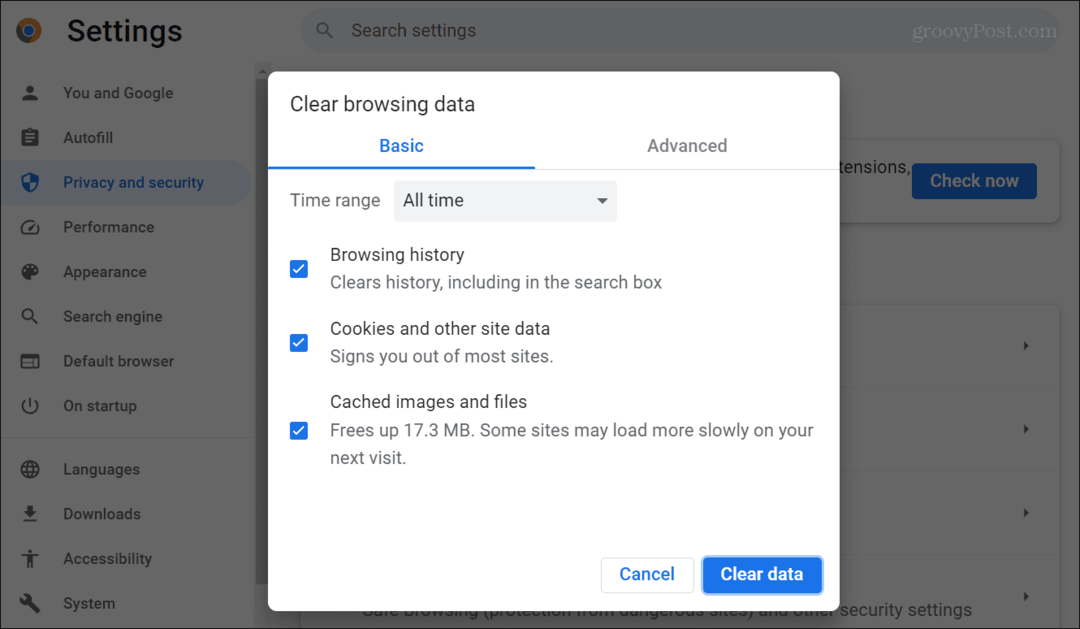
Como limpar o histórico de navegação usando um atalho de teclado no Firefox
Os atalhos de teclado para limpar o histórico de navegação no Firefox são como o Chrome, mas o processo difere um pouco.
Ao navegar com o Firefox, pressione Ctrl + Shift + Excluir para trazer o Limpar histórico recente diálogo. Selecione os itens que deseja limpar, o intervalo de tempo e selecione o Limpe Agora botão.
Para uma experiência com todos os teclados, pressione Ctrl + Shift + Excluir e então Digitar. Alternativamente, você pode pressionar Aba pelos itens do histórico do menu e Digitar quando você destaca o Limpe Agora botão.
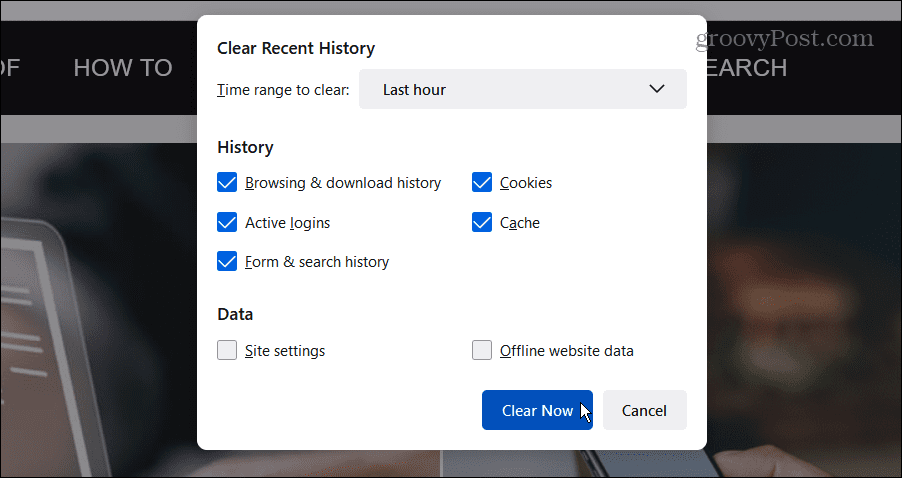
Como limpar o histórico de navegação usando um atalho de teclado no Edge
Se você estiver no Windows e for um usuário do Microsoft Edge, poderá limpar rapidamente o histórico do navegador com um atalho de teclado.
Enquanto estiver no Edge, pressione Ctrl + Shift + Excluir para trazer o Limpar dados de navegação menu em uma nova guia. Selecione os dados de navegação e o intervalo de tempo que deseja limpar e clique no botão Limpe Agora botão.
Se você deseja uma solução totalmente de teclado no Edge, você precisa pressionar Aba várias vezes (11 em nosso teste) para percorrer os itens do menu. Como alternativa, pressione Ctrl + Shift + Excluir, Shift + Tab três vezes e Digitar.
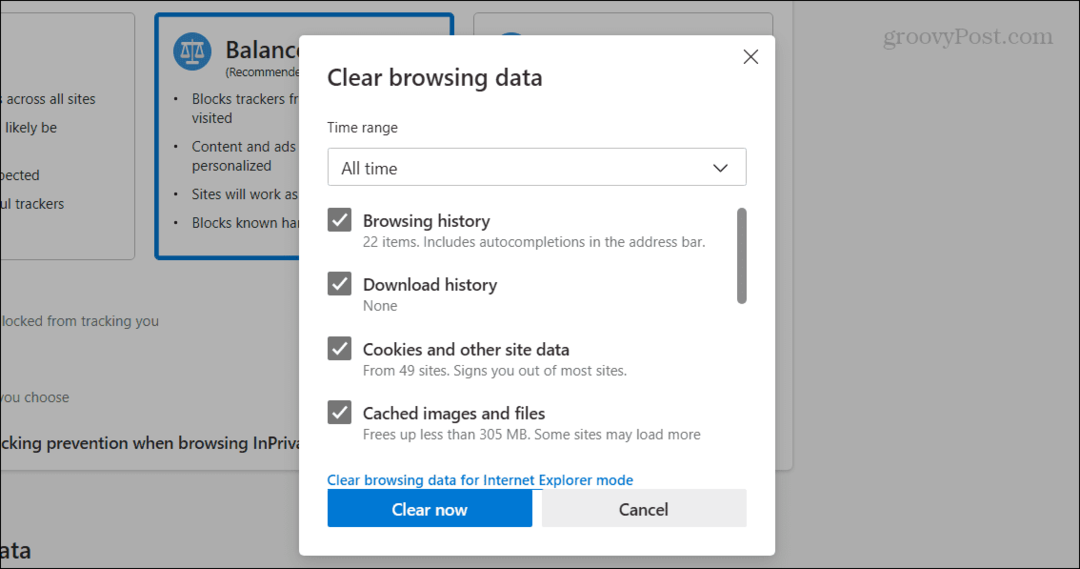
Mantendo os dados do seu navegador seguros
Quando um site não está funcionando ou você deseja remover o histórico de navegação para fins de privacidade, usar um atalho de teclado em seu navegador torna mais fácil do que navegar pelo sistema de menus.
Você pode usar Chrome no modo de navegação anônima ou Borda no modo InPrivate, e o histórico do navegador será excluído automaticamente quando você o fechar. Outros navegadores oferecem modo de navegação privada para limpar o histórico.
E se você não quiser usar o modo InPrivate no navegador da Microsoft, você pode fazer Limite os dados de navegação limpos ao sair ou confira como fazer O Chrome exclui automaticamente os cookies ao sair. Portanto, não importa como você faça isso, limpar o histórico de navegação é essencial para a computação pessoal.