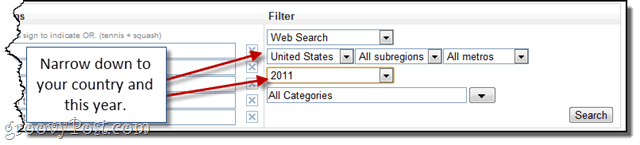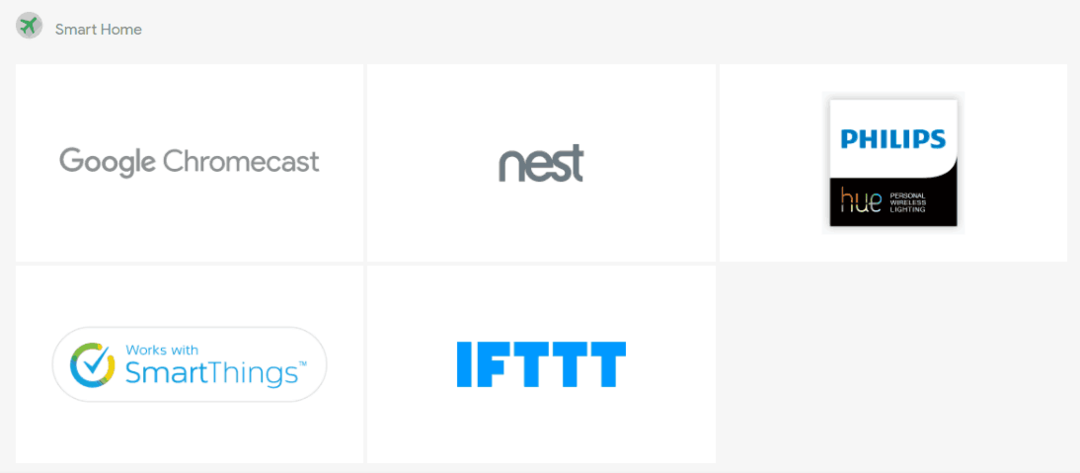Como aplicar configurações de política de grupo a usuários específicos
Microsoft Windows 11 Herói / / June 16, 2023

Publicados

Você pode usar o Editor de Diretiva de Grupo para fazer alterações nas configurações do sistema que se aplicam apenas a determinados usuários do Windows. Este guia explica como.
Você pode usar o Editor de política de grupo para fazer alterações de configuração se você executar o Windows 11 com uma licença Pro, Education ou Enterprise. No entanto, quando você faz isso, afeta todos os usuários do seu PC. Se isso não for desejável, mostraremos como aplicar as configurações da Diretiva de Grupo a usuários específicos no Windows.
Você pode fazer isso com o Consola de gestão da Microsoft (MMC) ferramenta de snap-in que permite aos administradores gerenciar as configurações de política de grupo para a máquina local. Por exemplo, você pode personalizar as configurações do sistema, contas de usuário, segurança e outras tarefas.
Se você deseja aplicar configurações de Política de Grupo a usuários específicos no Windows 11, este guia mostrará como.
Como aplicar configurações de política de grupo a usuários específicos no Windows 11
A Diretiva de Grupo é um recurso integrado no sistema operacional Windows que permite aos usuários modificar as configurações avançadas do sistema em um PC ou servidor Windows local ou remoto. Com o uso de regras de Diretiva de Grupo Local, os usuários do Windows 11 podem fazer alterações nas configurações avançadas do sistema em seus PCs. No entanto, esse recurso está disponível apenas em PCs com Windows 11 Pro ou superior.
Quando você altera as configurações da Diretiva de Grupo Local, as opções de cada usuário na máquina são alteradas. Por exemplo, você pode bloquear o acesso ao aplicativo da área de trabalho ou desative as notificações de atualização no Windows via Diretiva de Grupo.
Mas você pode aplicar alterações do sistema a usuários específicos criando um snap-in de Diretiva de Grupo Local Específica do Usuário (LGOP).
Observação: Antes de começar, é uma boa ideia criar um ponto de restauração caso você habilite configurações incorretas e precise recuperar o sistema. Além disso, este artigo aborda como aplicar configurações de diretiva de grupo a usuários específicos em Windows 11, mas o processo é o mesmo no seu Windows 10 máquinas.
Para aplicar configurações de política de grupo para usuários específicos no Windows 11:
- Imprensa Tecla do Windows + R lançar o Correr janela de diálogo.
- Tipo MMC e clique OK ou pressione Digitar.
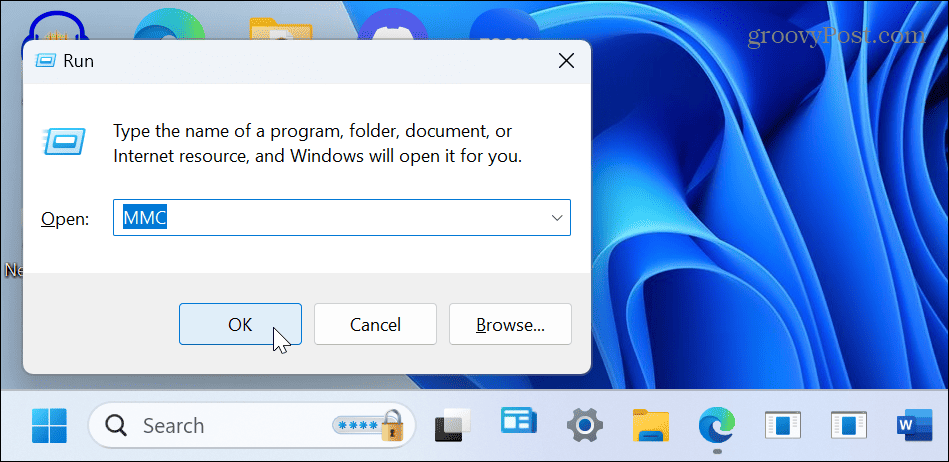
- Quando abrir, clique Arquivo na barra de ferramentas e escolha Adicionar/Remover Snap-in do menu.
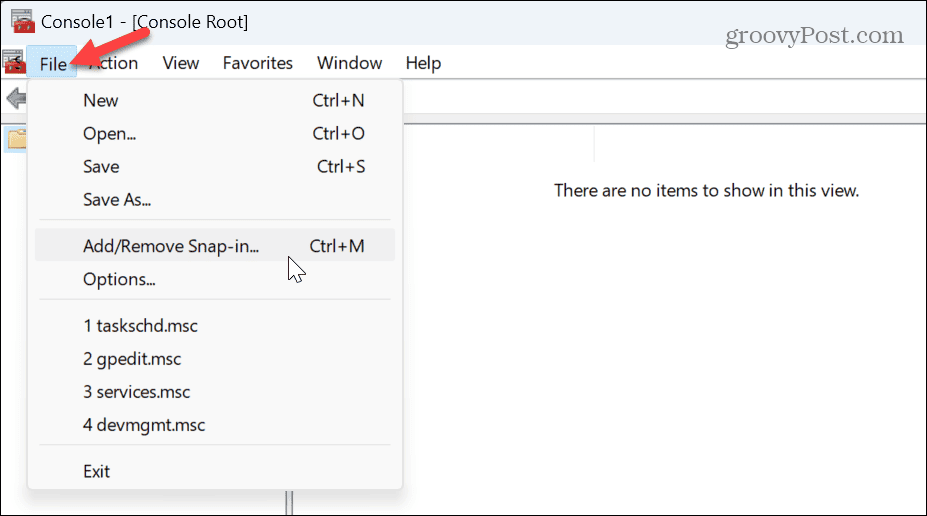
- Debaixo de Snap-ins disponíveis coluna, selecione Editor de Objeto de Diretiva de Grupo.
- Clique no Adicionar botão.
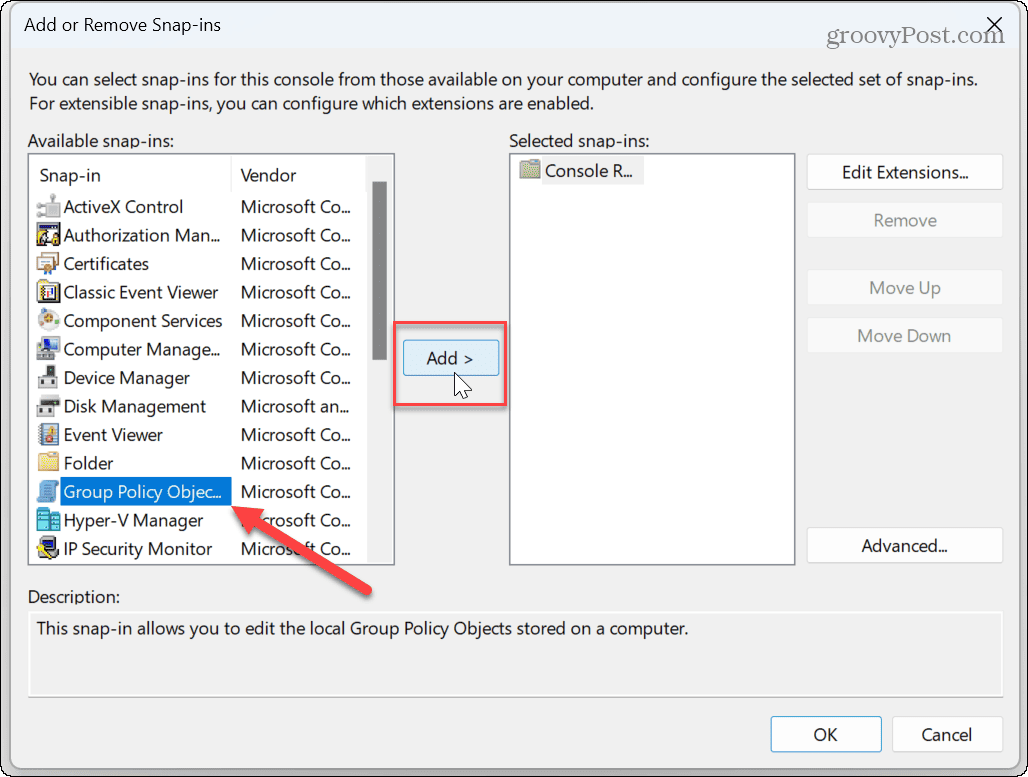
- No Assistente de política de grupo tela, clique no Navegar botão.
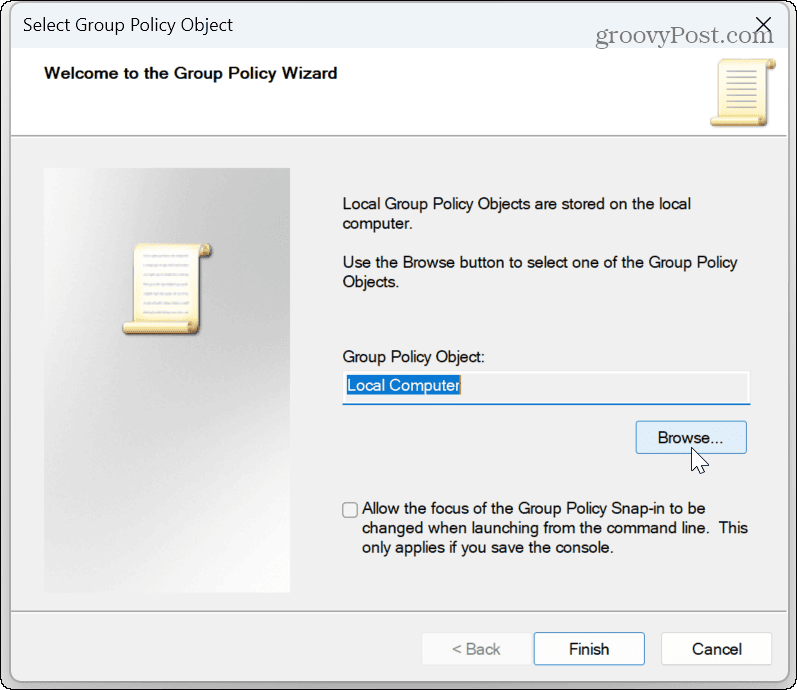
- Selecione os Usuários guia e escolha o usuário ou grupo para aplicar as novas configurações.
- Observação: Você pode alterar as configurações para usuários com um Conta de usuário padrão selecionando Não Administradores da lista.
- Clique OK.
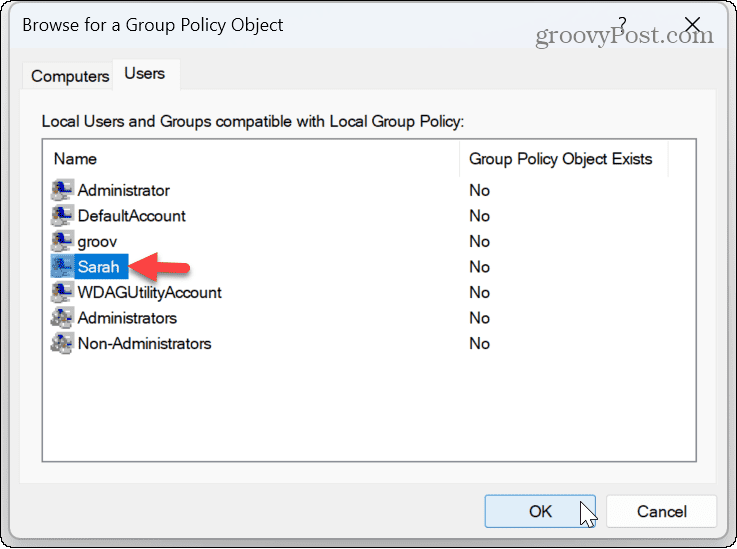
- Clique no Terminar botão.
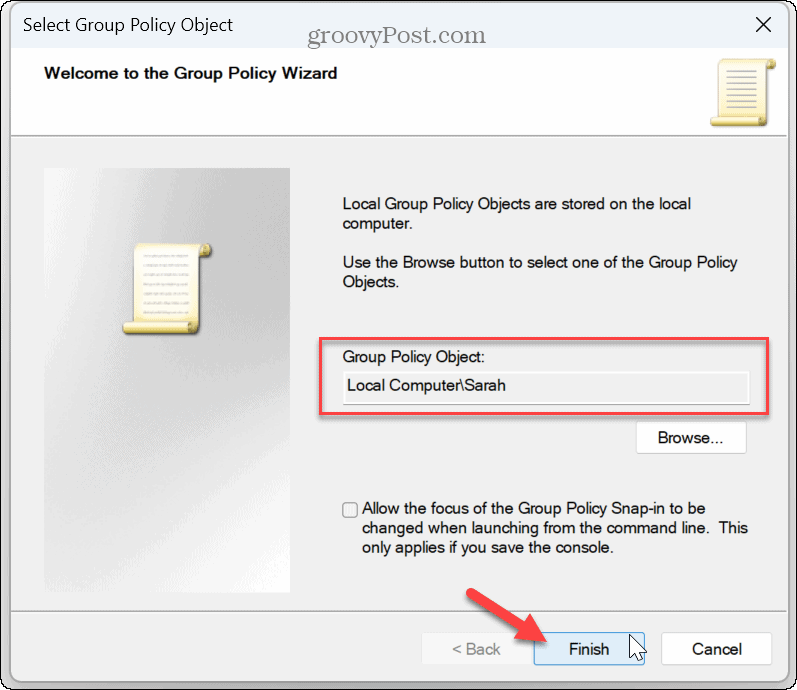
- Selecione os OK botão para fechar o Snap-ins janela.
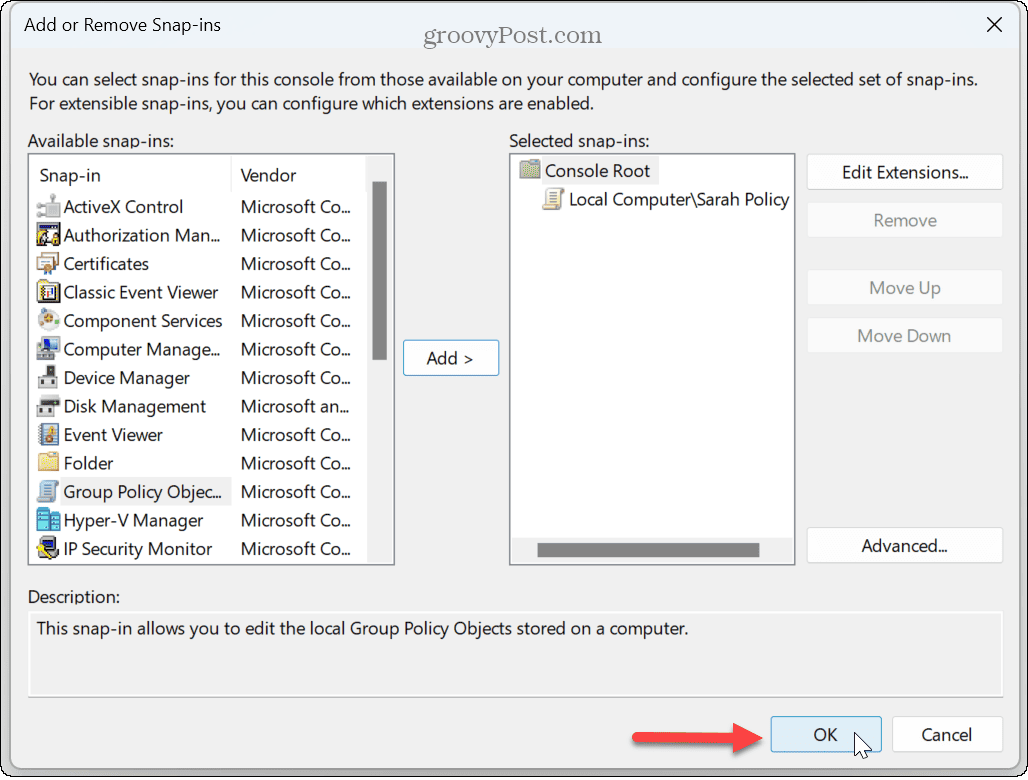
- Clique Arquivo na barra de ferramentas e selecione o Salvar como opção do menu.
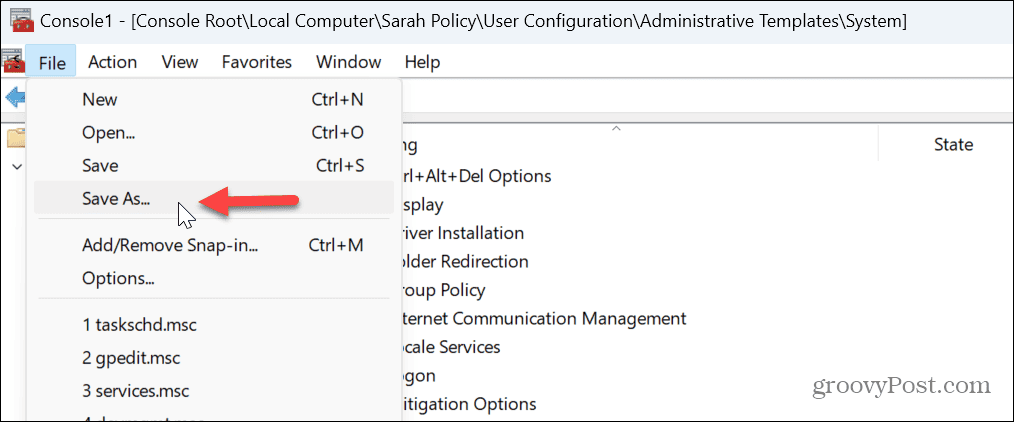
- Digite um nome reconhecível para o snap-in, verifique se ele tem o .msc extensão de arquivo e salve o console personalizado com configurações em um local conveniente.
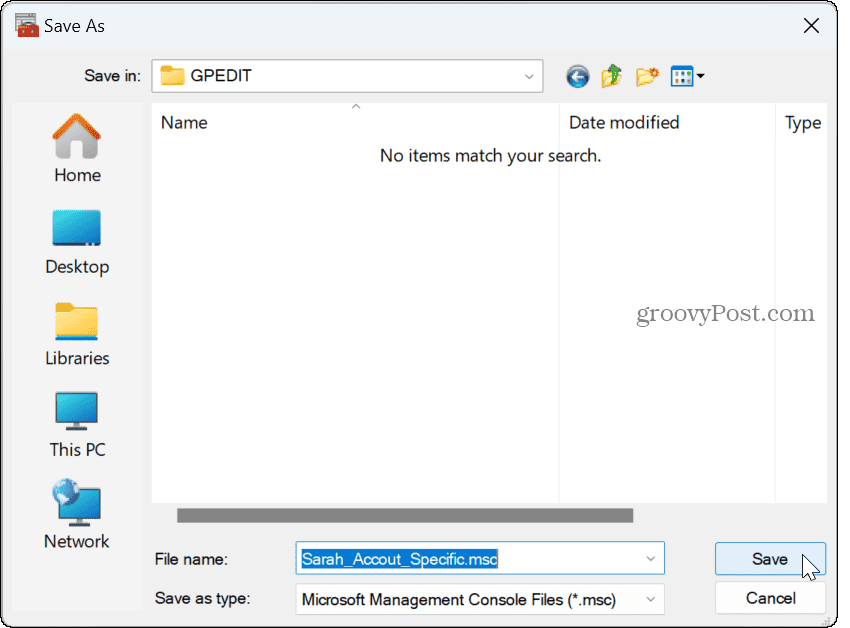
Como usar configurações específicas de política de grupo local
Depois de seguir as etapas acima, você pode abrir a configuração de console personalizada que criou. A partir daí, você pode definir as configurações para o usuário ou grupo específico.
No entanto, como sempre, você ainda pode usar a Diretiva de Grupo para fazer alterações no sistema de todo o PC. Você pode então usar o Objeto de Diretiva de Grupo Local (LGPO) específico para fazer alterações em uma conta de usuário específica.
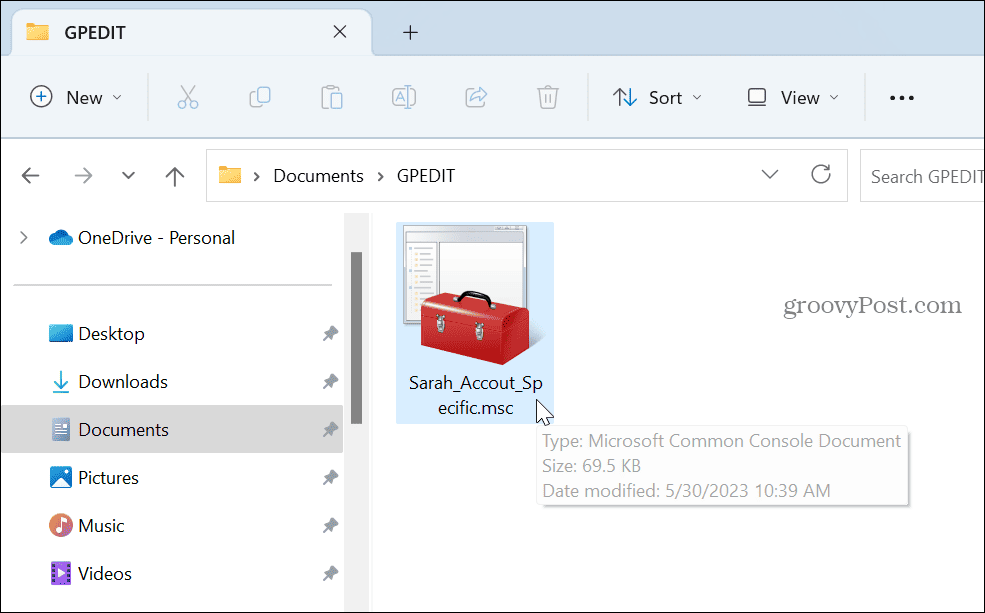
Para fazer isso, clique duas vezes no Console de gerenciamento Microsoft que você criou — todas as alterações feitas serão aplicadas apenas à sua conta de usuário.
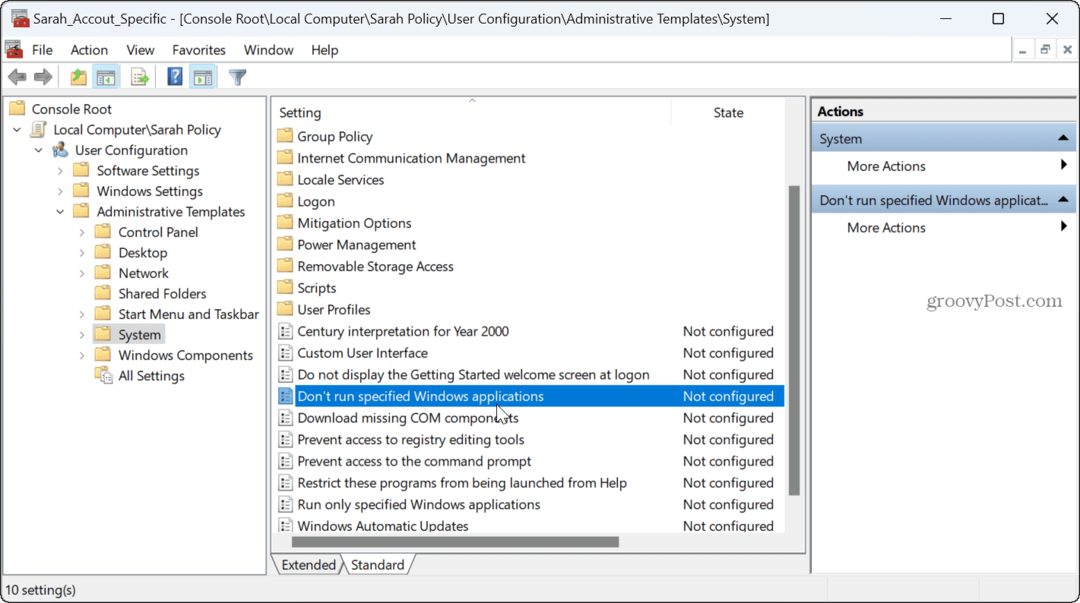
Personalizando as configurações do usuário no Windows 11
Se você precisa fazer configurações do sistema sem se preocupar em modificar o registro, ter a capacidade de aplicar configurações de usuário específicas é útil. Por exemplo, você pode querer evitar alterações rápidas nas configurações para uma conta específica por meio da Diretiva de Grupo.
Há mais coisas que você pode alterar no Windows 11, incluindo a capacidade de personalizar ícones do sistema ou personalizar o menu Iniciar do Windows 11.
E se você deseja manter uma conta segura, pode tornar o Windows 11 apenas instalar aplicativos da Microsoft Store.