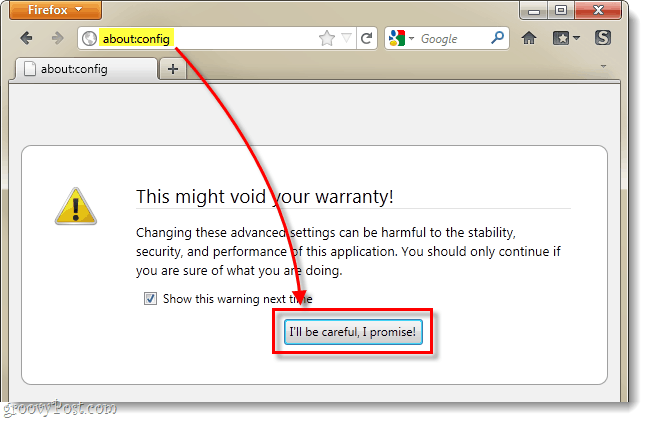Como corrigir uma tela piscando no Windows 11
Microsoft Windows 11 Herói / / June 19, 2023

Publicados

Diagnosticar problemas de tela pode ser difícil. Se você estiver lidando com uma tela piscando no Windows 11, siga este guia para solucionar o problema.
Uma variedade de problemas difíceis de resolver pode aparecer enquanto você visualiza a tela do seu computador. Por exemplo, você pode precisar corrigir uma tela embaçada no Windows 11. Outro problema é uma tela piscando - você vai querer consertar uma tela piscando no Windows 11 ou corre o risco de cansar os olhos.
Existem diferentes razões pelas quais o monitor do Windows 11 pode começar a piscar. Isso inclui problemas com um aplicativo incompatível ou corrompido ou um problema de driver de vídeo. Para reduzir o problema, você pode use o gerenciador de tarefas.
Se você tiver problemas com uma tela piscando em seu PC com Windows 11, este guia mostrará como corrigi-lo.
Determine a causa de uma tela piscando no Windows 11
Uma vez que existem alguns motivos para uma exibição intermitente, você pode
Para determinar a causa da tela tremida no Windows 11:
- Primeiro, você pode abrir o Gerenciador de Tarefas no Windows 11 clicando com o botão direito do mouse no menu Iniciar e selecionando Gerenciador de tarefas.
- Quando Gerenciador de tarefas inicia, verifique se ele pisca durante a execução.
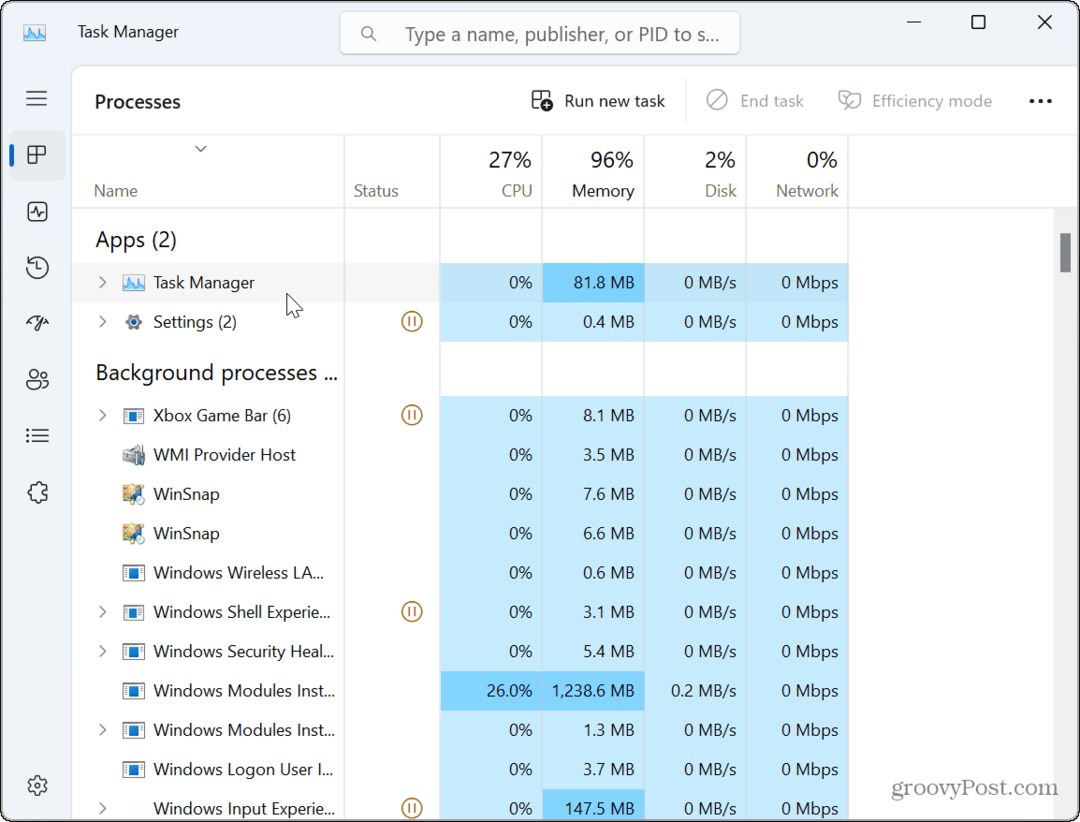
- Se a janela do Gerenciador de Tarefas não piscar, mas outros itens na tela sim, o problema provavelmente está relacionado a um aplicativo.
- Se a janela do Gerenciador de Tarefas piscar, a causa é devido ao seu placa gráfica ou GPU motorista.
Reparar ou redefinir aplicativos problemáticos
Se você determinar o problema com um aplicativo usando as etapas do Gerenciador de Tarefas acima, precisará lidar com um aplicativo problemático. No entanto, como você não deseja reinstalar todos os seus aplicativos, pode reduzi-lo.
Por exemplo, uma tela piscando geralmente ocorre devido a um programa projetado para versões herdadas do Windows. Também pode estar relacionado a um pacote de segurança de terceiros, como avast ou AVG Antivírus. Se você suspeitar que o problema é com um Aplicativo da Microsoft Store, você pode tentar repará-lo.
Para reparar ou reinstalar aplicativos no Windows 11:
- Clique com o botão direito do mouse no menu Iniciar e selecione Configurações.
- Em Configurações, imprensa Aplicativos > Aplicativos instalados.
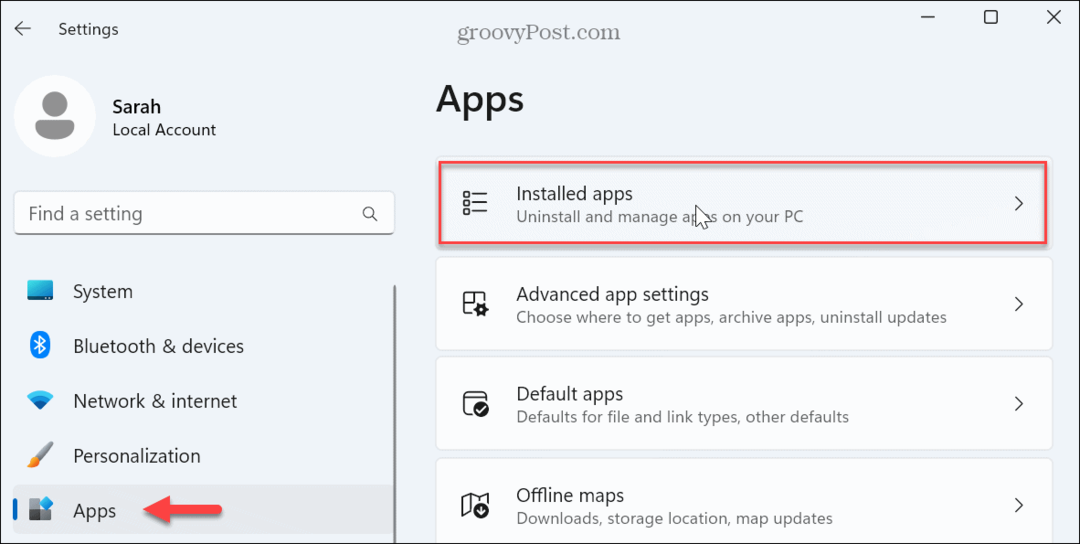
- Pesquise o aplicativo no campo de pesquisa superior.
- Clique no três pontos botão ao lado do aplicativo e selecione Opções avançadas no menu disponível.
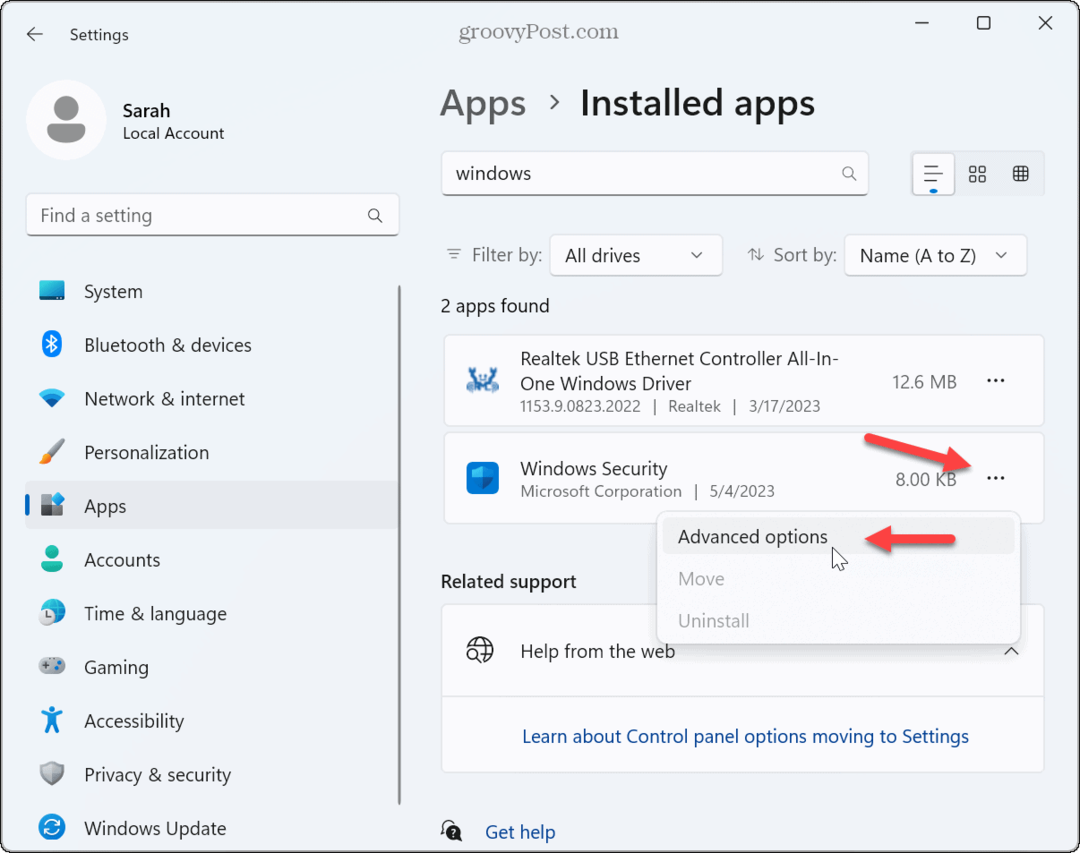
- Role para o Reiniciar seção e clique no botão Reparar botão.
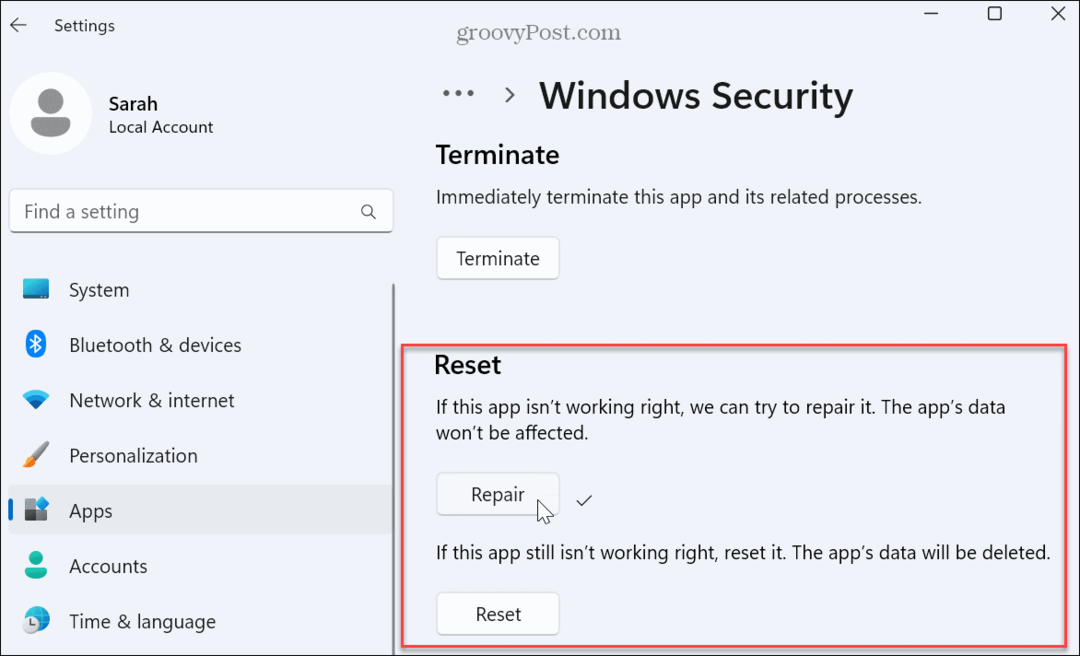
- Se a tela ainda estiver piscando após o reparo, clique no botão Reiniciar botão para ver se isso corrige. Os dados do aplicativo serão excluídos ao usar a opção de redefinição do aplicativo.
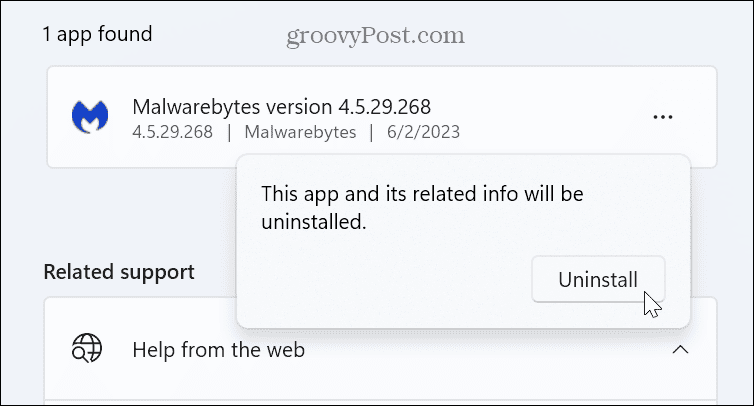
Se a tela continuar piscando, pode ser necessário desinstale os aplicativos do seu PC com Windows 11 próximo.
Lembre-se de desinstalar o antivírus e outros softwares de segurança primeiro. Por exemplo, se você estiver usando uma versão desatualizada de um aplicativo (talvez um aplicativo herdado que você costumava executar no Windows 7), desinstale-o para corrigir a oscilação da tela.
Se a desinstalação de um aplicativo desatualizado funcionar, tente encontrar a versão mais recente e instale-a. Além disso, considere usar Modo de compatibilidade com versões mais antigas de software. Além disso, confira nosso artigo sobre como executar aplicativos antigos no Windows 11.
Também é importante observar que versões mais antigas de aplicativos multimídia podem ser as culpadas, como photoshop, Freio de mão, ou mesmo VLC. Tente reparar ou desinstalar esses aplicativos e atualizar para as versões mais recentes, se possível. Além disso, veja se o aplicativo tem uma versão em Microsoft Store. Por exemplo, a Loja inclui muitos aplicativos comuns como VLC, Photoshop Express, e Editor de Vídeo Clipchamp.
Atualizar, reverter ou reinstalar os drivers da placa gráfica
Lembra do Gerenciador de Tarefas? Se a janela piscar, a causa provavelmente é o driver gráfico. Você pode atualizar, reinstalar ou reverter o driver para resolver o problema.
Atualize os drivers da placa gráfica
Para atualizar o driver da placa gráfica:
- aperte o tecla do Windows, procurar Gerenciador de Dispositivose selecione o resultado principal.
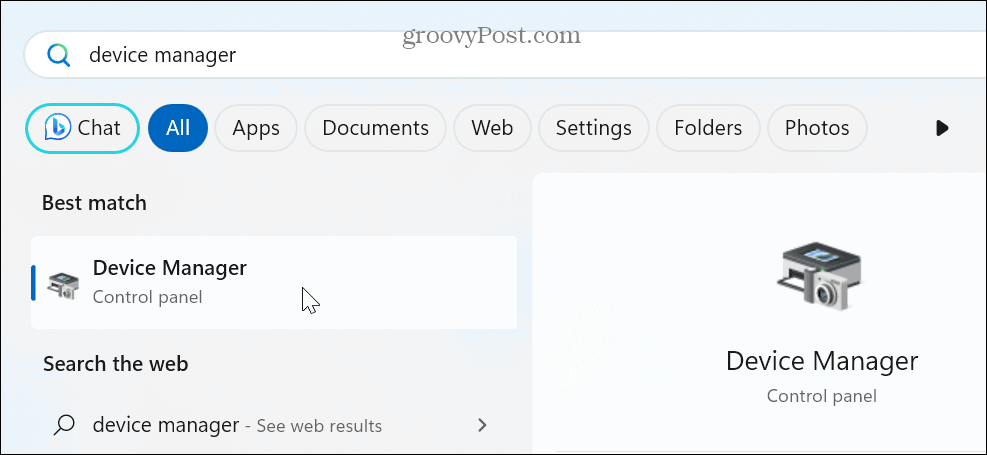
- Expandir o Adaptadores de vídeo seção.
- Clique com o botão direito do mouse no adaptador da placa gráfica e selecione o Atualizar driver opção do menu.
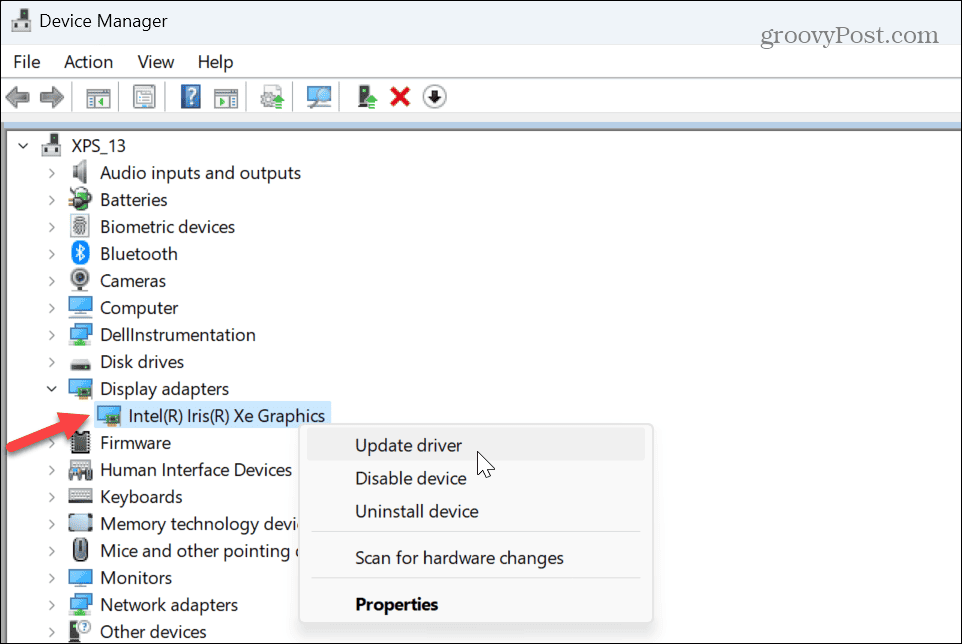
- Clique no Pesquise drivers automaticamente opção e permitir que o assistente instale uma versão atualizada, se disponível.
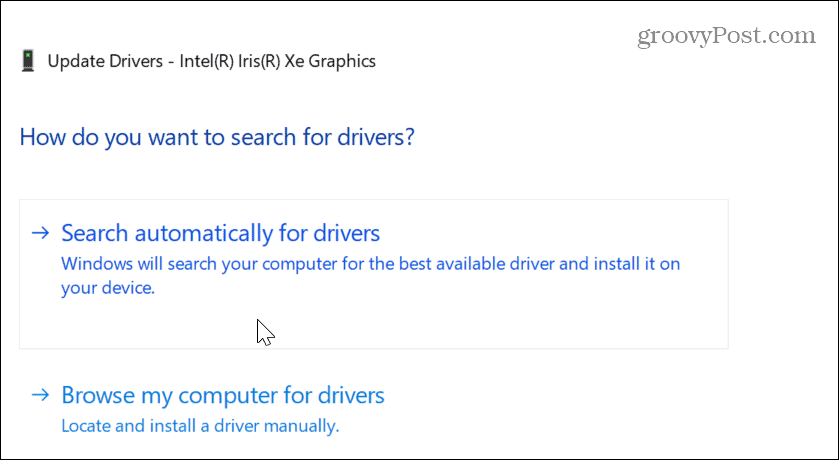
- Se o Windows não encontrar um driver atualizado, verifique o site do fabricante para obter uma atualização e instale o driver manualmente.
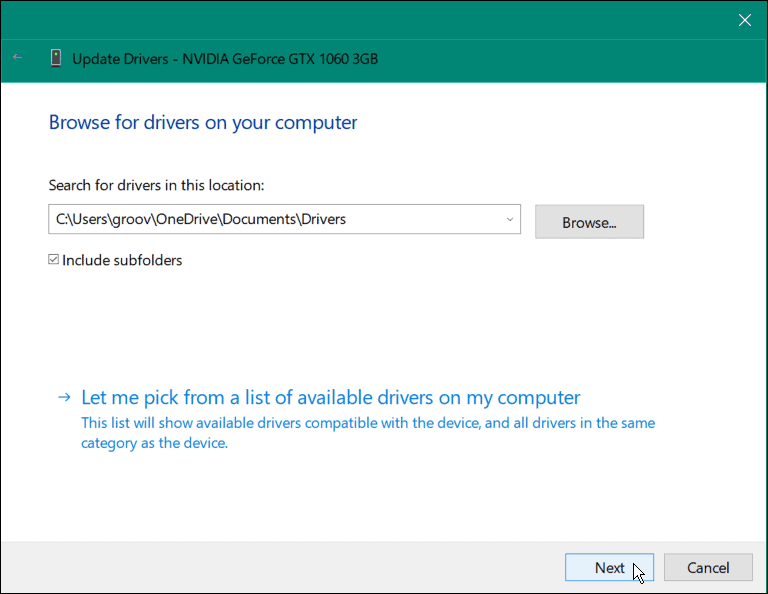
Reverter o driver da placa gráfica
Se a tela tremer começar após uma atualização de driver específica, você pode revertê-la para a versão anterior. Isso deve levá-lo ao estado anterior em que estava funcionando. Depois disso, você pode desativar a instalação automática do driver e aguarde uma correção adequada do driver.
Para reverter os drivers da placa gráfica:
- Clique com o botão direito do mouse no menu Iniciar e selecione Gerenciador de Dispositivos.
- No Gerenciador de Dispositivos janela, expanda o Adaptadores de vídeo seção.
- Clique com o botão direito do mouse na placa de vídeo ou chipset e selecione Propriedades.
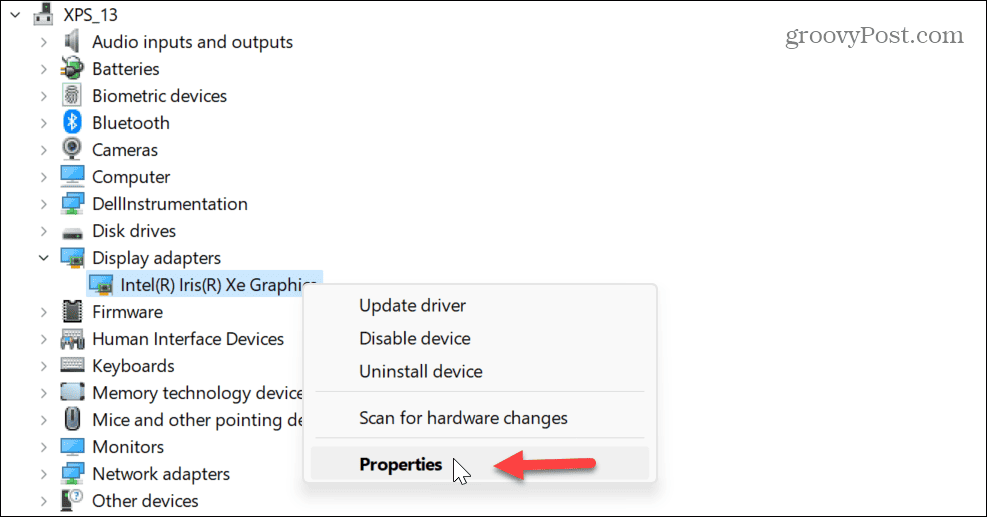
- Selecione os Motorista guia na parte superior, clique no botão Reverter Driver botão e siga as instruções na tela.
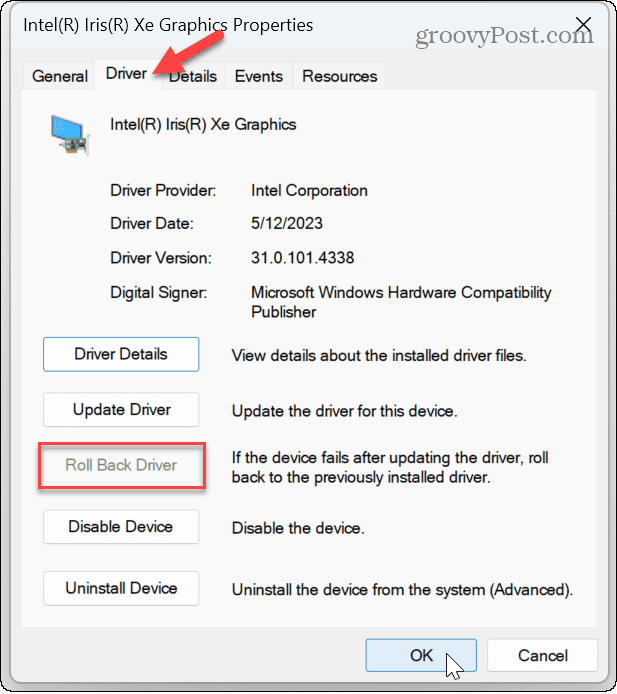
Reinstale os drivers da placa gráfica
Se a oscilação continuar ou a opção de reverter o driver não estiver disponível, você poderá reinstalar o driver.
Para reinstalar o driver da placa gráfica no Windows 11:
- Clique com o botão direito do mouse no menu Iniciar e selecione Gerenciador de Dispositivos.
- Em Gerenciador de Dispositivos, Expandir o Adaptadores de vídeo categoria.
- Clique com o botão direito do mouse na placa de vídeo ou chipset e selecione Desinstalar dispositivo do menu.
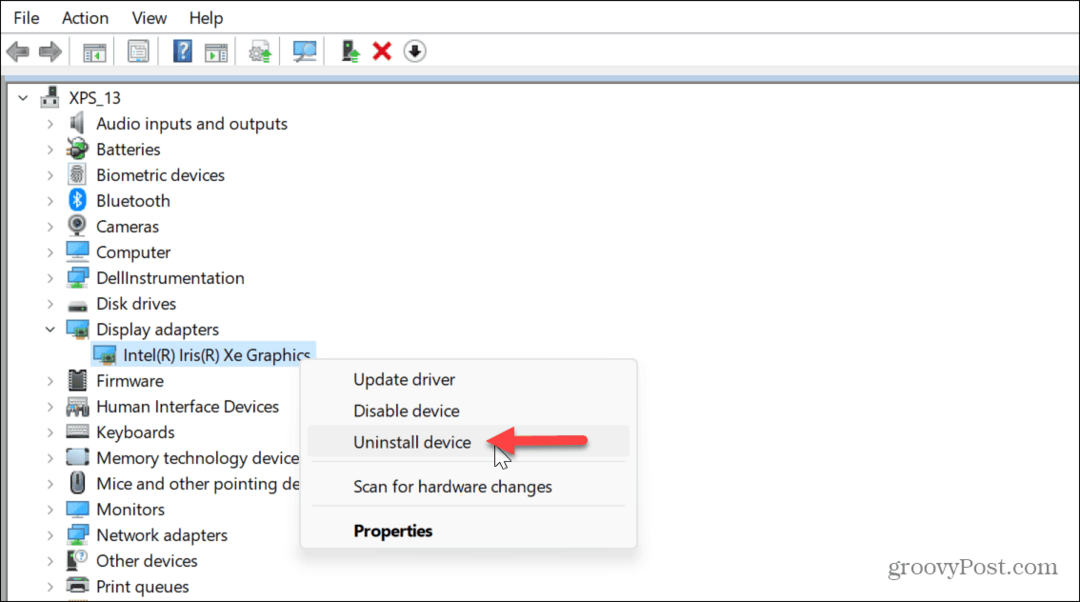
- Marque a caixa ao lado de Tente remover o driver deste dispositivo e clique Desinstalar.
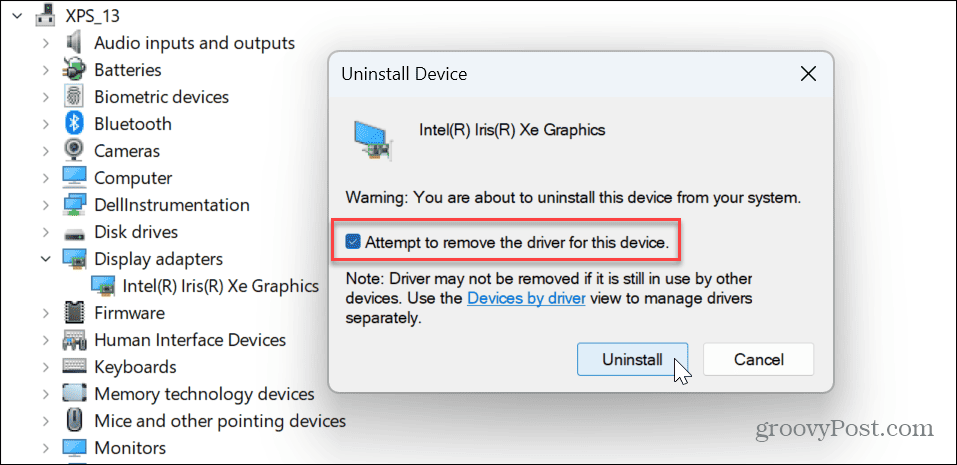
-
Reinicie o Windows 11 e o sistema irá reinstalar os drivers automaticamente.

Consertando sua tela no Windows
Se você estiver tendo problemas com a tela piscando em um PC com Windows 11, uma das opções acima deve corrigir uma tela piscando no Windows 11. Além disso, você pode restringir a causa por iniciando o gerenciador de tarefas e observando seu comportamento.
Existem outros problemas que você pode ter com o monitor. Por exemplo, você pode precisar corrigir uma tela preta no Windows 11. Ou, se você tiver vários monitores, talvez queira alterar a orientação girando sua tela no Windows.
E se você está tentando obter o máximo de seu monitor, confira como mudar a resolução da tela no Windows 11. Se você tiver uma tela sensível ao toque, saiba como consertar um tela sensível ao toque do Windows sem resposta.