O Windows 11 não tem som: como corrigir
Microsoft Windows 11 Herói / / June 20, 2023

Publicados

Se você não estiver obtendo áudio do seu PC com Windows 11, mostraremos as etapas de solução de problemas necessárias para que o som funcione novamente neste guia.
Você está tendo problemas com o Windows sem som?
Você pode corrigir a falta de áudio no seu PC com Windows 11 simplesmente com um simples clique em um ícone ou pressionando uma tecla. No entanto, problemas mais complexos podem exigir uma solução de problemas aprofundada.
O sistema operacional Windows 11 inclui maneiras de gerenciar os sons do sistema e outros configurações de som e áudio. Ele também tem recursos interessantes como Áudio Espacial e outras maneiras de gerenciar sons vindos do seu PC.
Se o seu PC com Windows 11 não tiver som ou áudio, você pode solucionar o problema usando as etapas abaixo.
Verifique se o som está mudo
Um dos primeiros lugares a procurar quando você não está recebendo som do seu PC com Windows 11 é ver se está mudo. Existem algumas maneiras de silenciar o áudio do seu sistema acidentalmente.
Você pode silenciá-lo inadvertidamente clicando no ícone do alto-falante errado ou pressionando a combinação de teclas errada.
Para verificar se o som está mudo no Windows 11:
- Clique no Ícone de alto-falante no canto esquerdo da barra de tarefas.
- Se o ícone do alto-falante mostrar uma x, clique nele para reativar o som.
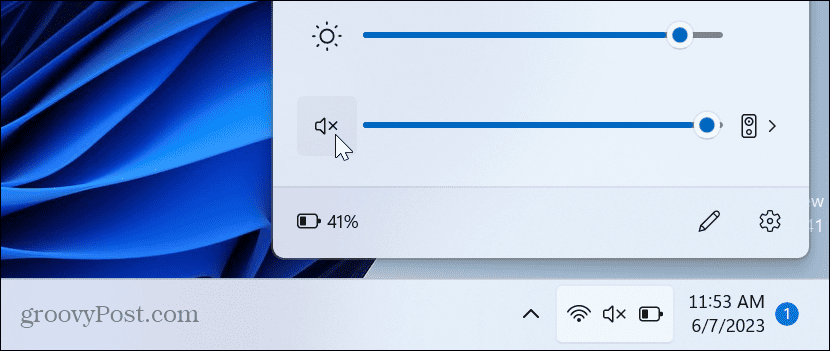
- Se o seu laptop tiver um botão mudo dedicado, ele deverá ter uma luz indicadora; certifique-se de que não está ativado.
- aperte o Tecla Fn+ Tecla mudo se você tiver um botão multifuncional.
Ativar aplicativo de áudio
Além de garantir que o Windows não esteja mudo, você deve verificar se o aplicativo que está usando tem os níveis de volume corretos.
Cada aplicativo varia, mas encontrar a configuração de som geralmente é simples. Procure um ícone de alto-falante e verifique se ele não está mudo e se os níveis de volume estão altos o suficiente.
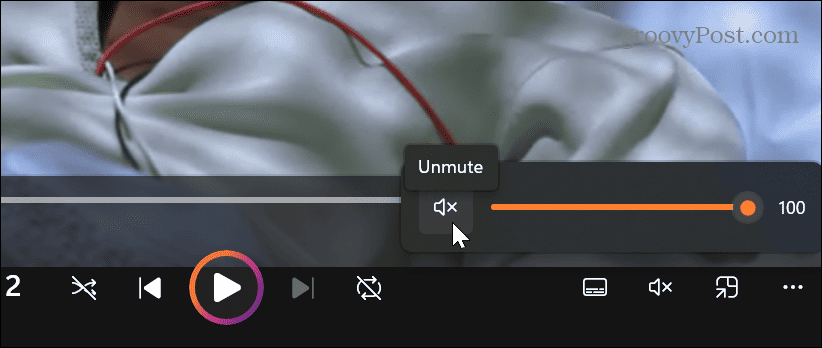
Verifique o dispositivo de saída de áudio
Se você tiver vários dispositivos de saída de áudio conectados ao seu PC, certifique-se de selecionar o correto.
Para verificar ou alterar a saída do dispositivo de áudio:
- aperte o Tecla do Windows + Aatalho de teclado para abrir o Menu de configurações rápidas.
- Clique no Saída de som botão ao lado do controle deslizante de volume.
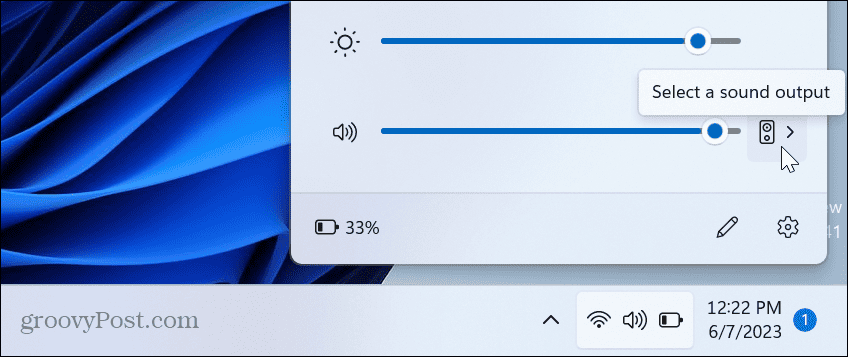
- Escolha o dispositivo de saída correto que deseja usar para o som.
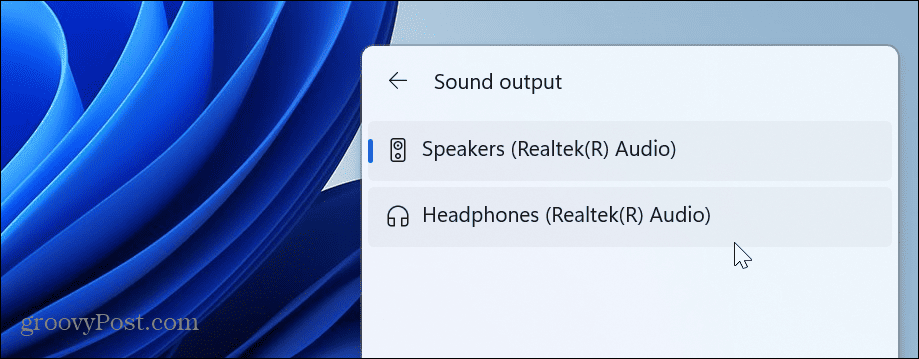
Execute a solução de problemas de áudio do Windows
Se você conectou os alto-falantes corretamente e definiu os níveis de som altos o suficiente, pode executar o solucionador de problemas de áudio integrado para localizar e corrigir problemas de som.
Para executar a solução de problemas de áudio:
- Clique com o botão direito do mouse no menu Iniciar e selecione Configurações.
- Selecione Sistema na coluna da esquerda e clique no botão solucionar problemas opção na coluna da esquerda.
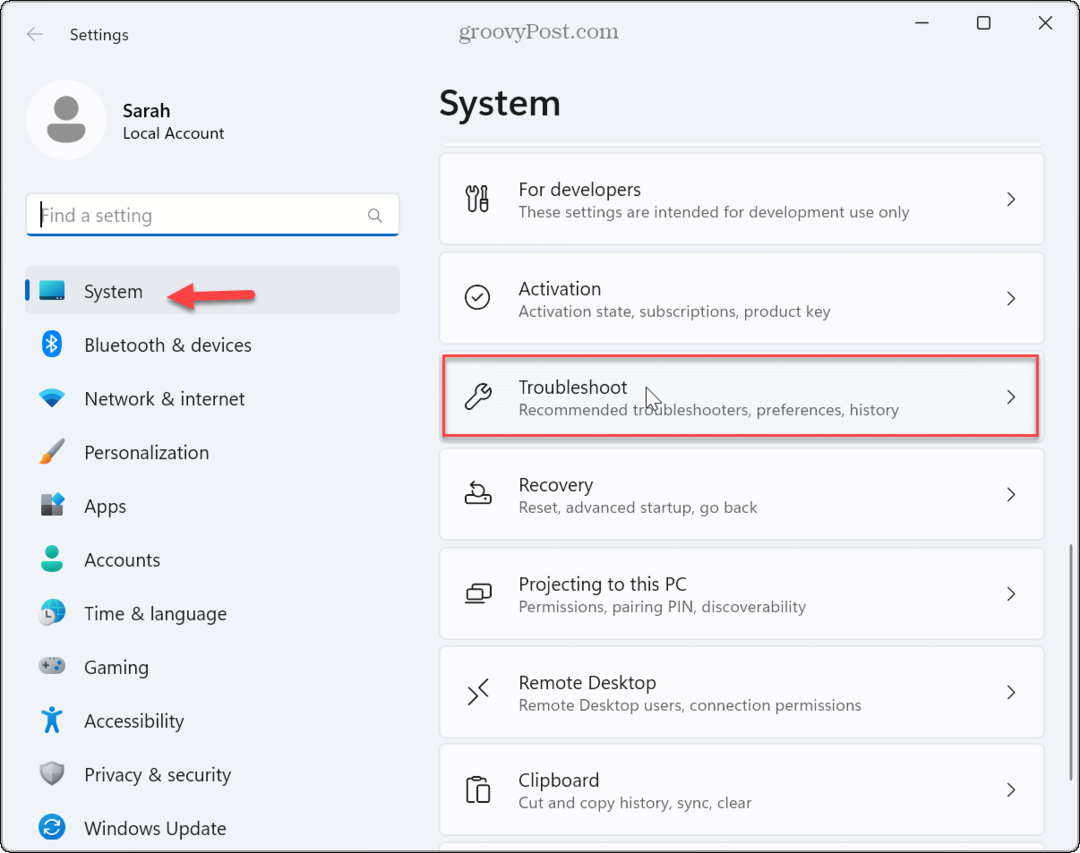
- Selecione Outros solucionadores de problemas da lista.
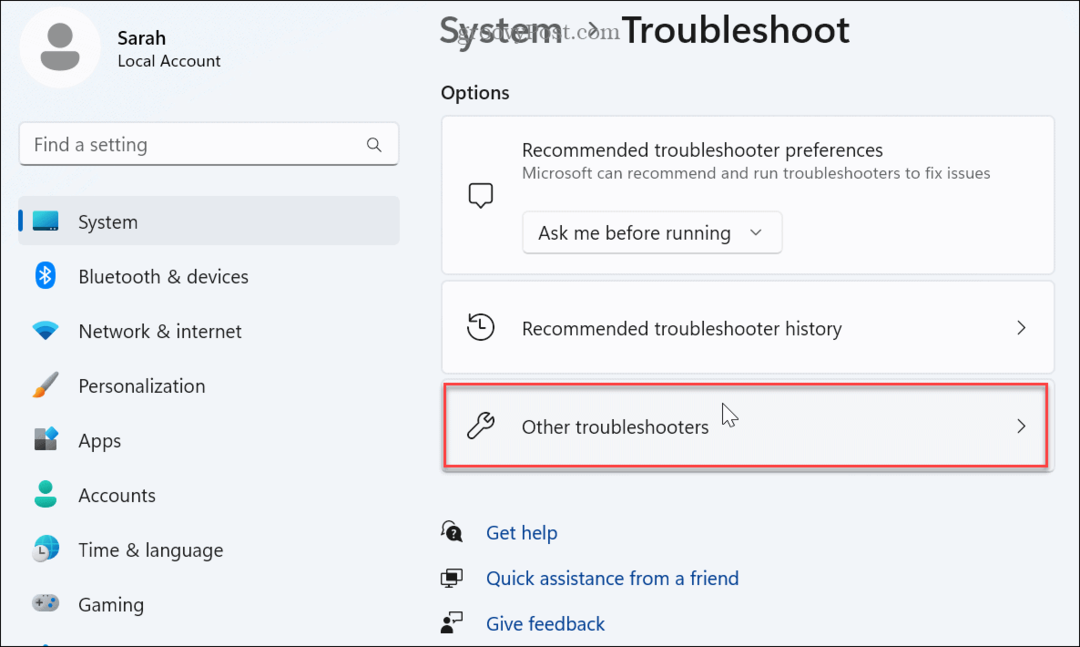
- Clique no Correr botão ao lado do áudio opção.
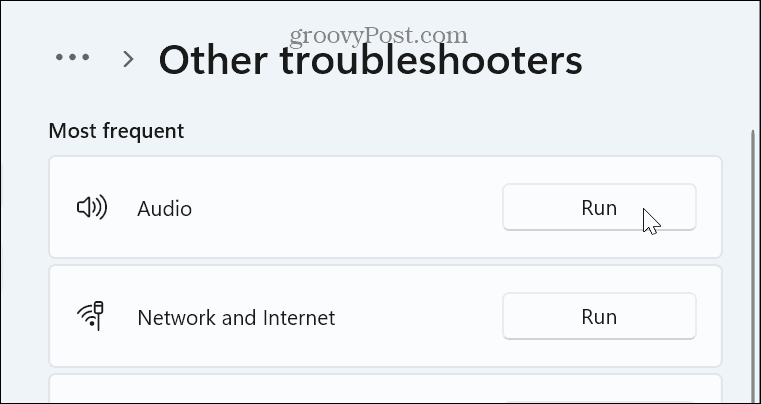
- Aguarde enquanto o solucionador de problemas é executado para identificar e corrigir problemas comuns de som. Observe que pode ser necessário reiniciar o Windows para aplicar algumas correções.
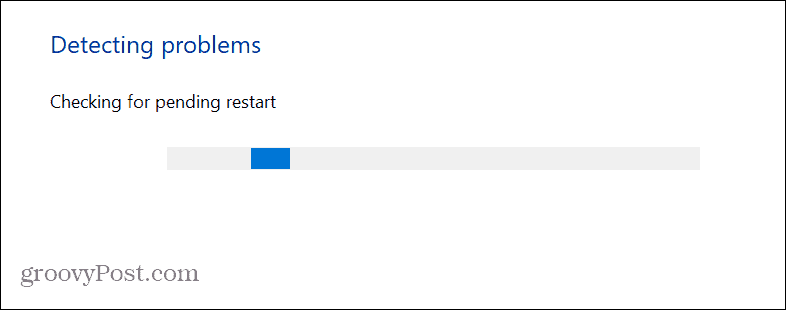
Reinstale o driver do dispositivo de áudio
Se a unidade do seu dispositivo de áudio for corrompida ou desatualizada, isso poderá causar problemas relacionados ao som. Você pode reinstalar o driver de Gerenciador de Dispositivos para tentar resolver este problema.
Para desinstalar e reinstalar o driver do dispositivo de áudio:
- aperte o tecla do Windows para abrir o menu Iniciar.
- Tipo gerenciador de Dispositivos e selecione o resultado superior.
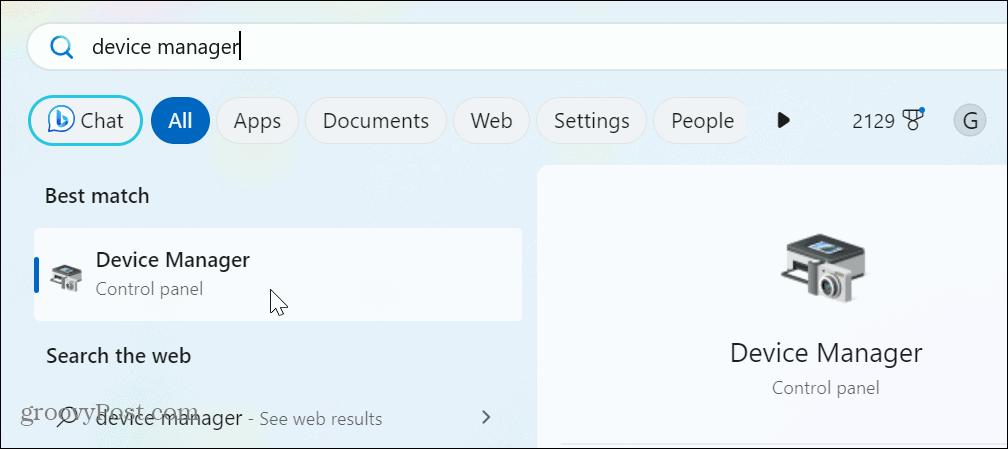
- Expandir o Entradas e saídas de áudio seção.
- Clique com o botão direito do mouse no dispositivo de saída de áudio e escolha Desinstalar dispositivo do menu.
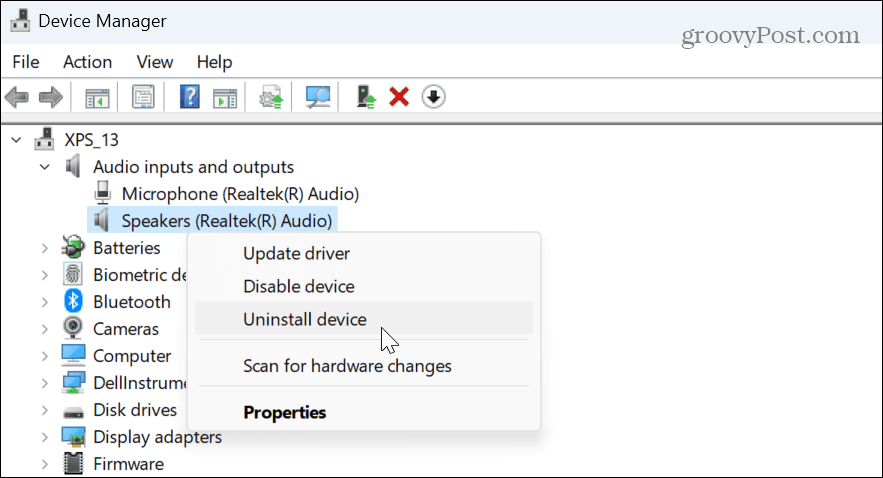
- Clique no Desinstalar botão quando a mensagem de verificação aparecer.
Depois que o driver do dispositivo de som de saída for desinstalado, reinicie o Windows 11, e o driver será reinstalado automaticamente durante a reinicialização - faça login e verifique se há som. Caso contrário, abra o Gerenciador de dispositivos e selecione Ação > Verificar alterações de hardware.
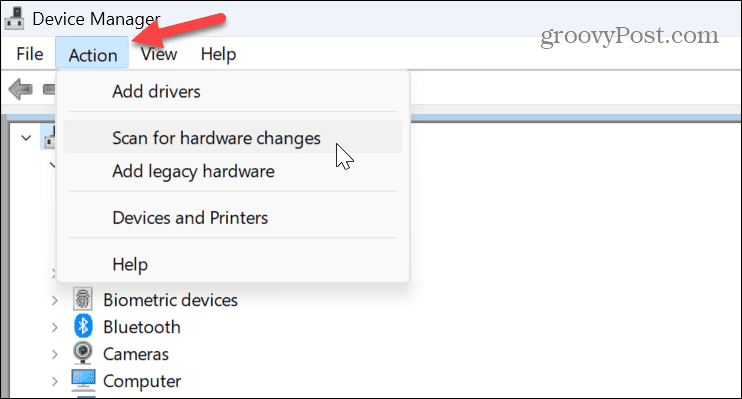
Desativar configurações de aprimoramento de áudio
Melhorias de áudio (como Áudio Espacial) são ativados por padrão e destinam-se a melhorar a qualidade do som. No entanto, pode levar a problemas de som com dispositivos incompatíveis.
Para desativar os aprimoramentos de áudio:
- Clique com o botão direito do mouse no menu Iniciar e selecione Configurações.
- Em Configurações, selecione Sistema > Som.
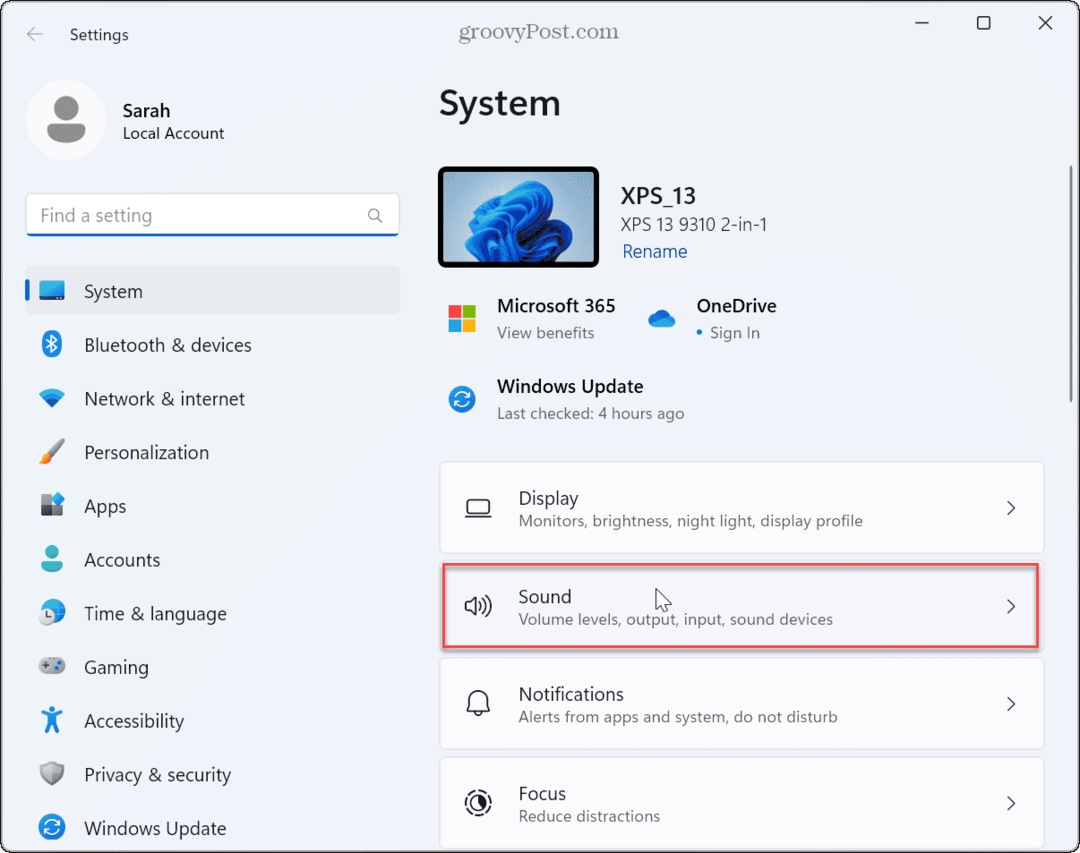
- Clique no seu dispositivo de saída de áudio.
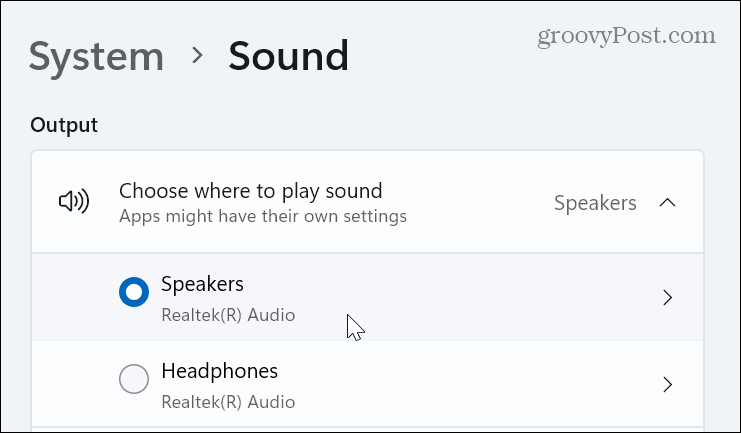
- Role para baixo o Propriedades página para o Aprimoramento de áudio seções e desligue-o.
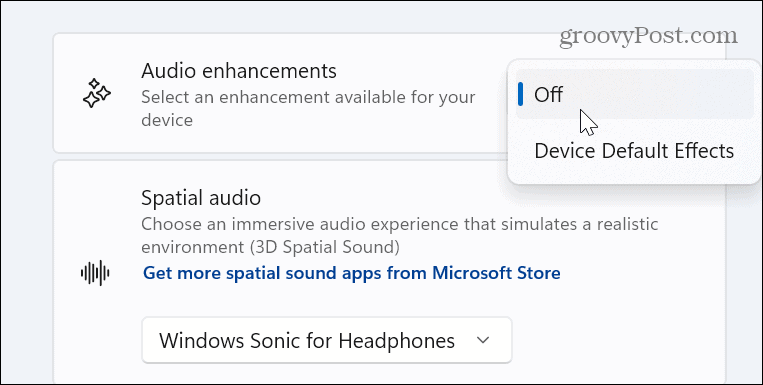
Atualize seus drivers de dispositivo
Se o seu dispositivo de som tiver um driver desatualizado, você pode fazer com que o Windows verifique se há atualizações de driver.
Para atualizar o driver do dispositivo de som:
- Abra Configurações clicando com o botão direito do mouse no menu Iniciar e pressionando Configurações.
- Em Configurações, navegar para Sistema > Som.
- Selecione seu dispositivo de saída de áudio.
- Clique no Verifique se há atualizações de drivers link sob a versão atual do driver.
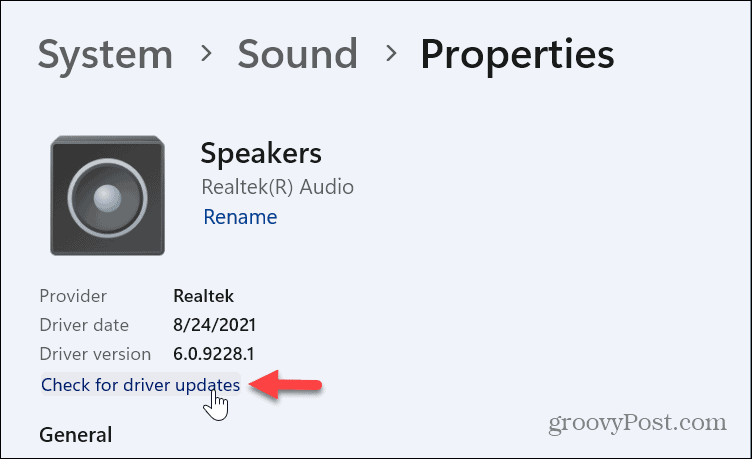
Outras opções para corrigir nenhum som no Windows 11
Observe que você pode realizar ações mais drásticas se as opções acima não funcionarem. Por exemplo, você pode redefinir seu PC para as configurações de fábrica.
Antes de reiniciar o seu PC, criar um backup completo do sistema primeiro para que você possa recuperar windows 11 da imagem de backup. você pode fazer um instalação limpa do Windows 11 se uma redefinição não funcionar.
Lembre-se de que essas são opções de último recurso se você precisar corrigir problemas de áudio. Normalmente, uma ou mais das etapas acima devem fazer seu áudio funcionar.
Corrigindo problemas de áudio no Windows 11
Se você estiver enfrentando um problema sem som vindo do Windows 11, as etapas de solução de problemas acima devem funcionar.
Existem outras maneiras de solucionar problemas e gerenciar as configurações de som. Por exemplo, você pode fazer muitas alterações em sua configuração de som e precisar redefinir configurações de áudio. Ou você pode querer aprender como gerenciar sons do sistema no novo SO.
O som de inicialização do Windows 11 é mais sutil do que nas versões anteriores; ainda assim, você pode querer desativar o som de inicialização. E se você tiver um único alto-falante, você pode ativar áudio mono no seu PC.



