Como sincronizar suas listas de reprodução do iTunes com o SugarSync [OS X]
Ipad Móvel Maçã Iphone Ipod Touch Apple Os X Sugarsync / / March 18, 2020
 Eu originalmente escreveria uma postagem chamada "o iPhone de 250 GB", Em homenagem aos 250 GB de espaço livre que recebi nas referências do SugarSync *. Meu plano: faça upload de toda a minha biblioteca do iTunes na minha conta SugarSync e use o aplicativo para iPhone do SugarSync para ouvir meus jamz da minha coleção de mais de 50 GB, não importa onde eu esteja.
Eu originalmente escreveria uma postagem chamada "o iPhone de 250 GB", Em homenagem aos 250 GB de espaço livre que recebi nas referências do SugarSync *. Meu plano: faça upload de toda a minha biblioteca do iTunes na minha conta SugarSync e use o aplicativo para iPhone do SugarSync para ouvir meus jamz da minha coleção de mais de 50 GB, não importa onde eu esteja.
Mas, depois de passar 14 horas aguardando a sincronização da minha biblioteca do iTunes com a minha conta SugarSync e obtendo apenas 3% do caminho, desisti. Como cliente da Comcast, eu também estava preocupado em exceder o limite de transferência de dados de 250 GB em pouco tempo.
De qualquer forma, sincronizar toda a minha biblioteca de músicas do iTunes com a minha conta SugarSync não era realmente prático - era apenas algo que eu queria fazer para mostrar. Talvez uma aplicação mais razoável do groovy player de música na nuvem incorporado do SugarSync seja configurar uma lista de reprodução do iTunes que sincronize automaticamente com uma pasta SugarSync. Dessa forma, você pode sincronizar sem fio músicas individuais, podcasts e listas de reprodução no seu iPhone ou iPod via SugarSync sem consumir toda a sua cota de armazenamento ou maximizar seus limites de dados ou largura de banda dos ISPs cápsulas.
Usando o iTunes AppleScripts e o gerenciador de pastas do SugarSync, conseguir isso é bastante simples. Na verdade, existem dois AppleScripts diferentes que você pode usar para fazer isso, cada um com seus próprios prós e contras.
* P.S. Posso confirmar que 250 GB é o valor máximo absoluto de bônus de referência que você pode obter com uma conta gratuita do SugarSync. Obrigado a todos vocês, fãs do groovy que gostaram do nosso SugarSync vs. Comparação do Dropbox para aquele!
Configurando o SugarSync e o iTunes
No centro deste groovyHack está uma pasta SugarSync Music que fica dentro da pasta normal de mídia do iTunes. Com essa configuração, qualquer coisa que você colocar nessa pasta do SugarSync Music será automaticamente sincronizada com o seu Conta SugarSync, tornando-o disponível para qualquer dispositivo que esteja executando o SugarSync, incluindo seu iPhone, iPod Touch e iPad. E como a pasta está dentro da pasta de mídia do iTunes, não fará muita diferença na sua versão para desktop do iTunes.
Passo 1
Baixe e instale o gerenciador SugarSync e a versão mais recente do iTunes no seu computador com OS X.
Passo 2
Desativar "Mantenha a pasta do iTunes organizada" no Preferências> Avançado painel no iTunes. Isso é importante, pois estaremos brincando com a estrutura de pastas da sua biblioteca do iTunes.
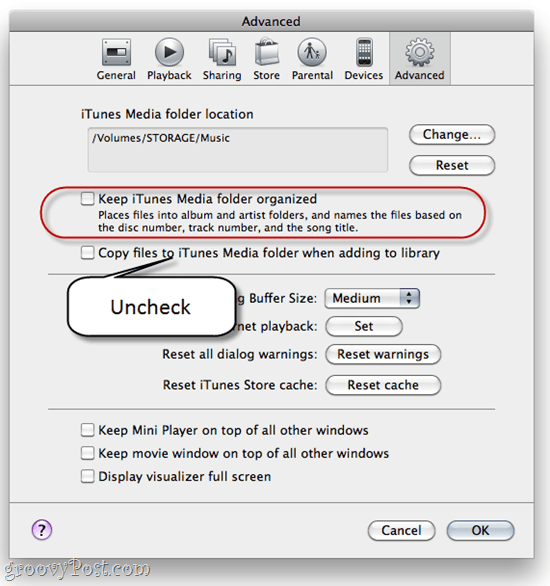
Além disso, aproveite esta oportunidade para anotar o local da pasta do iTunes Media. Você precisará disso mais tarde.
etapa 3
Crie uma pasta no local de mídia do iTunes. Chame de algo como "SugarSync Music.”
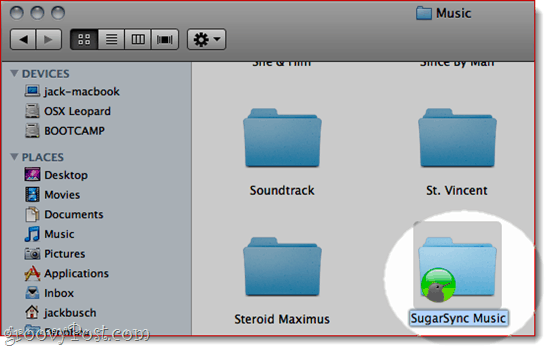
Passo 4
Sincronize seu SugarSync Music pasta na sua conta SugarSync.
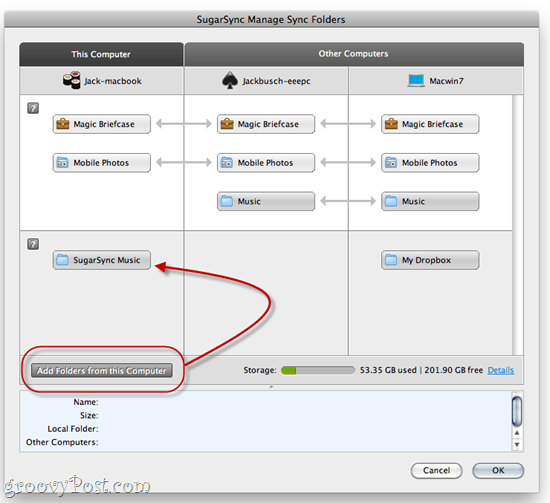
A partir daqui, você pode usar o Finder ou o Windows Explorer para mover músicas e pastas para a pasta SugarSync Music. Mas esse é o tipo de dor na bunda. Portanto, vamos investigar alguns AppleScripts úteis que podem fazer isso por nós.
Método 1: Sincronizar arquivos da lista de reprodução para a pasta
O "Sincronizar arquivos da lista de reprodução com a pastaAppleScript de AppleScripts de Doug para iTunes irá monitorar uma lista de reprodução do iTunes e copiar automaticamente seu conteúdo para uma pasta selecionada. Além disso, quando você remove uma música dessa lista de reprodução, ela a remove da pasta. Portanto, para adicionar músicas à sua pasta SugarSync, basta adicionar músicas à lista de reprodução designada do iTunes e executar o AppleScript.
Existem prós e contras nisso:
- Pro: não mexe no arquivo original (sem risco de excluir suas faixas do iTunes).
- Pro: Fácil de remover faixas da sua pasta SugarSync.
- Con: cria arquivos duplicados na sua biblioteca do iTunes (pode ser uma chatice se o espaço em disco local for um problema).
- Contras: não cria pastas na pasta SugarSync *.
* Tenho certeza de que alguém com o AppleScript pode ajustar isso para criar pastas na sua pasta SugarSync. Algum comprador?
Passo 1
Faça o download e instale o Sincronizar arquivos da lista de reprodução com a pasta AppleScript. As instruções estão incluídas quando você baixa o script.
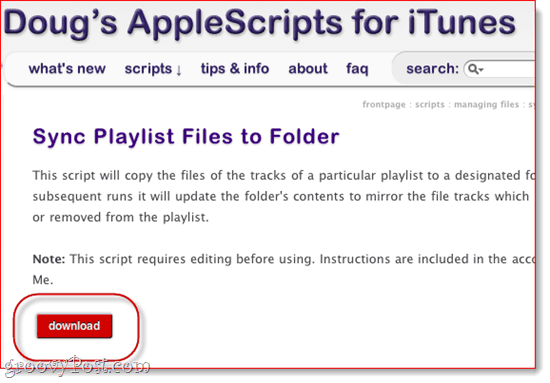
Passo 2
No iTunes, crie uma lista de reprodução para suas músicas do SugarSync. Chame de algo simples, como "SugarSync.”
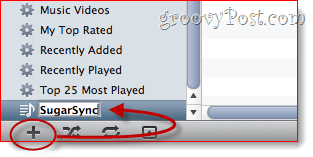
etapa 3
Lançamento Editor AppleScript (encontre-o usando o Spotlight) e abra Sincronizar arquivos da lista de reprodução com o Folder.app.
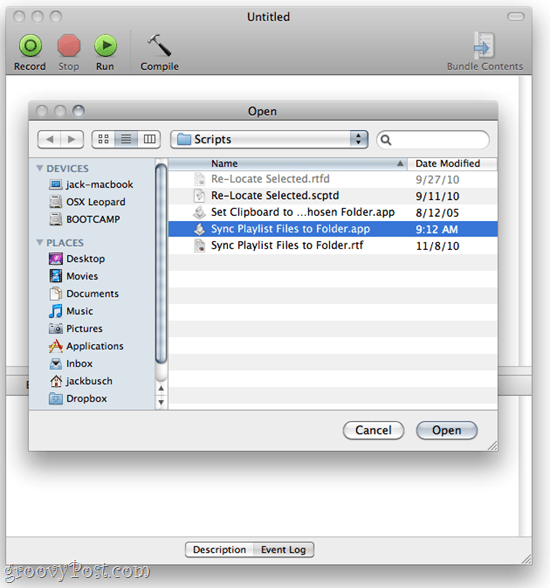
Passo 4
Vá para o local onde se lê "CONFIGURAÇÕES DO USUÁRIO. ” Todo o bloco de scripts com o qual você está lidando se parece com isso:
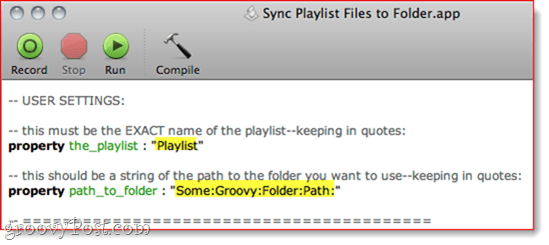
Edite essas configurações com base no nome da sua lista de reprodução do iTunes e no local da pasta do SugarSync Music. Eu mantenho minha pasta SugarSync Music em um volume chamado STORAGE em uma pasta chamada MUSIC. Então, meu path_to_folder completo é "Armazenamento: Música: SugarSync Music“.
- CONFIGURAÇÕES DO USUÁRIO
- este deve ser o nome EXATO da lista de reprodução - entre aspas:
propriedade the_playlist: "SugarSync"
- deve ser uma sequência do caminho para a pasta que você deseja usar - entre aspas:
propriedade path_to_folder: “Armazenamento: Música: SugarSync Music”
Etapa 5
Salve suas alterações em Sincronizar arquivos da lista de reprodução com o Folder.app
Etapa 6
Arraste e solte músicas e álbuns na sua lista de reprodução SugarSync no iTunes, como faria normalmente.
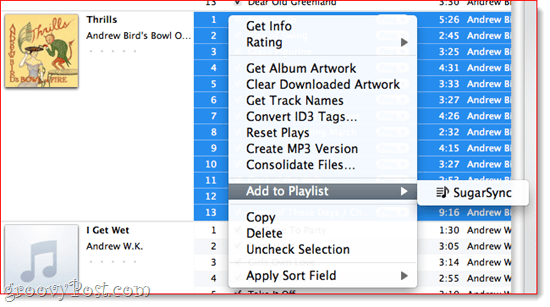
Etapa 7
Selecione sua lista de reprodução do SugarSync. Clique a AppleScript menu e escolha Sincronizar arquivos da lista de reprodução com o Folder.app.
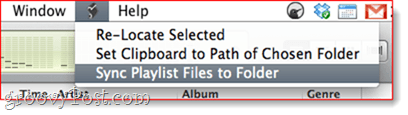
É isso aí! As músicas na lista de reprodução serão colocadas na sua pasta SugarSync Music.
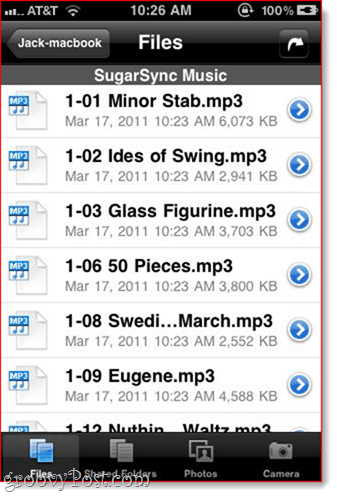
Agora, quando você iniciar o SugarSync no seu iPhone, verá suas músicas prontas e disponíveis para reprodução na nuvem. Quando você remove músicas desta lista de reprodução e executa o script Sincronizar arquivos da lista de reprodução para Folder.app novamente, ele as exclui desta pasta.
Método 2: Re-localizar selecionados
Doug criou outro AppleScript para iTunes chamado Re-Localizar Selecionado. Isso permite escolher arquivos na sua biblioteca do iTunes e movê-los para uma nova pasta de sua escolha.
- Pro: opte por manter ou lixeira originais.
- Pro: permite especificar subpastas.
- Pro: Não é necessária edição AppleScript.
- Con: Mais difícil remover músicas da sua pasta SugarSync Music.
- Con: Mais cliques para adicionar músicas à sua pasta do SugarSync Music.
Passo 1
Faça o download e instale o Re-Localizar Selecionado AppleScript. Instruções estão incluídas.
Passo 2
No iTunes, selecione uma ou mais faixas que você deseja mover para a pasta SugarSync Music.
etapa 3
De AppleScript menu, escolha Re-Localizar Selecionado.
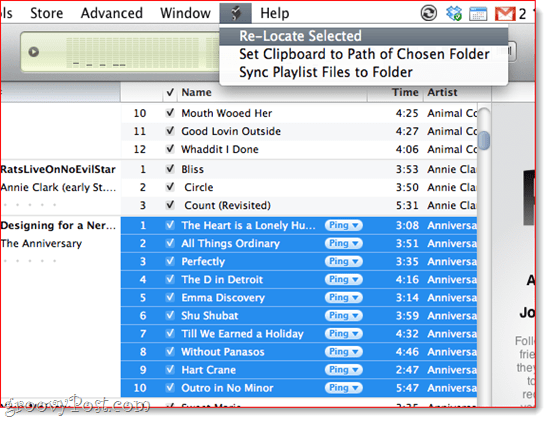
Passo 4
Escolha se deseja manter ou lixeira os originais. Eu gosto de jogá-lo no lixo, já que tudo fica na minha pasta do iTunes, e eu odeio, odeio, odeio ter duplicatas. Além disso, você sempre pode removê-los da lixeira se fizer um oops.
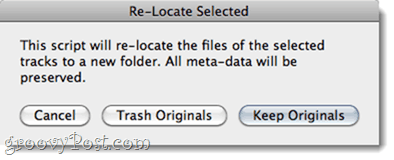
Etapa 5
Selecione o destino como sua pasta do SugarSync Music. Você pode até criar uma nova pasta se desejar especificar uma subpasta, facilitando assim a vida no lado da reprodução.
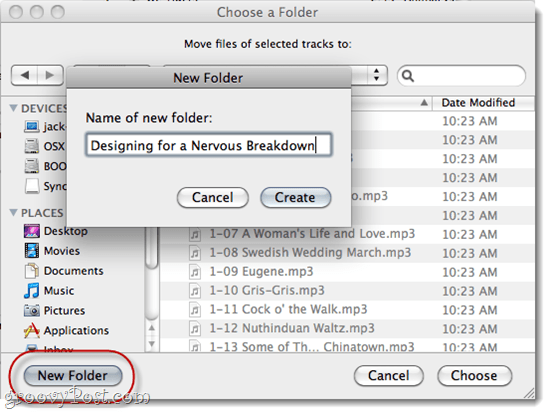
Etapa 6
Aproveite sua lista de reprodução baseada em nuvem.
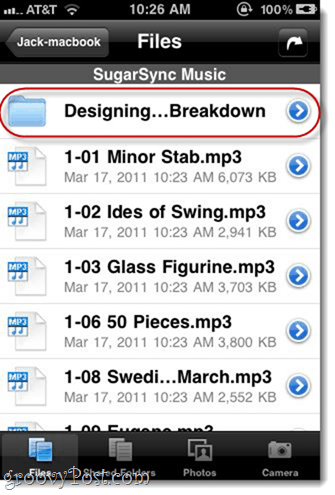
Para remover músicas da pasta SugarSync Music, você deve fazer isso manualmente através do Finder. Ou, se você jogou na lixeira os originais, poderá usar o script Re-Locate Selected novamente e movê-lo para fora da pasta SugarSync Music e voltar para sua pasta principal de músicas do iTunes.
Conclusão
Para sincronizar sem fio minhas músicas do iTunes para o meu iPhone via SugarSync, esse método funciona para mim. Embora eu gostaria de ver o aplicativo nativo do iTunes da Apple tirar proveito API do SugarSync como o Documents to Go, não tenho muitas esperanças. Não faria mal incomodar a Apple com um solicitação de recurso do iTunes, Contudo. E, é claro, se você é mais paciente do que eu e não possui limites de transferência de dados do seu ISP, basta sincronizar todos os seus arquivos de música. Mas para o resto de nós, esses dois métodos devem funcionar.
![Como sincronizar suas listas de reprodução do iTunes com o SugarSync [OS X]](/uploads/acceptor/source/78/free_horizontal_on_white_by_logaster__1_.png)

