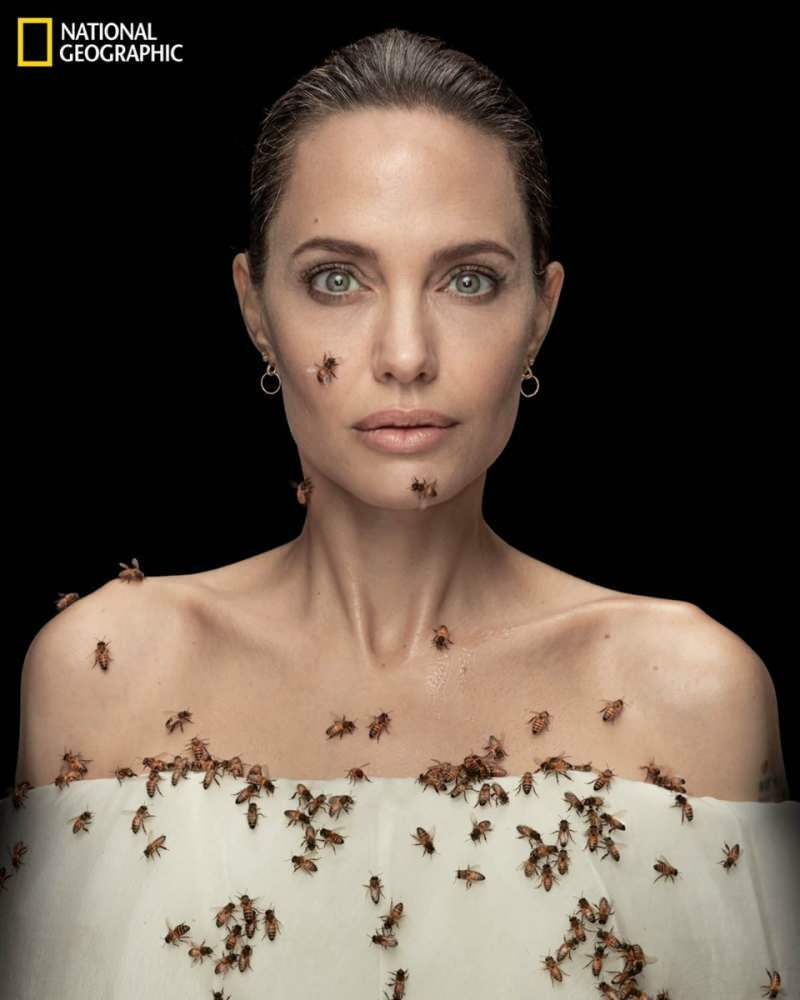Publicados
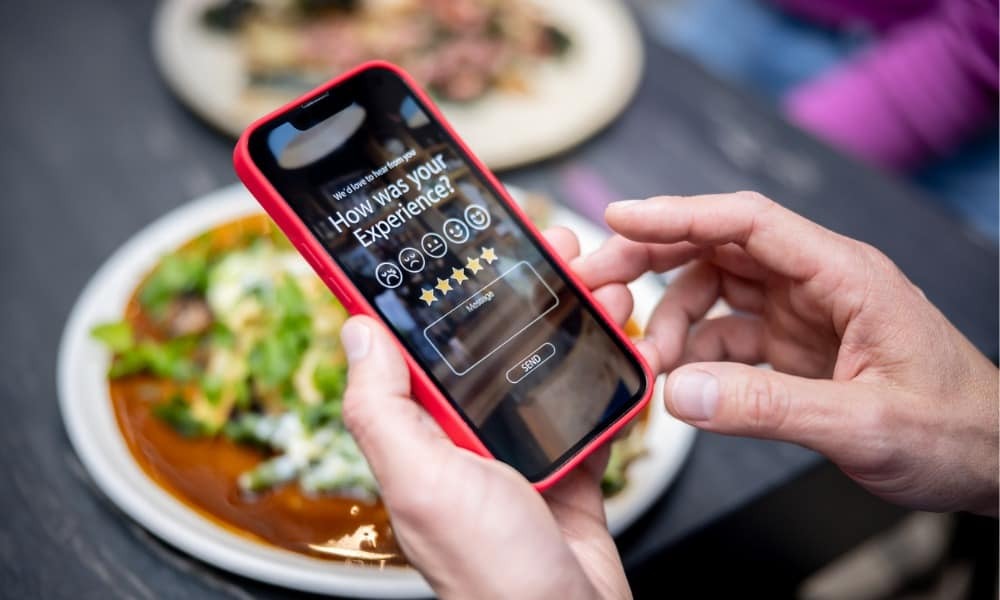
Você está cansado da tela do seu iPhone mudar de orientação quando não quer? Aprenda como desabilitar a rotação da tela no iPhone aqui.
Você está cansado de virar seu iPhone para que ele seja exibido na orientação correta? Seu iPhone ou iPad pode rapidamente mudar orientação quando você não quer. Se for esse o caso, desative a rotação da tela no seu iPhone.
É irritante passar por um aplicativo no modo retrato e, de repente, mudar para a orientação paisagem. Ao virar o telefone, demora um pouco para retornar ao modo retrato ou não.
Você pode ter que reiniciar um aplicativo para recuperar o modo retrato. Felizmente, você pode desativar a rotação da tela no seu iPhone seguindo as etapas abaixo.
Como desativar a rotação da tela em um iPhone
O modo retrato é quando você segura seu iPhone verticalmente para usar seus aplicativos. É um modo perfeito para percorrer aplicativos e ler conteúdo. Claro, também é a maneira preferida de tirar e visualizar selfies.
A visualização em paisagem é excelente para jogar, assistir a vídeos longos e ver algumas fotos como fotos panorâmicas.
Se você sempre prefere que seu iPhone ou iPad seja exibido no modo retrato, o processo é direto, exigindo um deslizar e um toque.
Para bloquear a orientação retrato no seu iPhone:
- Ao usar seu iPhone ou iPad, deslize para baixo no canto superior direito da tela ao lado do entalhe para Exibir centro de controle.
- Toque em Bloqueio de Rotação botão.
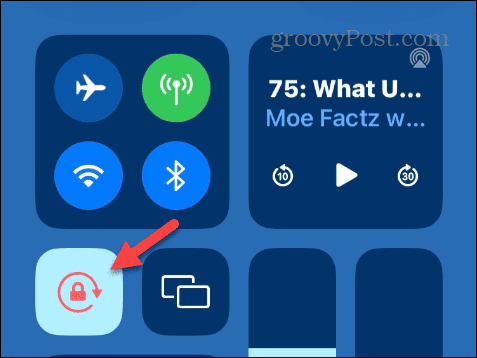
- O ícone ficará vermelho e exibirá uma notificação que diz Bloqueio de orientação retrato: ativado.
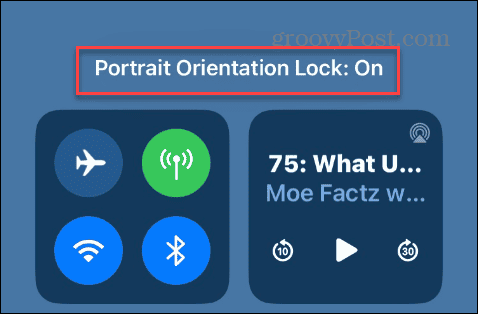
Depois que o bloqueio estiver ativado, seu telefone permanecerá no modo retrato até que você desligue o botão. No entanto, é importante observar que alguns aplicativos ainda serão exibidos no modo paisagem, mesmo com o bloqueio de orientação retrato ativado.
Aplicativos de streaming de vídeo como Disney Plus e máx. abrirá em modo paisagem por padrão quando você começar a assistir ao conteúdo. Além disso, observe que um iPad pode ser bloqueado na orientação paisagem e retrato.
Como desativar o bloqueio de orientação de retrato em um iPhone
Às vezes, você pode querer que a tela gire automaticamente em uma página da Web ou tela de aplicativo. Assim como a simplicidade de bloquear o modo retrato, você pode desbloqueá-lo no Centro de Controle.
Para desbloquear a orientação retrato no seu iPhone:
- No seu iPhone ou iPad, deslize para baixo no canto superior direito da tela ao lado do entalhe para exibir Centro de Controle.
- Toque em Bloqueio de Rotação botão.
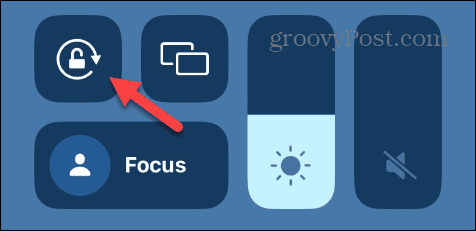
- O botão retornará à sua cor normal e uma Bloqueio de Orientação Retrato: Desativado notificação aparecerá na parte superior da tela.
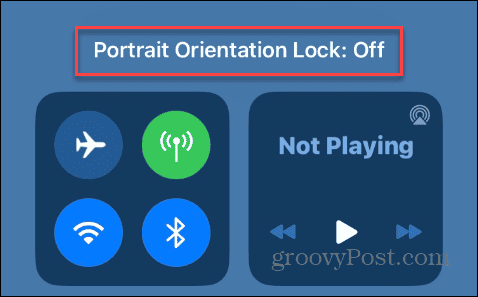
Com a configuração de orientação retrato desbloqueada, você pode virar a tela verticalmente para visualizar no modo paisagem e virar verticalmente para o modo retrato.
Como girar a tela do iPhone sem incliná-la
Se você deseja alterar a orientação da tela, pode fazê-lo sem inclinar o telefone por meio do recurso AssistiveTouch.
Para habilitar o AssistiveTouch no seu iPhone:
- No seu iPhone, abra Configurações > Acessibilidade.
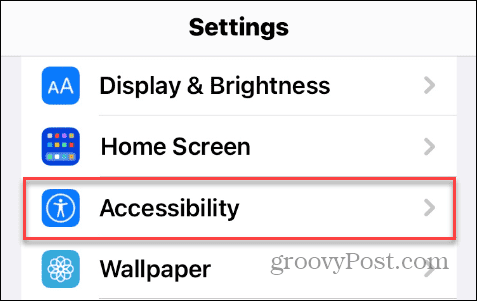
- Toque em Tocar opção sob o Físico e Motor seção do menu.
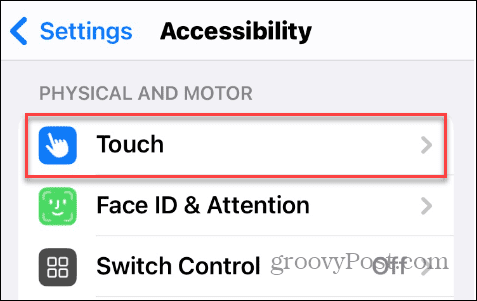
- Selecione os Toque assistido opção.
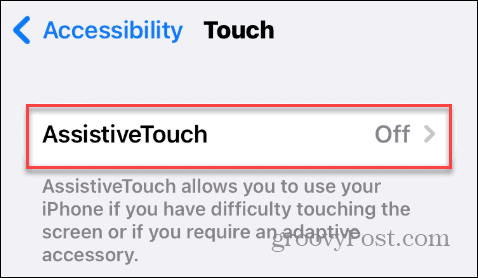
- Ative o Toque assistido botão.
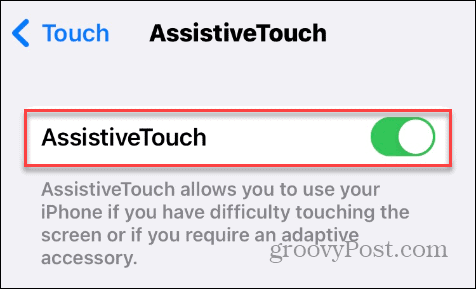
- Toque em Toque assistido botão no centro direito da tela.
- Quando o menu aparecer, o Dispositivo opção.
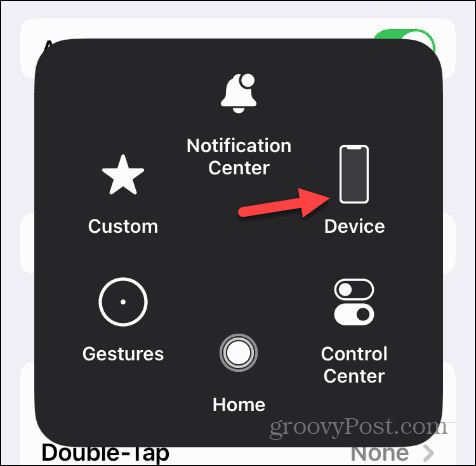
- Toque em Girar a tela botão.
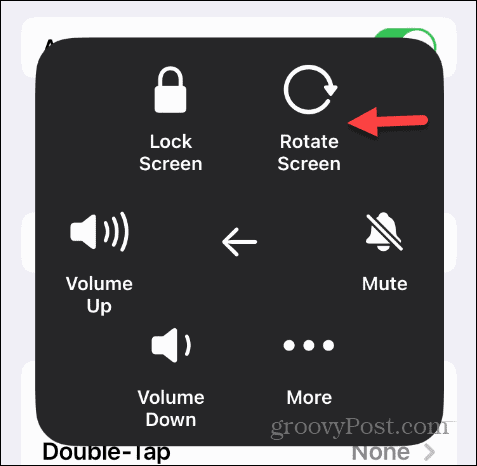
- Selecione a exibição de tela que deseja usar para o aplicativo aberto.
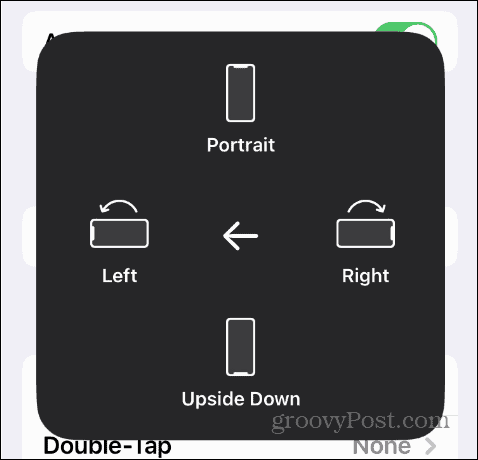
Observe que essas opções não funcionarão se você ativar o recurso de orientação retrato.
Mudando a orientação da tela no iPhone
Se você deseja manter seu iPhone no modo retrato, pode bloqueá-lo facilmente no Centro de Controle - desbloqueá-lo é tão simples quanto. Depois de bloquear a configuração, seu telefone permanecerá no modo retrato, exceto alguns aplicativos que são exibidos no modo paisagem por padrão.
Existem outros dispositivos tecnológicos nos quais você pode querer alterar a orientação. Por exemplo, você pode girar um vídeo no VLC e corrigir orientação de vídeo ou foto no iPhone. E se você tem um aparelho Android, veja como girar vídeo no Android.
Você também pode estar interessado em girando sua tela no Windows ou aprendendo a girar texto no Google Docs. Você pode girar texto no Microsoft Word se você quiser virar o texto em um ângulo ou 90 graus.