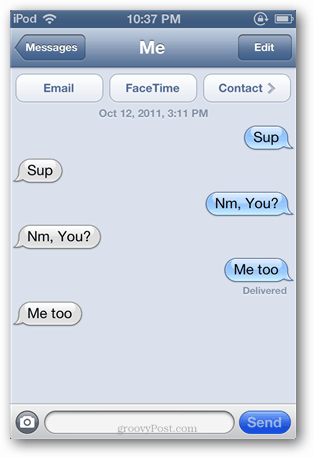Como tornar a barra de tarefas transparente no Windows 11
Microsoft Windows 11 Herói / / June 27, 2023

Publicados
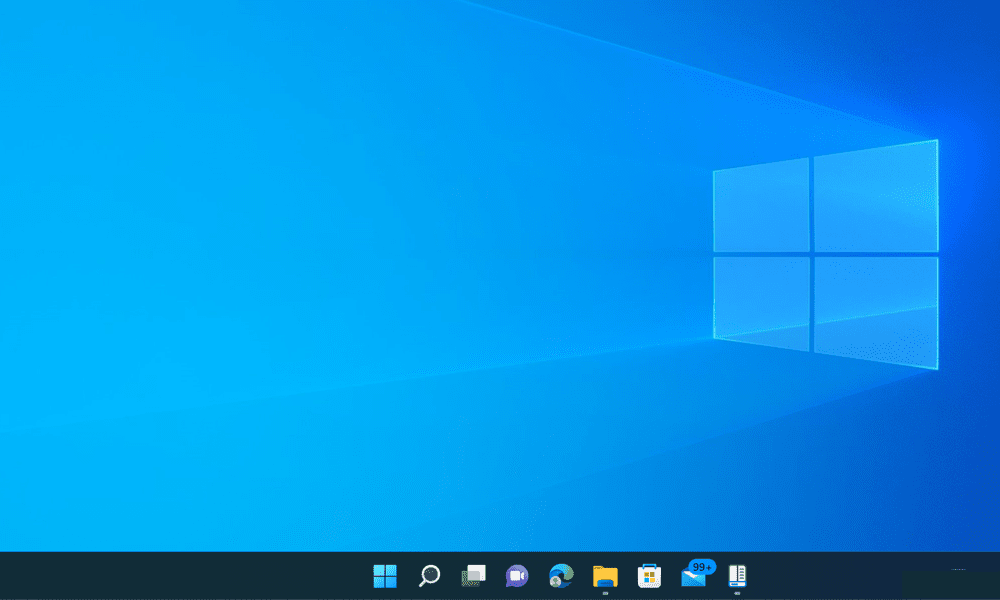
Você acha a barra de tarefas do Windows 11 um pouco intrusiva? Saiba como tornar a barra de tarefas transparente no Windows 11 neste guia.
Houve muitas iterações do Windows desde que o Windows 1.0 foi lançado em 1985. Grande parte da interface ainda é reconhecível dessas versões anteriores, com novos recursos sendo adicionados gradualmente ao longo do caminho.
Um acessório de versões modernas do Windows apareceu pela primeira vez no Windows 95—a barra de tarefas. Embora a barra de tarefas também tenha passado por muitas mudanças desde a sua introdução, ainda é um recurso até mesmo das versões mais modernas do Windows.
Embora o design da barra de tarefas tenha mudado ao longo dos anos, em uma nova instalação do Windows 11, ainda tem uma coisa em comum com a versão original do Windows 95: é opaco. Este não é exatamente o visual mais estiloso para um sistema operacional moderno e pode fazer com que sua área de trabalho pareça um pouco antiquada.
Felizmente, você não precisa viver com um bloco sólido na parte inferior da área de trabalho. Saiba como tornar a barra de tarefas transparente no Windows 11.
Por que tornar a barra de tarefas transparente no Windows 11?
O maior motivo para tornar sua barra de tarefas transparente é subjetivo, mas com o qual muitas pessoas concordam é que uma barra de tarefas transparente parece muito melhor! Esse grande bloco de espaço opaco na parte inferior da área de trabalho é um retrocesso às versões do Windows de décadas atrás. Pode parecer um pouco deslocado em um sistema operacional moderno, especialmente quando você o compara ao Dock em um Mac.
Tornar a barra de tarefas transparente permite que você veja toda a extensão do papel de parede da área de trabalho e torna a área de trabalho muito mais moderna. Não é uma virada de jogo, mas pode impedir que o Windows 11 pareça um pouco antiquado.
Como tornar a barra de tarefas transparente nas configurações
Você pode tornar a barra de tarefas um pouco mais transparente usando o Personalização configurações do Windows 11. Embora isso torne a barra de tarefas um pouco transparente, a diferença não é grande, então você pode preferir tentar outro método.
Para tornar a barra de tarefas mais transparente nas configurações do Windows:
- Abrir Configurações pressionando Vitória+eu (ou clique com o botão direito do mouse no menu Iniciar e selecione Configurações).
- Selecione Personalização no menu à esquerda.
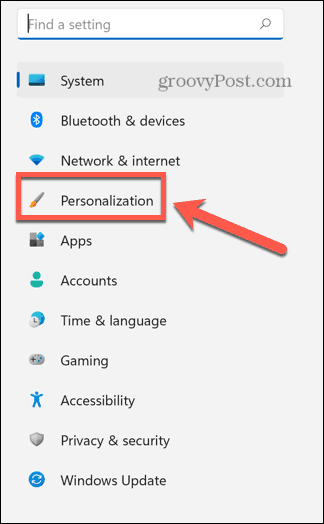
- Clique cores.
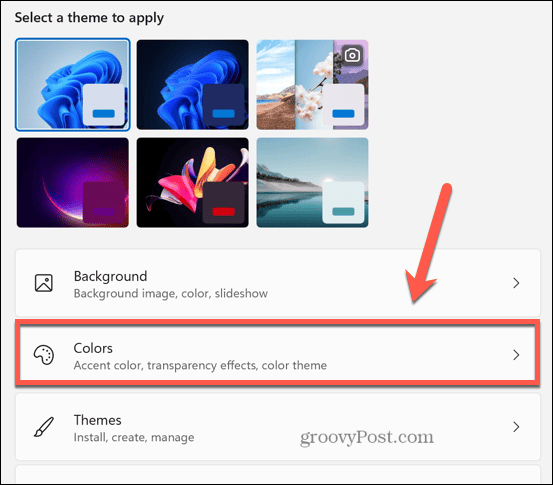
- Certifique-se de que o Efeitos de Transparência controle deslizante está definido para Sobre.
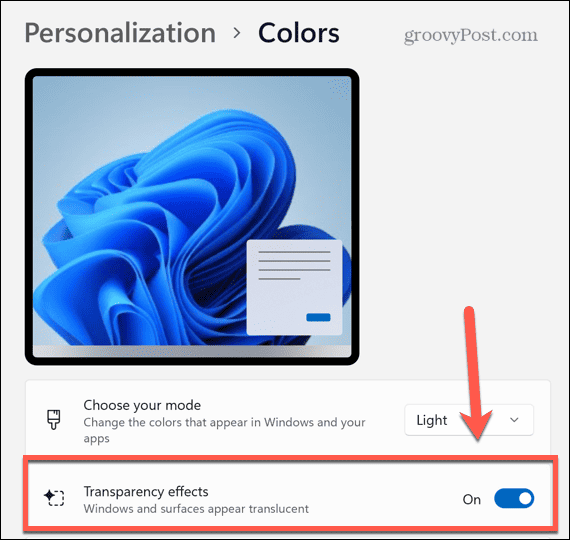
- Sua barra de tarefas agora deve estar um pouco mais transparente.
- Há também um Efeitos de Transparência alternar no Acessibilidade > Efeitos Visuais menu de configurações, mas alternar um alternará o outro - você não precisa alterar os dois.
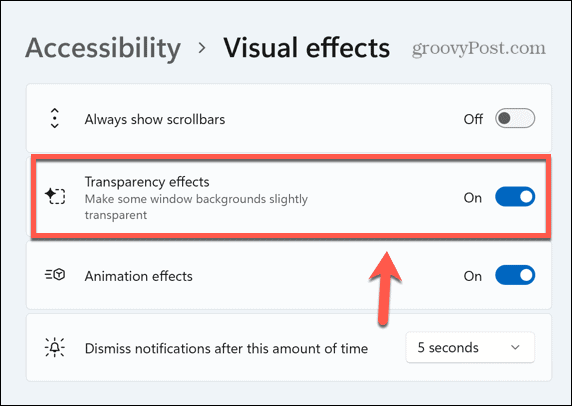
Como tornar a barra de tarefas transparente no registro do Windows
Você também pode fazer uma alteração no Registro do Windows que tornará sua barra de tarefas mais transparente. Mexer nas configurações do Registro pode causar grandes problemas, por isso é aconselhável criar um ponto de restauração antes que você comece.
Para tornar a barra de tarefas mais transparente no Registro do Windows:
- Abra o Correr janela pressionando Vitória+R (ou clique com o botão direito do mouse no menu Iniciar e selecione Correr).
- Tipo regedit e pressione Digitar.
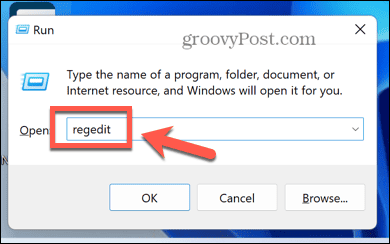
- No painel esquerdo, abra a seguinte pasta:
HKEY_LOCAL_MACHINE\SOFTWARE\Microsoft\Windows\CurrentVersion\Explorer\Avançado
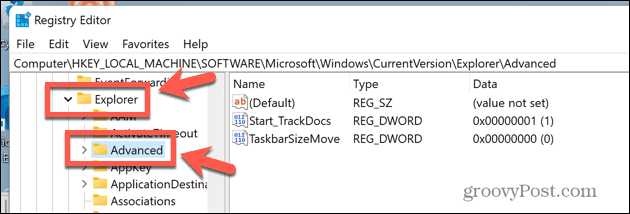
- Na janela principal, clique com o botão direito do mouse em qualquer espaço vazio e selecione Novo > Valor DWORD (32 bits).
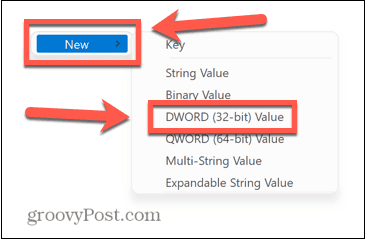
- Clique no nome do DWORD recém-criado. Se você não pode editar o nome, clique com o botão direito do mouse e selecione Renomear.
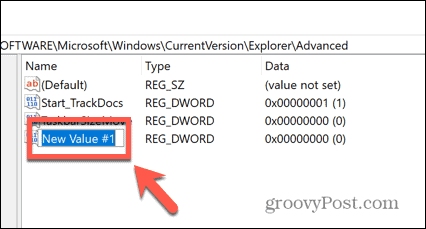
- Tipo UseOLEDTaskbarTransparency e pressione Digitar.
- Clique com o botão direito do mouse no DWORD recém-nomeado e selecione Modificar.
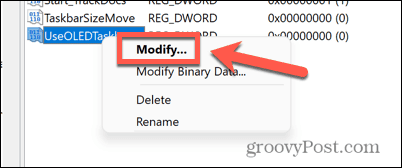
- Mudar Dados do valor para 1 e clique OK.
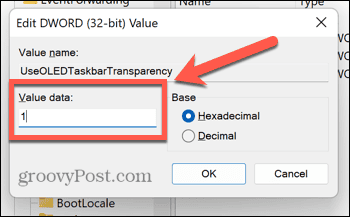
- Reinicie o computador.
- Ao reiniciar, a barra de tarefas deve aparecer um pouco mais transparente.
Como tornar a barra de tarefas transparente usando o TranslucentTB
Se você deseja que sua barra de tarefas seja completamente transparente, pode usar um aplicativo de terceiros. Existem inúmeras opções, incluindo aplicativos gratuitos e pagos.
Neste exemplo, usaremos o livre Translúcido TB aplicativo. Outros aplicativos podem estar disponíveis para alcançar o mesmo efeito, no entanto.
Para tornar a barra de tarefas transparente usando o TranslucentTB:
- Abra o Microsoft Store app e entrar Translúcido TB no campo de pesquisa.
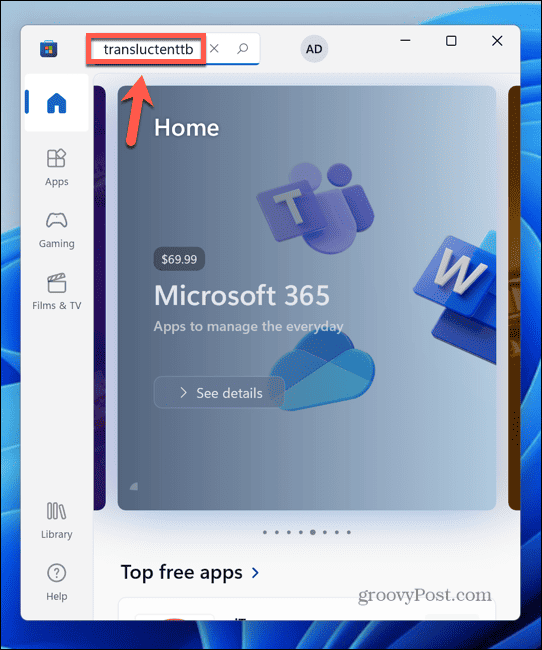
- Selecione os Translúcido TB app nos resultados.
- Clique Pegar.
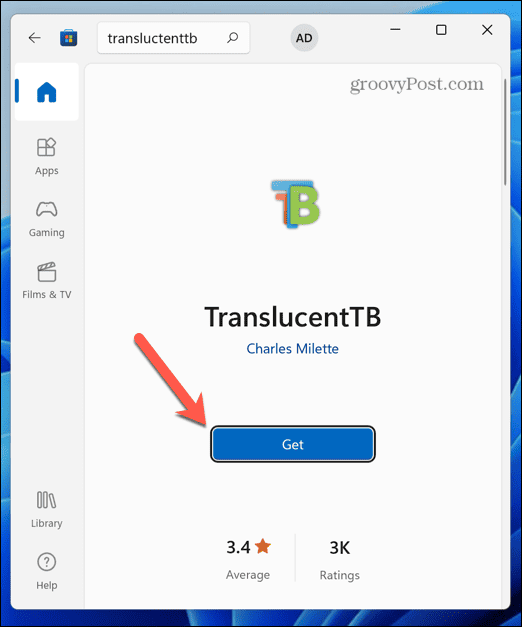
- Quando o aplicativo terminar de instalar, clique em Abrir.
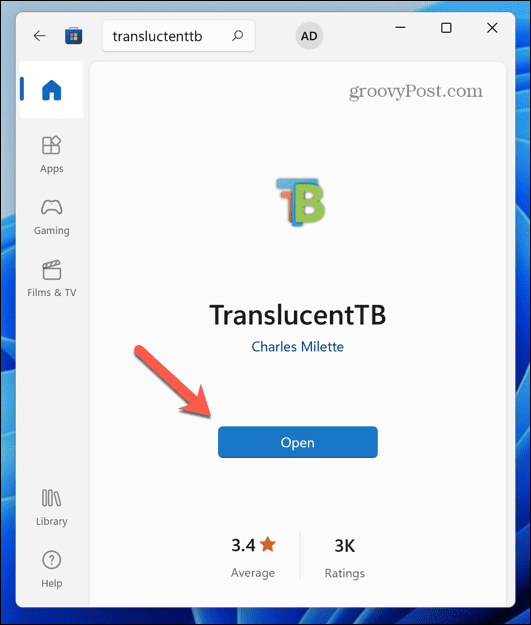
- A barra de tarefas agora ficará completamente transparente.
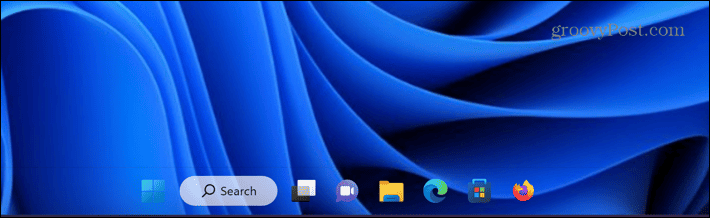
- Para alterar as configurações, clique no botão tb ícone na bandeja do sistema.
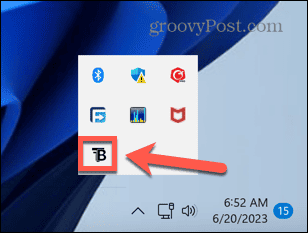
- Clique Área de Trabalho e selecione Borrão para uma barra de tarefas transparente alternativa.
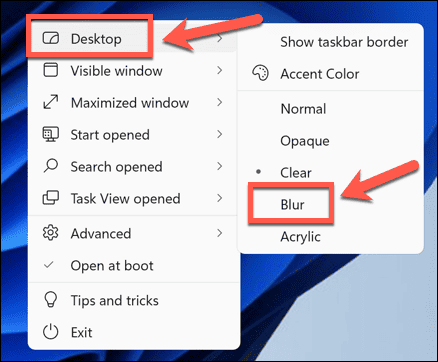
- Isso dará um leve efeito de desfoque à barra de tarefas.
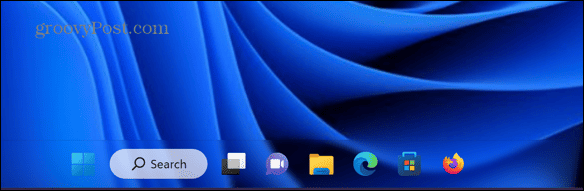
- Para desativar o TranslucentTB, clique no ícone na bandeja do sistema e clique em Área de Trabalho > Normal ou para desligá-lo completamente, clique em Saída.
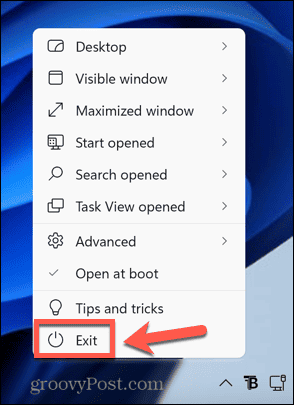
Como tornar a barra de tarefas transparente usando o Classic Shell
Se você quiser mais controle sobre a transparência exata da sua barra de tarefas, pode usar outro aplicativo chamado Escudo Clássico. Você deve usar este aplicativo por sua conta e risco - ele não é atualizado desde 2018, portanto, pode conter bugs ou vulnerabilidades.
O aplicativo ainda funciona com o Windows 11, no entanto, e oferece um nível de controle que não está disponível com os métodos acima.
Para tornar a barra de tarefas transparente usando o Classic Shell:
- Navegue até o Escudo Clássico página de download.
- Selecione o instalador apropriado para o seu idioma e baixe-o.
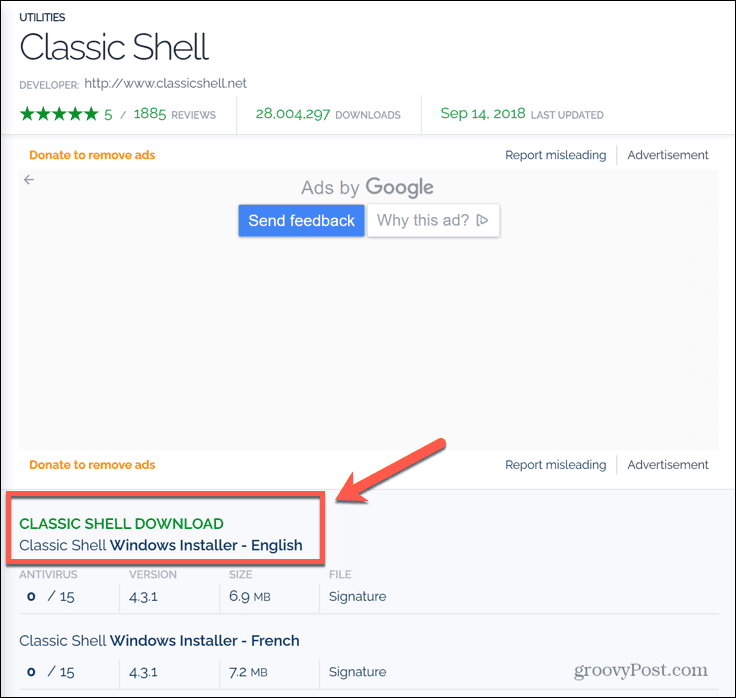
- Abra o arquivo baixado e siga as instruções na tela para instalá-lo.
- Depois de instalado, clique no botão Procurar ícone.
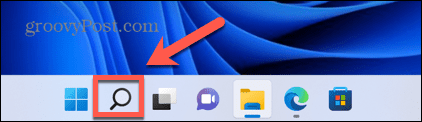
- Tipo Menu Iniciar Clássico no campo de pesquisa e selecione o Configurações clássicas do menu Iniciar app a partir dos resultados.
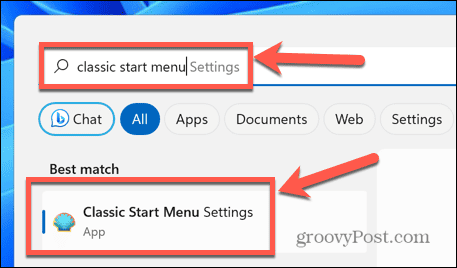
- Verificar Mostrar todas as configurações.
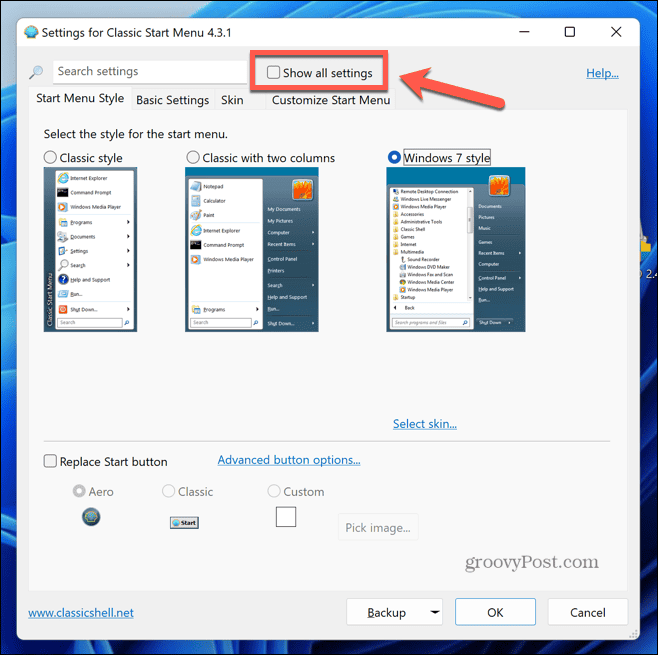
- Clique no barra de tarefas aba.
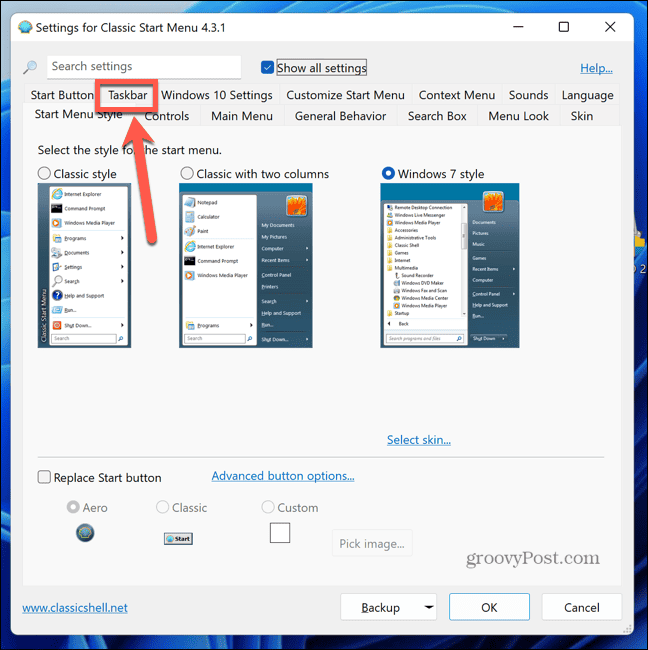
- Verificar Personalizar barra de tarefas.
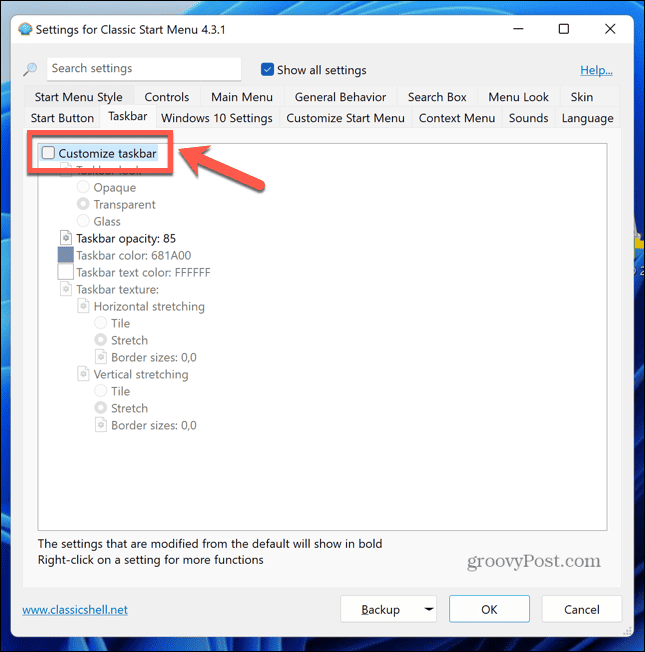
- Selecione uma Aparência da Barra de Tarefas.
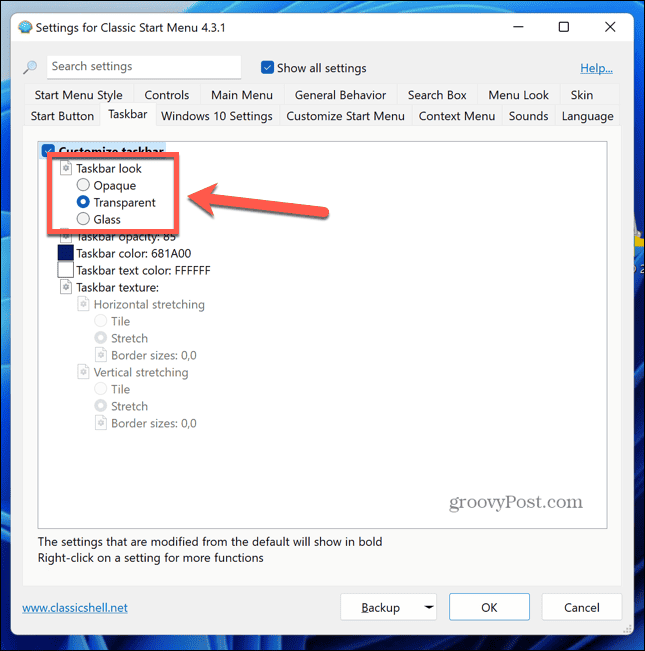
-
Transparente fará com que as imagens por trás da barra de tarefas transparente fiquem cristalinas.

-
Vidro fará com que as imagens por trás da barra de tarefas transparente fiquem um pouco embaçadas.

- Você pode alterar a transparência da barra de tarefas clicando em Opacidade da Barra de Tarefas e editando o valor. Um valor de 0 é completamente transparente, enquanto 100 é completamente opaco.
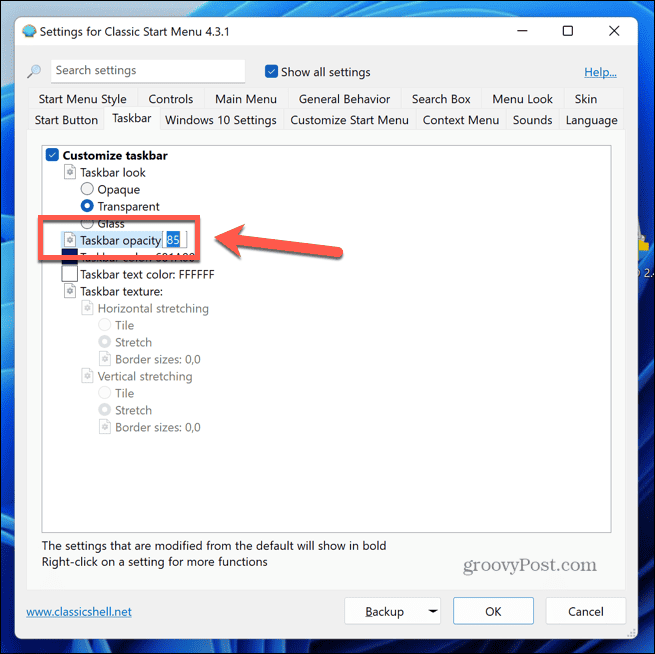
- Se você deseja alterar a cor da barra de tarefas, clique em Cor da Barra de Tarefas.
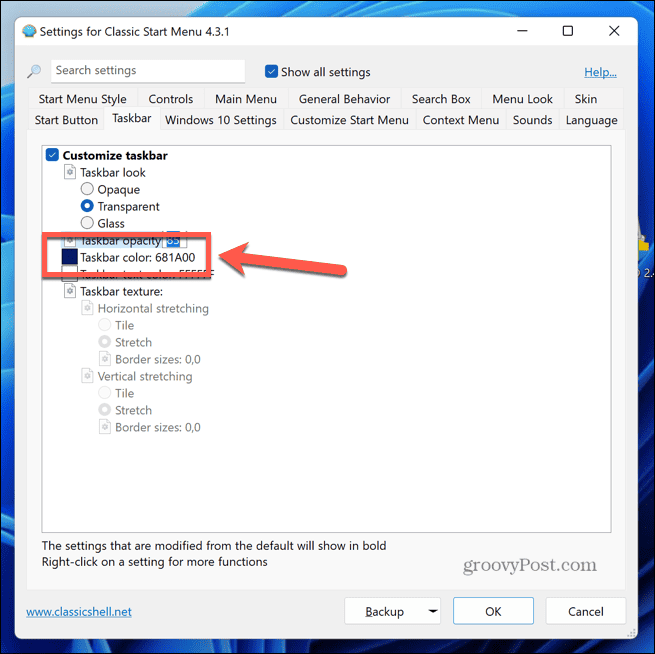
- Clique no três pontos ícone para abrir o seletor de cores.
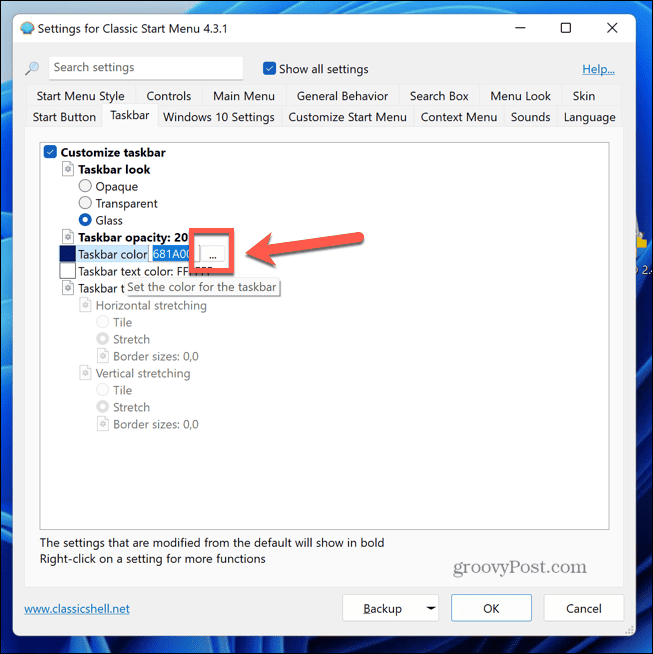
- Selecione uma cor e clique OK.
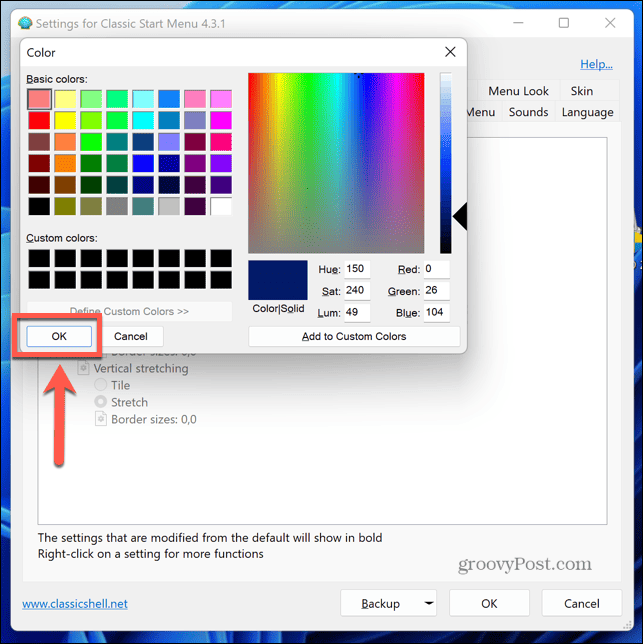
- Quando estiver satisfeito com a aparência da barra de tarefas, clique em OK para salvar suas configurações.
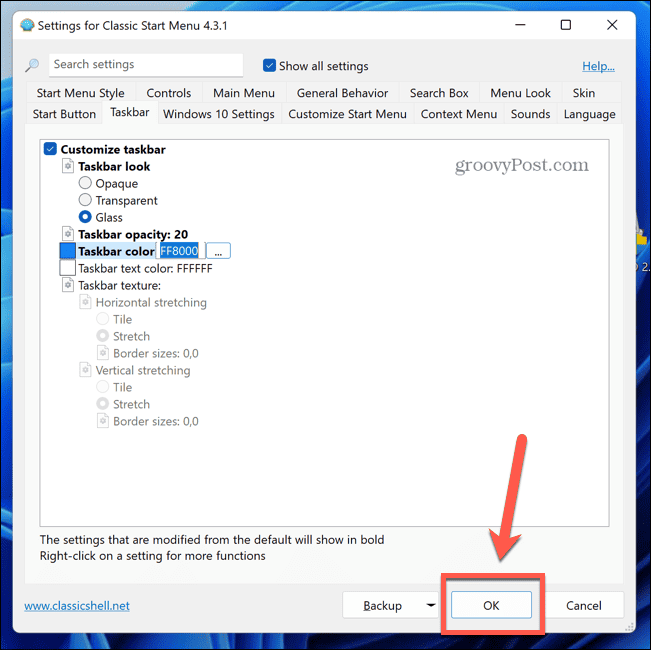
- Se desejar reverter para as configurações padrão, repita as etapas 4 a 7 e clique no botão Cópia de segurança botão.
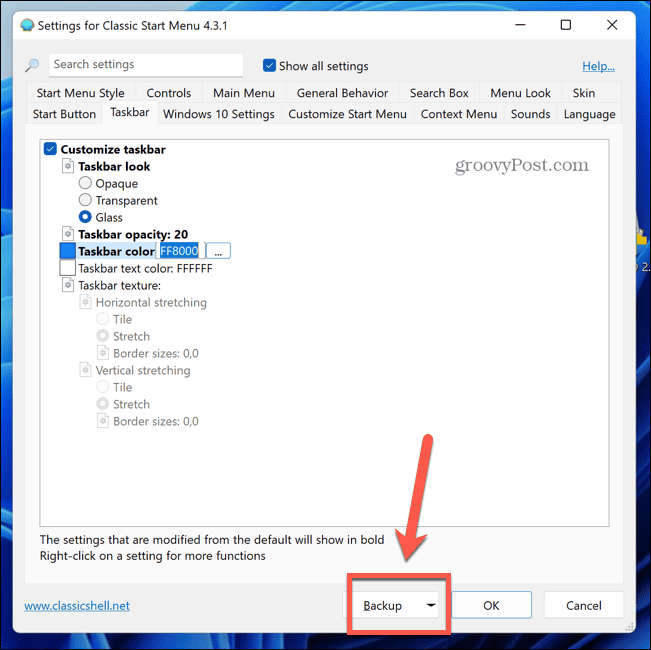
- Selecione Redefinir todas as configurações e confirme sua decisão.
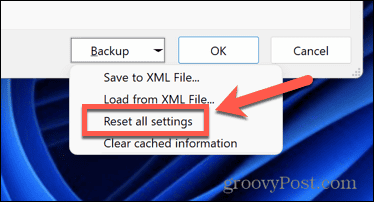
- Clique OK para salvar suas configurações.
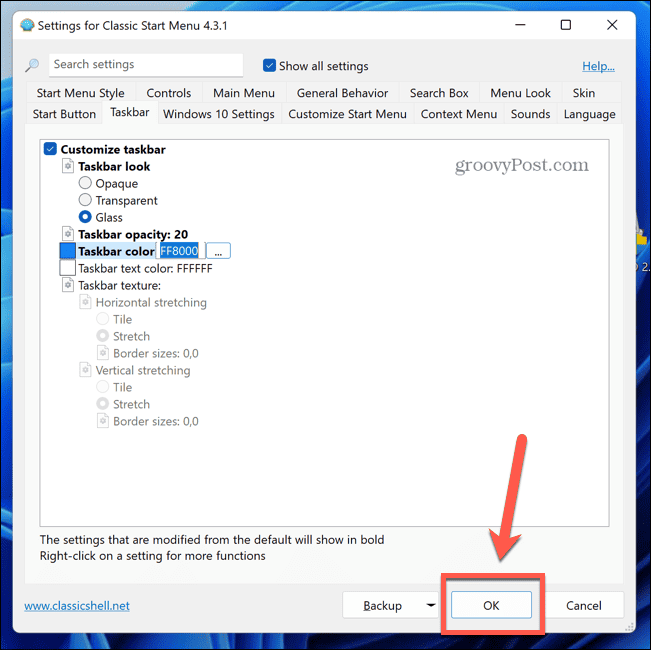
Personalizando o Windows 11
Saber como tornar a barra de tarefas transparente no Windows 11 permite que você controle exatamente a aparência da sua barra de tarefas. A barra de tarefas opaca padrão é muito feia, e torná-la transparente pode tornar sua área de trabalho muito mais estilosa e ajudá-lo a exibir cada pixel de seu papel de parede cuidadosamente escolhido.
Existem muitas outras maneiras de personalizar o Windows 11. Você pode aprender como personalizar o menu de configurações rápidas no Windows 11. você pode querer ocultar ou alterar a caixa de pesquisa no Windows 11. Existem também alguns úteis aplicativos para ajudá-lo a personalizar o Windows 11 se você não puder fazer isso nas configurações do Windows 11.