Como gerenciar e solucionar problemas de downloads no Windows 10
Microsoft Windows 10 / / March 18, 2020
Última atualização em
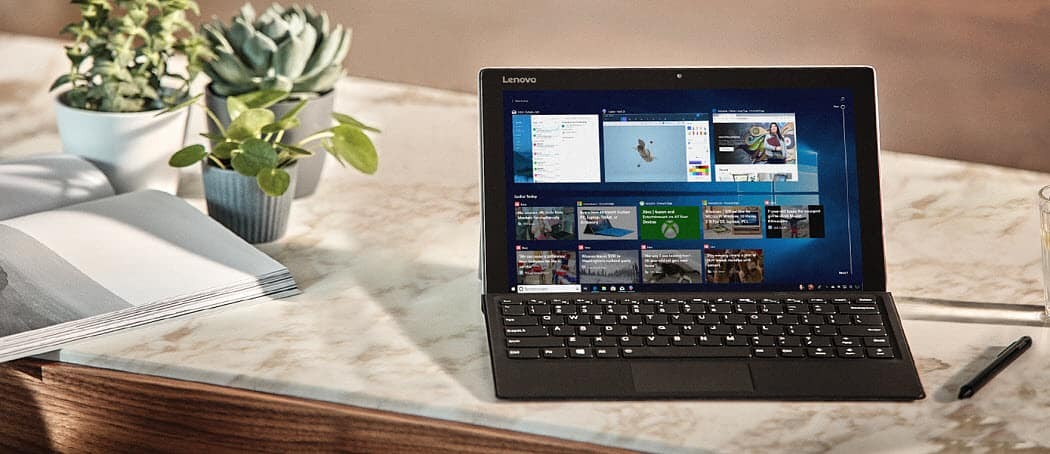
Ao baixar arquivos no Windows 10, às vezes você pode alterar o local padrão ou ter problemas para obter os arquivos. Aqui estão algumas dicas para tentar.
Baixar arquivos da Internet é uma das atividades mais comuns que fazemos no nosso computador. Seja baixando documentos, músicas, filmes, software, gostamos de acumular, bem, eu sei que sim. Dependendo do seu navegador, o gerenciamento de downloads pode variar. Baixar arquivos é uma das coisas mais fáceis de fazer, mas se você encontrar problemas, aqui estão algumas dicas para ajudar a resolver as coisas.
Encontre e gerencie onde os downloads são armazenados no Windows 10
Por padrão, os navegadores modernos salvam arquivos na pasta Downloads na sua conta de usuário. Você pode navegar para Downloads de duas maneiras diferentes.
Ou vá para Iniciar> Explorador de Arquivos> Este PC> Downloads ou pressione Tecla do Windows + R então tipo: % userprofile% / downloads depois pressione Enter.
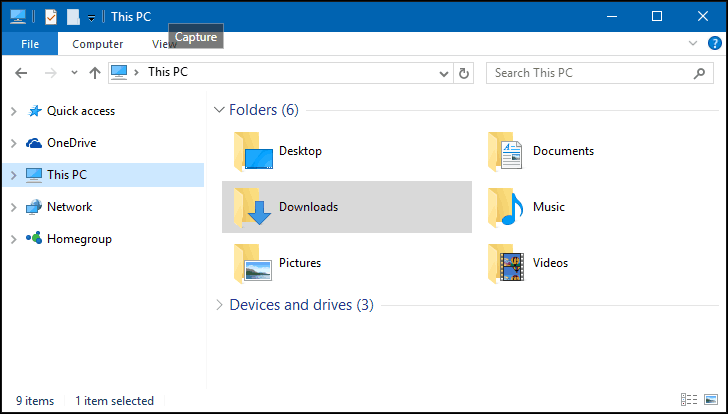
Você também pode adicionar um atalho ao menu Iniciar para downloads. pressione Tecla do Windows + I então clique Personalização, selecione Começar, amd clique no link Escolha quais pastas aparecem em Iniciar.
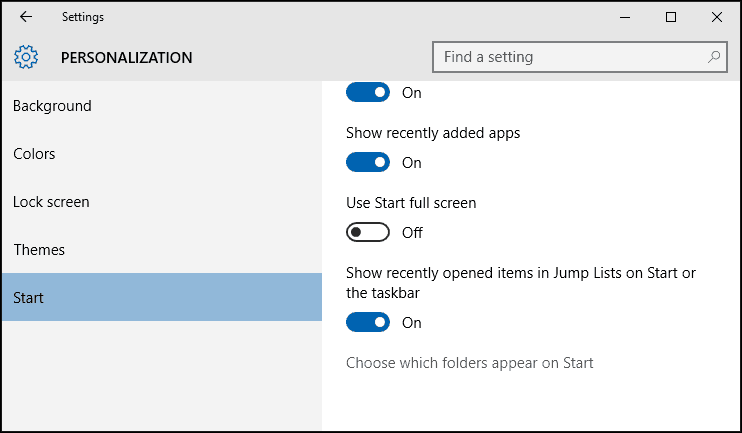
Ativar Transferências então ele aparecerá no menu Iniciar. Para saber mais sobre como adicionar locais do sistema ao Start, leia nosso artigo: Adicionar mais locais de pastas ao menu Iniciar do Windows 10.
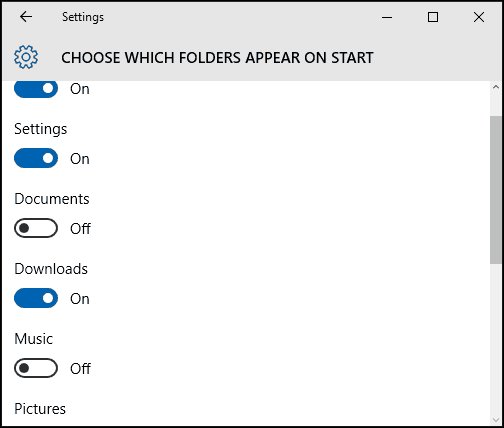
Alterar o local padrão dos seus downloads
Cada navegador da web mantém um histórico de downloads, pressione Ctrl + J (em qualquer navegador) para visualizá-los.
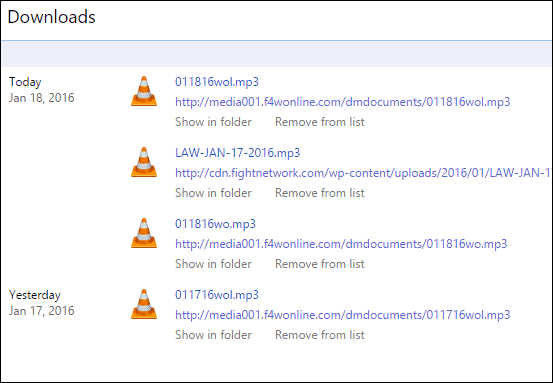
Você também pode alterar o local padrão dos seus downloads na maioria dos navegadores da web. Veja a seguir como fazê-lo nos mais usados.
Google Chrome
Clique no Personalizar e controlar o menu do Google Chrome e vá para Configurações avançadas. Em seguida, na seção Downloads, escolha um novo local.
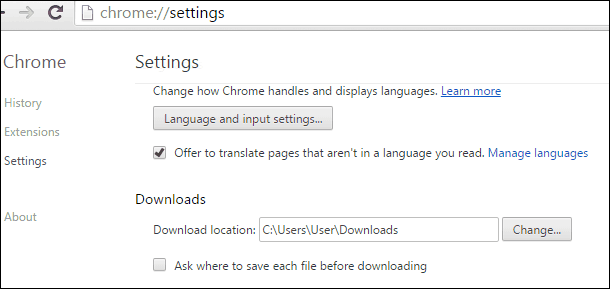
Raposa de fogo
No Firefox, abra Configurações e, na guia Geral, role a tela para baixo até a seção Download e altere o local.
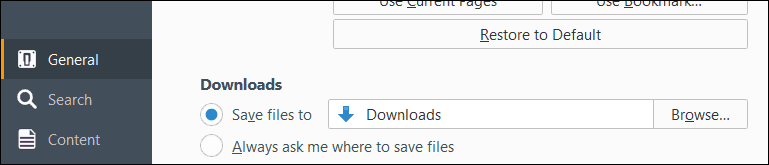
Internet Explorer
pressione Ctrl + J então clique Opções, clique em Procurar, navegue até a pasta onde deseja que os downloads sejam armazenados e clique em Selecione uma pasta.
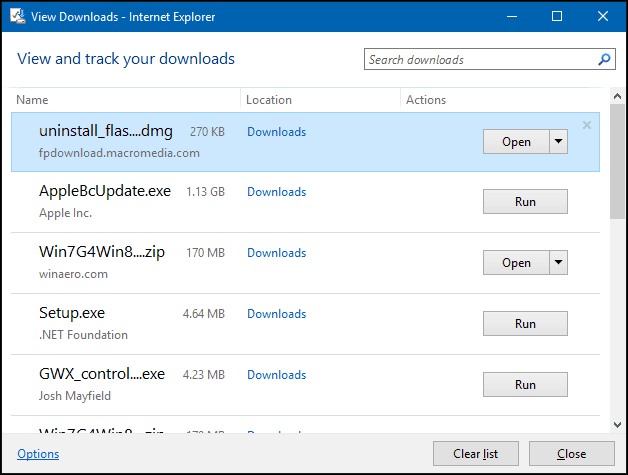
Microsoft borda
Ainda em andamento, não há opções disponíveis para personalizar o local de download no Microsoft Edge. Mas você descobrirá que o local padrão é Este PC> Downloads.
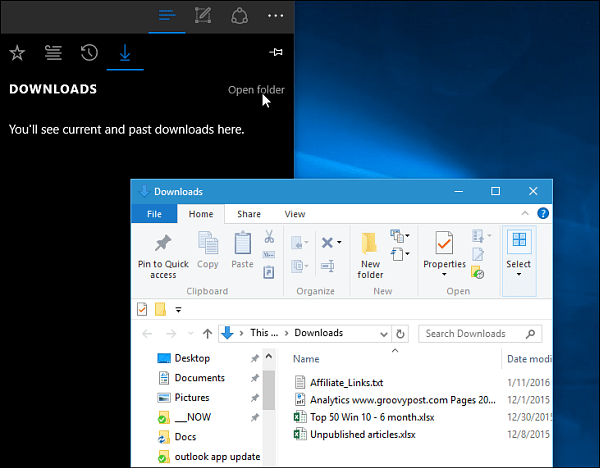
Solução de problemas de downloads no Windows 10
Há muitas razões pelas quais os downloads podem falhar. O mais comum é que seu utilitário antivírus está bloqueando o download. Embora eu não recomende desativar o seu antivírus, às vezes você pode precisar. Seja criterioso se precisar fazer isso e saiba exatamente o que está baixando.
Seu firewall também pode ser um fator pelo qual o download está bloqueado, outro componente importante de segurança. Se você receber um aviso, provavelmente não é seguro. Em vez disso, tente fazer o download de uma fonte confiável, às vezes sites de terceiros hospedam downloads de aplicativos populares. Tente encontrar o site real dos desenvolvedores de software para o download direto.
O Windows SmartScreen Filter, um recurso de segurança incorporado no Windows 10, verifica a integridade dos sites. Às vezes, não funciona, desligá-lo permitirá que o download continue. Novamente, faça isso caso a caso. Você pode desativar o Filtro SmartScreen no Internet Explorer clicando no Ferramentas menu e selecione Segurança então clique Desligue o filtro SmartScreen.
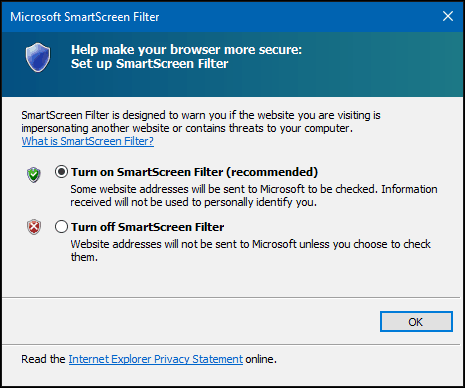
No Microsoft Edge, clique no botão Mais ações menu e vá para Configurações> Exibir configurações avançadas. Em seguida, role para baixo até a parte inferior e desative Ajude a me proteger de sites maliciosos e downloads com o Filtro SmartScreen
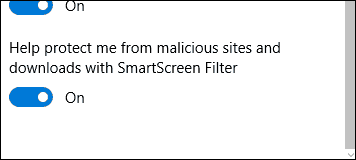
Outro motivo pelo qual os downloads falham, pode ser atribuído a arquivos temporários corrompidos. Tente limpar a pasta Arquivos temporários, confira nosso artigo para obter instruções. Além disso, ao baixar arquivos de instalação de aplicativos, não os execute a partir do local atual; em vez disso, salve o arquivo no disco rígido e execute a instalação a partir daí.
Às vezes, a conectividade com a Internet pode afetar seus downloads; você pode corrigir isso mudando de uma conexão sem fio para uma com fio ou tente redefinir sua conexão com a Internet.
pressione Tecla do Windows + X clique Prompt de comando (administrador).
No prompt de comando, digite os seguintes comandos:
- Tipo: ipconfig / release pressione Enter - este comando despeja o seu endereço IP atual atribuído pelo servidor DHCP.
- Tipo: ipconfig / renew depois pressione Enter - este comando obtém um novo endereço do servidor DHCP.
- Tipo: ipconfig / flushdns pressione Enter - este comando redefine o cache do resolvedor do DNS (Domain Name System).
Outras dicas para solução de problemas de download
- Verifique se a data e hora do sistema estão corretas.
- Pode ser necessário redefinir seu roteador. Você pode redefinir seu roteador desligando-o, desconectando-o e aguarde 10 minutos. Reconecte a energia ao seu roteador, inicie-o novamente e tente fazer o download novamente.
- Se as configurações de segurança da Internet estiverem muito altas, isso também poderá afetar seus downloads. Clique em Iniciar, digite: opções de Internet depois pressione Enter. Selecione os Segurança guia e arraste o botão para Médio-alto debaixo Nível de segurança para esta zona. Você também pode clicar no nível Redefinir todas as zonas para o padrão.
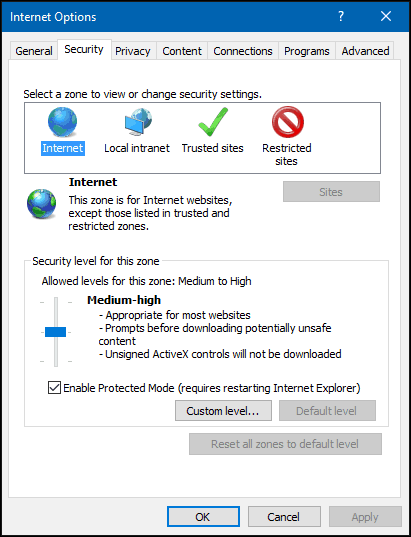
Download de arquivos grandes
É possível baixar arquivos grandes, como uma imagem ISO, filme ou jogo, no seu navegador da Web, não o recomendo. Os navegadores da web populares mencionados neste artigo; todos incluem a capacidade de retomar downloads com falha, mas geralmente não funcionam ou resultam em downloads corrompidos. Em vez disso, recomendo que você use um gerenciador de downloads dedicado. Existem muitos por onde escolher, mas a maioria é shareware. O primeiro que eu recomendo que você experimente é o da Microsoft gerenciador de download gratuito outro é Internet Download Manager da ToneC, é gratuito apenas para avaliação, mas funciona excepcionalmente bem, especialmente para downloads grandes.
Certamente, isso é muito para baixar arquivos no Windows. Se você tem alguma dica que deseja compartilhar sobre sua experiência de download no Windows, deixe um comentário.



