Como encontrar arquivos grandes no Windows 11
Microsoft Windows 11 Herói / / June 27, 2023

Publicados

Quando você tem milhares e milhares de arquivos em seu PC, pode querer uma maneira fácil de encontrar arquivos grandes no Windows 11. Este guia explica como.
Se você precisa economizar espaço na unidade do seu PC ou encontrar um arquivo específico, pode usar o recurso de pesquisa para encontrar arquivos grandes no Windows 11. Depois de encontrar os arquivos grandes, você pode movê-los para uma unidade diferente para liberar espaço de armazenamento local.
Os maiores arquivos geralmente são jogos, mídia ou grandes bancos de dados. No entanto, pesquisar por nome pode não obter os resultados desejados.
Em vez disso, você pode procurar arquivos grandes no Windows 11 usando o Explorador de Arquivos, a linha de comando ou um aplicativo de terceiros.
Como encontrar arquivos grandes no Windows 11 usando o File Explorer
Usar o recurso Pesquisar no File Explorer é uma ótima maneira de encontrar arquivos com base em seu tamanho usando parâmetros simples.
Você pode usar parâmetros diferentes para encontrar tamanhos de arquivo específicos, de grandes a gigantescos.
Para encontrar arquivos por tamanho no File Explorer:
- Imprensa Tecla do Windows + E abrir Explorador de arquivos e navegue até a unidade que deseja pesquisar.
- No Procurar tipo de campo tamanho grande para descobrir arquivos entre 128MB e 1GB no tamanho.
- Tipo tamanho: enorme para mostrar apenas os arquivos entre 1GB e 4GB no tamanho.
- Digitar tamanho: Gigante para exibir apenas os arquivos que são 4GB ou maior.
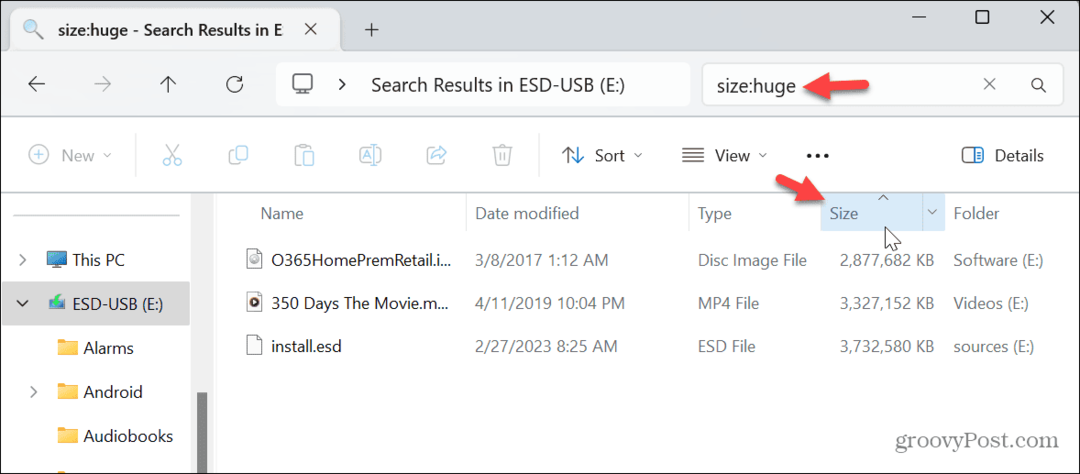
Depois que os tamanhos de arquivo que você está procurando forem puxados para cima, você pode classificá-los em ordem crescente ou decrescente clicando no botão Tamanho aba.
Como encontrar arquivos grandes por tipo de arquivo no Windows 11
Arquivos de mídia e certos arquivos de software (como jogos ou imagens do sistema operacional) são normalmente grandes, e você pode encontrar arquivos por tipo para descobrir os grandes. Por exemplo, você pode ter arquivos ISO grandes ou Vídeo MP4 ou MKV arquivos que você precisa acessar.
Para localizar arquivos por tipo de arquivo no Windows 11:
- Imprensa Tecla do Windows + E para abra o explorador de arquivos.
- No campo de pesquisa, digite *.ISO (ou a extensão de arquivo que você precisa encontrar, como *.mp4) e pressione Digitar.
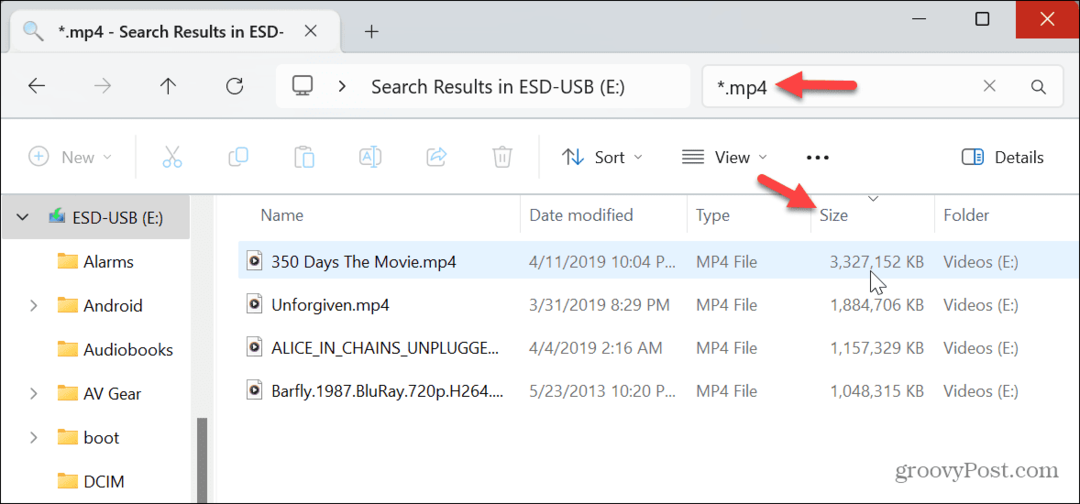
- O * O caractere indica um "curinga" e não exibe arquivos específicos por nome, mas mostra todos os tipos de arquivo.
- Os arquivos grandes serão exibidos e você poderá abri-los com um programa compatível ou movê-los para outra unidade para liberar espaço em disco.
- Você pode fazer isso para qualquer extensão de tipo de arquivo, mesmo que não sejam grandes. Depois de exibidos, você pode classificá-los por ordem de tamanho crescente ou decrescente. Por exemplo, se você estiver procurando um aplicativo para instalar, digite *.exe e pressione Digitar.
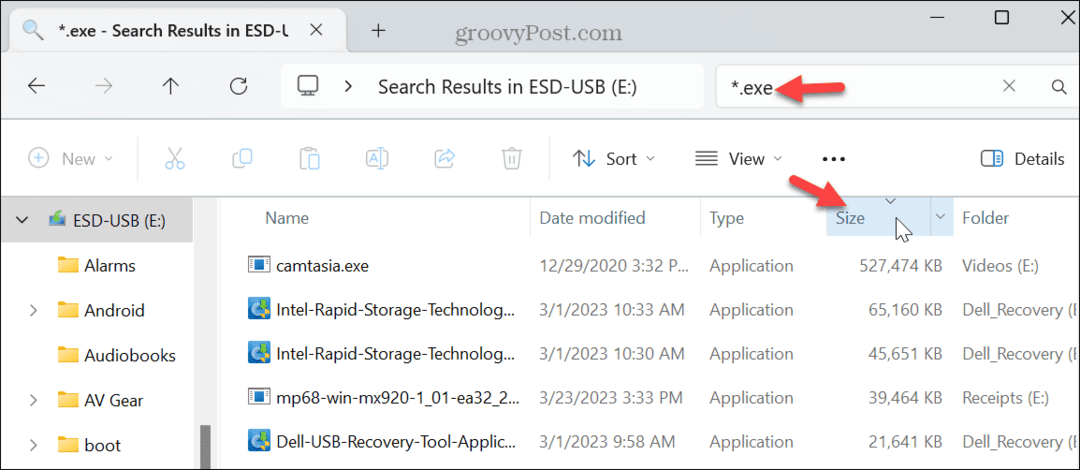
Como encontrar arquivos grandes no Windows 11 usando o PowerShell
Se você preferir fazer sua computação a partir da linha de comando, você pode usar o Terminal do Windows para exibir uma lista decrescente dos maiores arquivos em seu sistema.
Para localizar arquivos grandes no Windows 11 usando o PowerShell:
- Abra uma nova janela do PowerShell.
- Quando o terminal abrir, digite o seguinte comando e pressione Enter:
gci -r| classificar -descendente -comprimento da propriedade | selecione -primeiros 20 nomes, comprimento
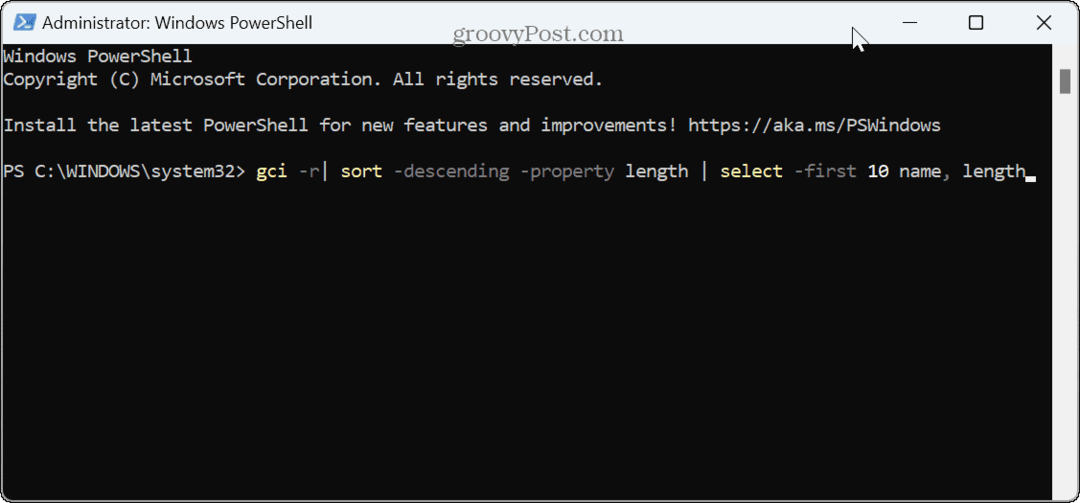
- Uma lista dos 20 maiores arquivos será listada em ordem decrescente. Observe que, se você quiser ver um valor diferente, altere o número 20 para 10 ou outro número de arquivos que você deseja exibir usando o comando.
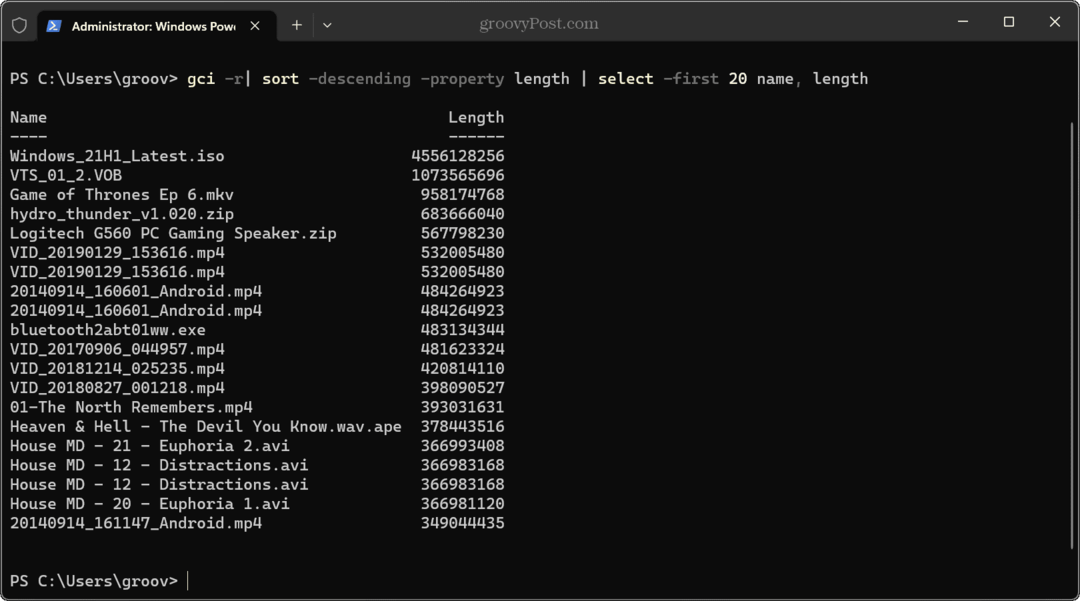
Use o WinDirStat para encontrar arquivos grandes no Windows 11
Outra maneira de encontrar arquivos grandes que estão ocupando mais espaço em disco é o aplicativo gratuito e de código aberto Aplicativo WinDirStat. Ele fornece uma representação gráfica de sua unidade local e o que está ocupando espaço.
Para usar o WinDirStat para localizar arquivos grandes:
- Inicie o aplicativo, selecione a unidade que deseja verificar e clique em OK.
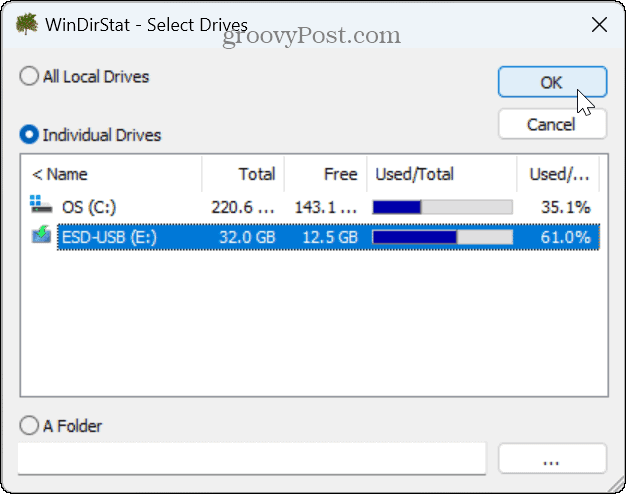
- Você obterá uma representação codificada por cores do que está usando o espaço da unidade.
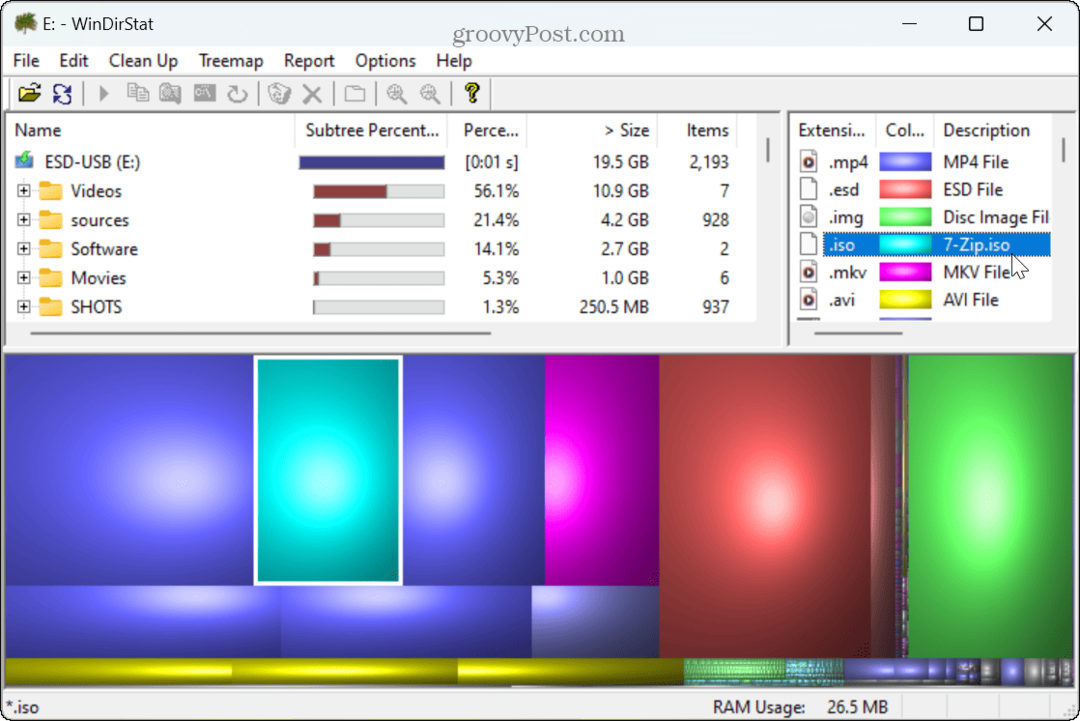
- Clique na extensão do arquivo no canto superior direito, selecione o código de cores e ele exibirá o arquivo ocupando espaço e sua localização na unidade.
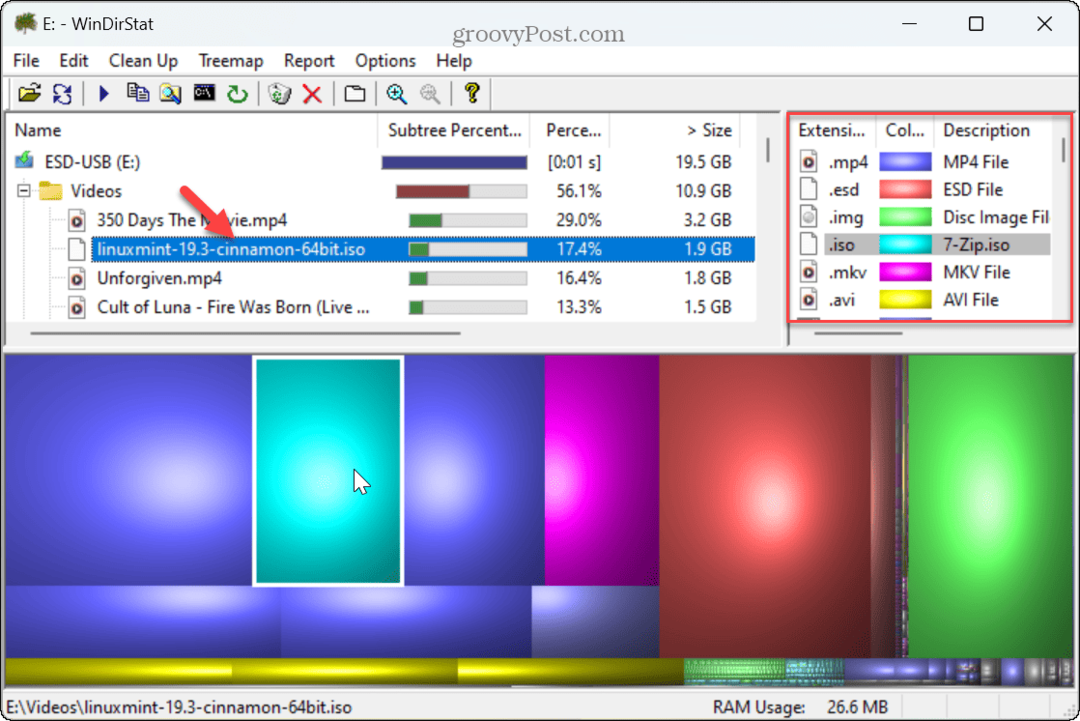
Depois de identificar os arquivos grandes, você tem opções diferentes, como abrir o arquivo com um aplicativo compatível ou excluí-lo para economizar espaço na unidade.
Gerenciar espaço de armazenamento no Windows 11
Se você precisar encontrar arquivos grandes rapidamente, usar as opções do File Explorer mostradas acima funciona bem. E se você tiver uma unidade completa, usar um aplicativo de terceiros como o WinDirStat pode facilitar a identificação e o gerenciamento de arquivos grandes.
Existem outras maneiras de gerenciar arquivos grandes e liberar espaço em disco no Windows 11. Por exemplo, você pode limitar a quantidade de espaço em disco usado pela Lixeira ou libere espaço em disco no Windows 11 com o Recurso de recomendações de limpeza.
Outra maneira de recuperar espaço na unidade é excluir arquivos sem lixeira no Windows 11. Além disso, você pode querer excluir arquivos duplicados no Windows 11 para liberar espaço em sua unidade. E não se esqueça de configurar sentido de armazenamento para limpar o espaço da unidade automaticamente.

