Como desativar a inicialização rápida no Windows 11
Microsoft Windows 11 Herói / / July 01, 2023

Publicados

A inicialização rápida pode tornar a inicialização do seu PC com Windows 11 mais rápida, mas também pode causar problemas. Se quiser desligá-lo, siga as etapas deste guia.
Normalmente, habilitar o Inicialização rápida recurso no Windows permite que seu PC para inicializar mais rápido. No entanto, pode entrar em conflito com a hibernação e outras configurações de energia definidas. O recurso também pode causar problemas com o Windows Update e PCs de inicialização dupla.
Como o Fast Start desconecta os usuários e grava as informações de inicialização no arquivo hiberfil.sys na memória, pode causar vários problemas, mas você pode desativá-lo. Se você tiver problemas durante a inicialização, poderá desativar a inicialização rápida no Windows 11 usando as etapas abaixo.
O que é inicialização rápida no Windows?
O recurso Fast Startup estava disponível em versões anteriores do Windows. É um modo de energia híbrido que combina processos de energia de hibernação e desligamento para acelerar os tempos de inicialização.
O modo de hibernação no Windows permite que você desligue seu PC enquanto salva seu trabalho e permite que você continue de onde parou mais rapidamente. Sua sessão é salva em um arquivo chamado Hiberfil.sys em sua unidade.
A inicialização rápida combina as técnicas de desligamento e hibernação, desconectando os usuários e salvando o conteúdo da memória na unidade local. Assim, um tempo de inicialização mais rápido é alcançado, pois a maioria dos serviços e aplicativos são restaurados da sessão anterior.
No entanto, não é isento de falhas. Por exemplo, mesmo a Microsoft notas que a inicialização rápida pode entrar em conflito com atualização do Windows. Além disso, pode interferir em sistemas dual-boot e causar opções de inicialização dupla para parar de mostrar.
Como desativar a inicialização rápida no Windows 11
O recurso Fast Startup geralmente é útil para tempos de inicialização mais rápidos, mas pode afetar negativamente atualizações, discos rígidos e sistemas de inicialização dupla.
Ele é ativado por padrão em muitos PCs, mas se você suspeitar que está causando problemas, é fácil desativá-lo.
Para desativar a inicialização rápida no Windows 11:
- aperte o tecla do Windows lançar o Menu Iniciar.
- Tipo CPL e selecione Painel de controle do resultado superior.
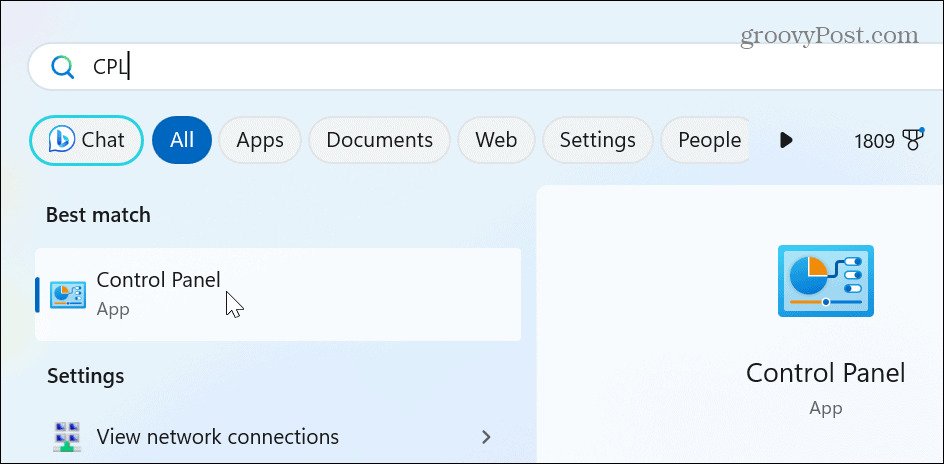
- Selecione os Hardware e Som opção quando o Painel de controle abre.
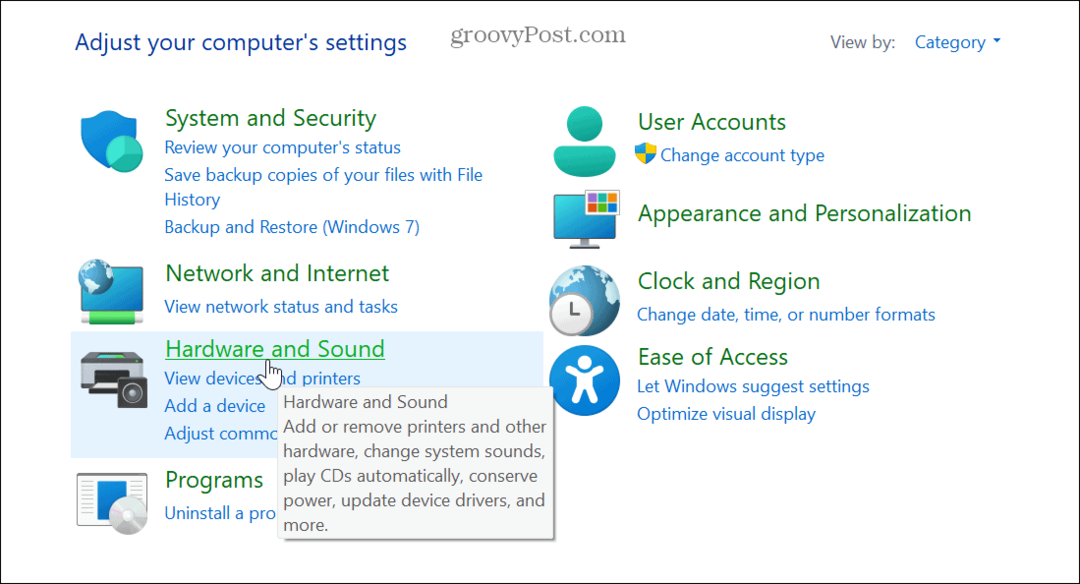
- Clique Opções de energia do menu.
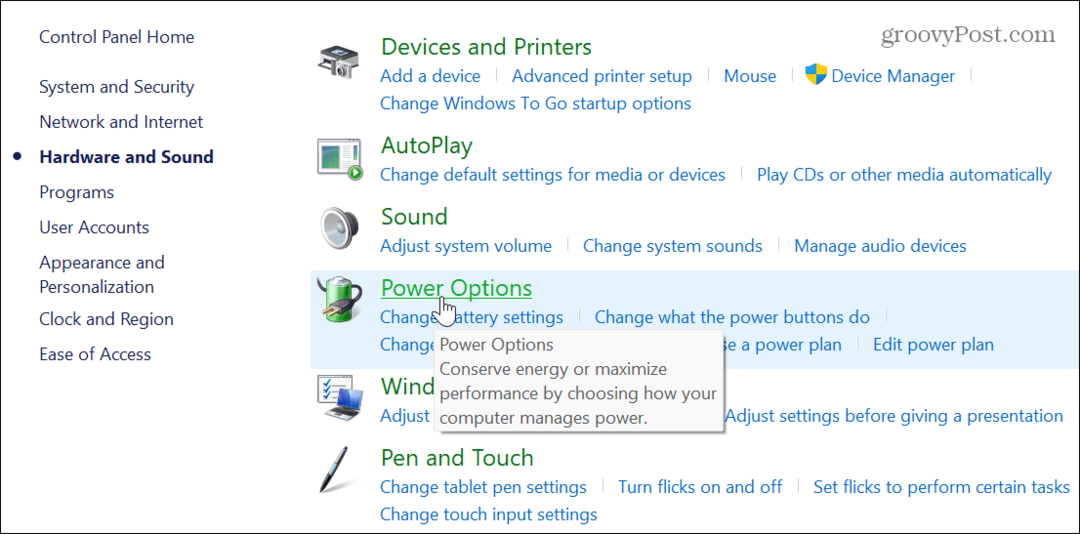
- Selecione os Escolha o que o botão liga/desliga faz link no painel esquerdo.
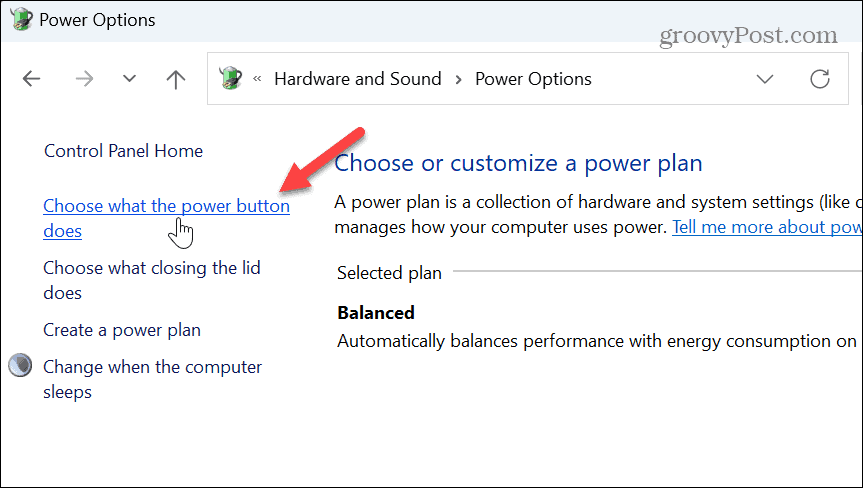
- Clique no Alterar as configurações indisponíveis no momento link no topo.
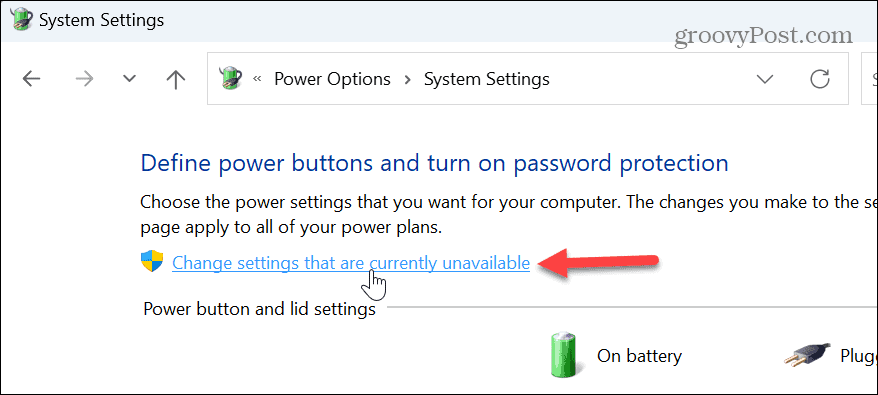
- Desmarque a Ativar inicialização rápida (recomendado) caixa.
- Clique no Salvar alterações botão nas configurações de desligamento.
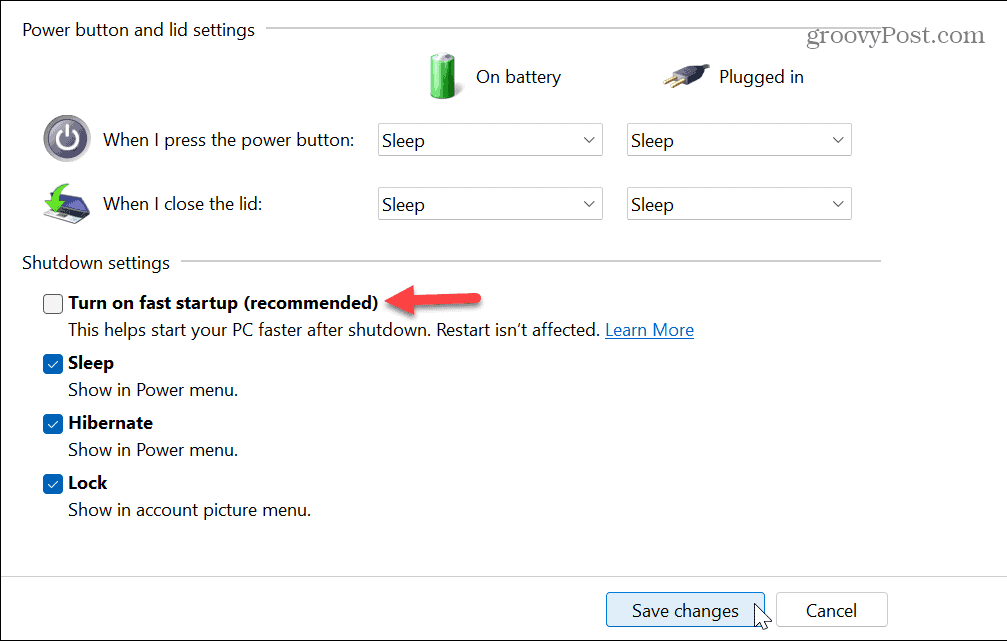
Como corrigir um recurso de inicialização rápida ausente
Se a opção Fast Startup estiver ausente no menu de configurações de energia, provavelmente é devido à falta do recurso de hibernação. você pode facilmente habilitar a hibernação do PowerShell.
Certifique-se de executar o PowerShell com privilégios elevados e execute o seguinte comando:
powercfg.exe /hibernate em
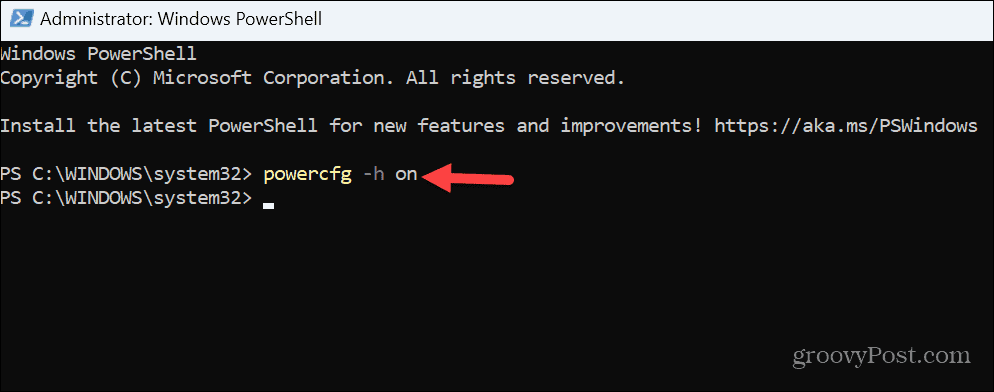
Depois de habilitar o recurso, abra o painel de controle, siga as etapas acima e desative a opção Inicialização rápida.
Como desabilitar a inicialização rápida por meio do Editor de Diretiva de Grupo
Se você estiver executando as edições Windows 11 Pro, Enterprise ou Education, poderá desabilitar a Inicialização Rápida usando o Editor de Diretiva de Grupo.
Para desativar a inicialização rápida via política de grupo:
- Imprensa Tecla do Windows + R ou clique com o botão direito do mouse no menu Iniciar e selecione Correr.
- Em Correr, tipo gpedit.msc e clique OK ou pressione Digitar.
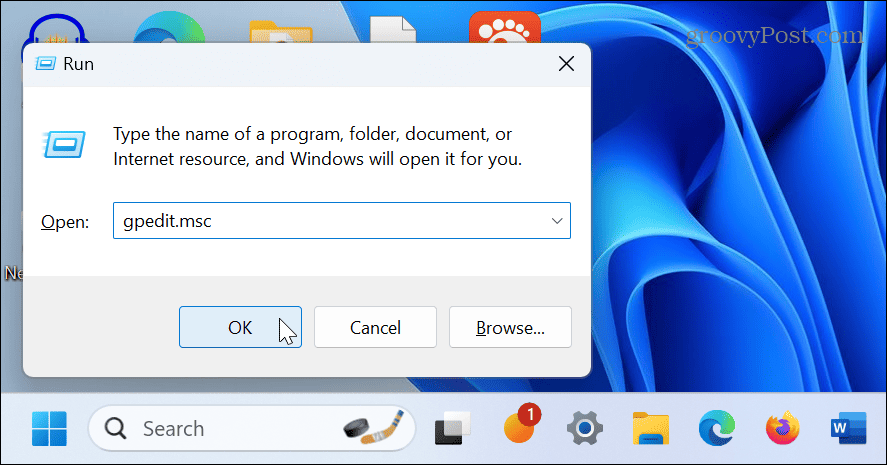
- Uma vez Editor de política de grupo abrir, navegue até o seguinte local:
Configuração do Computador\Modelos Administrativos\Sistema\Desligamento
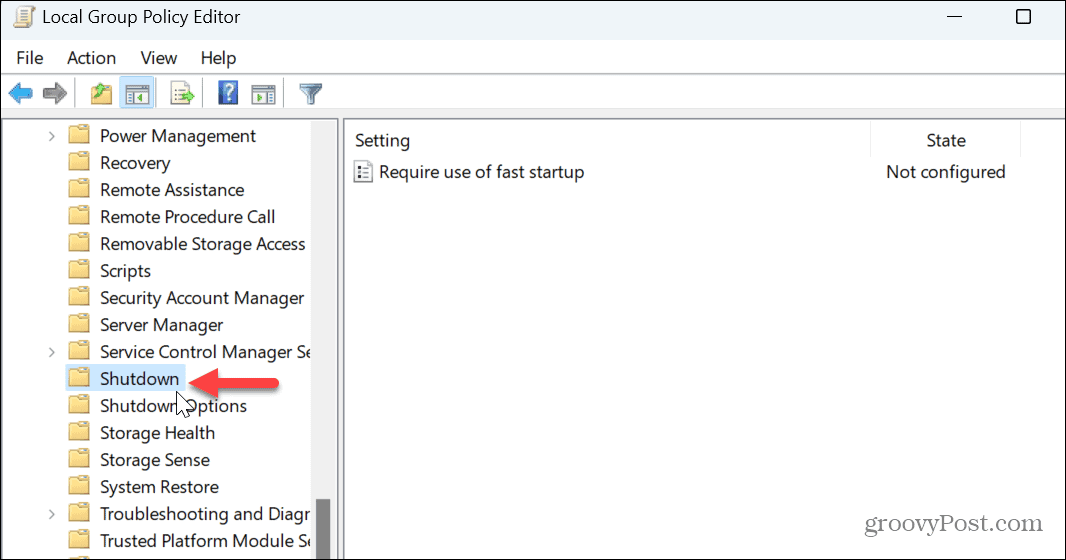
- Clique duas vezes no Exigir o uso de inicialização rápida configuração no painel direito.
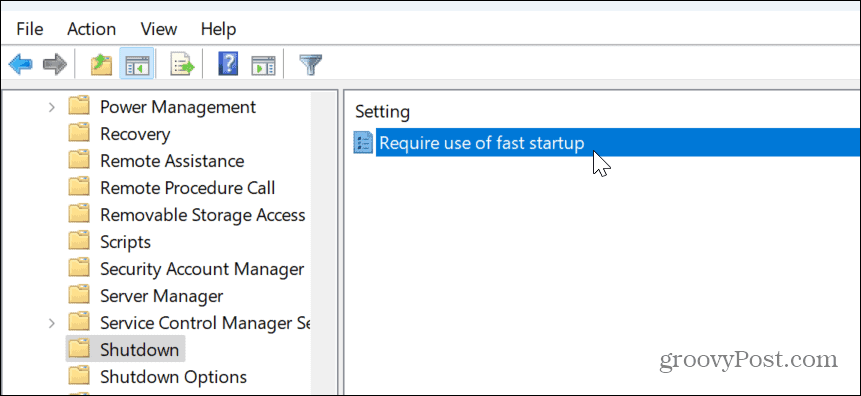
- Defina-o para Desabilitado e clique Aplicar e OK no fundo.
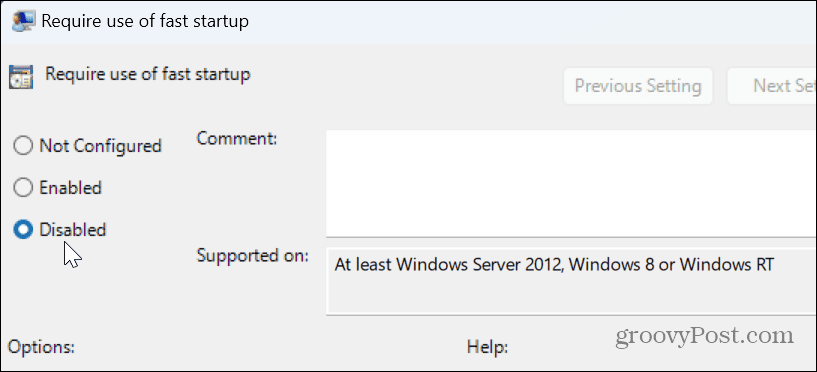
Gerencie suas configurações de energia no Windows 11
Embora a Inicialização rápida seja destinada a acelerar o processo de inicialização, alguns sistemas podem não precisar dela com base em sua configuração. Se você suspeitar que o recurso Fast Startup está causando problemas com atualizações, inicialização dupla e outras configurações de energia, desligá-lo é simples usando as etapas acima.
Existem outras configurações de energia que você pode precisar gerenciar no Windows 11. Por exemplo, você pode ativar o modo de energia se o seu laptop estiver lento com a energia da bateria. Se você está tentando equilibrar consumo de energia e desempenho, considere criar um plano de energia personalizado no Windows 11.
Além disso, antes de configurar as opções de energia, verifique a configuração do seu PC recursos de energia suportados. Procurando maneiras de aproveitar ao máximo a bateria do seu laptop? Confira estes sete dicas para melhorar a duração da bateria no Windows 11.



