Como corrigir protetores de tela que não funcionam no Windows 11
Microsoft Windows 11 Herói / / July 02, 2023

Publicados

Ainda está usando um protetor de tela no Windows 11, mas ele não aparece? Você pode solucionar um protetor de tela que não funciona no Windows 11 usando este guia.
Os protetores de tela são um recurso herdado destinado a ajudar a proteger os monitores CRT de tela queimada. Embora eles não sejam realmente necessários para monitores modernos, você ainda pode ativar e usar protetores de tela no Windows 11. Isso pode ajudar a iluminar a área de trabalho do seu PC quando você não estiver usando o PC ativamente.
No entanto, você pode enfrentar um problema em que os protetores de tela não estão funcionando no seu PC com Windows 11. Embora não seja necessário para monitores LCD e OLED modernos, você precisará solucionar o problema se os protetores de tela não estiverem funcionando.
Neste guia, mostraremos as etapas de solução de problemas que você pode usar para fazer seu protetor de tela funcionar.
Verifique as configurações do seu protetor de tela
Se você tiver as configurações erradas habilitadas, isso pode impedir que o protetor de tela seja carregado no seu PC com Windows 11. Você pode verificar facilmente suas configurações e garantir que esteja configurado para ligar corretamente.
Para verificar as configurações do protetor de tela no Windows 11:
- Abra o menu Iniciar e digite protetor de tela.
- aperte o Ativar ou desativar o protetor de tela opção dos resultados.
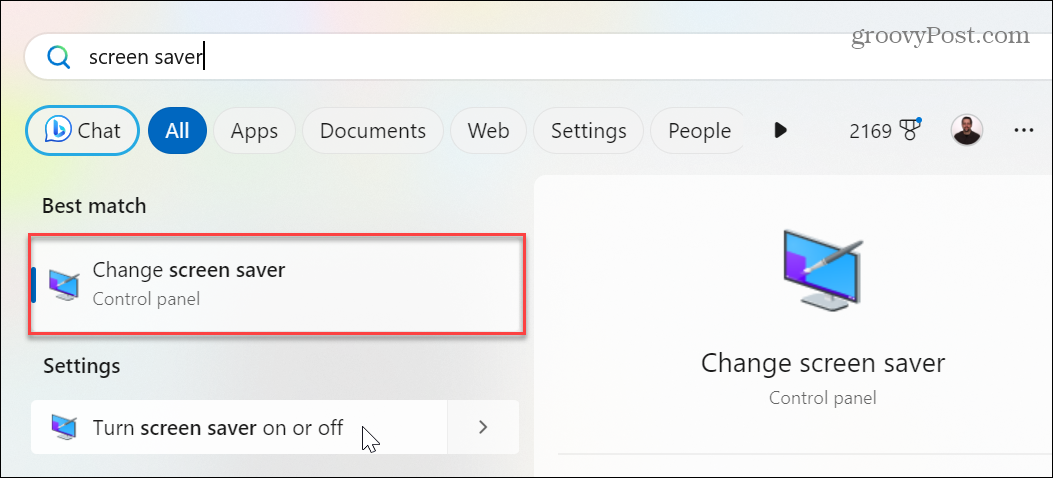
- No Configurações do protetor de tela janela, verifique se o menu suspenso sob o Protetor de tela seção não está definida como Nenhum.
- Se estiver, clique no menu suspenso e selecione um protetor de tela para usar.
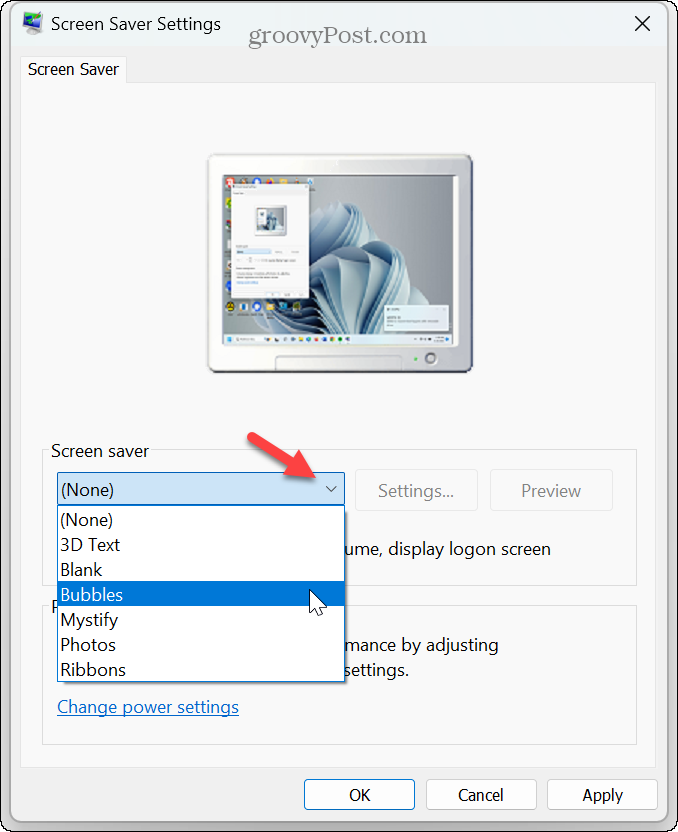
- Depois de selecionar um protetor de tela, clique em Aplicar e OK para verificar as alterações.
Enquanto estiver nesta seção, você pode querer alterar outras configurações do protetor de tela, como o tempo que leva para ligar. Depois de fazer as alterações, o protetor de tela deve funcionar.
Desconecte todos os dispositivos periféricos
Dispositivos externos como gamepads, câmeras, telefones, fones de ouvido, drives e até mesmo mouse e teclado podem manter seu sistema ativo. Isso impedirá que seu protetor de tela apareça.
Para acabar com esse problema, desconecte todos os dispositivos periféricos e conecte-os um de cada vez até encontrar aquele que mantém seu PC ativo.

Fechar aplicativos ativos no Windows 11
Às vezes, aplicativos em execução (principalmente aplicativos de mídia) manterão seu PC ativado e impedirão que o protetor de tela seja ativado. Portanto, quando terminar sua sessão, feche os aplicativos abertos na barra de tarefas.
Se você se deparar com uma situação em que um aplicativo não fecha, você pode forçar o fechamento de aplicativos que não respondem para garantir que eles não impeçam o funcionamento do protetor de tela.
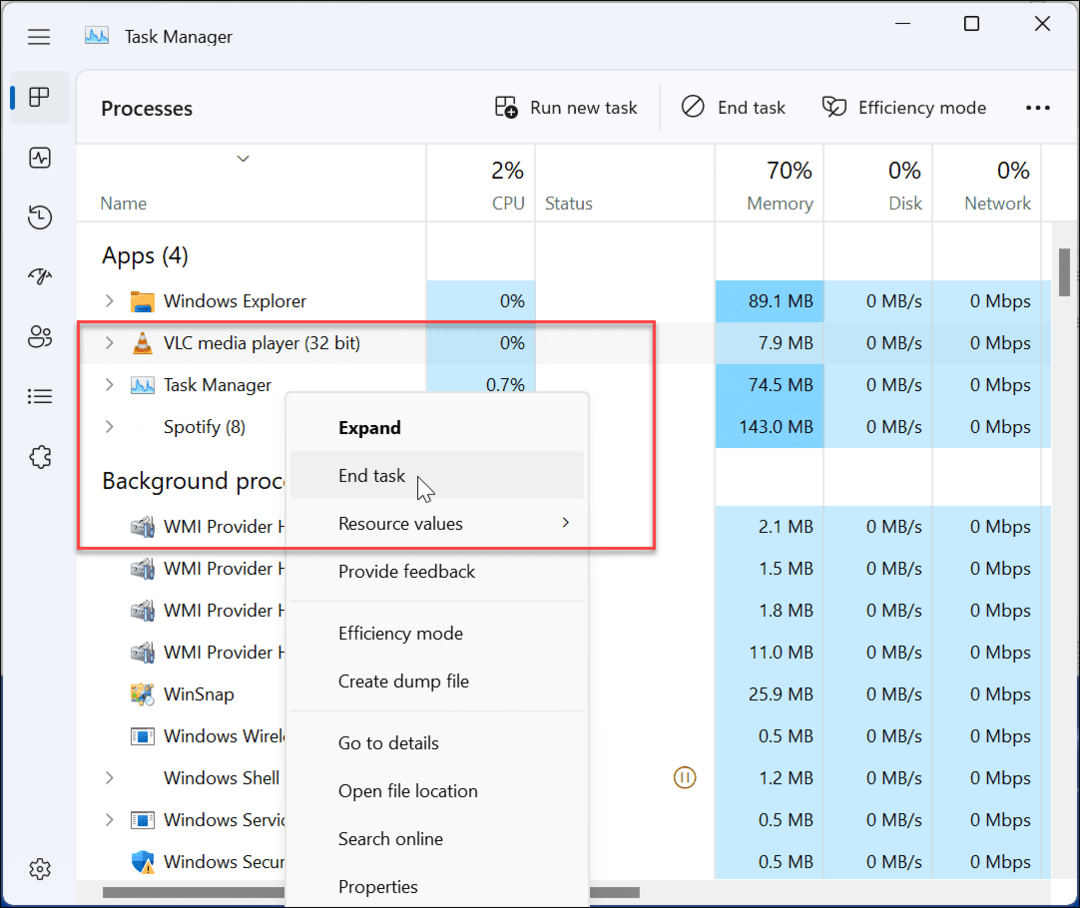
Redefinir plano de energia do Windows 11
Se você fez várias alterações em personalize o plano de energia do seu PC, pode impedir que o protetor de tela seja ativado. Para corrigir o problema, você pode restaurar as configurações padrão do plano de energia.
Para redefinir o plano de energia:
- aperte o tecla do Windows para iniciar o menu Iniciar.
- Tipo plano de energia e selecione Editar plano de energia na seção de resultados.
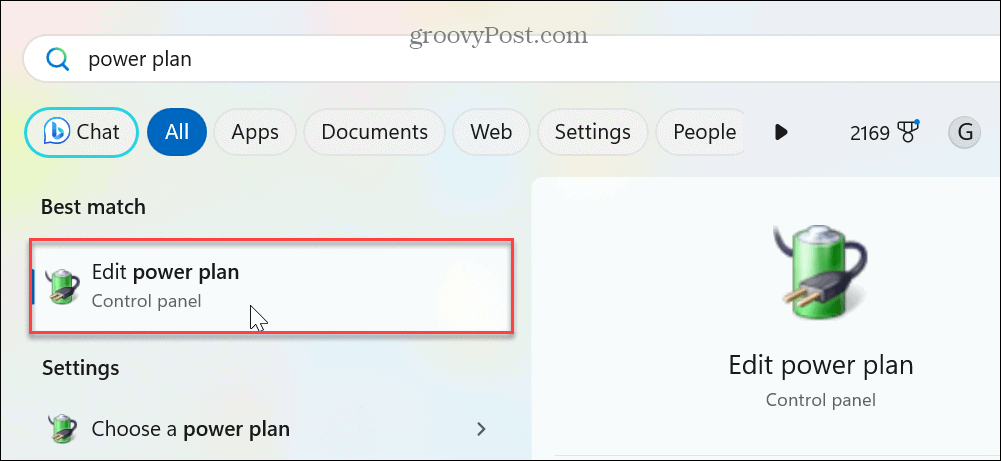
- Quando o Editar configurações do plano janela aparecer, clique no botão Restaurar configuração padrão para este plano opção de ligação.
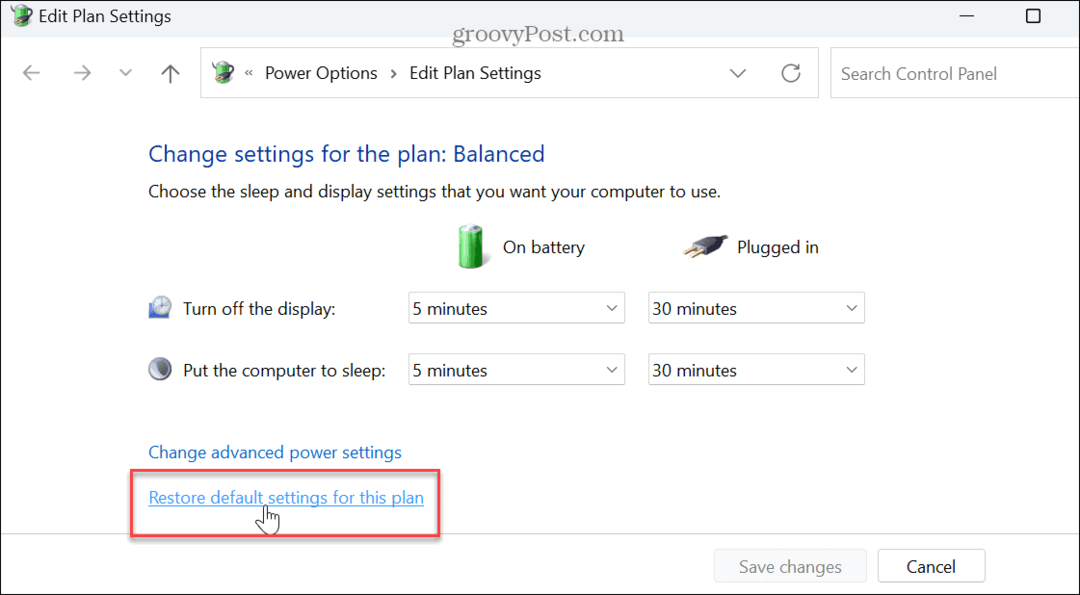
- Clique no Sim botão quando a mensagem de verificação aparecer.
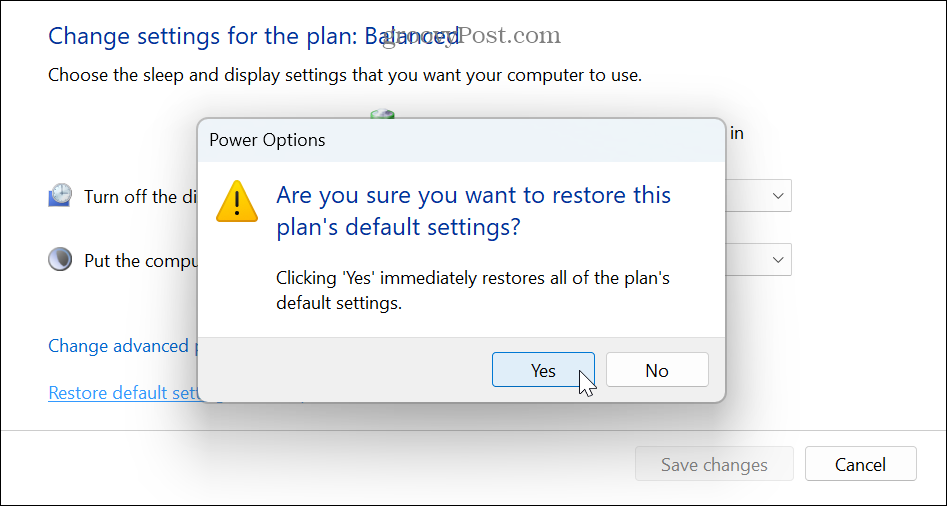
Depois de restaurar as configurações padrão do plano de energia, verifique se o protetor de tela selecionado aparece.
Observe que isso também redefinirá quaisquer alterações feitas com o Recurso de recomendações de energia no Windows 11.
Verifique se a configuração de apresentação não está ativada
Outra razão pela qual os protetores de tela não estão funcionando é porque as Configurações de apresentação estão habilitadas. Por exemplo, se você fez uma apresentação do PowerPoint recentemente, as Configurações da apresentação impedem que o Windows exiba notificações e outras distrações, como o protetor de tela.
Para garantir que o modo de apresentação esteja desativado:
- Clique com o botão direito do mouse no botão Iniciar (ou pressione Tecla do Windows + X) para exibir o menu do usuário avançado e selecione Centro de Mobilidade do menu.
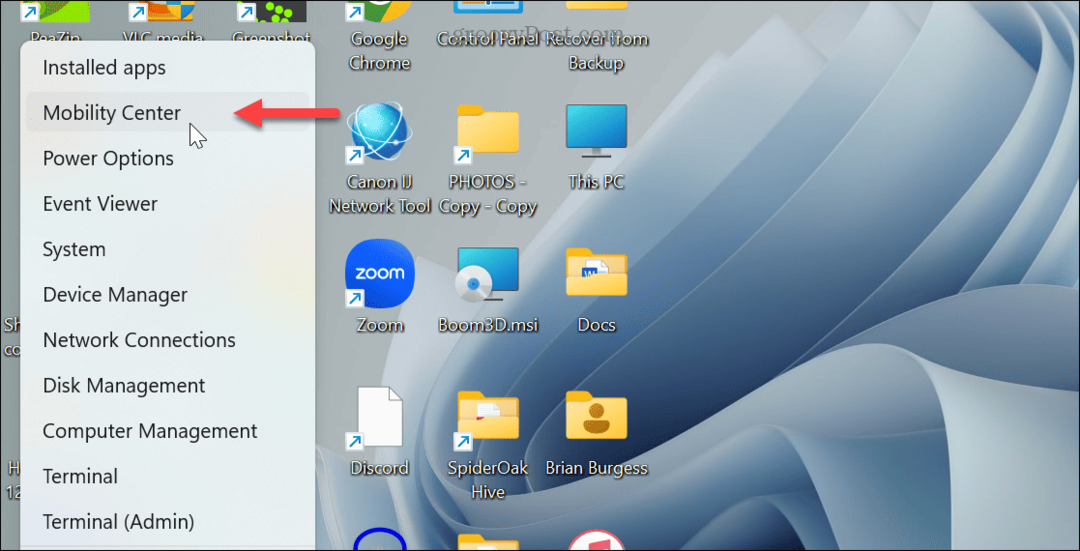
- Quando o Centro de Mobilidade do Windows abrir, desative o botão Configurações de apresentação.
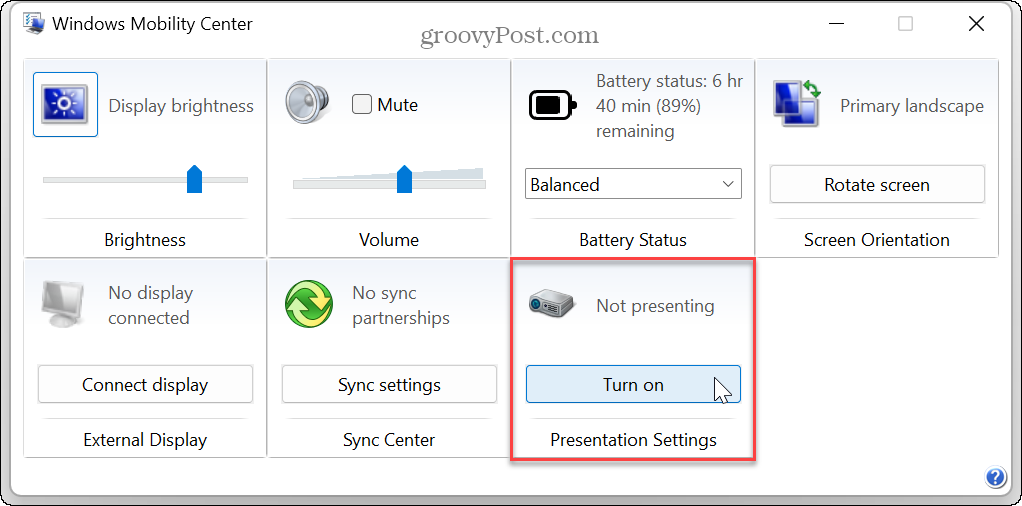
Verificar erros de arquivo do sistema
Se você ainda não conseguir ativar o protetor de tela, pode haver um problema com arquivos de sistema ausentes ou corrompidos. Portanto, você pode executar um par de utilitários na linha de comando, que detectará e corrigirá erros de arquivo do sistema. Para saber mais, confira como executar uma varredura SFC e DISM do terminal do Windows para corrigir problemas de arquivo do sistema.
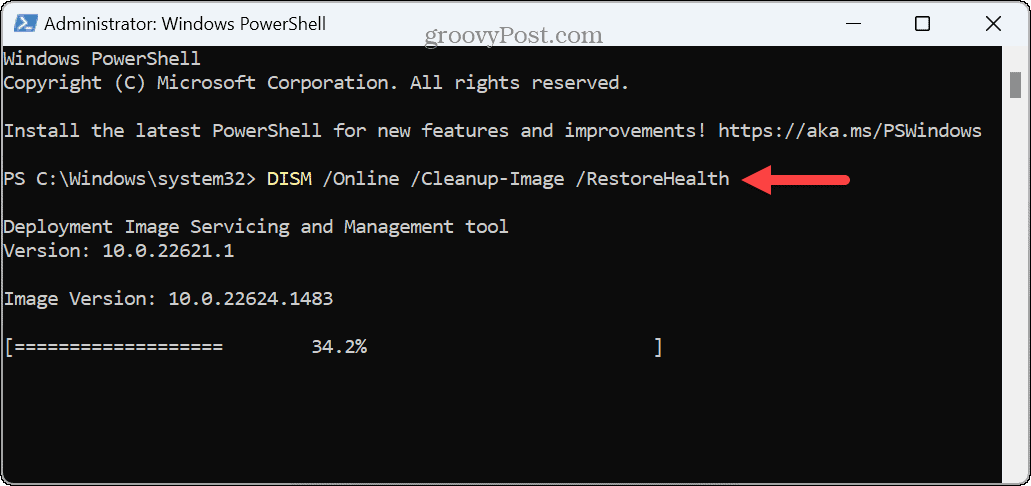
Lembre-se de que essas verificações podem levar vários minutos para serem concluídas. A quantidade de tempo varia entre os sistemas. E para obter melhores resultados, execute o SFC digitalizar primeiro, seguido por DISM.
Assim que as varreduras forem concluídas, reinicie o Windows 11e veja se o protetor de tela funciona.
Resolvendo problemas de exibição no Windows 11
Se você tiver problemas para fazer o protetor de tela funcionar, as opções de solução de problemas acima ajudarão você a corrigir os protetores de tela que não funcionam no Windows 11. Normalmente, a correção principal é habilitar o protetor de tela nas configurações. Mas pode ser necessário usar opções avançadas, como ajustar as opções de energia ou verificar o Windows Mobility Center.
Depois de habilitar e usar o protetor de tela, existem configurações legais que você pode fazer. Por exemplo, veja como definir suas fotos como um protetor de tela no Windows. E os protetores de tela não são apenas para o seu PC. Você pode use um protetor de tela no Roku e configurar o Protetor de tela da Apple TV.
Se quiser mais maneiras de personalizar sua experiência com o Windows, você pode mudar o papel de parede da área de trabalho ou personalize a tela de bloqueio do Windows 11. E se você não gosta de alterar manualmente o papel de parede da área de trabalho, pode tornar o Windows 11 mudar papel de parede automaticamente.



