Como corrigir o Windows 11 não está lendo o cartão SD
Microsoft Windows 11 Herói / / July 02, 2023

Publicados

Tentando ler um cartão SD no Windows, mas simplesmente não funciona? Solucione uma correção se o Windows 11 não estiver lendo seu cartão SD usando as etapas deste guia.
Atualmente, vemos menos cartões SD, com mais foco no armazenamento em nuvem ou em unidades USB fáceis de usar. No entanto, há momentos em que você precisa transferir arquivos de um dispositivo que usa um. Por exemplo, você pode precisar transferir dados de um dispositivo Android mais antigo para seu novo PC.
Pode ser frustrante quando você precisa transferir arquivos de um cartão SD, mas o Windows não vê os arquivos. Se isso acontecer com você, esteja trabalhando com um cartão padrão ou micro, convém corrigir o Windows 11 que não lê cartões SD.
Seja qual for o motivo para usar um, se o Windows 11 não estiver lendo um cartão SD, mostraremos como corrigir o problema.
Verifique se o cartão SD não está bloqueado
Seu cartão SD vem com uma chave deslizante na lateral que evita alterações indesejadas na unidade. Mas se estiver bloqueado, o Windows provavelmente não conseguirá lê-lo.
Verifique a pequena chave na lateral do cartão e certifique-se de que não esteja na posição travada. Uma vez desbloqueado, veja se você pode acessar seus arquivos.
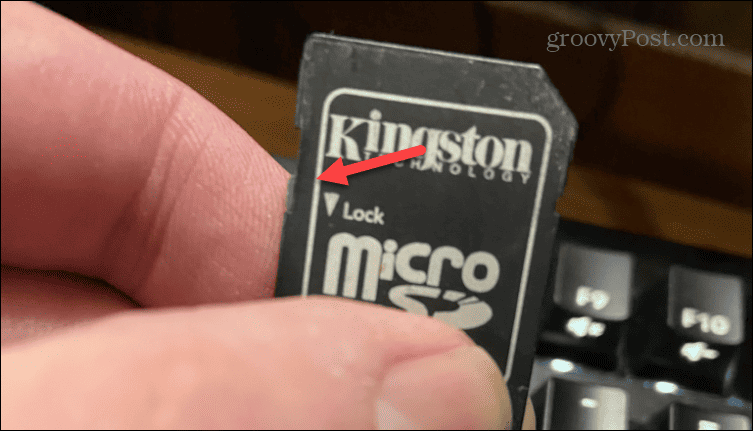
Reencaixar Cartão e/ou Adaptador
Depois de saber que o cartão está desbloqueado, você pode removê-lo e conectá-lo novamente. Verifique se há danos no cartão e se você possui um adaptador como um adaptador micro-SD ou Cartão SD para adaptador USB. Certifique-se de que as conexões estejam sólidas e conectadas corretamente até que o “carrilhão” do Windows indique que foi reconhecido.
Além disso, tente conectá-lo a uma porta de trabalho conhecida diferente em seu PC e veja se é legível pelo Windows. Além disso, se você tiver outro computador disponível, conecte-o a ele e veja se funciona.

Execute a solução de problemas de hardware
Você pode executar o utilitário integrado de solução de problemas de hardware que verificará os problemas e os corrigirá para você. Embora não seja específico para cartões SD, ele pode detectar e resolver problemas com os leitores de cartão SD.
Para executar a solução de problemas de hardware no Windows 11:
- Imprensa Tecla do Windows + R lançar o Correr janela de diálogo.
- Digite o seguinte comando e clique OK:
msdt.exe -id DeviceDiagnostic
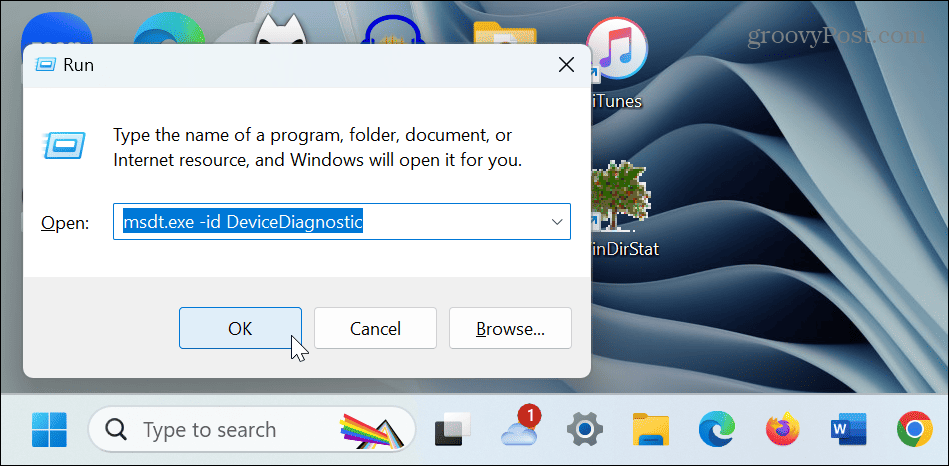
- Clique Próximo para iniciar a solução de problemas.
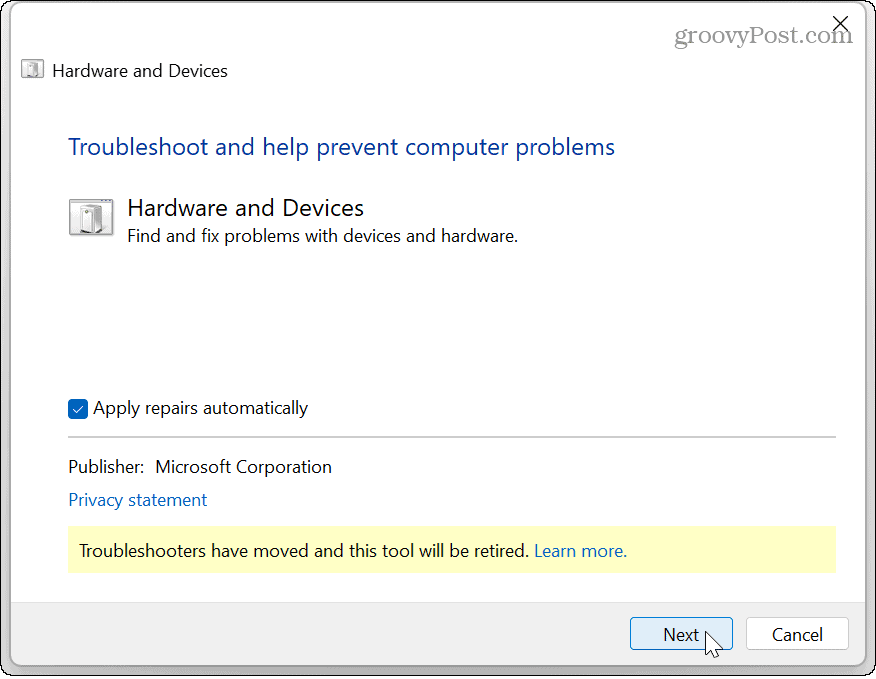
- Aguarde enquanto o solucionador de problemas detecta e repara os problemas e siga as instruções na tela.
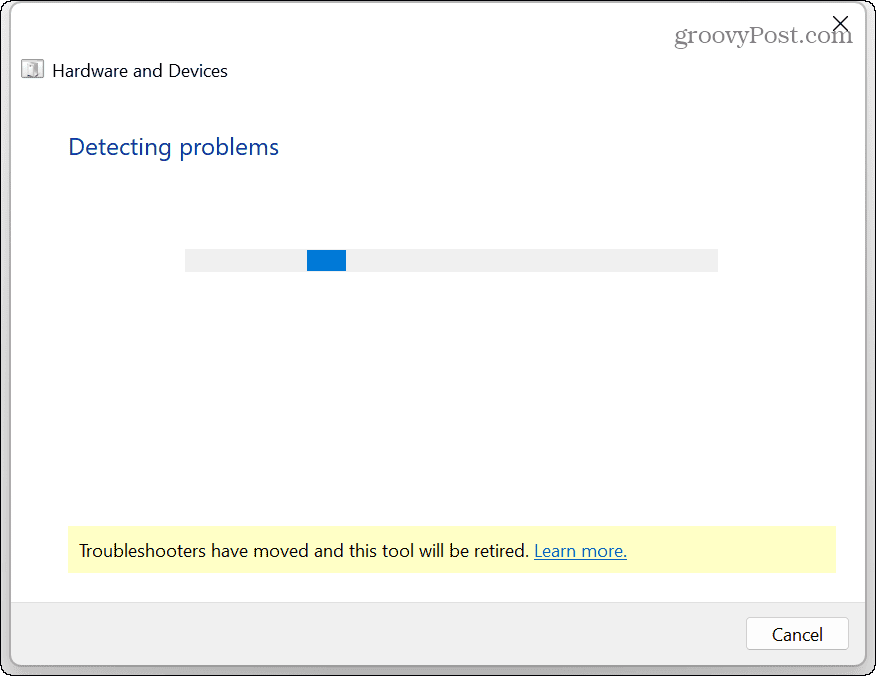
- Quando a solução de problemas estiver concluída (pode ser necessário reiniciar), reconecte o cartão SD e veja se consegue veja no Explorador de Arquivos.
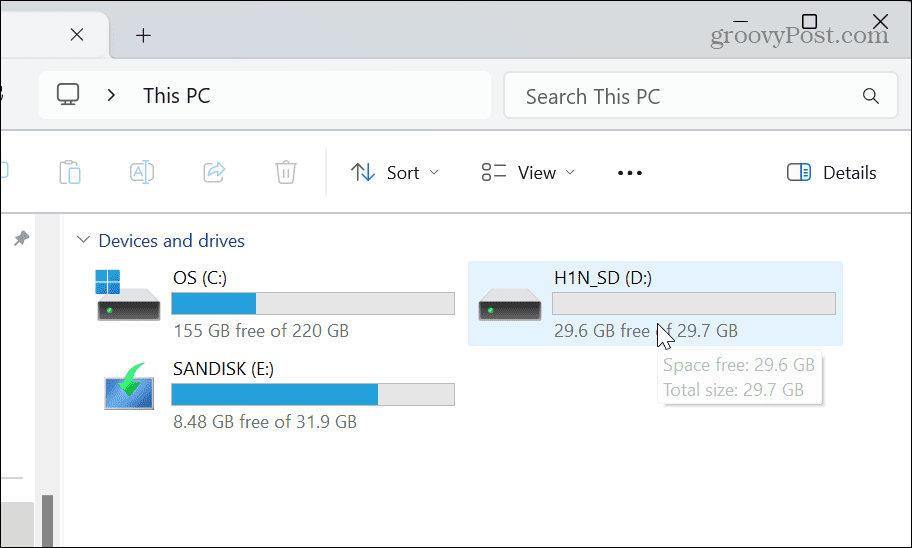
Alterar a letra da unidade do cartão SD
Quando conectado, o Windows atribui letras de unidade dinamicamente às suas unidades externas (incluindo cartões SD). No entanto, quando você usa várias unidades diferentes, seu cartão SD pode não receber uma letra atribuída corretamente.
Para resolver o problema, você pode alterar a letra da unidade para um que esteja disponível.
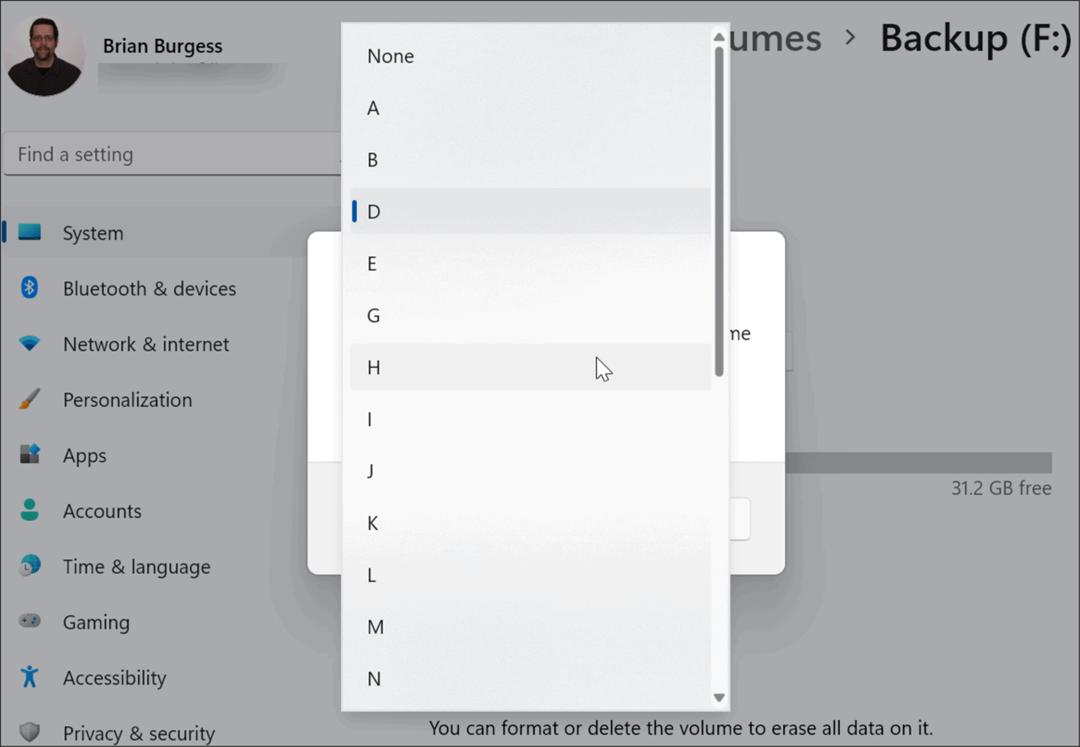
Depois de alterar a letra da unidade, o cartão SD deve ser reconhecido pelo Windows 11 e você pode acessar seus dados.
Atualize o driver do cartão SD
Um driver de cartão SD desatualizado ou corrompido pode ser o problema de ser ilegível. Você pode atualizar manualmente ou reinstalar o driver do dispositivo para resolver o problema.
Para atualizar ou reinstalar o driver do cartão SD:
- aperte o tecla do Windows, tipo gerenciador de Dispositivose selecione o resultado principal.
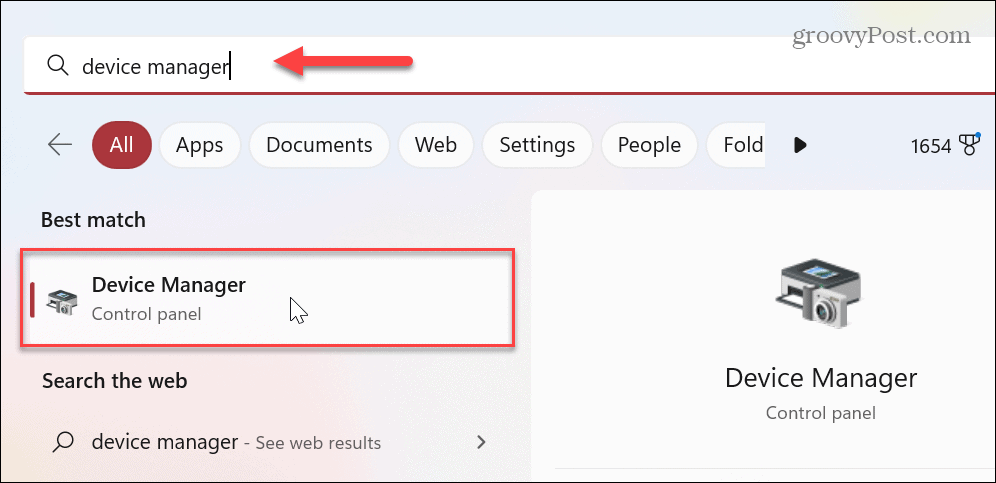
- Quando Gerenciador de Dispositivos abre, expande o Unidades de disco seção.
- Clique com o botão direito do mouse no cartão SD e selecione Atualizar driver.
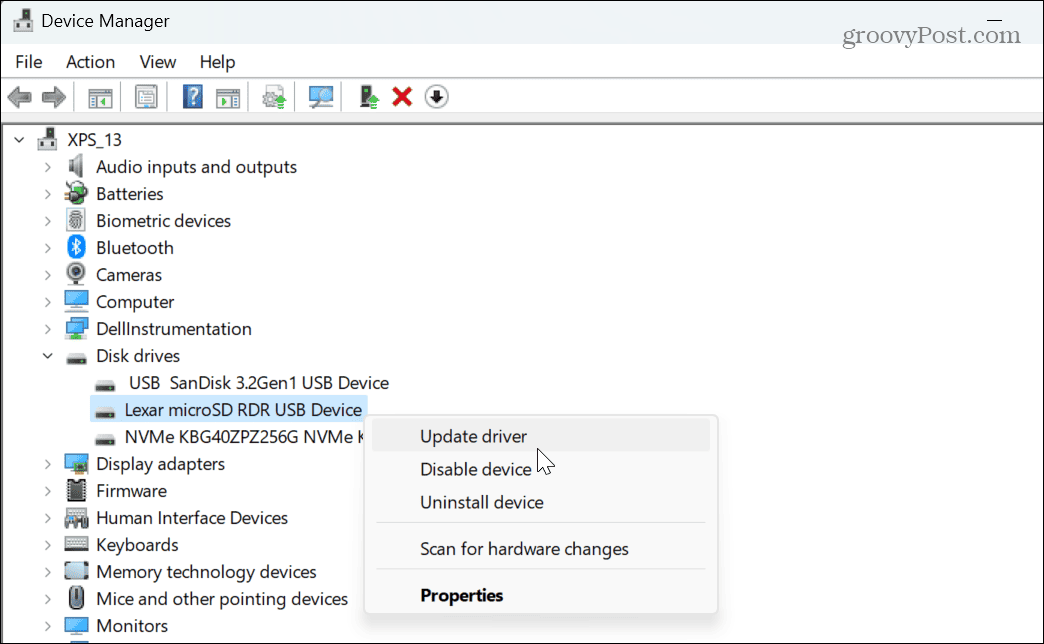
- Selecione a opção de pesquisar automaticamente e siga as instruções na tela.
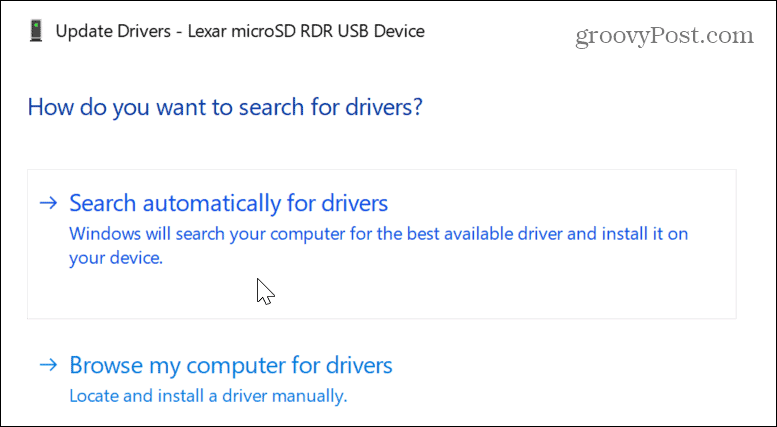
- Se a atualização do driver não funcionar, você pode reinstalá-lo. Clique com o botão direito do mouse no cartão SD no Gerenciador de Dispositivos e selecione Desinstalar dispositivo.
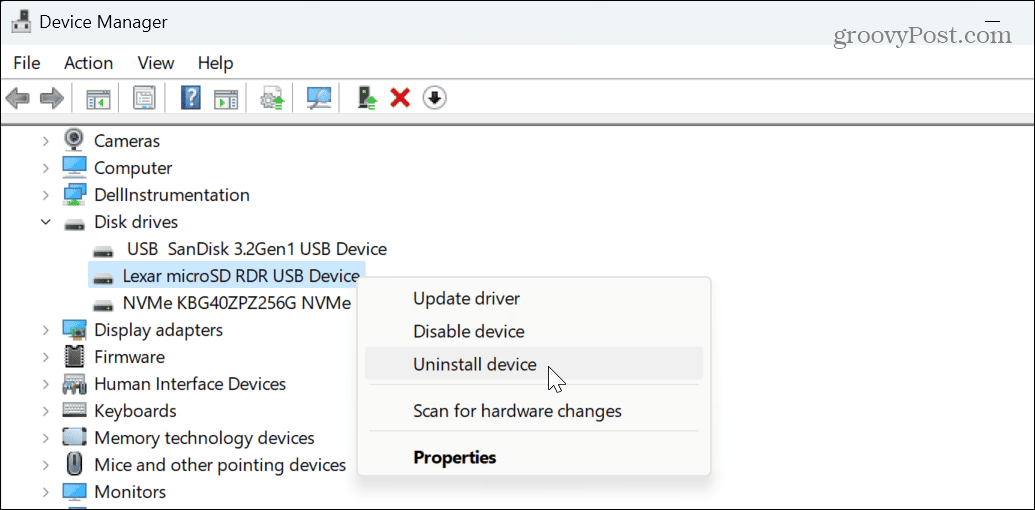
- Clique no Desinstalar botão quando a mensagem de verificação aparecer.
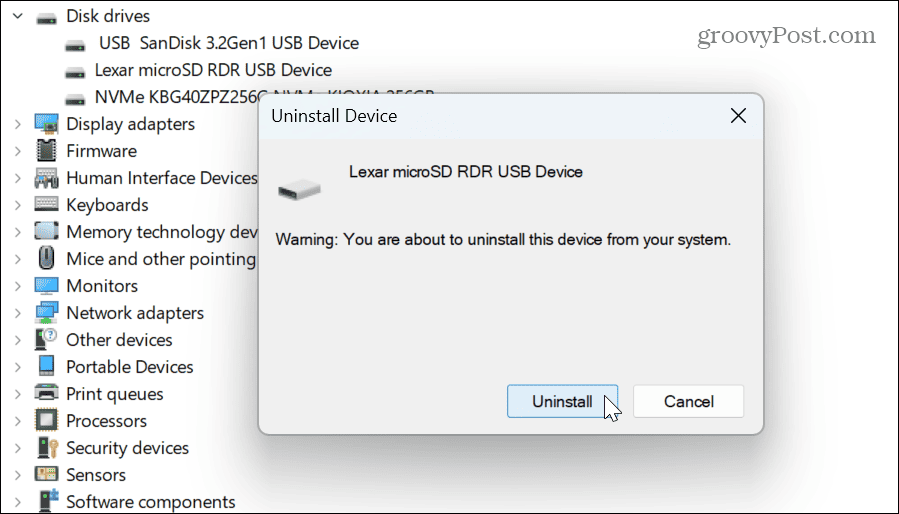
- Após a desinstalação do driver, reinicie o Windows 11, e o driver será reinstalado durante o processo de reinicialização.

- Abra o Gerenciador de Dispositivos e selecione Ação > Verificar alterações de hardware no menu superior.
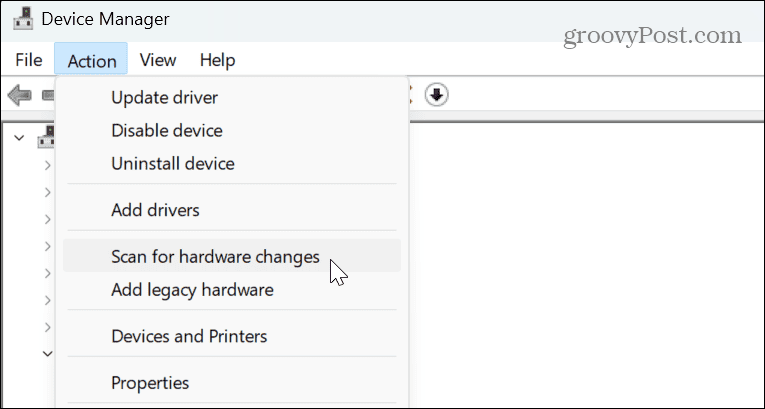
Verifique se há erros no cartão SD
Se você continuar tendo problemas com o cartão SD, pode fazer com que o Windows verifique se há erros e corrija problemas comuns. É como verificar se há erros em outras unidades.
Para verificar se há erros em um cartão SD no Windows 11:
- Inicie o PowerShell como administrador.
- Quando o terminal iniciar, digite chkdsk /f (letra da unidade) e pressione Digitar. Por exemplo, nosso cartão SD está usando a letra da unidade D, então estamos usando o comando chkdsk /f D: em vez de.
- Aguarde enquanto a verificação é concluída - os resultados aparecerão abaixo.
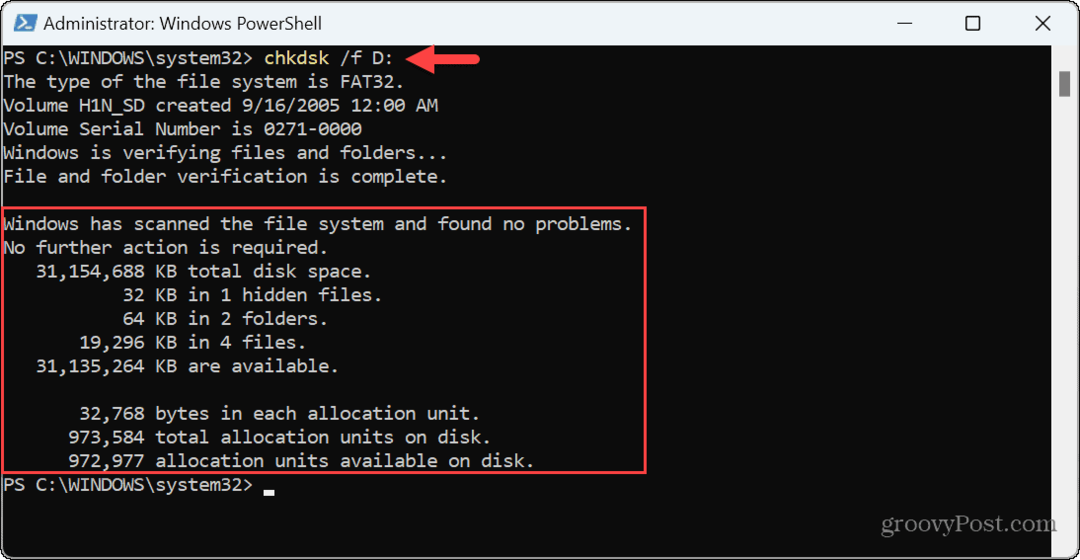
Corrigindo erros de cartão SD e unidade no Windows 11
Se você está tendo problemas com um cartão SD, pode corrigir o Windows 11 não o lendo usando as opções acima. Também é importante observar que o problema pode ser um bug e você pode verifique a atualização do Windows para obter as últimas correções de segurança e bugs.
Enquanto começa a perder popularidade, os cartões SD podem ser usados em diferentes situações. Por exemplo, você pode usar um cartão micro SD para armazenamento extra no Roku. Se você for um usuário de Mac, talvez esteja interessado em saber como formatar um cartão SD no Mac.
Se você tiver um suporte Fogo HD 10, você pode adicionar um Cartão microSD para mais armazenamento no seu tablet. Não se preocupe, se você ainda não está no Windows 11, veja como criptografar um cartão SD no Windows 10 próximo.


