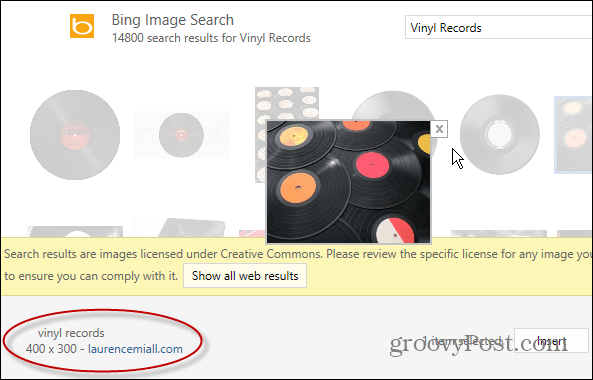Como alterar o nome de uma unidade no Windows 11
Microsoft Windows 11 Herói / / July 02, 2023

Publicados

Ao alterar o nome de uma unidade no Windows 11, você pode facilitar a descrição e a identificação da finalidade de diferentes unidades conectadas ao seu PC. Veja como.
Se você estiver adicionando uma nova unidade ao seu sistema Windows 11, o Windows atribuirá automaticamente um nome padrão e uma letra de unidade para você começar a usá-la imediatamente (na maioria dos casos). A letra da unidade é apenas uma letra, enquanto o nome normalmente é padronizado para o modelo ou fabricante do dispositivo.
Alterar uma letra de unidade no Windows é fácil, mas você também pode querer alterar o nome de uma unidade. Você pode alternar o nome da unidade para facilitar a descrição e a identificação de diferentes unidades. Você pode atribuir um nome personalizado para cada unidade que aparece no File Explorer.
Neste guia, mostraremos como alterar os nomes das unidades no Windows 11 para facilitar o gerenciamento de várias unidades no seu PC.
Como alterar o nome de uma unidade no Windows 11 usando o File Explorer
Uma das maneiras mais diretas de alterar o nome de uma unidade é usando os recursos do File Explorer. Depois de renomear a unidade, ela manterá esse rótulo em qualquer outro dispositivo ao qual você a conecte.
Para alterar o nome de uma unidade usando o File Explorer no Windows 11:
- Imprensa Tecla do Windows + E para abra o explorador de arquivos.
- Selecione este pc na coluna da esquerda. Você também pode abrir Este PC na área de trabalho se tiver ícones legados da área de trabalho ativados no Windows 11.
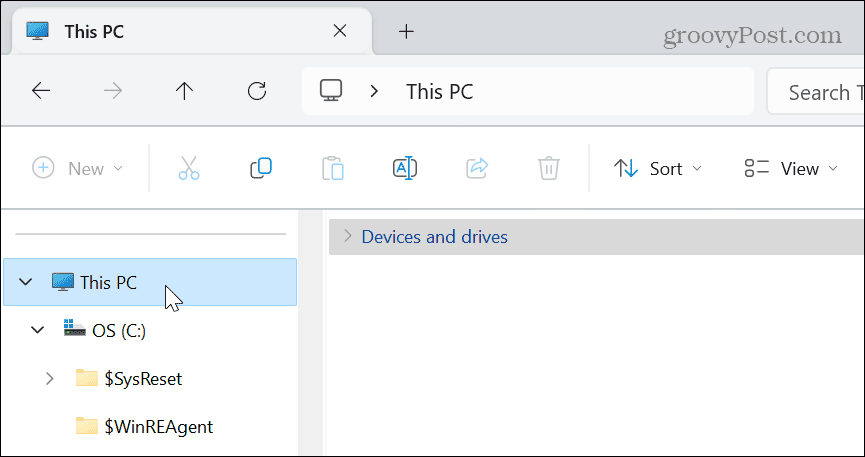
- Expandir o Dispositivos e unidades seção (se ainda não estiver).

- Clique com o botão direito do mouse na unidade cujo nome deseja alterar e selecione o Renomear botão do menu.
- Alternativamente, você pode pressionar F2 para renomear a unidade.
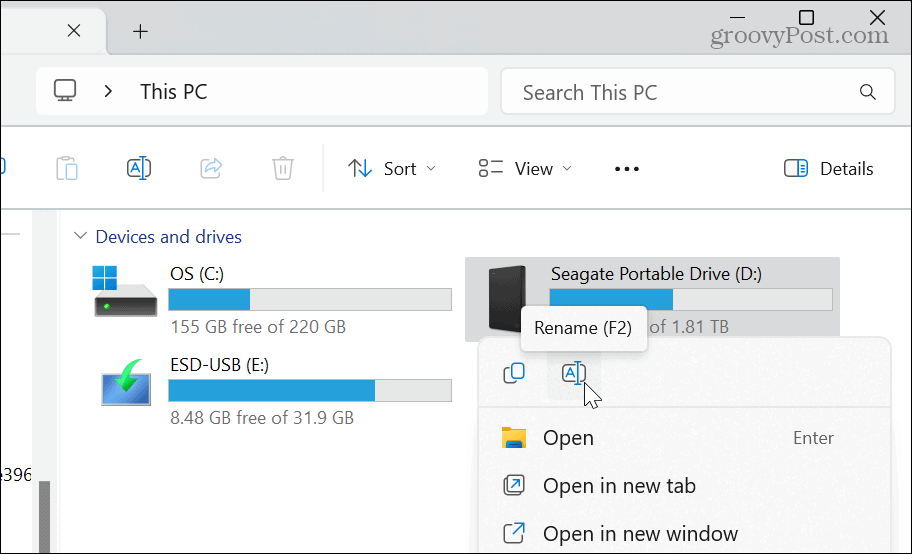
- Digite um novo nome para sua unidade que permita identificá-la com mais eficiência e pressione Digitar. Você pode nomeá-lo como quiser, desde que não exceda 32 caracteres no Unidades formatadas em NTFS.
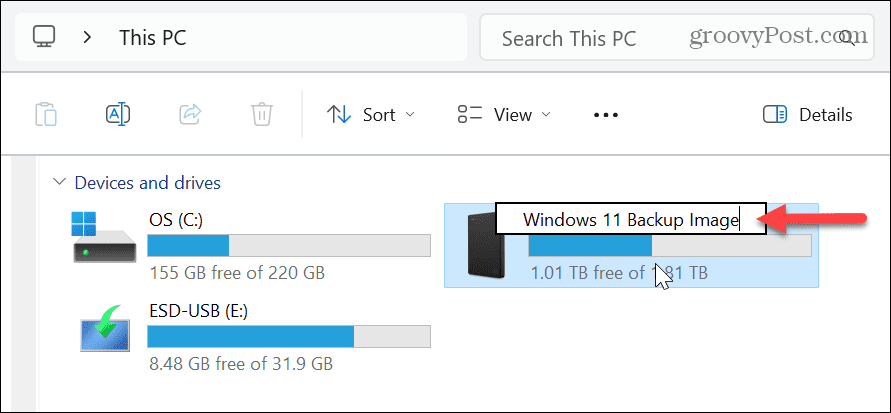
Como renomear uma unidade no Windows 11 usando o menu Propriedades
Além de usar o recurso de renomeação do File Explorer, você pode usar o menu de configurações Propriedades para alterar o rótulo de uma unidade.
Para renomear uma unidade usando o menu Propriedades no Windows 11:
- Imprensa Tecla do Windows + E para iniciar o Explorador de Arquivos.
- Selecione este pc na coluna da esquerda.
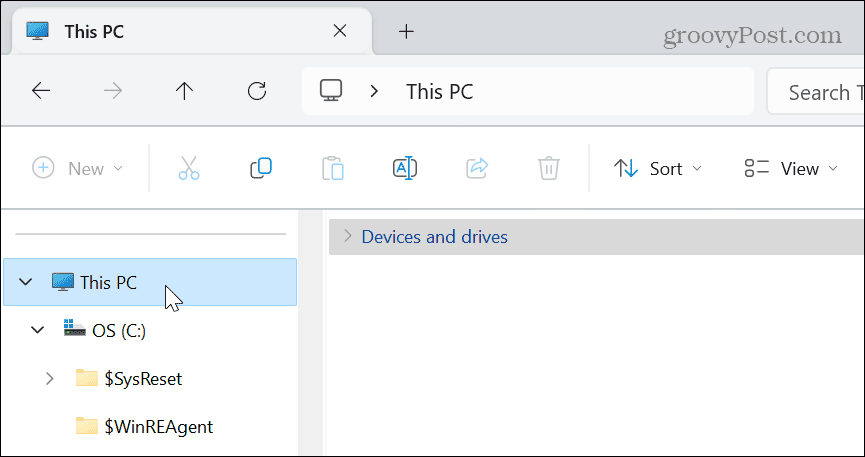
- Clique com o botão direito do mouse na unidade que deseja renomear e selecione Propriedades no menu de contexto.
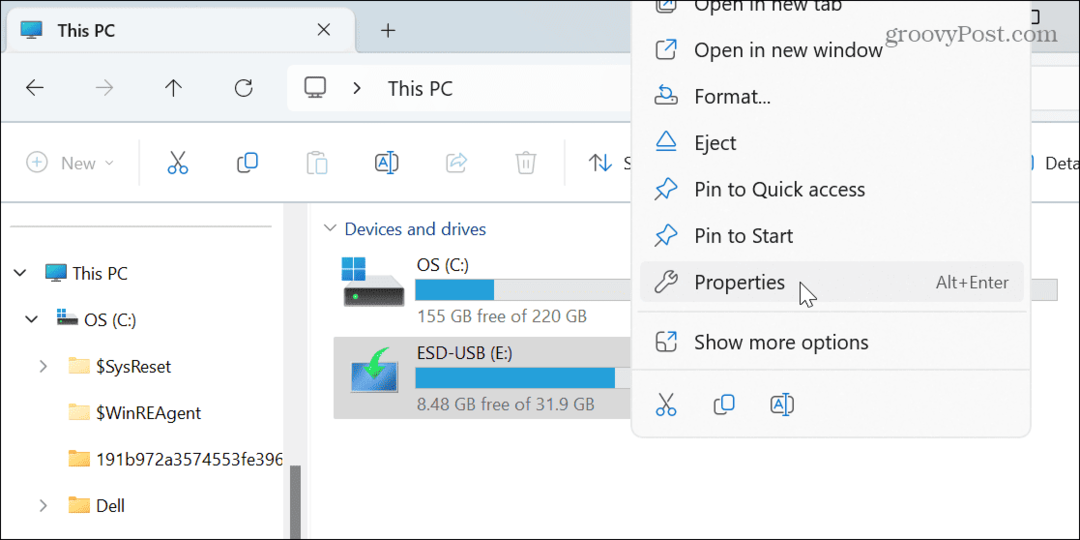
- Selecione os Em geral guia na parte superior e digite um novo nome no campo superior.
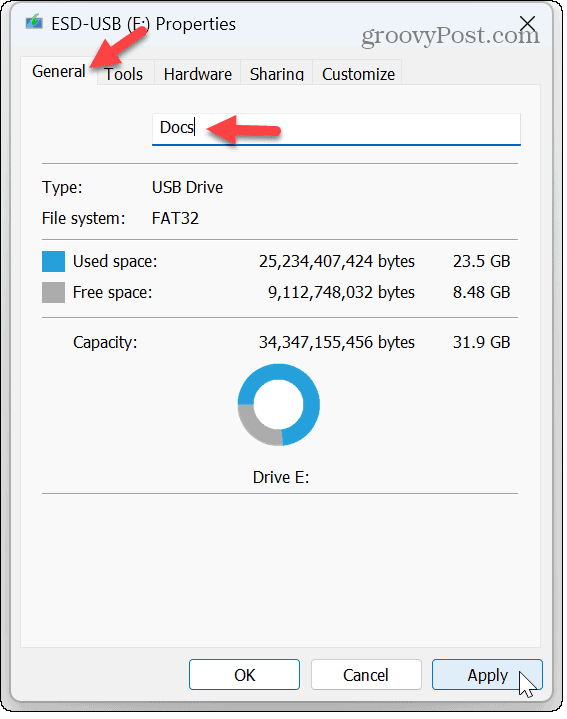
- Clique Aplicar e OK para verificar a mudança de nome da unidade.
Observação: É importante mencionar que há um limite de 11 caracteres no Unidades formatadas em FAT32.
Como alterar o nome de uma unidade no Windows 11 usando o gerenciamento de disco
Você também pode usar o Utilitário de gerenciamento de disco para renomear várias unidades ou partições em seu PC.
Para usar o Gerenciamento de disco para alterar o nome de uma unidade no Windows 11:
- Imprensa Tecla do Windows + R para abrir o Diálogo de execução janela.
- Tipo diskmgmt.msc e clique OK ou pressione Digitar.
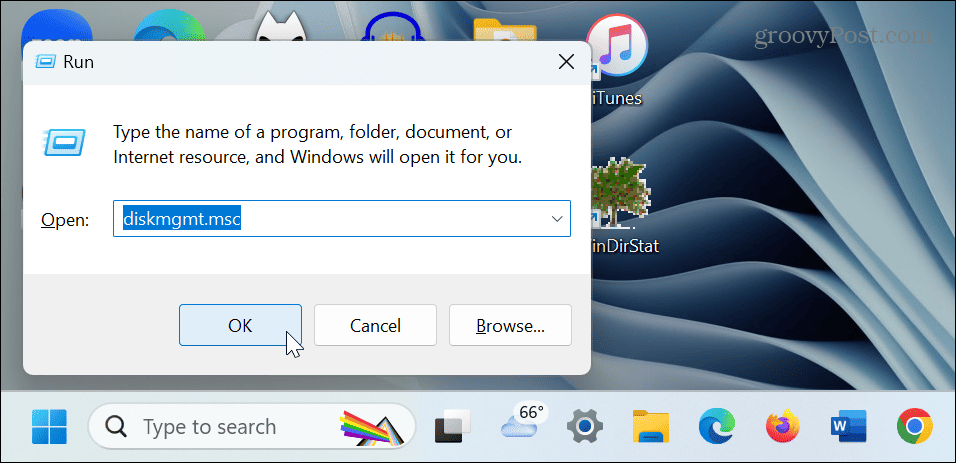
- Em Gerenciamento de Disco, clique com o botão direito do mouse na unidade que deseja renomear e clique em Propriedades do menu.
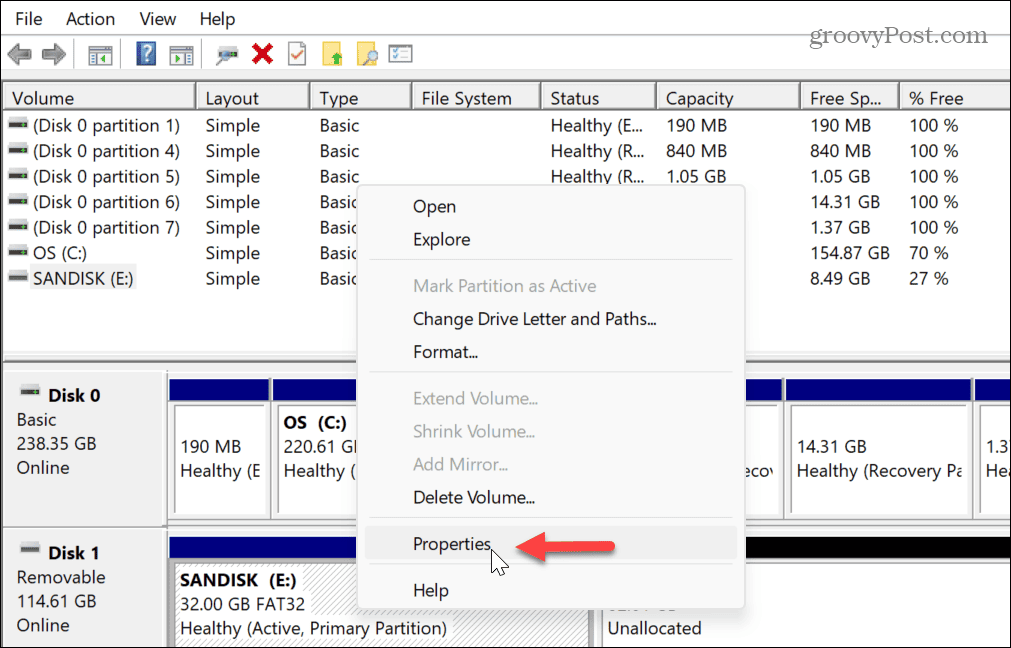
- Selecione os Em geral guia na parte superior da janela e digite o nome no campo superior.
- Clique Aplicar e OK para completar a mudança de nome.
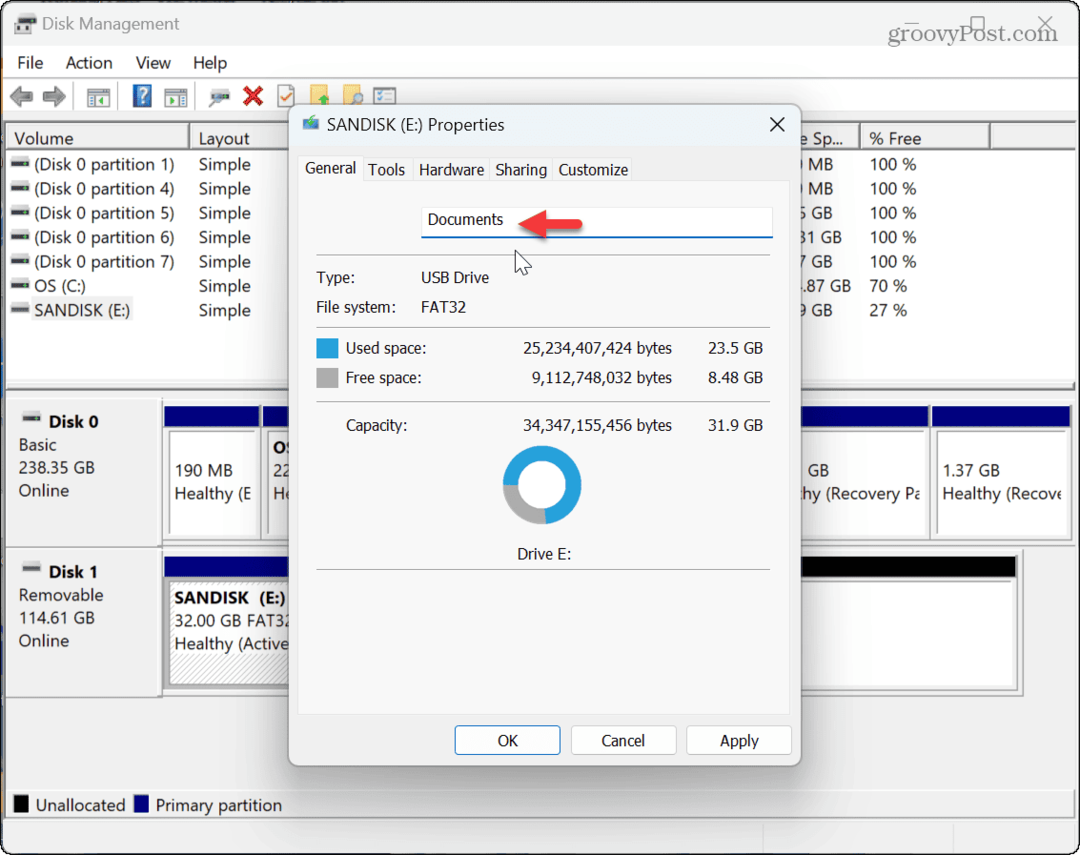
Gerenciando unidades no Windows 11
Se você deseja alterar o nome de uma unidade no Windows 11 para facilitar o gerenciamento, pode fazê-lo usando as etapas acima. Renomear uma unidade é especialmente útil quando ela tem um nome genérico e você precisa de algo que a torne mais identificável.
Existem outras maneiras de gerenciar sua unidade no Windows 11. Por exemplo, para manter seus dados seguros, você pode ativar a proteção do sistema para unidades ou interrompa o acesso a uma unidade sem removê-la aprendendo a remover uma letra de unidade no Windows 11.
Se algo der errado no seu sistema Windows, você vai querer criar uma unidade de recuperação USB para inicializar e recuperar seu sistema. E se o seu sistema estiver lento e houver muito uso de disco, confira como corrigir 100% de uso do disco no Windows 11.