Como corrigir o Excel não classificando números corretamente
Microsoft Office Escritório Microsoft Excel Herói Sobressair / / July 04, 2023

Publicados
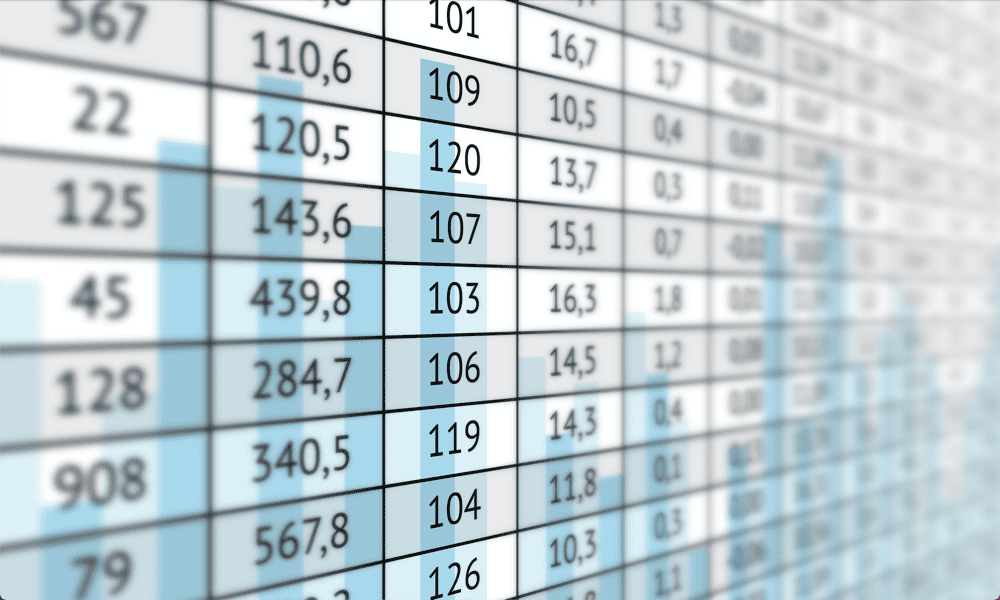
Você está tendo problemas com o Excel não classificando os números corretamente? Em caso afirmativo, aqui estão algumas correções que você deve tentar.
Ao copiar dados no Excel de fontes externas, você também pode copiar caracteres adicionais que não são exibidos em suas células, mas ainda estão ocultos, esperando para causar problemas.
Esses caracteres não imprimíveis podem ser usados para fornecer informações sobre formatação, como quando inserir uma quebra de linha. O caractere não é exibido no Excel, mas ainda está incluído em sua célula.
Se você tiver dados numéricos que incluam esses caracteres, poderá fazê-lo ao tentar classifique seus dados, não funciona como esperado. Se isso soa familiar, saiba como corrigir o Excel não classificando os números corretamente usando as etapas abaixo.
Como verificar o número de caracteres em cada célula
Um dos motivos mais comuns pelos quais seus números no Excel não estão sendo classificados corretamente é porque há caracteres adicionais incluídos em seus números que não estão sendo exibidos na célula. Muitas vezes isso pode acontecer quando você
Existe uma maneira rápida e fácil de verificar se há algum caractere adicional oculto ao lado de seus números usando a função LEN.
Para verificar o número de caracteres em cada célula usando a função LEN:
- Clique em uma célula vazia na mesma linha da primeira célula dos dados que deseja verificar.
- Tipo =LEN(
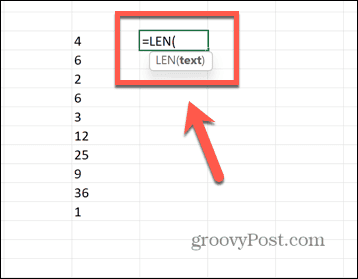
- Selecione a primeira célula em seus dados.
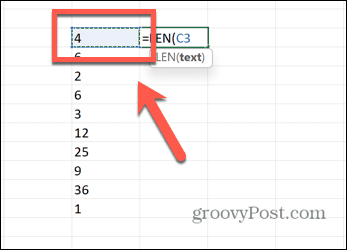
- Tipo ) e pressione Digitar.
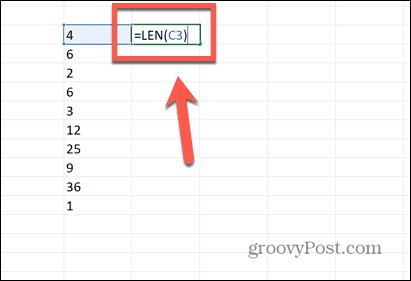
- A fórmula calculará o número de caracteres em sua célula.
- Para aplicar a fórmula a todos os seus dados, clique e segure a alça de arrastar no canto inferior direito da célula.
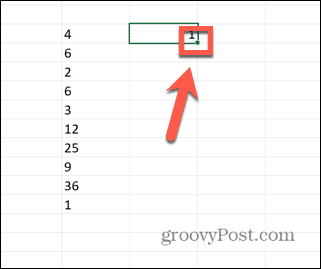
- Arraste para baixo até a parte inferior de seus dados.
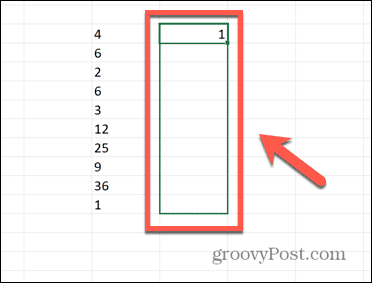
- Solte o cursor e a fórmula será preenchida automaticamente.
- Compare cada valor com o número de dígitos que você pode ver na célula correspondente.
- Se o resultado de sua fórmula for maior que o número de dígitos em sua célula, você saberá que há caracteres adicionais na célula que não estão visíveis. No exemplo abaixo, a célula mostra um único dígito, mas LEN informa que há dois caracteres na célula.
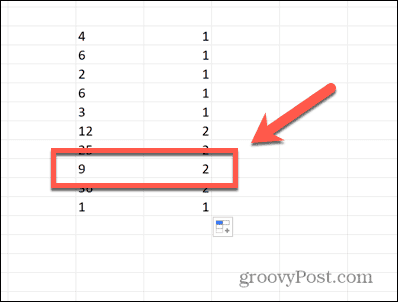
- Siga as etapas nas seções abaixo para removê-los.
Remover caracteres não imprimíveis
Se suas células contiverem caracteres não imprimíveis, o Excel terá dificuldade para classificá-los corretamente. Se você tentou o método acima e o número de caracteres em sua célula é muito alto, será necessário remover todos os caracteres não imprimíveis antes de classificar seus dados.
Felizmente, há uma função do Excel projetado para fazer exatamente isso.
Para remover caracteres não imprimíveis no Excel:
- Encontre uma célula vazia na mesma linha da primeira entrada de seus dados.
- Tipo =LIMPO(
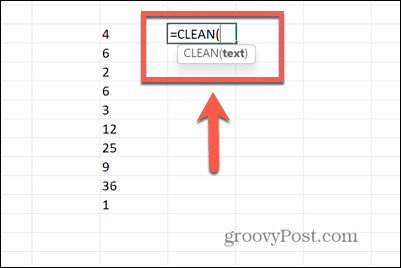
- Clique na primeira célula dos seus dados.
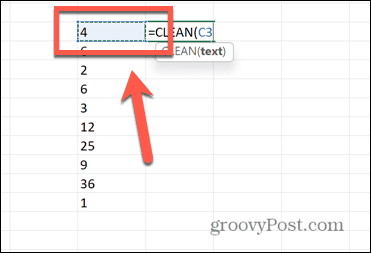
- Tipo ) e pressione Digitar.
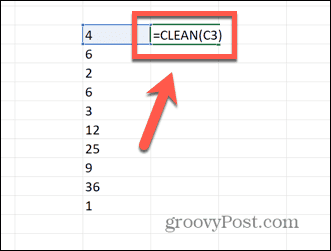
- Sua nova célula agora deve conter apenas um número, com todos os caracteres não imprimíveis removidos.
- Para aplicar a fórmula a todas as células, clique e segure a alça de arrastar no canto inferior direito da célula.
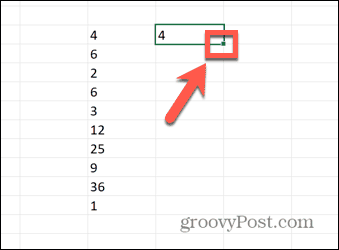
- Arraste para baixo sobre todas as células onde deseja que a fórmula apareça.
- Todas essas células agora devem ter os caracteres não imprimíveis removidos.
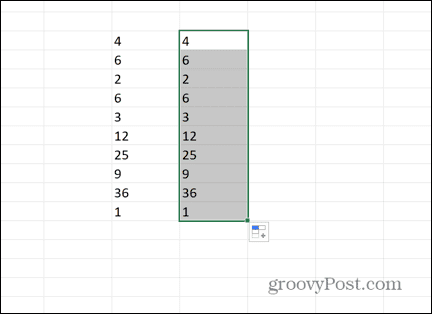
- Você pode verificar se os caracteres adicionais foram removidos usando a função LEN conforme explicado acima.
- Copie sua coluna recém-criada.
- Clique com o botão direito do mouse na primeira célula dos dados originais e selecione Colar especial > Colar Valores.
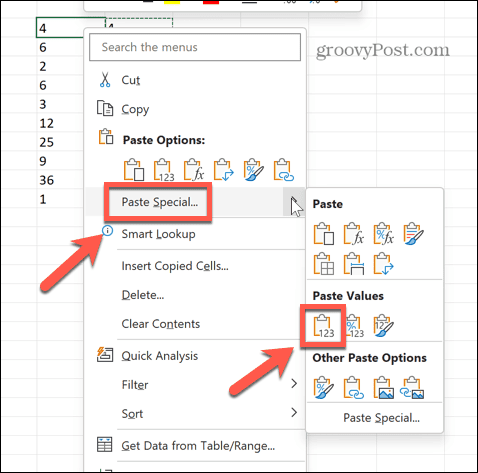
- Agora você pode excluir a coluna que criou para limpar suas células.
- Tente classificar seus dados novamente para ver se isso corrigiu as coisas.
- Se os dados ainda não forem classificados corretamente, é provável que alguns de seus números ainda estejam formatados como texto. Confira a seção abaixo para corrigir isso.
Remover Espaços
A função CLEAN removerá muitos caracteres não imprimíveis, mas não removerá todos eles. A função remove apenas os primeiros 32 caracteres não imprimíveis no código ASCII (0-31). Se o caractere não imprimível em sua célula estiver fora desse intervalo, CLEAN não o removerá.
Infelizmente, qualquer espaço vazio que é o caractere não imprimível mais comum nas planilhas do Excel é o código ASCII 32 e, portanto, não é removido pelo CLEAN. Para nos livrarmos dos espaços extras, precisamos usar a função TRIM.
Para remover espaços de números usando TRIM:
- Selecione uma célula vazia na mesma linha do primeiro número na lista que você está tentando classificar.
- Tipo =APARAR(
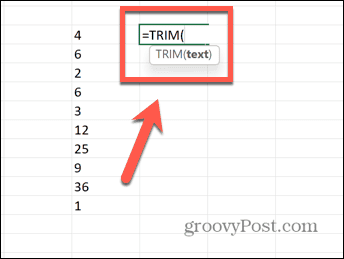
- Selecione a célula superior de seus dados.
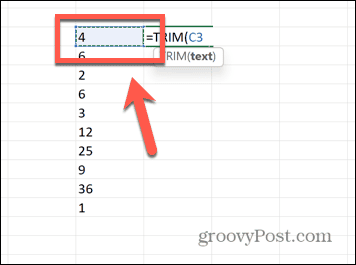
- Tipo ) e pressione Digitar.
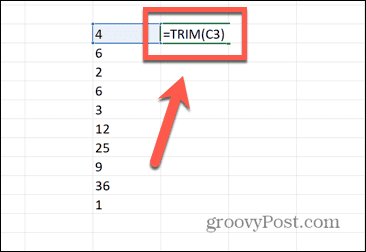
- Quaisquer espaços vazios agora devem ser excluídos da célula.
- Aplique a fórmula às células restantes clicando e segurando a alça de arrastar no canto inferior direito da célula.
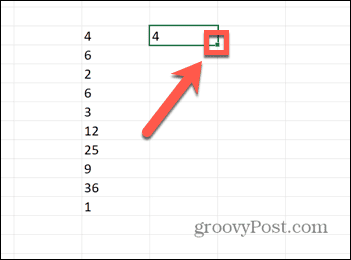
- Arraste para baixo sobre todas as células para as quais deseja copiar a fórmula.
- Todas as suas células agora devem ter os espaços removidos.
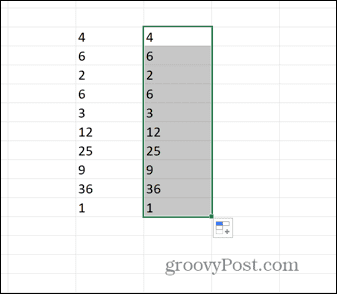
- Copie essas novas células.
- Clique com o botão direito do mouse na célula superior de seus dados originais e selecione Colar Especial > Colar Valores.
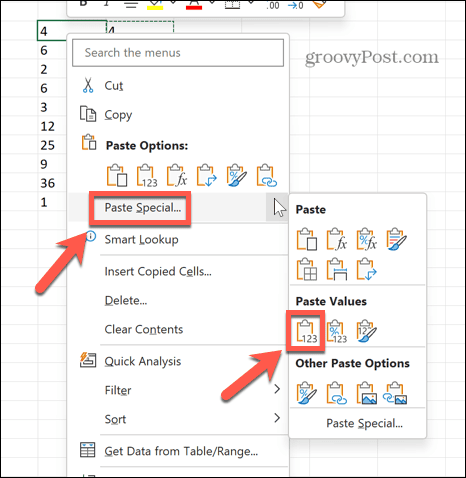
- Você pode excluir sua nova coluna, pois não precisará mais dela.
- Tente classificar seus dados novamente. Se ainda não funcionar, algumas células podem estar formatadas como texto, então você precisará tentar as etapas abaixo.
Verifique se as células não estão formatadas como texto
Se você removeu quaisquer caracteres não imprimíveis de suas células e eles ainda não estão sendo classificados corretamente, a causa mais provável é que algumas das células estão formatadas como texto. Ao tentar classificar os dados, as células formatadas como texto serão tratadas separadamente daquelas que contêm números, portanto, as células não serão classificadas corretamente.
Você precisará converter as células em números primeiro.
Para converter células formatadas como texto em números:
- Se você seguiu as etapas acima e algumas das células têm pequenos triângulos verdes no canto das células, isso indica um erro do Excel.
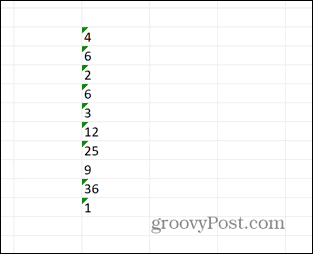
- Destaque todas as células e um Aviso aparecerá o símbolo.
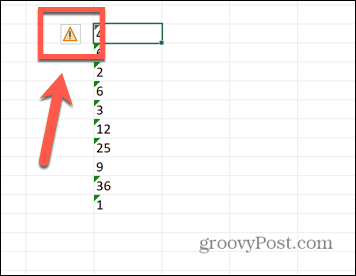
- Clique no Aviso símbolo e selecione Converter para número.
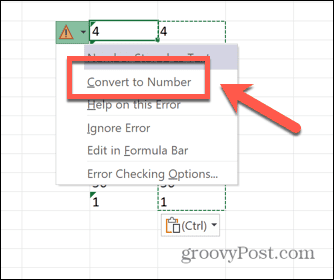
- Se você não vir nenhum triângulo verde em suas células, digite 1 em uma célula vazia e, em seguida, copie essa célula.
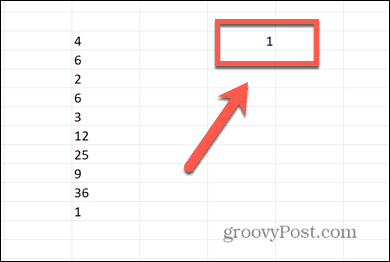
- Realce todos os seus dados, clique com o botão direito do mouse e selecione Colar especial.
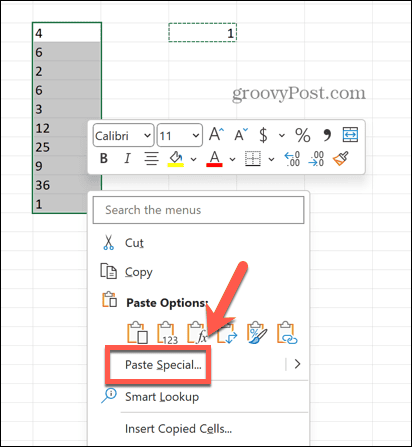
- Selecione Multiplicar e clique OK.
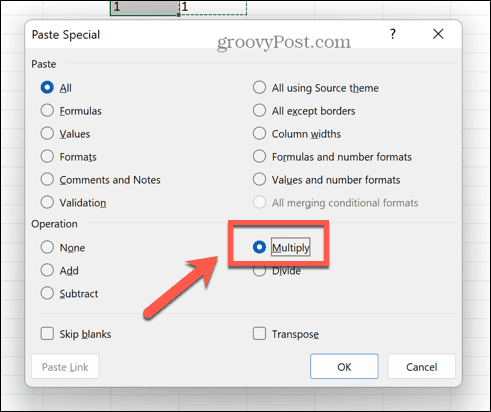
- Suas células agora devem ser números.
Usando uma única fórmula para corrigir o Excel não classificando os números corretamente
Se você não tem certeza da causa de seus problemas com o Excel não classificando os números corretamente, você pode combinar todos os métodos acima em uma fórmula. Esperançosamente, isso deve detectar quaisquer problemas em seus números e permitir que você os classifique corretamente novamente.
Para corrigir números que não estão sendo classificados corretamente no Excel com uma fórmula combinada:
- Clique em uma célula vazia na mesma linha do seu valor superior.
- Tipo =VALOR(APARAR(LIMPAR(
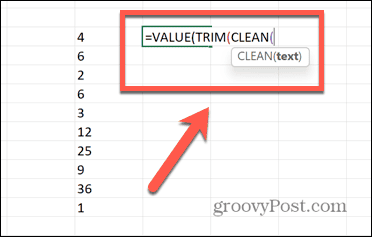
- Selecione a célula superior de seus dados.
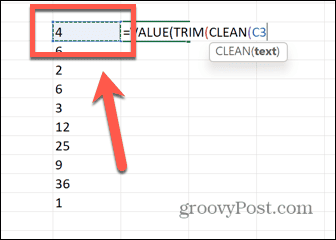
- Tipo ))) e pressione Digitar.
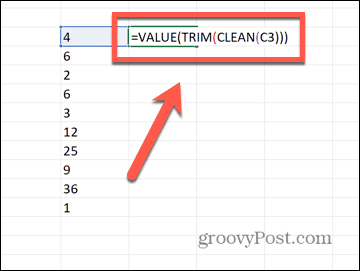
- Clique e segure a alça de arrastar do seu celular.
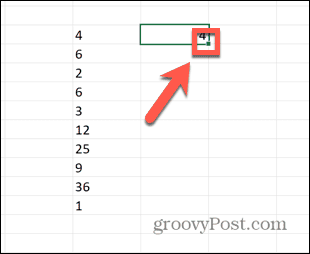
- Arraste para baixo sobre as células restantes.
- Solte e as outras células serão preenchidas automaticamente.
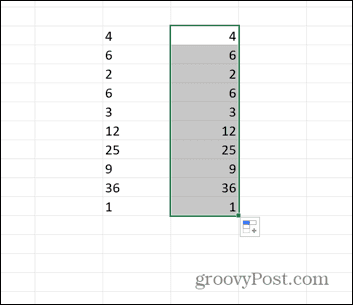
- Copie as células e clique com o botão direito do mouse na primeira célula de seus dados originais.
- Selecione Colar Especial > Colar Valores.
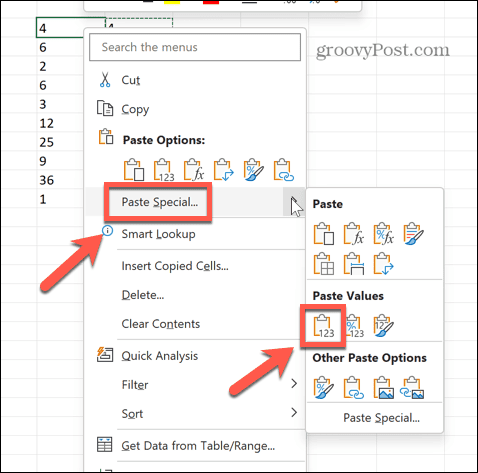
- Tente classificar suas novas células; eles agora devem classificar conforme o esperado.
Corrigindo problemas comuns do Excel
Saber como consertar o Excel não classificando os números corretamente pode poupar horas de frustração. No entanto, mesmo as etapas acima não funcionarão em todos os casos. Se sua célula contém um caractere não imprimível que não foi removido pelo CLEAN, seus dados ainda podem não ser classificados corretamente. Se for esse o caso e nada mais funcionar, use LEN para localizar as células problemáticas e, em seguida, simplesmente exclua a célula inteira e digite o valor manualmente. Pode não ser elegante, mas deve funcionar!
Problemas de classificação não são os únicos problemas no Excel. Você pode querer saber como corrigir problemas com referências de fórmula, como corrigir o teclas de seta não funcionam no Excel, ou como encontrar uma referência circular.



