Como mover uma janela fora da tela no Windows 11
Microsoft Windows 11 Herói / / July 05, 2023

Publicados

É frustrante quando uma janela é movida para fora da tela. Neste guia, mostraremos como mover uma janela fora da tela para que você possa vê-la.
Você já passou por uma situação em que uma das janelas em que você está trabalhando sai da tela? É frustrante e você pode pensar que a janela desapareceu para sempre. No entanto, você pode mover uma janela fora da tela no Windows 11.
Infelizmente, você não pode simplesmente arrastar a tela de volta ao seu campo de visão. Mas existem embutidos Recursos do Windows 11 que permitem recuperar a janela perdida necessária para continuar seu trabalho.
Mostraremos algumas maneiras diferentes de recuperar uma janela fora da tela perdida neste guia.
Por que o Windows é movido para fora da tela
Se você tem um configuração de monitor duplo ou use um laptop com um dock e um monitor secundário, as janelas geralmente podem ser movidas para fora da tela. Por exemplo, desconectar um monitor secundário sem desligar o Estender a configuração da área de trabalho
Em alguns casos, um aplicativo pode mover uma janela para fora da tela e não retorná-la. Seja qual for o motivo, você pode mover uma janela fora da tela no Windows 11 usando os seguintes truques.
Use a visualização de tarefas para recuperar a janela
O Windows 10 inclui o Janelas em cascata e Mostrar janelas empilhadas opção, mas está faltando no Windows 11. No entanto, uma das maneiras mais diretas de recuperar uma janela fora da tela é clicando no botão Exibição de tarefa botão. Se você tem ocultou o botão Visualização de Tarefas, você pode reativá-lo.
Todas as janelas de aplicativos abertas aparecerão e você poderá clicar naquela que deseja ver. Observe que quando você usa o botão Task View, ele exibe opções de área de trabalho virtual mesmo que você não tenha configurado um.
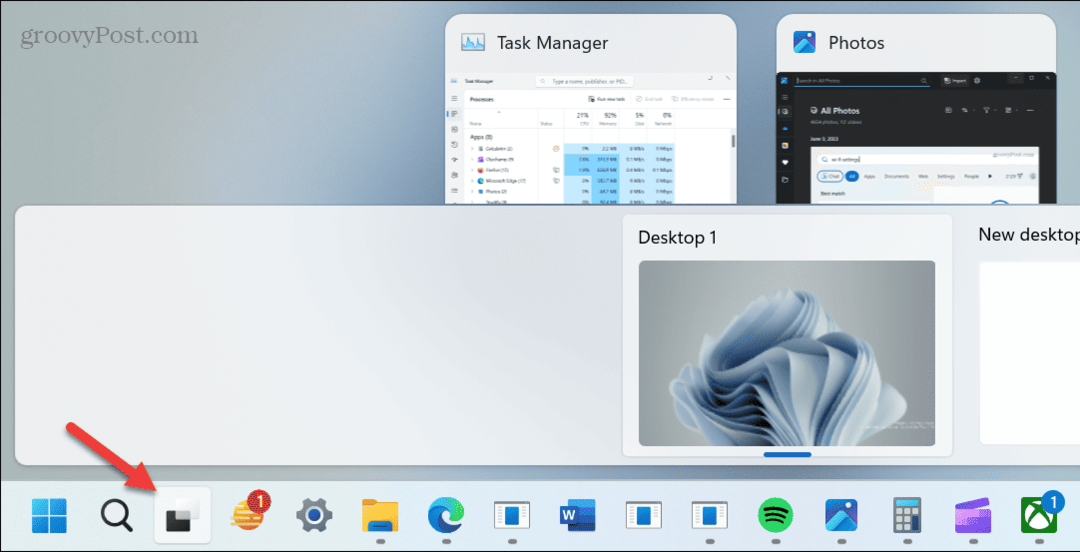
Então, você pode preferir pressionar Alt + Tab para facilitar o acesso. Segure o Alt tecla e pressione Aba até que a janela que você precisa ver seja destacada. Solte o atalho de teclado, e a janela aparecerá.
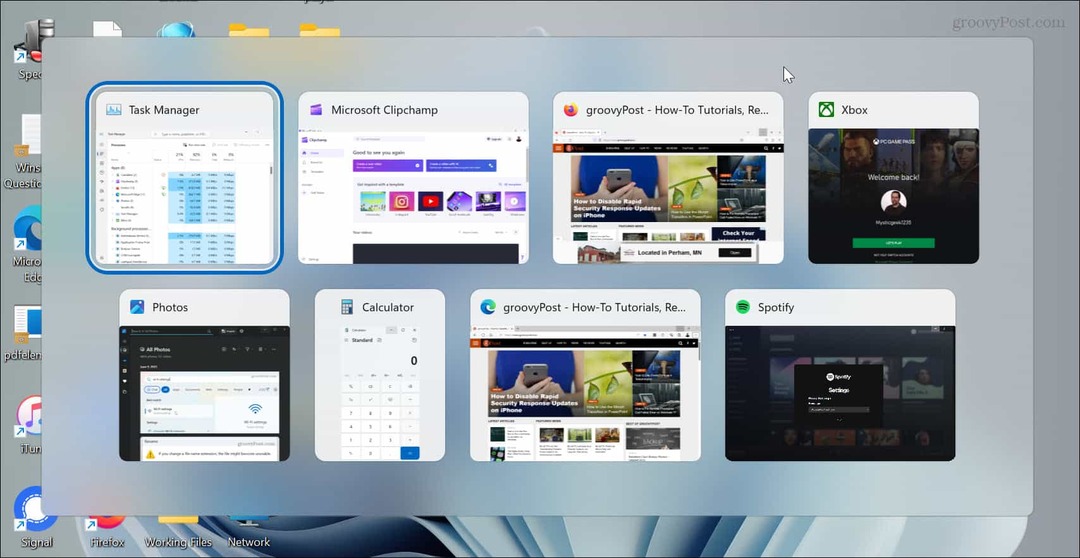
Você também pode pressionar Ctrl + Alt + Tab para manter a Visualização de tarefas aberta e use as teclas de seta ou o mouse para selecionar a janela desejada.
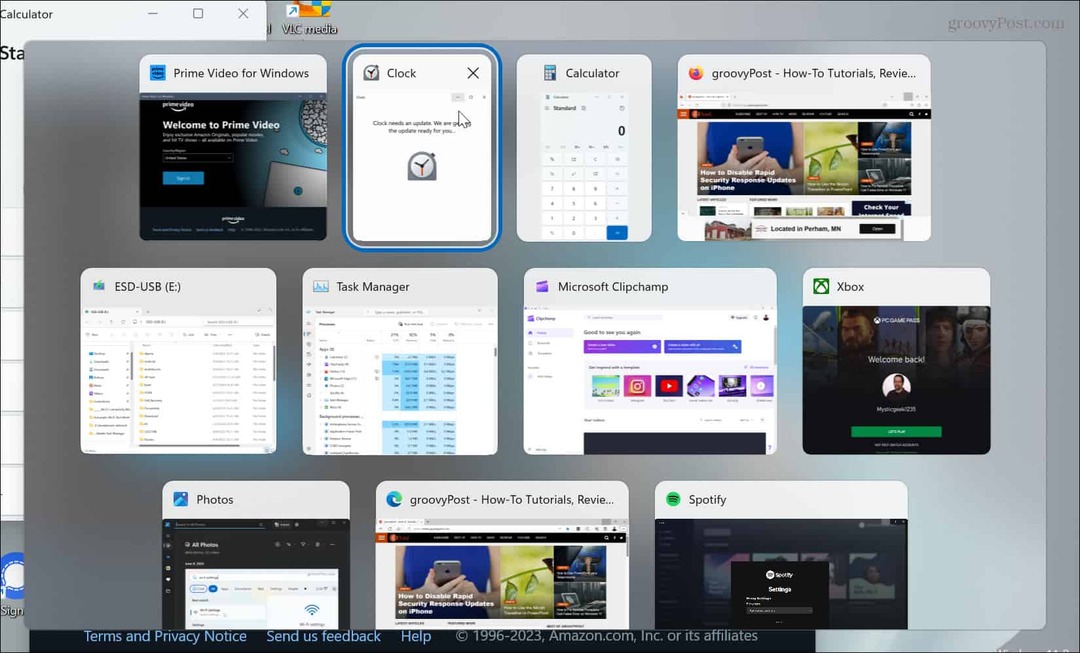
Usar o recurso Snap
Outra opção é usar o recurso Snap. Então, para fazer tudo através do teclado, pressione Alt + Tab e selecione a janela desejada. aperte o tecla do Windows e esquerda ou seta direita para encaixá-lo no lado da tela que você deseja.
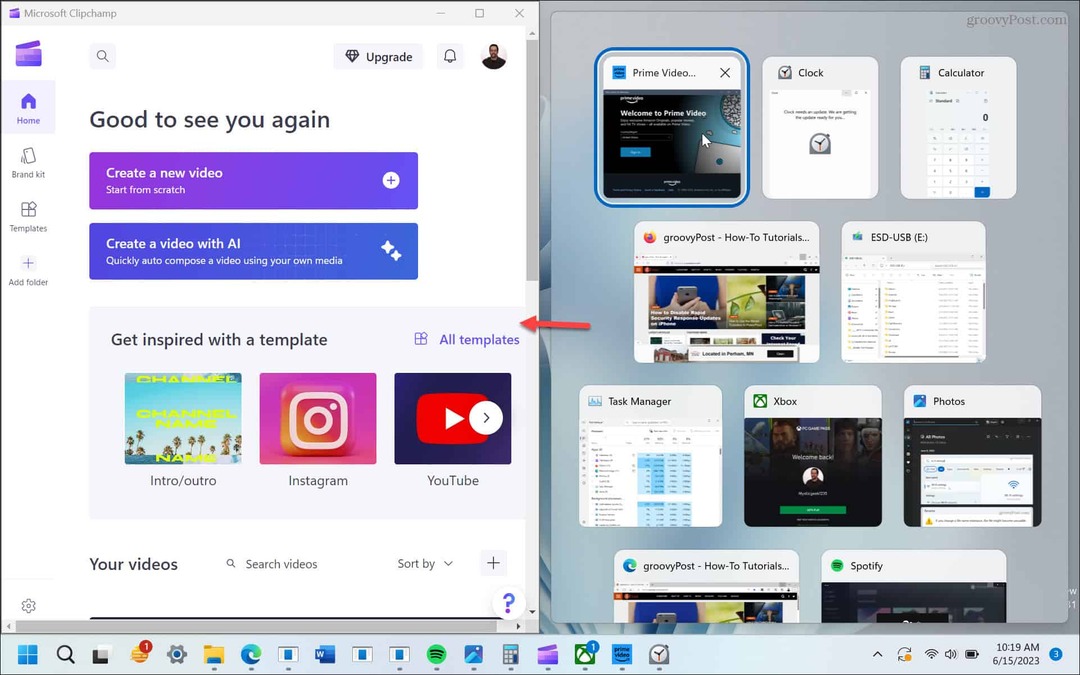
Além disso, você pode pressionar o botão Tecla do Windows + Z atalho de teclado para exibir a opção Snap Layouts e escolha onde você quer na tela.
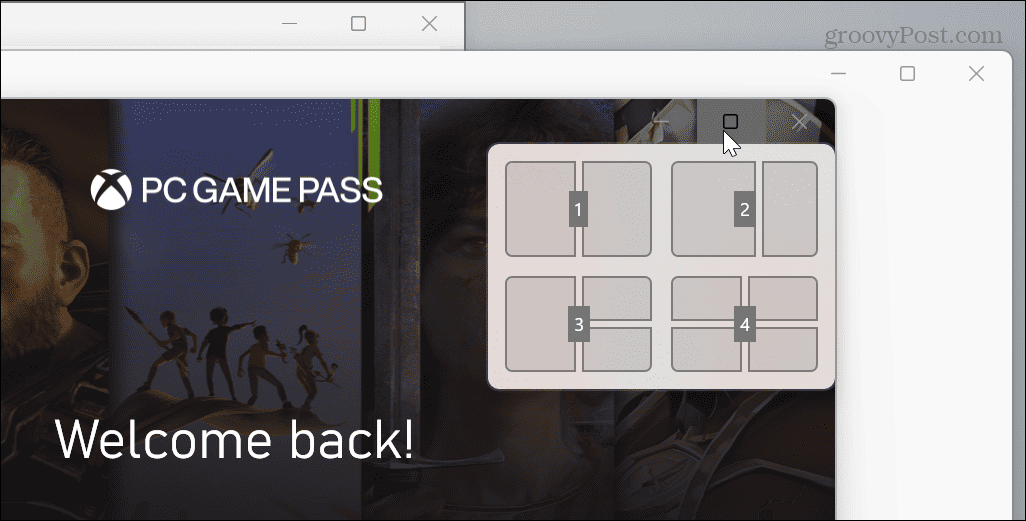
Usar Recurso Mover
Outra opção é escolher a janela com Alt + Tab e usando o Mover recurso para colocá-lo onde quiser.
Então, por exemplo, use Alt + Tab para escolher a janela fora da tela. Segurar Mudança e clique com o botão direito o ícone do aplicativo na barra de tarefas e selecione Mover no menu de contexto.
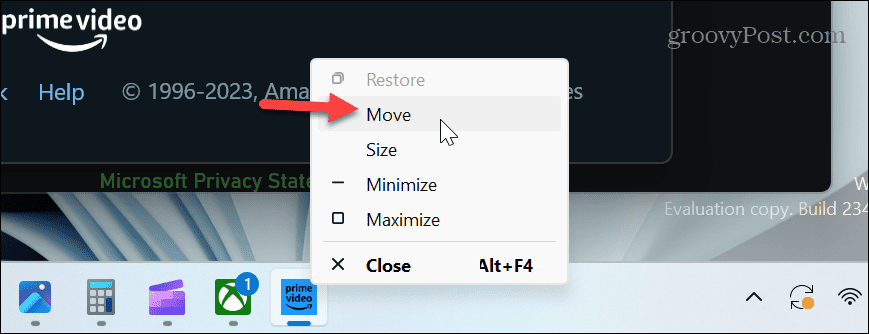
O cursor mudará para uma seta multidirecional, indicando que está no “Move mode”. Pressione qualquer uma das teclas de seta para mover a janela fora da tela para que você possa visualizá-la na tela principal.
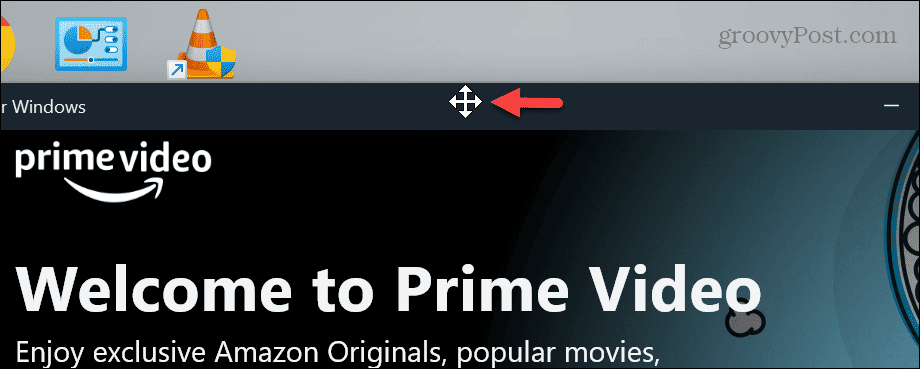
Recuperar janelas fora da tela
Seja por causa de um laptop conectado a uma docking station ou de um aplicativo que move suas janelas para fora da tela, é irritante. No entanto, se você precisar mover uma janela fora da tela no Windows 11, qualquer um dos métodos acima permitirá recuperá-la.
Se você é novo no Windows 11, há outras dicas e truques que você pode querer aprender. Por exemplo, muitos usuários não gostam do botão Iniciar centralizado, mas você pode mover Iniciar para o canto esquerdo.
Cansado de Widgets aparecendo o tempo todo? Você pode pare o quadro de widgets pop-up ou desativá-los totalmente. E se você não estiver satisfeito com a nova interface do usuário, confira estes aplicativos para personalizar o Windows 11.
