Como redefinir para um plano de energia padrão no Windows 11
Microsoft Windows 11 Herói / / July 07, 2023

Publicados

Os planos de energia permitem que você controle o uso de energia do seu PC, mas você pode querer redefinir para um plano de energia padrão depois de fazer algumas alterações. Veja como.
Se você fizer vários ajustes nas configurações de energia ou exibição, ou decidir criar um plano de energia personalizado em seu laptop, pode chegar um momento em que você deseja redefinir para o plano de energia padrão no Windows 11.
Grande parte da funcionalidade do seu PC depende do uso de energia. Você pode definir o plano de energia para desempenho ideal, eficiência de energia para passar o dia com uma carga ou algo intermediário com várias configurações personalizadas.
Um plano personalizado permite configurar o uso de energia para atender às suas necessidades. No entanto, você pode querer começar de novo ou consertar um protetor de tela redefinindo os planos de energia padrão em seu PC com Windows 11. Veja como.
Como redefinir para um plano de energia padrão no Windows 11
Os planos de energia permitem que você controle como seu PC consome energia configurando as configurações de hardware e sistema. Por exemplo, você pode ajustar seu modo de hibernação e brilho do ecrã configurações para obter o seu laptop durante o dia. O plano que você usa é baseado no que você precisa de otimização de desempenho do sistema, uso de energia e manutenção da vida útil da bateria.
Às vezes, depois de ajustar várias vezes as configurações de um plano de energia, você pode querer começar do zero. Redefinir o plano de energia permite que você faça exatamente isso, e o processo é direto no Windows 11.
Para redefinir para um plano de energia padrão no Windows 11:
- aperte o tecla do Windows para iniciar o menu Iniciar.
- Tipo painel de controle e selecione o resultado da pesquisa superior.
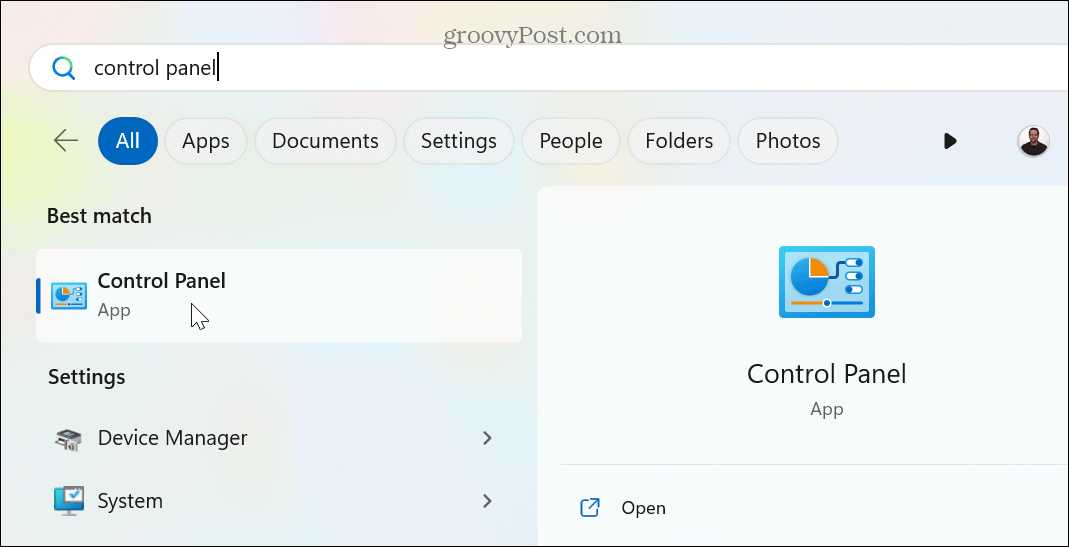
- Clique no Visto por menu suspenso e selecione o Ícones grandes opção do menu.
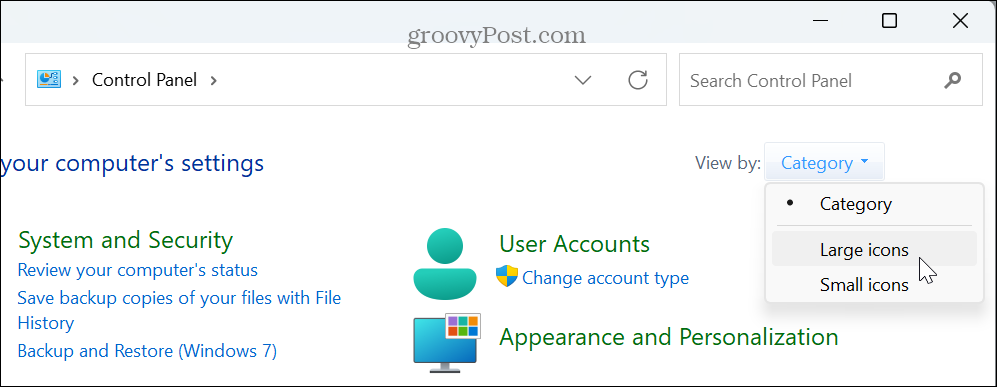
- Selecione Opções de energia dos itens disponíveis na tela do Painel de controle.
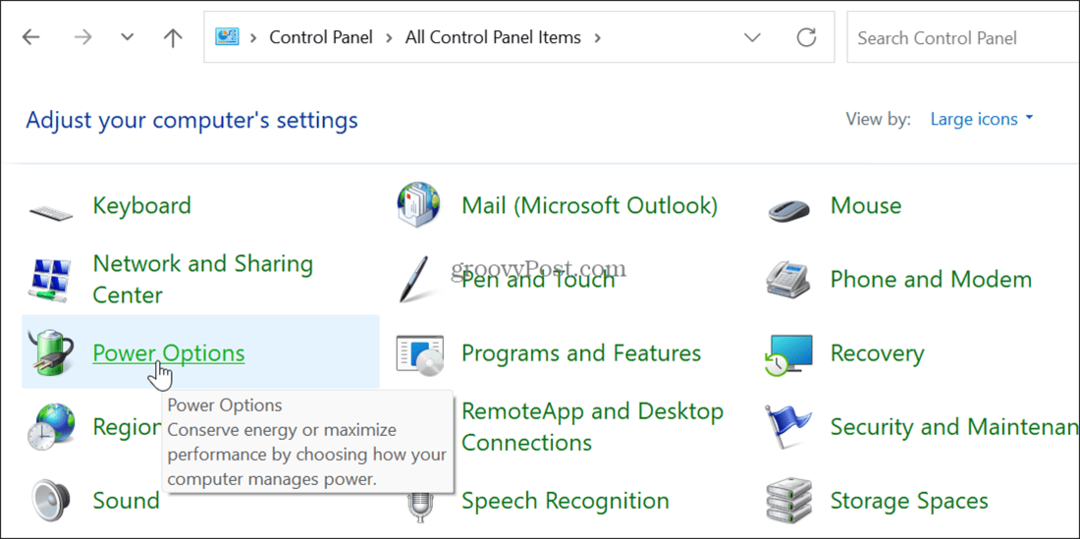
- Encontre o plano que deseja restaurar e selecione o Alterar configurações do plano opção ao lado.
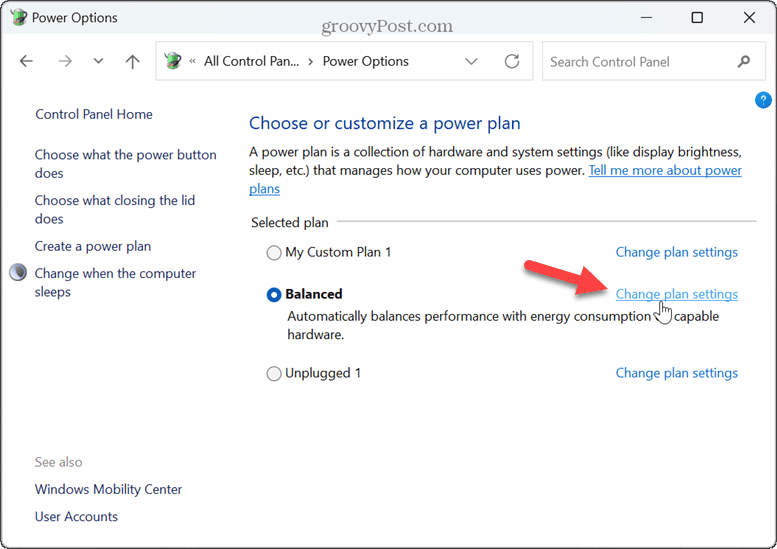
- Clique no Restaurar configurações padrão para este plano opção.
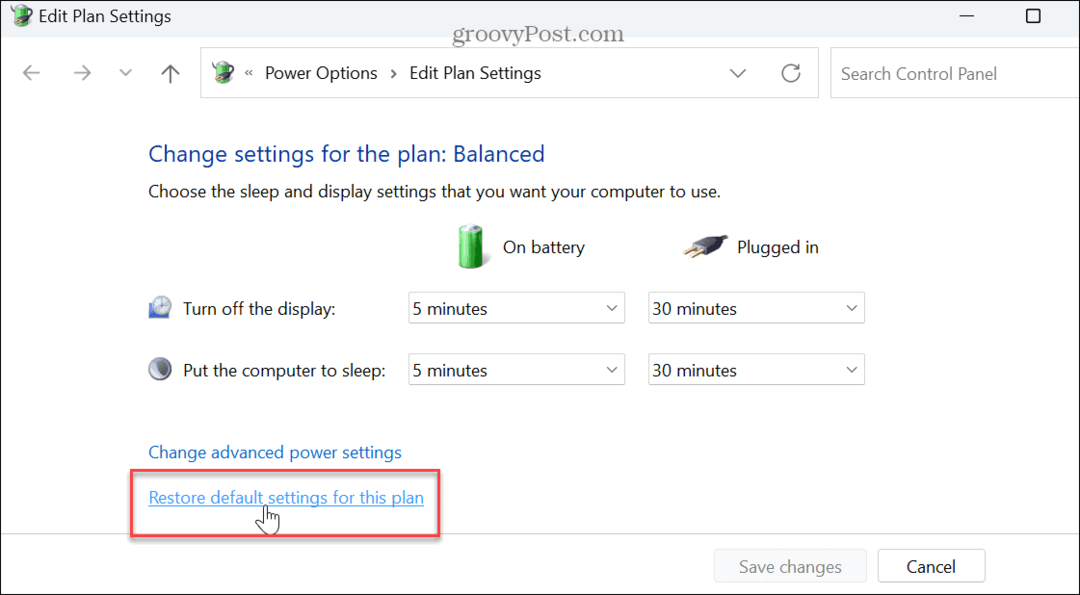
- Clique no Sim botão quando a mensagem de verificação aparecer.
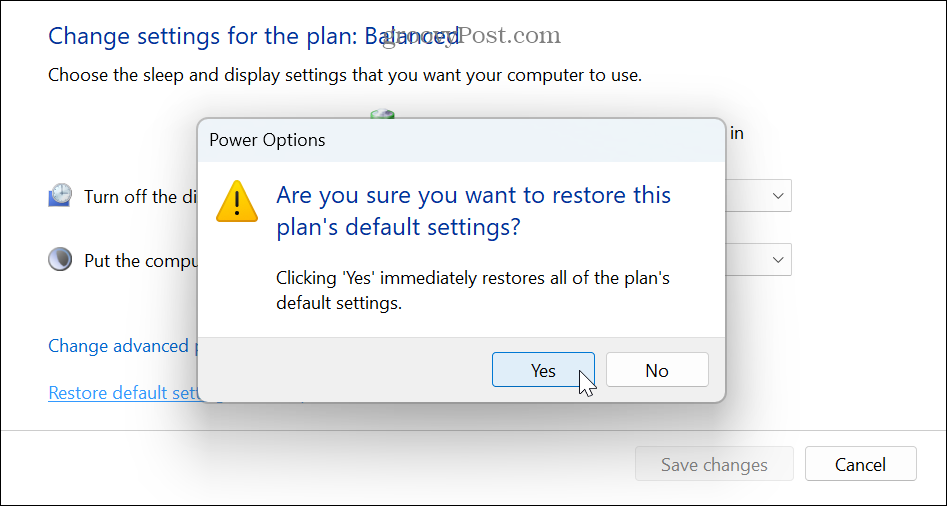
- Como alternativa, clique no Alterar configurações avançadas de energia botão.
- Clique no Restaurar padrões do plano botão quando o Configurações avançadas janela aparece.
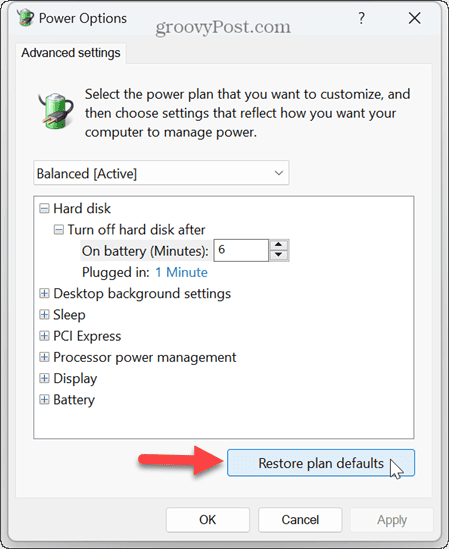
- Selecione os Sim botão quando a mensagem de verificação aparecer.
- Clique Aplicar e OK para verificar as alterações.
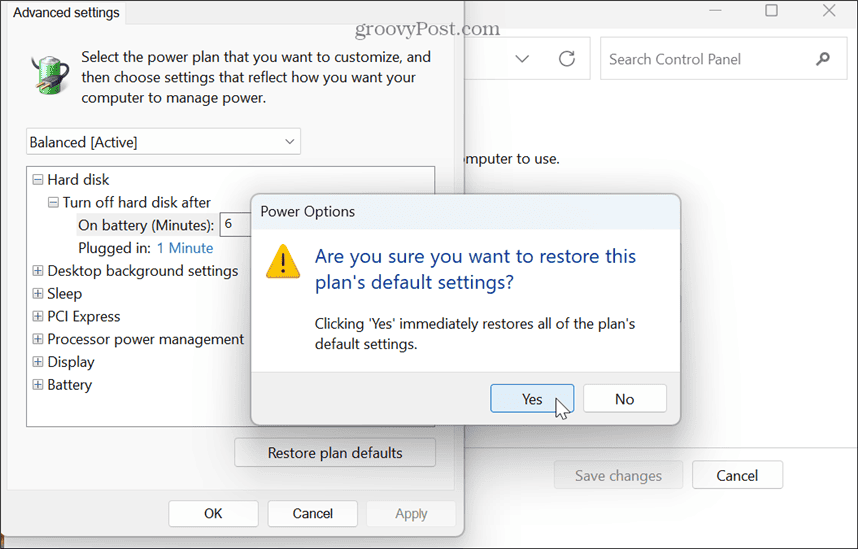
Como redefinir seu plano de energia atual para o padrão usando o Windows PowerShell
Você também pode usar o Terminal do Windows para ajustar as configurações do plano de energia e retorná-las às configurações padrão.
Para maior clareza, isso significa que você pode usar o novo aplicativo Terminal do Windows ou usar o Windows PowerShell diretamente. Você também pode usar o prompt de comando mais antigo.
Para redefinir o plano de energia atual usando o PowerShell:
- Lançar PowerShell como administrador.
- Quando o terminal iniciar, digite o seguinte comando e pressione Digitar:
powercfg -restoredefaultschemes
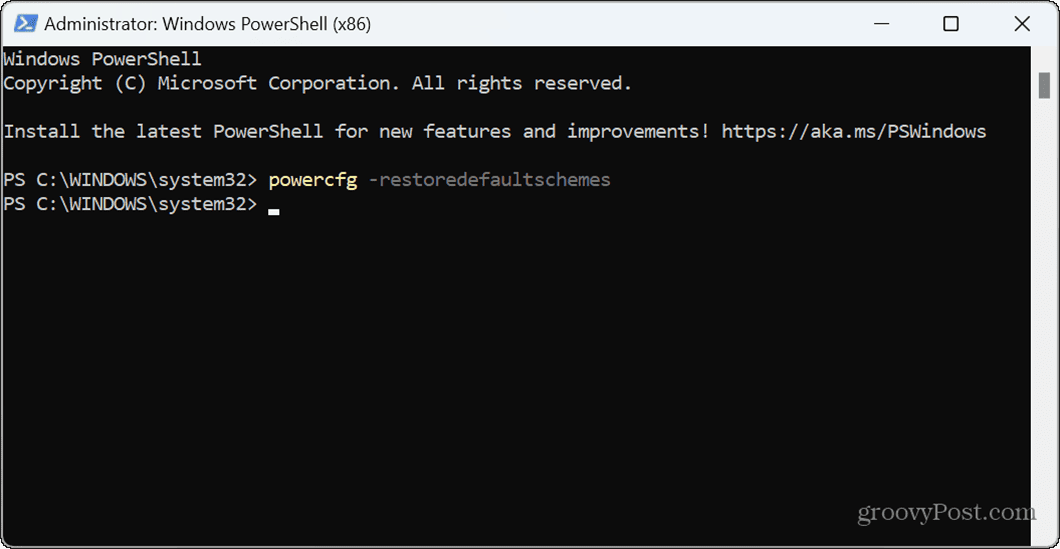
- Depois que o comando for executado, o plano de energia atual será redefinido para as configurações padrão.
Gerenciando suas configurações de vídeo no Windows 11
Se você fez várias alterações nas configurações de um plano de energia ao longo do tempo, às vezes é necessário começar do zero. Você pode redefinir um plano de energia padrão no Windows 11 usando as etapas acima e começar do zero.
Existem outras opções de energia que você pode ajustar no Windows 11. Por exemplo, você pode gerenciar quando seu PC entra em modo de suspensão. Se preferir usar o modo de hibernação, saiba mais sobre configurando o tempo de hibernação no Windows 11.
Se você deseja aplicar economia de energia em seu PC que também seja boa para o meio ambiente, confira como aplicar recomendações de energia no Windows 11. E se você precisar saber mais sobre as configurações de energia do seu PC, você pode verifique seus recursos de energia suportados no Windows 11.



