Memória insuficiente no Windows 11: 7 correções
Microsoft Windows 11 Herói / / July 09, 2023

Publicados

Se você está tendo problemas com memória insuficiente no Windows 11, há etapas que você pode seguir antes de instalar mais módulos de RAM. Aqui estão alguns deles.
Você está tendo problemas por não ter memória suficiente no Windows 11? O problema pode ser frustrante e, às vezes, o sistema exibe a mensagem de erro “Seu computador está com pouca memória”.
Quando você não tem o suficiente Memória de acesso aleatório (RAM), seu sistema e aplicativos serão menos responsivos ou falharão ao iniciar. A RAM permite que seu sistema execute aplicativos e processos em seu PC até que seja permanentemente armazenado em sua unidade local.
Felizmente, se você estiver enfrentando um problema por não ter RAM suficiente, há etapas que você pode seguir, desde desabilitar aplicativos e serviços até instalando mais RAM física. No entanto, se essa for uma opção muito cara, mostraremos algumas opções de solução de problemas que você pode experimentar e que não custarão um centavo.
1. Desativar aplicativos em segundo plano
Muitos de seus aplicativos são executados em segundo plano, ocupando espaço e esgotando a quantidade de RAM disponível para outros aplicativos. Quando você desativar aplicativos em segundo plano no Windows 11, tem vários benefícios.
Desativar aplicativos em segundo plano economizará o uso de RAM, melhorará o desempenho do sistema, melhorará a conectividade de dados e melhorar a duração da bateria em um laptop.
Para desativar aplicativos em segundo plano no Windows 11:
- aperte o Tecla do Windows + eu abrir Configurações.
- Selecione aplicativos da coluna da esquerda e Aplicativos instalados à direita.
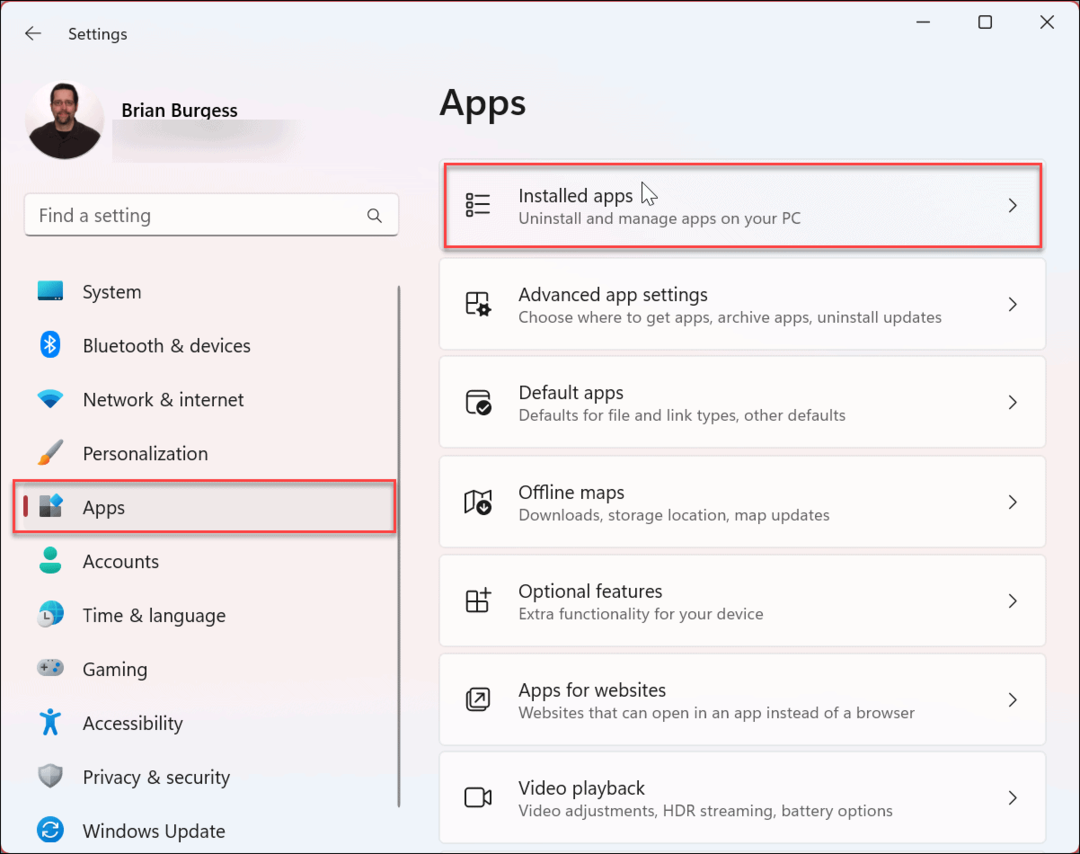
- Pesquise o aplicativo que você não deseja executar em segundo plano no Campo de pesquisa no topo.
- Clique no botão de três pontos ao lado do aplicativo e selecione Opções avançadas no menu disponível.
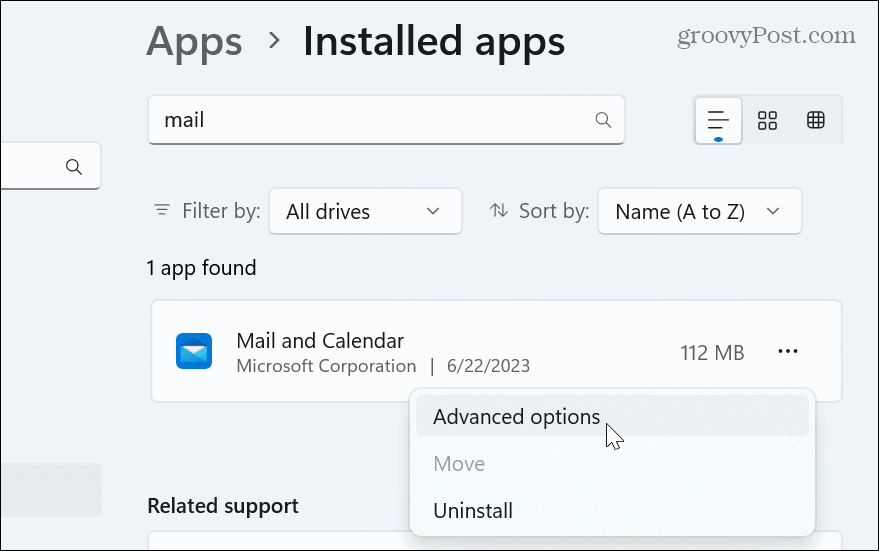
- Role para baixo até o Permissões de aplicativos em segundo plano seção e definir o Deixe este aplicativo rodar em segundo plano menu suspenso para Nunca.
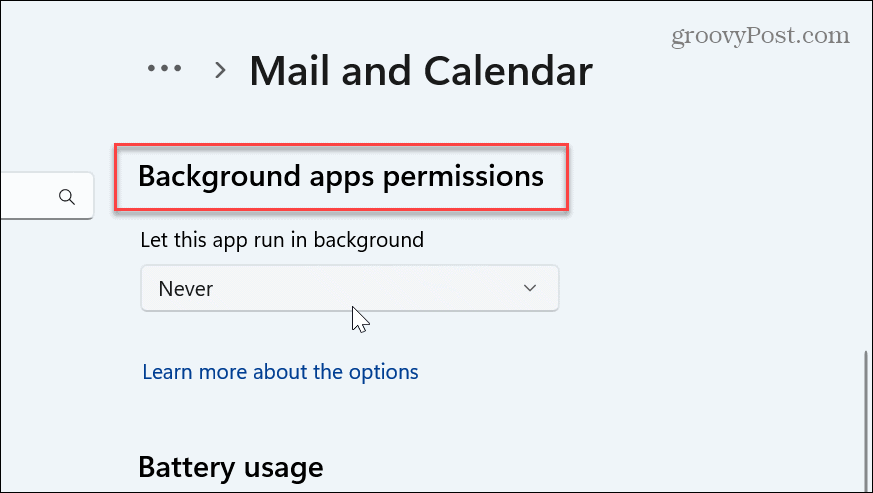
Depois de seguir as etapas, o aplicativo não será mais executado em segundo plano e desperdiçará recursos do sistema, como RAM. Faça isso para cada aplicativo que você não deseja executar em segundo plano.
No entanto, é importante observar que você precisará verificar manualmente aplicativos como Correio e Calendário, OneDrive ou outros para obter informações atualizadas.
2. Desativar aplicativos de inicialização para economizar RAM
Outra coisa que você pode fazer para economizar RAM e outros recursos do sistema ao ligar o PC é desativar aplicativos de inicialização no Windows 11. Como os aplicativos não serão executados, você economizará memória e seu PC inicializará mais rapidamente.
Para desabilitar aplicativos de inicialização usando o Gerenciador de Tarefas:
- Clique com o botão direito do mouse na barra de tarefas e selecione Gerenciador de tarefas do menu.
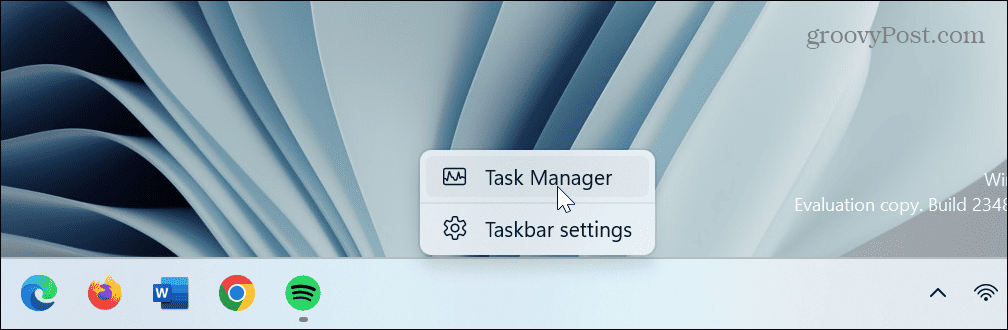
- Clique no Aplicativos de inicialização guia à esquerda.
- Clique com o botão direito do mouse no aplicativo que você não deseja executar durante a inicialização e escolha Desativar.
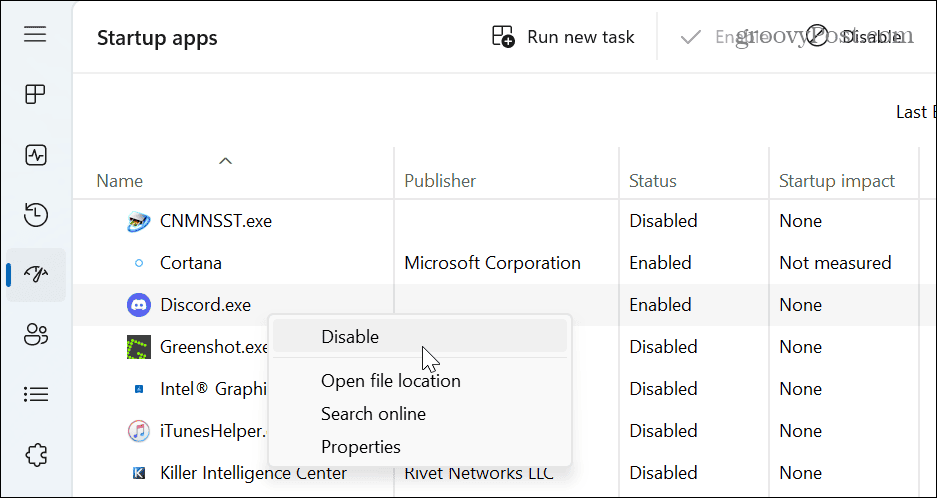
Siga as etapas para cada aplicativo que você não deseja executar durante a inicialização. Você também pode desativá-los através de Configurações. Para saber mais, leia nosso guia passo a passo sobre desabilitando aplicativos de inicialização no Windows 11.
3. Execute uma inicialização limpa
Quando você executa uma inicialização limpa do Windows 11, ele desativa a execução de aplicativos e serviços de terceiros, o que minimiza o uso de RAM. Para executar uma inicialização limpa adequada, você precisa desativar todos os aplicativos de inicialização primeiro.
Para desativar serviços de terceiros e executar uma inicialização limpa no Windows 11:
- aperte o tecla do Windows para abrir o menu Iniciar.
- Tipo msconfig e selecione o Configuração do sistema app do resultado superior.
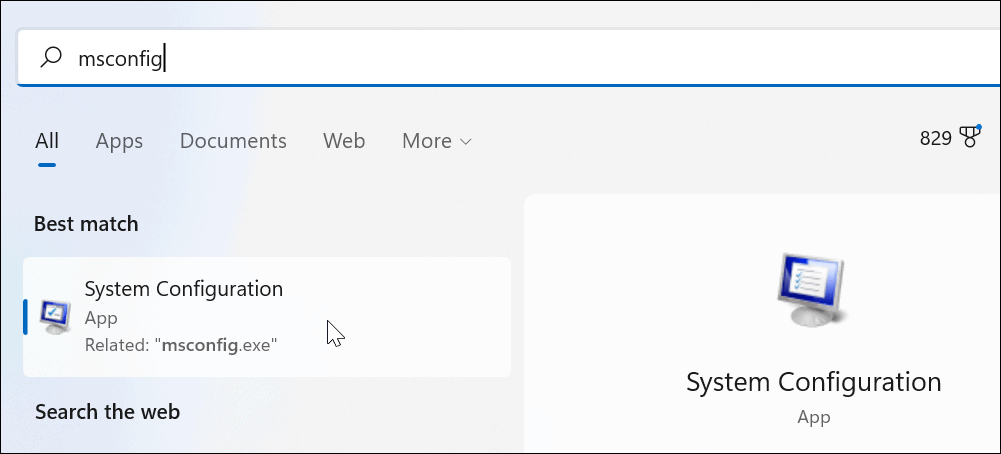
- Clique no Serviços guia na parte superior.
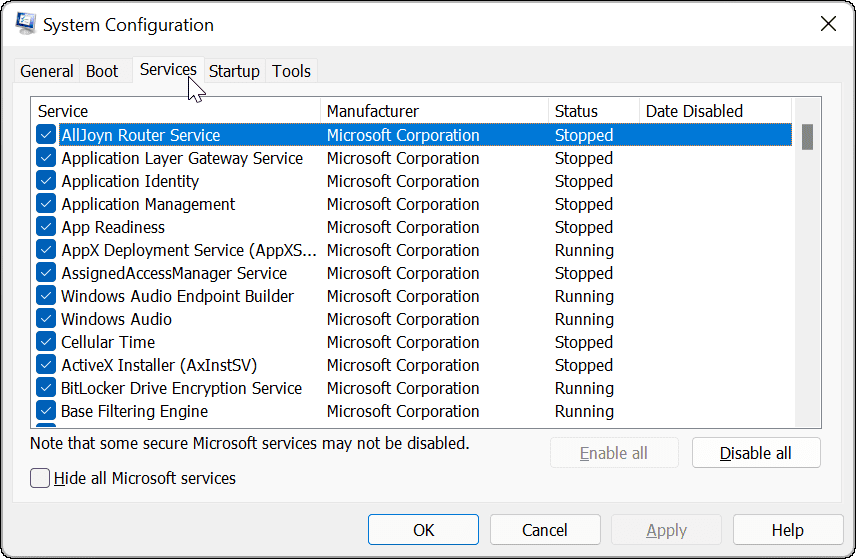
- Verifica a Ocultar todos os serviços da Microsoft caixa e clique no Desativar tudo botão na tela.
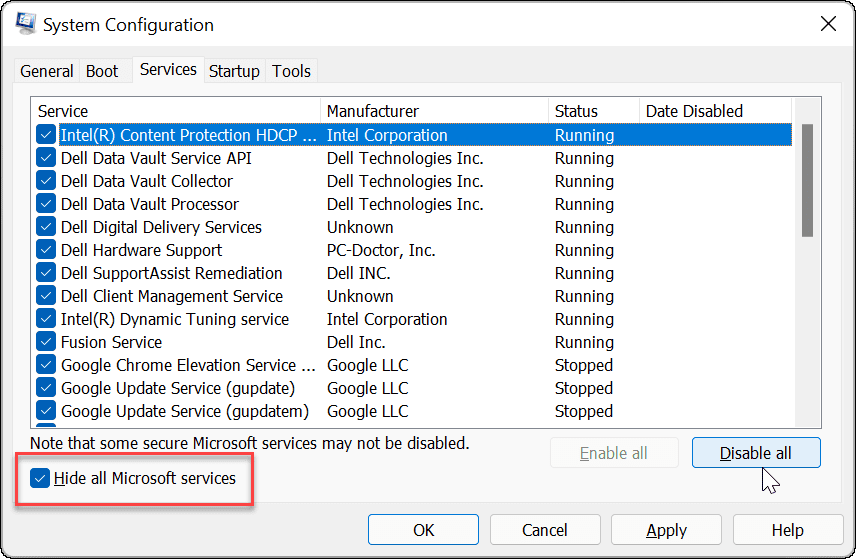
- Clique Aplicar e OK.
- Clique no Reiniciar botão no Configuração do sistema janela.
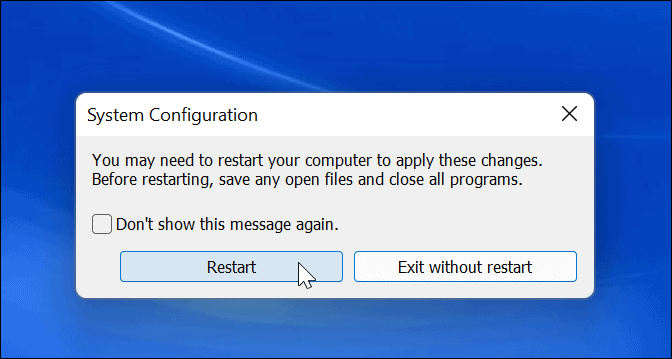
4. Libere espaço de armazenamento
Quando a RAM do seu sistema está baixa, o Windows utiliza um arquivo de página do disco rígido para atuar como memória virtual. No entanto, uma unidade com espaço de armazenamento no máximo restringirá a memória virtual. Portanto, é uma boa ideia liberar espaço em disco usando o Storage Sense no Windows 11.
uma vez que você habilitar e configurar o Storage Sense, você pode usá-lo a qualquer momento para liberar espaço. Abrir Configurações > Sistema > Armazenamento e aguarde enquanto ele é executado. Depois de concluído, selecione todas as opções e clique no botão Limpar botão.
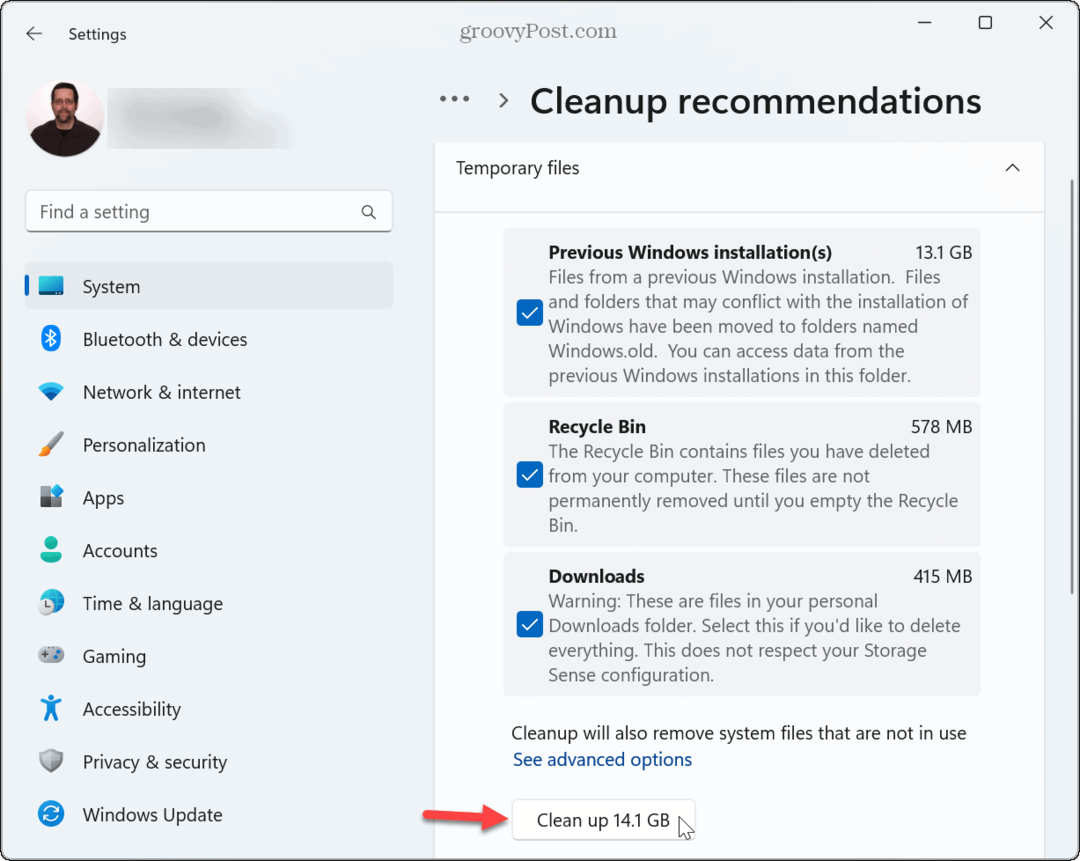
Além disso, confira como liberar espaço em disco no Windows 11 com recomendações de limpeza. Você também pode liberar espaço adicional manualmente excluindo arquivos temporários e esvaziando a lixeira.
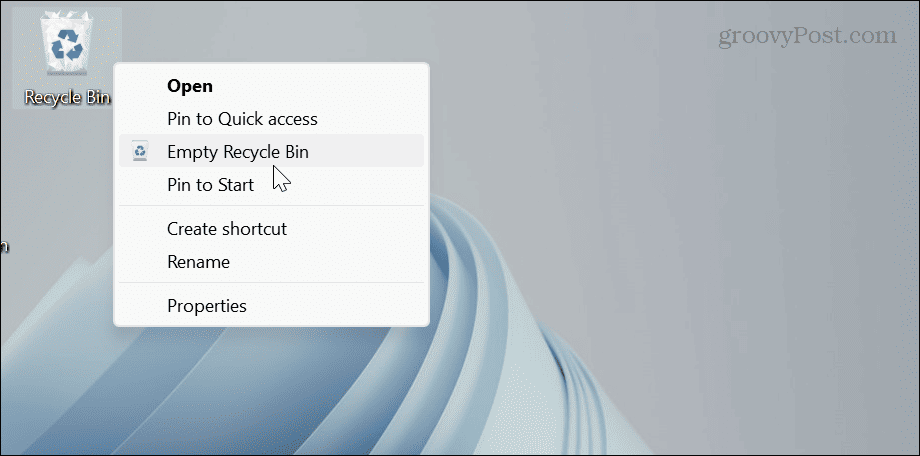
5. Aumentar alocação de memória virtual
Outra coisa que você pode fazer é aumentar a quantidade de memória virtual, o que expande a quantidade de espaço em disco usado pelo arquivo de paginação.
Para aumentar a memória virtual no Windows 11:
- aperte o tecla do Windows.
- Tipo configurações avançadas do sistema e escolha o resultado superior.
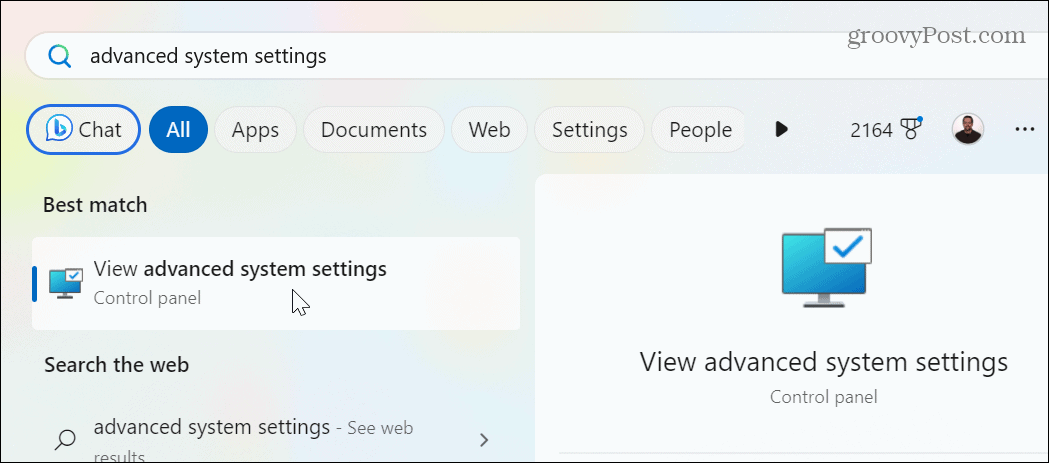
- Quando o Propriedades do sistema tela se abrir, selecione o Avançado guia na parte superior e clique no botão Configurações botão no Desempenho seção.
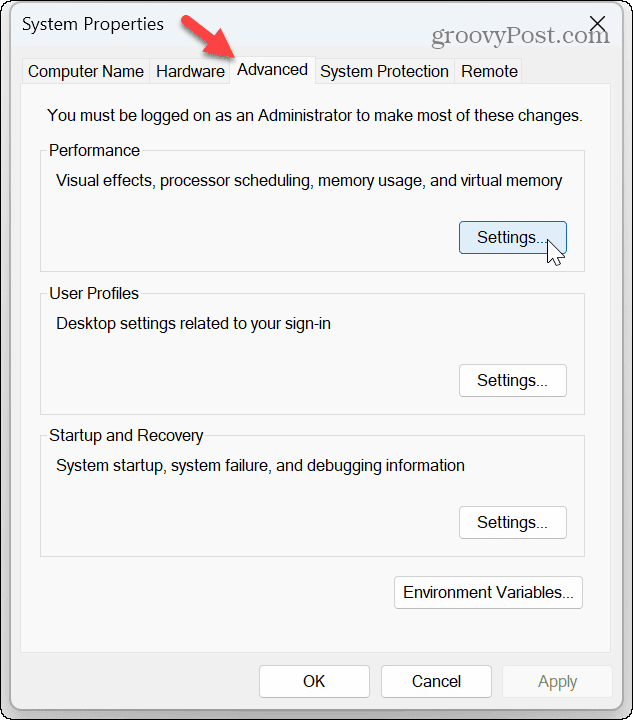
- De Opções de desempenho tela, clique no Avançado guia e clique no botão Mudar botão no Memória virtual seção.
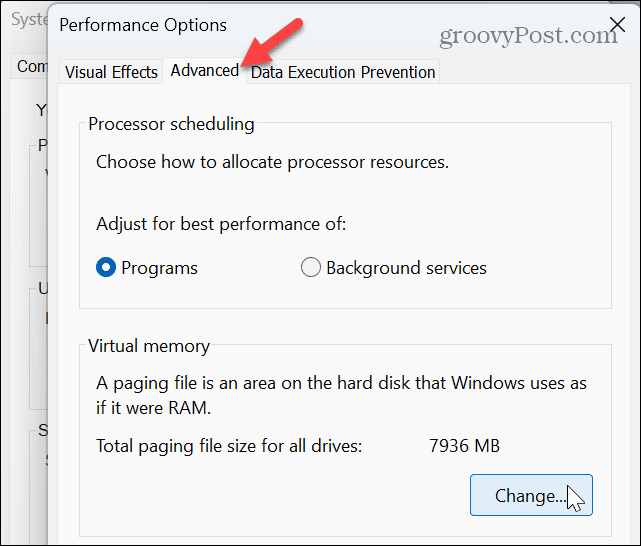
- Desmarque a Gerenciar automaticamente o tamanho do arquivo de paginação para todas as unidades no topo da janela.
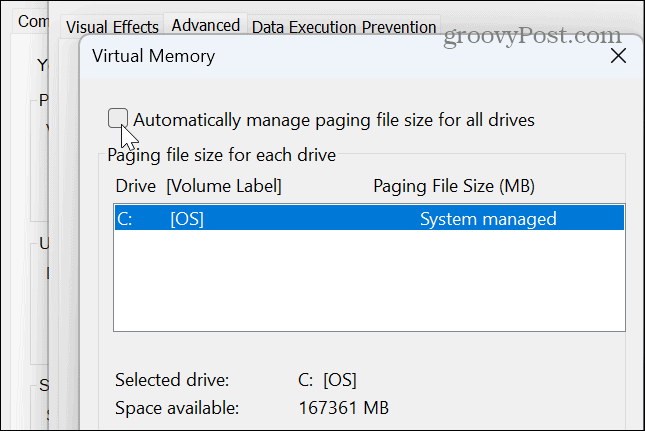
- Selecione os Tamanho personalizado opção e digite o tamanho desejado para a memória virtual indicada em megabytes.
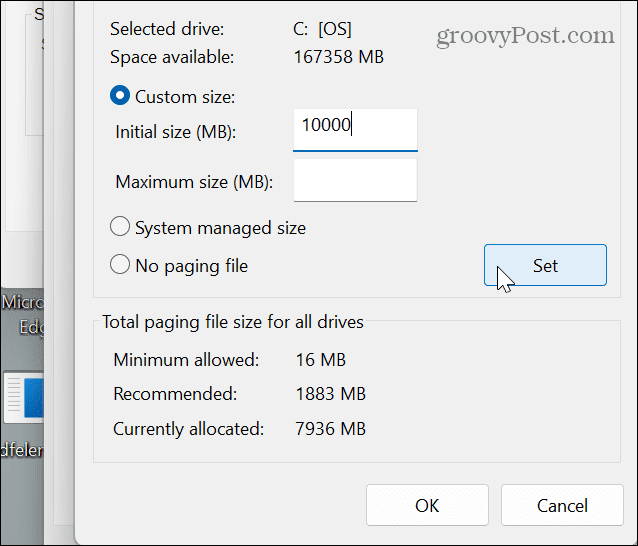
- Depois de inserir os valores, clique no botão Definir botão e OK para fechar a janela.
Observação: Embora seja melhor permitir que o Windows gerencie o tamanho do arquivo de página, você pode aumentá-lo se tiver problemas com memória insuficiente. Você pode pensar que aumentá-lo muito será benéfico - no entanto, se for muito grande, levará à instabilidade do sistema. Aumentar o tamanho pode ajudar, mas é uma correção temporária até que você possa instalar mais RAM posteriormente.
6. Execute a verificação de diagnóstico de memória do Windows
Se você recentemente começou a ter problemas por não ter memória suficiente no Windows 11, pode haver um problema com ele. A boa notícia é que o Windows possui um utilitário de diagnóstico integrado que pode escanear sua RAM e detectar erros.
A varredura de diagnóstico não corrigirá possíveis erros, mas pode apontar para um módulo defeituoso que você precisa recolocar ou substituir.
Para executar um diagnóstico de memória:
- Imprensa Tecla do Windows + R lançar o Correr janela de diálogo.
- Tipo mdsched e clique OK ou pressione Digitar.
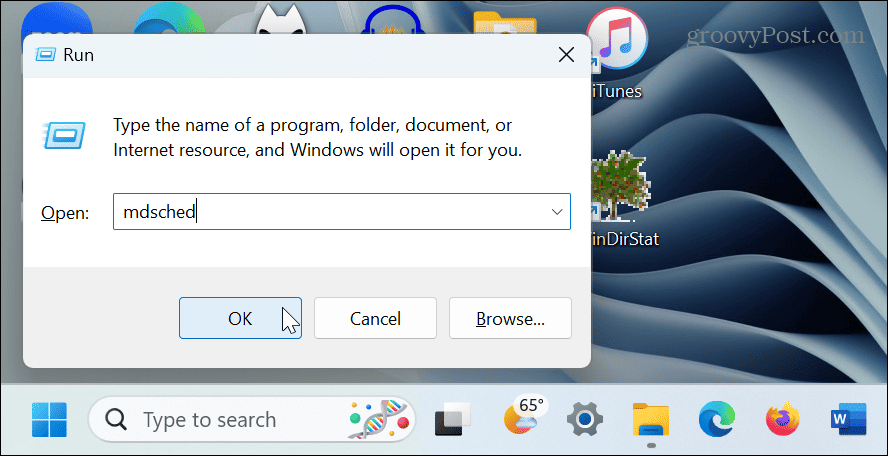
- Clique no Reinicie agora e verifique se há problemas (recomendado) opção.
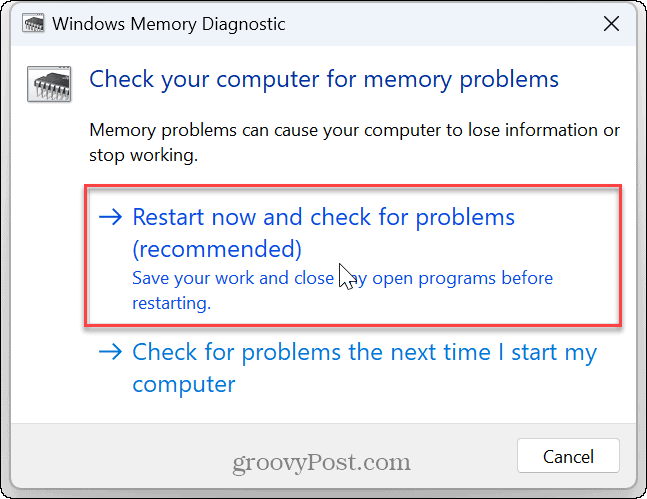
- Seu PC será reiniciado e a ferramenta executará uma verificação de diagnóstico da memória do seu sistema.
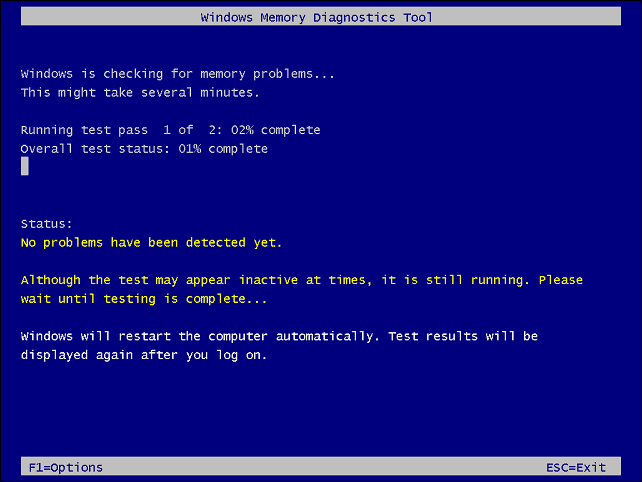
Se for detectado um erro em um de seus módulos de RAM, você pode começar a solucioná-lo recolocando-o. Se isso não funcionar, leve seu PC a uma oficina confiável. E se o PC ainda estiver na garantia, entre em contato com o suporte para obter mais instruções; você deve conseguir um novo módulo de RAM gratuitamente.
7. Instale mais RAM física
Se você esgotou as opções acima, precisará adquirir mais memória para o seu PC. Novamente, se o PC ainda estiver na garantia, você poderá obter uma atualização com desconto. E se você não tiver as habilidades (ou ferramentas) para substituí-lo sozinho, leve-o a um serviço de reparo confiável.
Se você quiser adicionar mais, você pode usar o Windows para verifique as informações da RAM e compre alguns online. Você também pode obter informações detalhadas de RAM usando um aplicativo de terceiros como especie dos criadores de CCleaner.

Consertando memória insuficiente no Windows 11
Se você tiver problemas com aplicativos lentos ou erros de sistema sobre memória insuficiente, poderá corrigir o problema usando as etapas de solução de problemas acima. A menos que você queira mais RAM para jogos, por exemplo, usar as ferramentas e configurações internas do sistema deve ser usado primeiro.
Existem outras maneiras de corrigir problemas com o Windows 11. Por exemplo, se você tiver problemas com outros componentes, poderá verifique as especificações de hardware e sistema no seu PC. Ou, às vezes, você pode precisar corrigir um computador Windows 11 lento.
Se sua placa gráfica (GPU) não estiver funcionando corretamente, aprenda a corrigir alto uso de GPU no Windows 11. E, às vezes, você pode ter problemas com sua tela e nada está aparecendo. Nesse caso, você pode corrigir uma tela preta no Windows 11.



