A tecla de exclusão do Mac não está funcionando: 9 correções
Maçã Mac Herói Mac Os / / July 14, 2023

Publicados

Você não consegue excluir o texto? Aqui estão algumas correções para tentar se você estiver tendo problemas com a tecla Delete do Mac não funcionando.
Se você for como nós, cerca de 30% do seu tempo de digitação será gasto excluindo erros de digitação. aquele pobre velho Excluir chave pode acabar levando um pouco de soco. Se a tecla Delete parar de funcionar no seu Mac, não demorará muito para você perceber.
Se você não pode usar sua tecla de exclusão, no entanto, o que você faz? Depende se o problema é de hardware ou software, mas existem algumas opções que podem ajudar.
Aqui estão algumas correções para tentar se você estiver tendo problemas com a tecla Delete do Mac não funcionando.
1. Determine se sua chave de exclusão está funcionando
Os teclados podem ser afetados por uma série de problemas, desde teclas que não funcionam até teclado fantasma. Uma das coisas mais importantes a descobrir é se a própria tecla Delete não está funcionando ou se o problema é que ela não está sendo reconhecida em um software específico.
Uma maneira simples de verificar é abrir o teclado na tela, que destacará todas as teclas pressionadas que forem reconhecidas.
Para verificar se a tecla Delete está funcionando usando o teclado na tela:
- Clique no Maçã ícone.
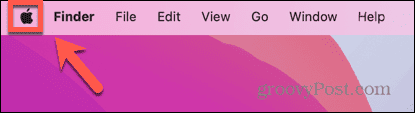
- Selecione Configurações de sistema.
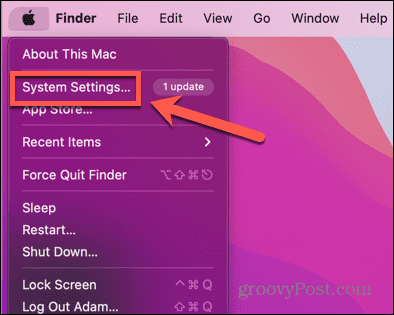
- No menu à esquerda, role para baixo e clique em Teclado.
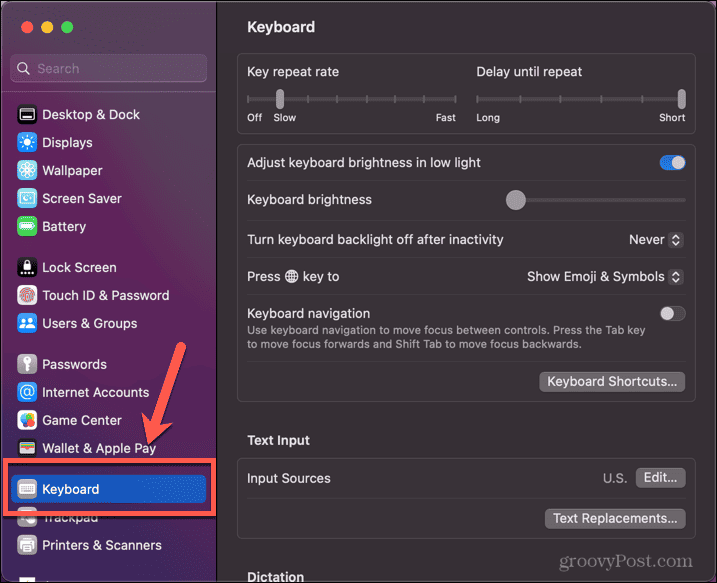
- Sob Fontes de entrada clique Editar.
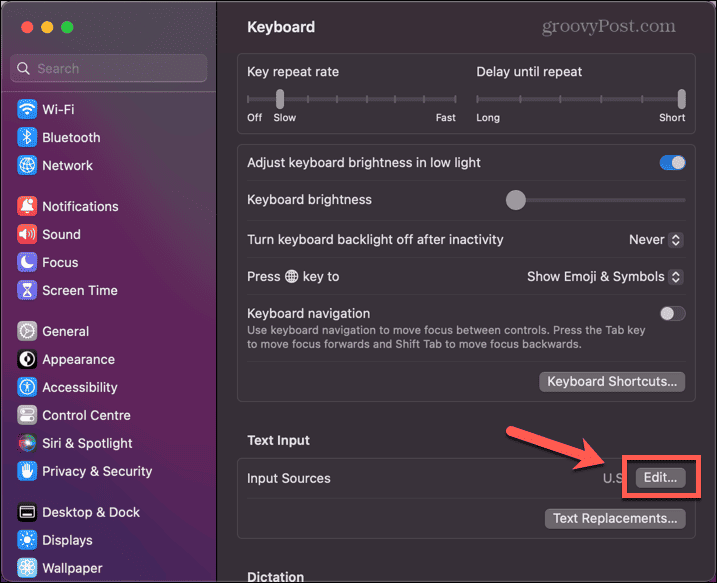
- Alternar o Mostrar menu de entrada na barra de menus mude para a posição ligado.
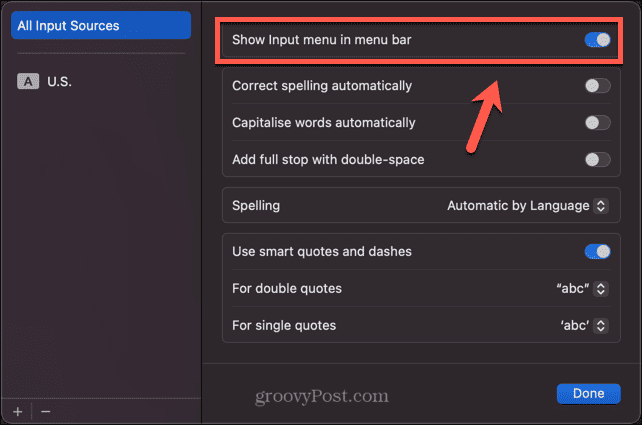
- Clique no Menu de entrada ícone na barra de menu.
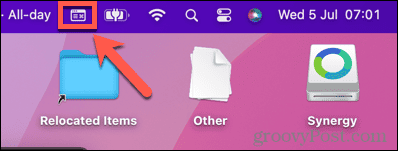
- Selecione Mostrar visualizador de teclado.
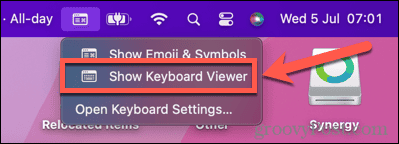
- Quando o teclado aparecer na tela, pressione o Excluir chave.
- Se a chave estiver funcionando corretamente, o Excluir chave no Visualizador de teclado será destacado.
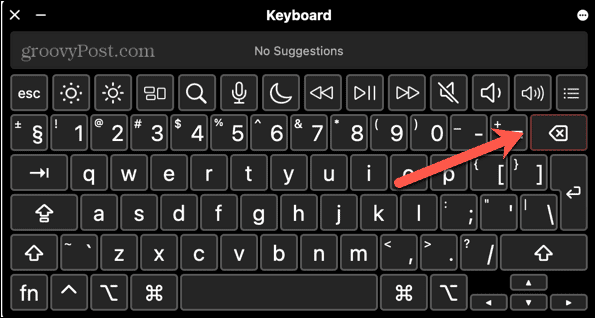
Isso indica que o problema está no seu software. Nesse caso, tente atualizar para a versão mais recente ou reiniciar o Mac.
Se a tecla não estiver destacada, a tecla Delete não é reconhecida pelo seu Mac. Se for esse o caso, tente uma das correções abaixo.
Você pode clicar no Visualizador de teclado ícone na barra de menus a qualquer momento para testar se a correção funcionou.
2. Tente reiniciar
É um clichê por um motivo. Muitos problemas do computador podem ser corrigidos simplesmente reiniciando o computador e redefinindo o que estava causando o problema.
Tente desligar o computador e reiniciá-lo novamente. Isso pode ser tudo o que você precisa fazer para corrigir os problemas com a tecla Delete do Mac que não está funcionando.
3. Verifique a conexão de um teclado com fio
Se você estiver usando um teclado USB com seu Mac, o problema pode ser simplesmente um problema de conexão.
Para verificar a conexão de um teclado com fio:
- Desconecte o teclado do seu computador.
- Conecte-o novamente.
- teste o Excluir chave.
- Se ainda não funcionar, desconecte o teclado novamente.
- Conecte-o novamente a uma porta USB diferente do seu computador.
- teste o Excluir chave novamente.
4. Emparelhe seu teclado Bluetooth novamente
Se você estiver usando um teclado Bluetooth com seu Mac, pode haver um problema de conexão causando suas dificuldades. Tente remover o teclado e emparelhá-lo novamente para ver se isso resolve o problema.
Para remover e emparelhar novamente seu teclado Bluetooth:
- Clique no Bluetooth ícone na barra de menu.
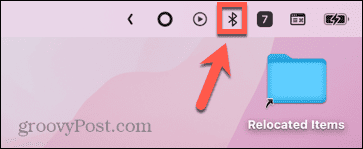
- Selecione Configurações de Bluetooth.
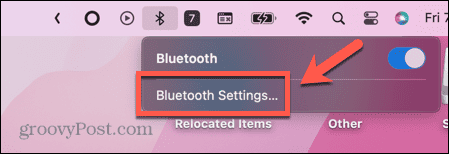
- Como alternativa, clique no Maçã ícone.
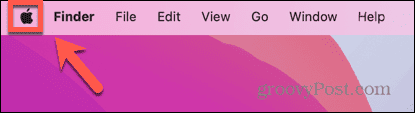
- Selecione Configurações de sistema.
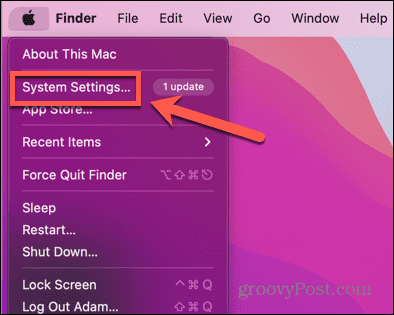
- Clique Bluetooth no menu à esquerda.
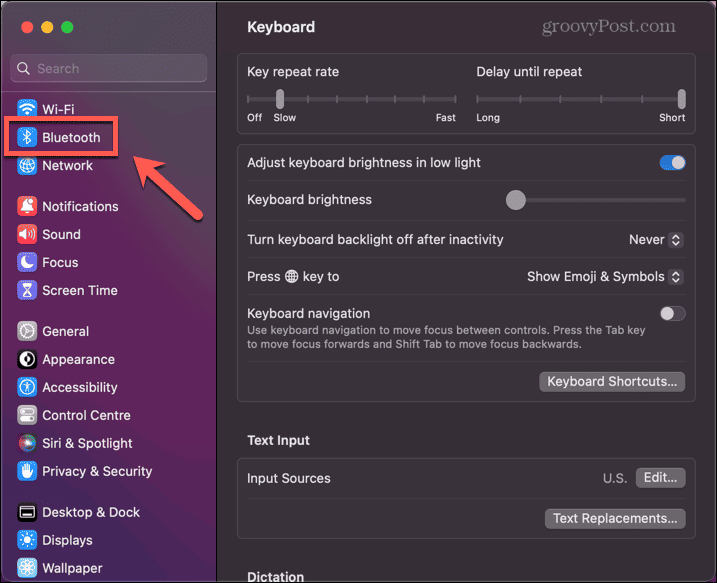
- Passe o mouse sobre o teclado na lista de Dispositivos e clique desconectar.
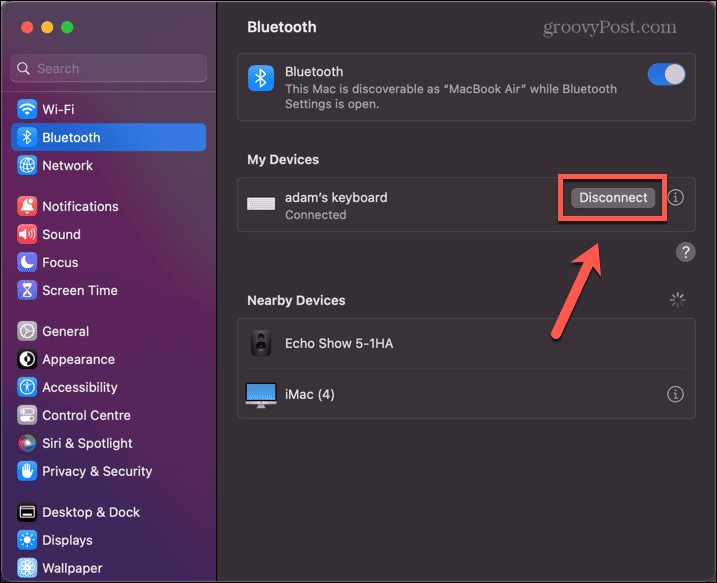
- Depois que o teclado for removido, coloque-o novamente no modo detectável. Para um teclado Apple Bluetooth, isso envolve manter pressionado o botão liga / desliga para desligar o teclado e ligá-lo novamente.
- Quando o Mac reconhecer o teclado, clique em Conectar.
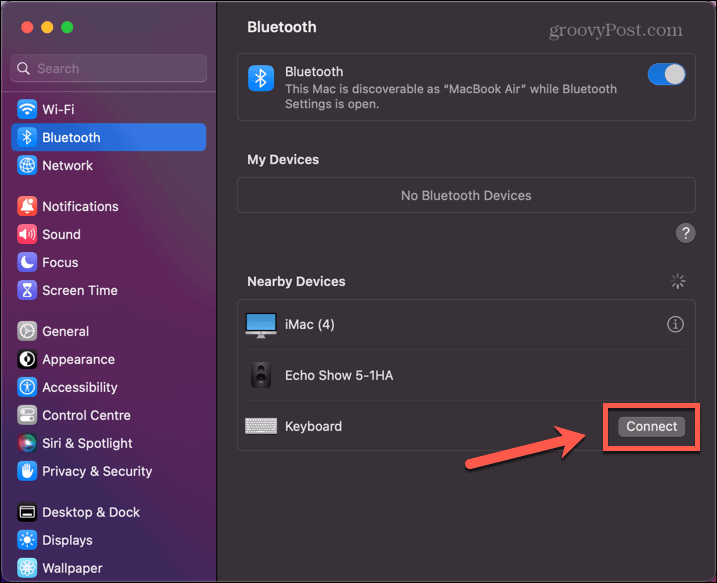
- Digite o código solicitado em seu teclado Bluetooth e ele será emparelhado novamente.
- Tente o Excluir chave novamente.
5. Verifique as configurações das teclas lentas
Outra possível causa de sua chave de exclusão aparentemente não funcionar é se você tiver o Teclas lentas recurso ativado. Este é um recurso de acessibilidade que permite controlar quanto tempo você precisa manter uma tecla pressionada antes que o computador a reconheça. Para pessoas com destreza limitada, definir um tempo de resposta mais longo reduz o risco de digitar letras repetidas.
Se você ativar isso por engano, no entanto, você pode não estar segurando o botão Excluir chave por tempo suficiente para que ele se registre.
Para desativar as teclas lentas no Mac:
- Clique no Maçã ícone na barra de menu.
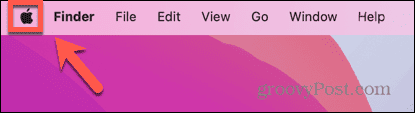
- Clique Configurações de sistema.
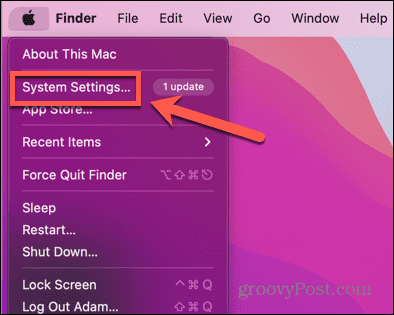
- Selecione Acessibilidade no menu à esquerda.
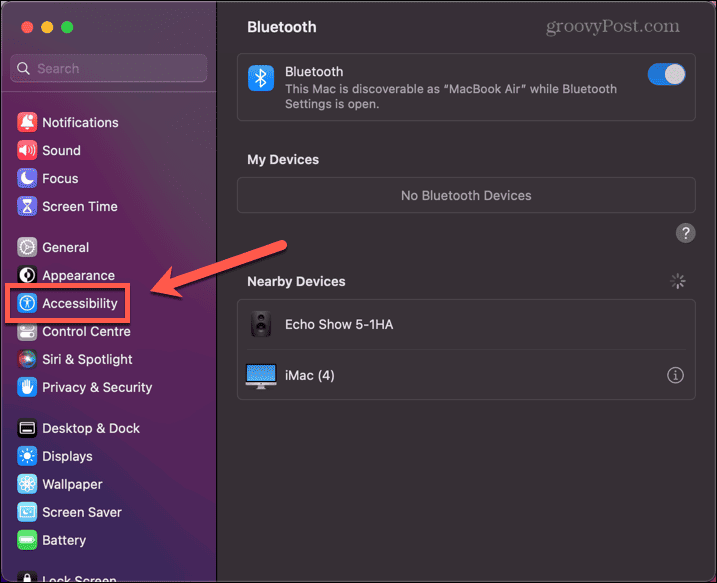
- Role para baixo e clique Teclado.
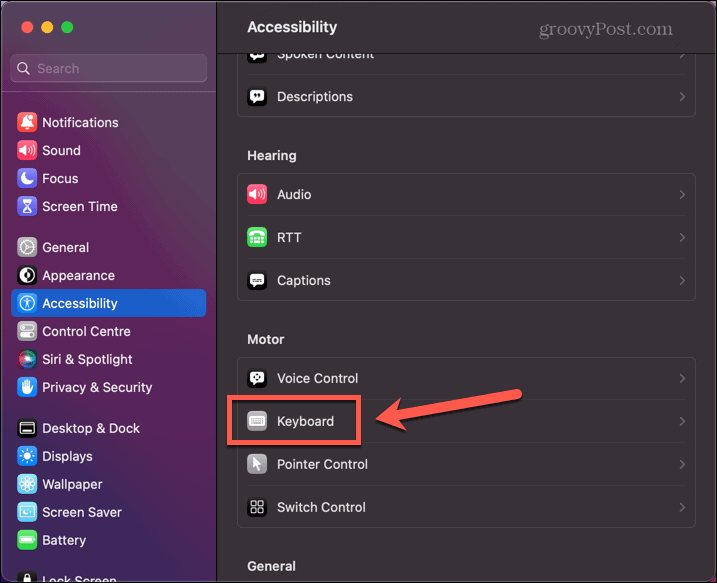
- Alternar Teclas lentas desligado.
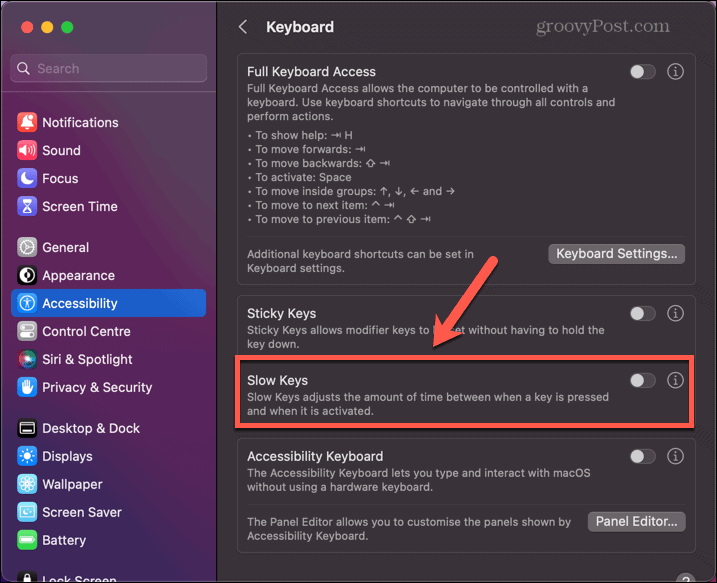
6. Exclua o arquivo PLIST do teclado
Os arquivos de lista de propriedades (PLIST) são usados no macOS para salvar configurações e preferências. Se essas configurações forem alteradas por algum motivo, você poderá corrigir o problema excluindo o arquivo PLIST correspondente.
Ao reiniciar o Mac, esses arquivos serão recriados com as configurações padrão.
Para excluir os arquivos PLIST do teclado no Mac:
- Abrir localizador.
- Na barra de menus, clique em Ir.
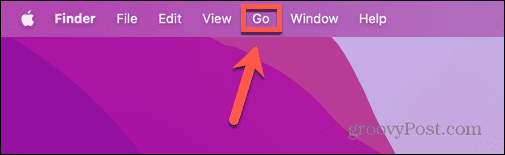
- Selecione Ir para pasta.
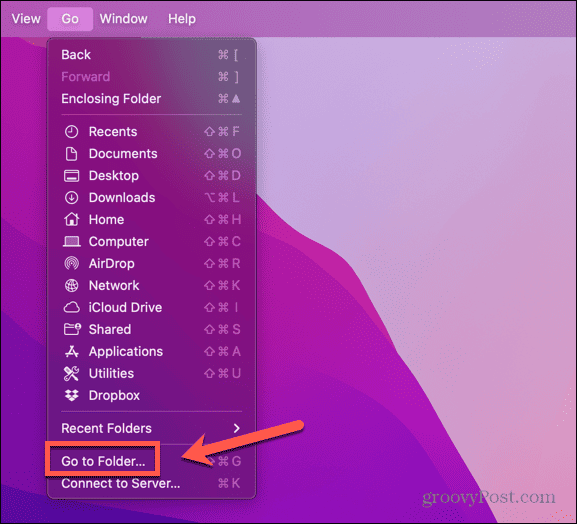
- Tipo ~/Biblioteca/Preferências e pressione Digitar.
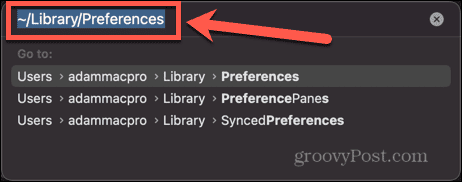
- Encontre os seguintes arquivos:
maçã. Keyboard-Settings.extension.plist
com.apple.keyboardservicesd.plist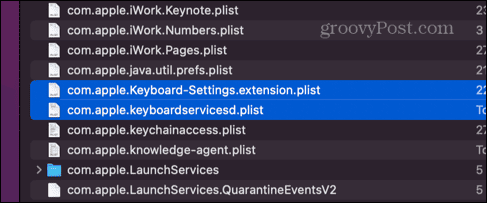
- Se houver algum outro com.apple.keyboard PLIST, selecione-os também.
- Arraste os arquivos para a Lixeira ou clique com o botão direito do mouse e selecione Mover para lixeira.
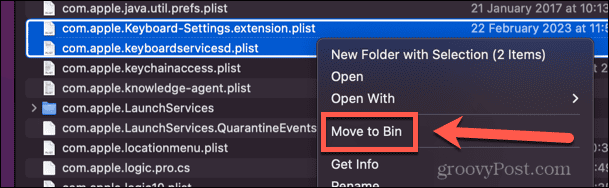
- Reinicie o seu Mac e os arquivos serão recriados com as configurações padrão.
- Experimente o seu Excluir chave novamente.
7. Reiniciar PRAM
PRAM apoia Memória de acesso aleatório de parâmetro e no seu Mac, ele armazena informações importantes, como qual disco é o disco de inicialização, o volume do alto-falante e muito mais. Vale a pena tentar redefinir o PRAM para ver se isso corrige seus problemas.
As etapas a seguir dependerão do tipo de Mac que você está usando.
Para redefinir a PRAM no Mac:
- Em Macs Intel mais antigos, desligue o Mac.
- Pressione o botão liga / desliga e imediatamente pressione e segure Cmd+Opção+P+R.
- Continue segurando por cerca de 30 segundos.
- Em Macs mais antigos, você pode ouvir um toque de inicialização. Continue segurando até ouvir um segundo toque.
- Solte as teclas e o Mac deve inicializar normalmente.
- Em um Mac com Apple Silicon, as etapas acima não funcionarão. Em vez disso, desligue o Mac completamente, deixe-o desligado por pelo menos 30 segundos e reinicie-o novamente.
- Experimente o seu Excluir chave novamente.
8. Limpe seu teclado
Se nenhuma das correções acima funcionar, o problema pode ser de hardware e não de software. Uma causa comum de falha de chave é quando detritos ficam sob suas chaves. Você pode comprar latas de ar comprimido com bicos longos projetados para remover esse tipo de detrito.
Experimente e veja se consegue remover a causa da obstrução.
9. Excluir texto sem usar a tecla Delete
Se nenhuma das correções acima funcionar, pode ser que seu Excluir chave falhou. Nada dura para sempre e seu teclado não é exceção. No entanto, se o restante das teclas estiver funcionando bem, talvez você não queira pensar em comprar um teclado totalmente novo. Se for esse o caso, existem várias maneiras de excluir texto no Mac sem usar o Excluir chave.
Para excluir texto sem usar a tecla Delete em um Mac:
- Imprensa Ctrl+H para excluir o caractere antes do cursor (substituído por padrão no Word)
- Imprensa Ctrl+D para excluir o caractere após o cursor
- Realce o texto que deseja excluir, clique com o botão direito do mouse e selecione Corte
- Imprensa Ctrl+K excluir do cursor até o final da linha ou parágrafo
Corrigindo problemas do Mac
Se você está tendo problemas com a tecla Delete do Mac não funcionando, esperamos que uma das correções acima tenha resolvido o problema. Se você encontrar algum método alternativo que funcione para você, informe-nos nos comentários abaixo.
Existem outras dicas úteis para saber se você está tendo problemas com o seu Mac. Se você aprender o que fazer se não puder obtenha o macOS para instalar, ou se você está tendo problemas de áudio com o seu Mac. Você também deve verificar nosso guia para solucionando os problemas mais prováveis do Mac.



