Como usar a reinicialização de emergência no Windows 11
Microsoft Windows 11 Herói / / July 20, 2023

Publicados
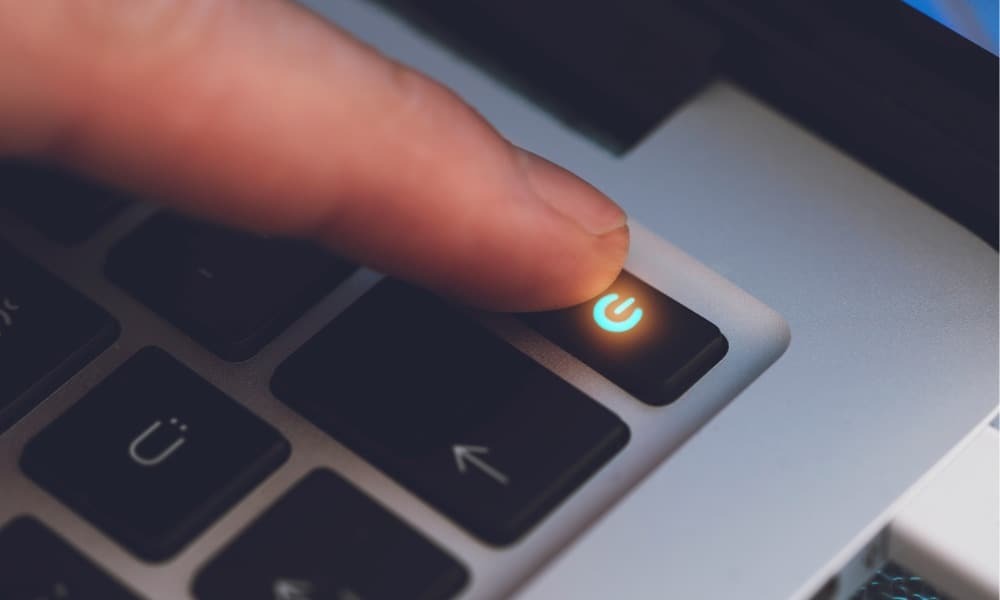
Você pode usar o recurso de reinicialização de emergência no Windows 11 para colocar seu sistema de volta nos trilhos. Veja como.
Se o seu PC com Windows parar de responder, você pode tentar algumas coisas para corrigir o problema, como forçar o encerramento de um aplicativo que não responde ou bater Ctrl + Alt + Excluir no seu teclado para reinicie o File Explorer no Gerenciador de Tarefas. Outra opção é usar a opção de reinicialização de emergência no Windows 11.
A função de reinicialização de emergência é um recurso oculto que muitos usuários não conhecem. Uma reinicialização de emergência é simples, desde que você saiba como fazê-lo.
Neste guia, mostraremos como fazer isso e o que isso significa para o seu sistema Windows.
Como usar a reinicialização de emergência no Windows 11
A ideia é simples: você começa com uma combinação de teclado, todos os usuários do Windows se sentem confortáveis usando o atalho de teclado Ctrl + Alt + Del. A opção de reinicialização de emergência destina-se a substituir um desligamento forçado em que você mantém pressionado o botão liga / desliga físico por 10 a 12 segundos até que o PC desligue completamente.
Você pode precisar fazer um desligamento forçado quando outras opções forem esgotadas, mas isso (como o nome indica) pode ser difícil para o seu sistema. Então, em vez disso, tente usar uma reinicialização de emergência como alternativa.
Para usar a reinicialização de emergência no Windows 11:
- Imprensa Ctrl + Alt + Del revelar o Trancar, Gerenciador de tarefas, Sair e Mudar de utilizador opções.
- Pressione e segure o Ctrl tecla e clique no botão Poder botão no canto inferior direito com o mouse.
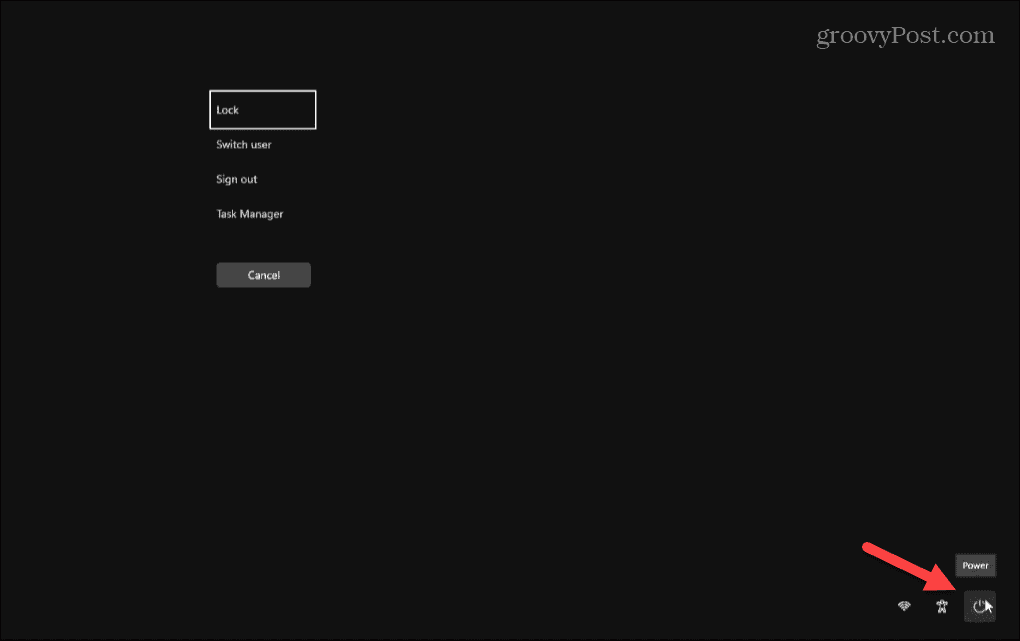
- O Reinicialização de emergência menu aparecerá com uma mensagem, “Clique em OK para reiniciar imediatamente. Todos os dados não salvos serão perdidos. Use isso apenas como último recurso.”
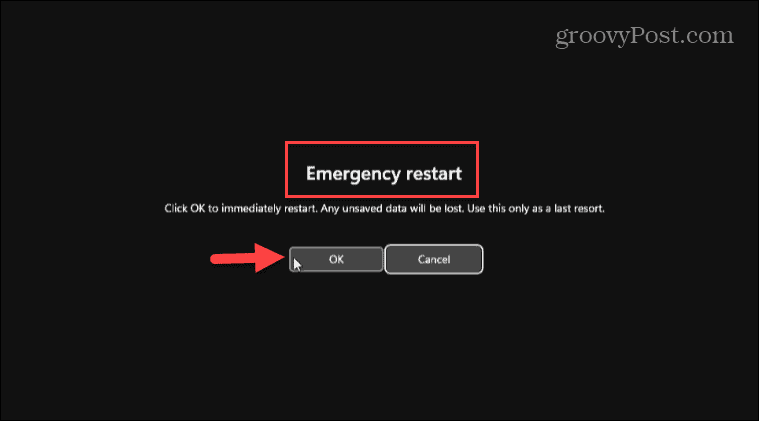
- Clique OK para reiniciar o seu PC sem mais avisos, e será mais fácil para os componentes do sistema. Se mudar de ideia, clique Cancelar para desistir da operação.
Depois de clicar em OK na reinicialização de emergência, o Windows não desativará aplicativos e serviços primeiro. Em vez disso, ele ignora aplicativos e serviços em execução e reinicia seu PC sem salvar nenhum trabalho.
Novamente, certifique-se de usar isso como último recurso, mas se todas as outras opções de desligamento ou reinicialização forem esgotadas, haverá outra opção para reiniciar o sistema. Também é importante observar que essa opção faz parte do Windows em várias versões. Portanto, também funcionará no Windows 10 e inferior.
Desligando o Windows
Existem muitas maneiras de desligue ou reinicie o Windows 11, e os métodos tradicionais são sempre a melhor escolha. No entanto, a reinicialização de emergência oferece outra opção melhor para o seu sistema do que um desligamento rígido ou "frio" usando o botão liga / desliga físico.
Para saber mais sobre as configurações de energia do Windows 11, confira como colocar seu PC para dormir. Ou talvez você prefira aprender a usar o modo de hibernação. Além disso, confira configurando o tempo de hibernação em seu sistema Windows 11.
E se você ainda não está no Windows 11, não se preocupe. Confira nosso guia sobre Desligamento, reinicialização, hibernação e suspensão do Windows 10 opções.
