Wi-Fi não conecta automaticamente no Windows 11: 6 correções
Microsoft Windows 11 Herói / / July 21, 2023

Publicados

Se você está tendo problemas com o seu Wi-Fi não conectando automaticamente no Windows 11, este guia mostrará como corrigi-lo.
Você está tendo problemas com o Wi-Fi não conectando automaticamente no Windows 11? O problema pode ser frustrante e interrompe seu fluxo de trabalho.
Quando você liga seu laptop, espera estar conectado a uma rede sem fio próxima. Isso economiza as etapas de conexão manual ao Wi-Fi e digitando uma senha cada vez. No entanto, se isso não estiver acontecendo, você precisará corrigir o problema.
Mostraremos seis maneiras de corrigir o Windows 11 que não se conecta automaticamente ao Wi-Fi quando você faz login.
1. Verifique se a opção está ativada
Quando você se conecta a uma rede Wi-Fi, a opção de conexão automática fica disponível. No entanto, se não estiver configurado para conectar, isso pode estar causando o problema.
Para verificar as configurações automáticas de Wi-Fi:
- aperte o tecla do Windows lançar o Menu Iniciar.
- Tipo Configurações de wifi e escolha o resultado superior.
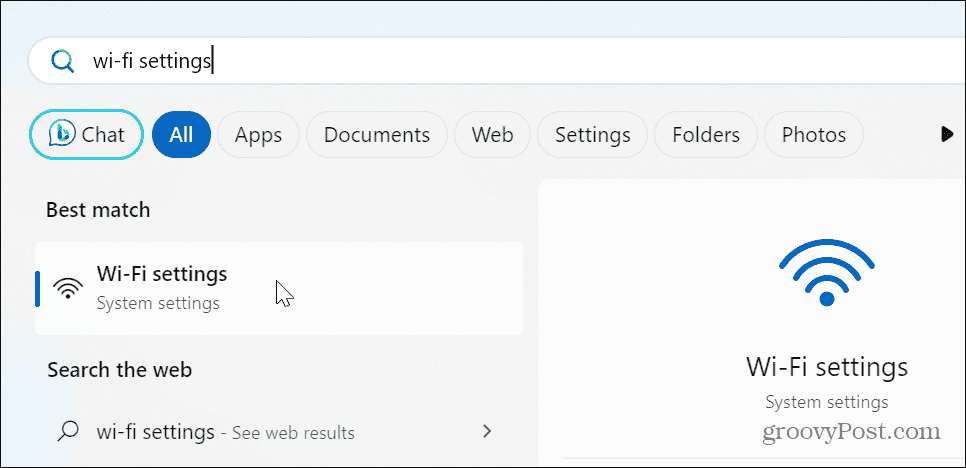
- Selecione os Gerenciar redes conhecidas opção no aplicativo Configurações.
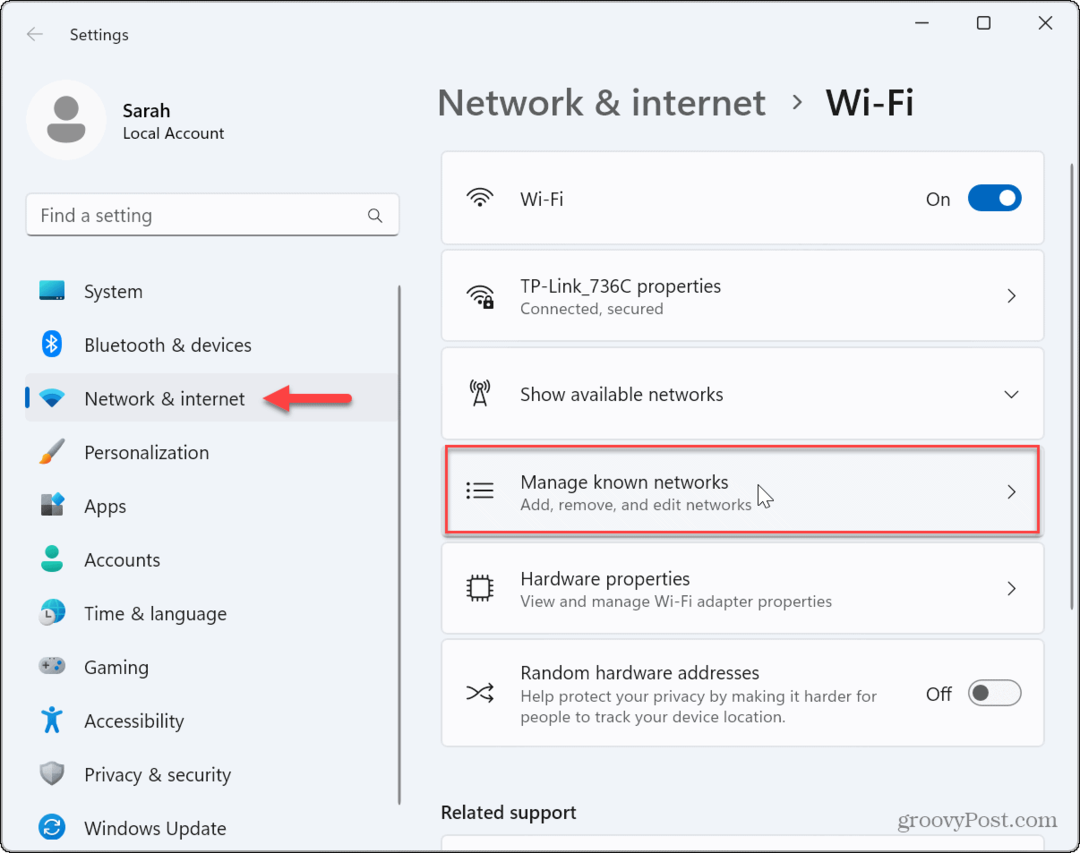
- Selecione a rede Wi-Fi à qual deseja se conectar.
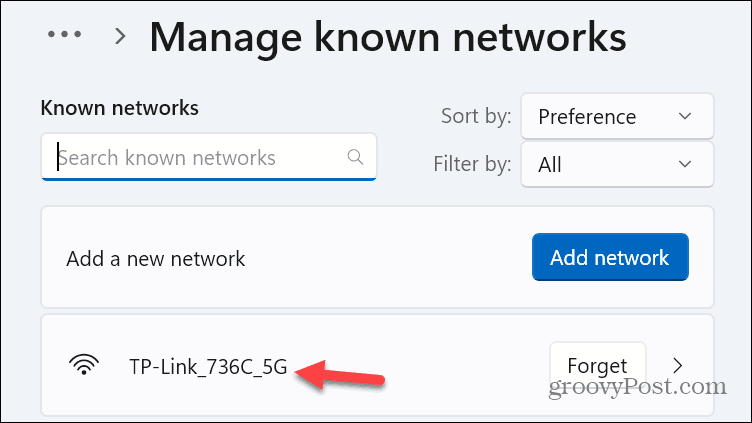
- Verifica a Conecte-se automaticamente quando estiver ao alcance caixa se ainda não estiver.
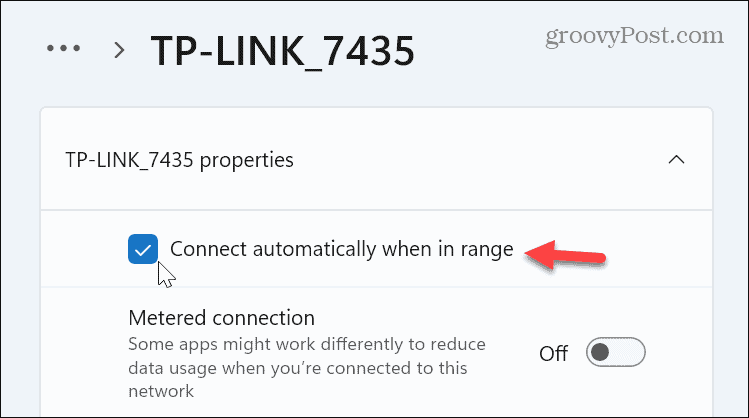
2. Verifique a senha do Wi-Fi
Outro motivo pelo qual o Windows não está se conectando automaticamente é por causa de uma senha desatualizada. Por exemplo, o administrador da rede pode ter mudou a senha, que ainda não foi atualizado em seu sistema.
Siga as instruções para esqueça uma rede Wi-Fi no Windows 11.
Depois de esquecer a rede, abra as configurações de Wi-Fi, expanda o Mostrar redes disponíveis menu e localize a rede desejada. Selecione os Conectar automaticamente opção antes de clicar no Conectar botão e digite a senha atualizada quando solicitado.
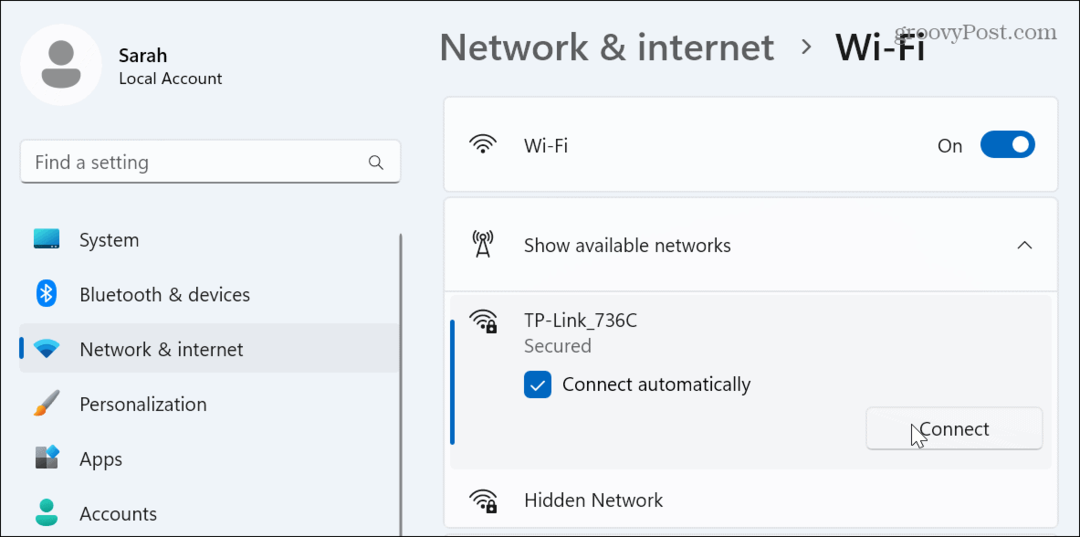
3. Alterar configurações de energia do adaptador de rede
Se você usar um plano de energia personalizado no seu PC, há uma chance de impedir que o adaptador Wi-Fi seja iniciado ao acordar de Dormir ou Hibernação modo.
Para corrigir as configurações de energia do adaptador Wi-Fi:
- aperte o tecla do Windows, tipo gerenciador de Dispositivose escolha o resultado principal.
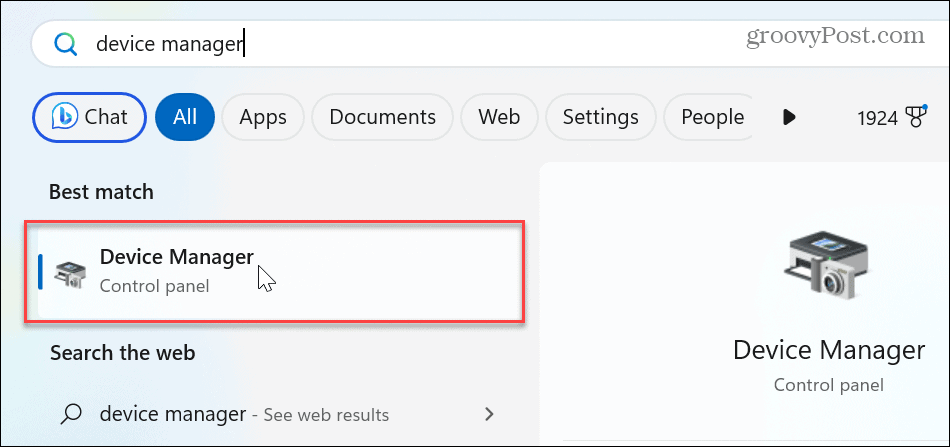
- Expandir o Adaptadores de rede seção.
- Clique com o botão direito no seu Adaptador Wi-Fi e selecione Propriedades.
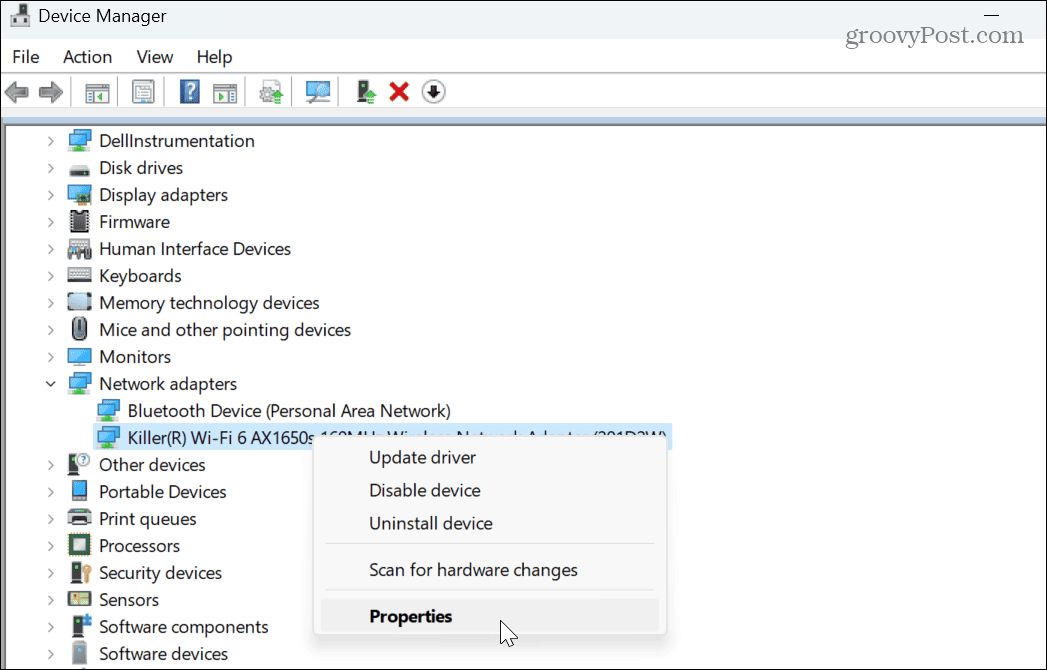
- Selecione os Gerenciamento de energia guia, desmarque a Permita que o computador desligue este dispositivo para economizar energia opção e clique em OK.
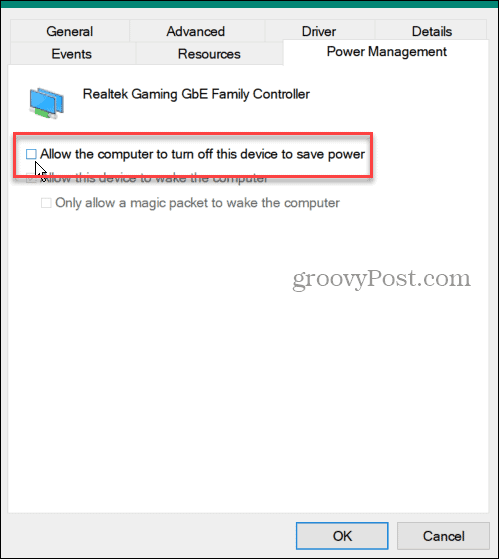
4. Atualize ou reinstale o driver do adaptador de rede
Seu sistema pode não se conectar automaticamente devido a um driver de adaptador de rede desatualizado ou corrompido.
Para atualizar ou reinstalar o adaptador de rede:
- Abrir Gerenciador de Dispositivos e expandir o Adaptadores de rede
- Clique com o botão direito no seu Adaptador Wi-Fi e selecione Atualizar driver do menu.

- Siga as instruções na tela para permitir que o Windows instale automaticamente uma atualização de driver ou instalar manualmente o driver Se você tiver um.
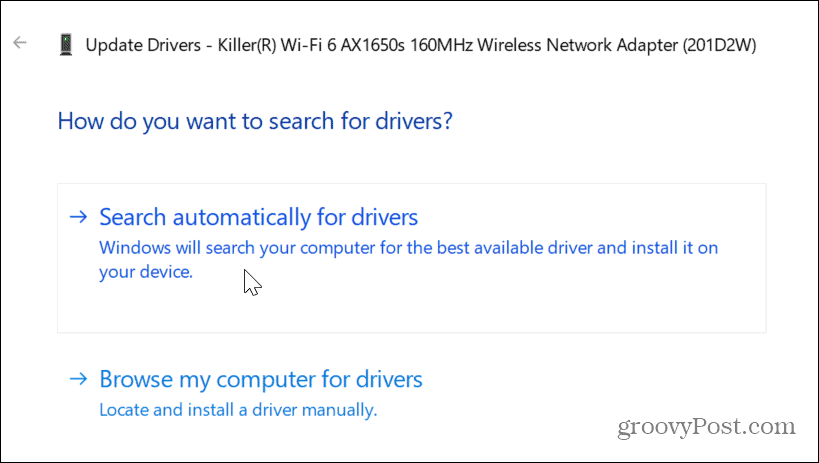
- Para reinstalar o driver, clique com o botão direito do mouse no adaptador de rede e selecione Desinstalar dispositivo.
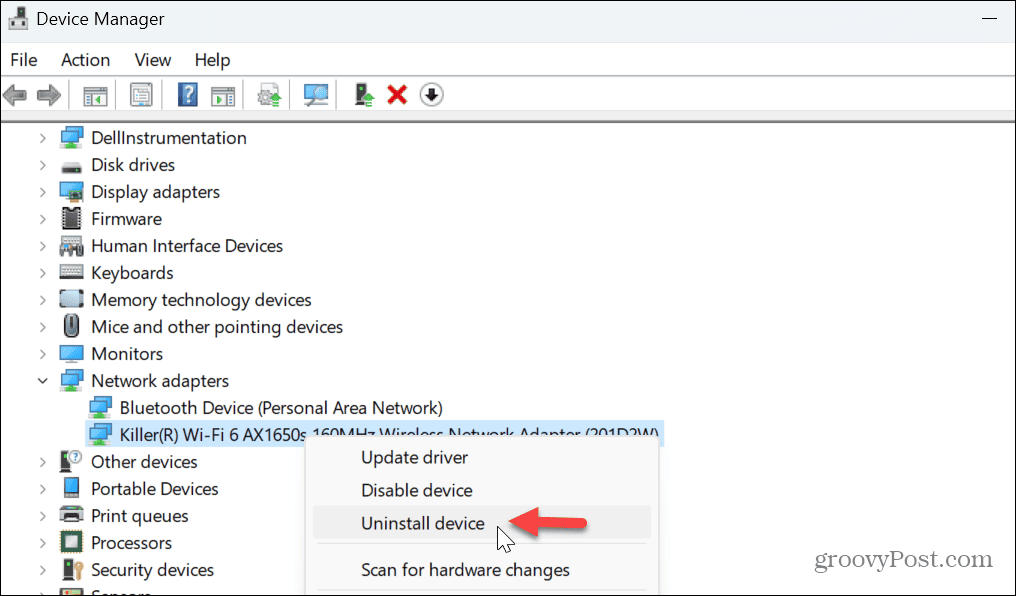
- clique em selecionar Desinstalar quando a mensagem de verificação aparecer.
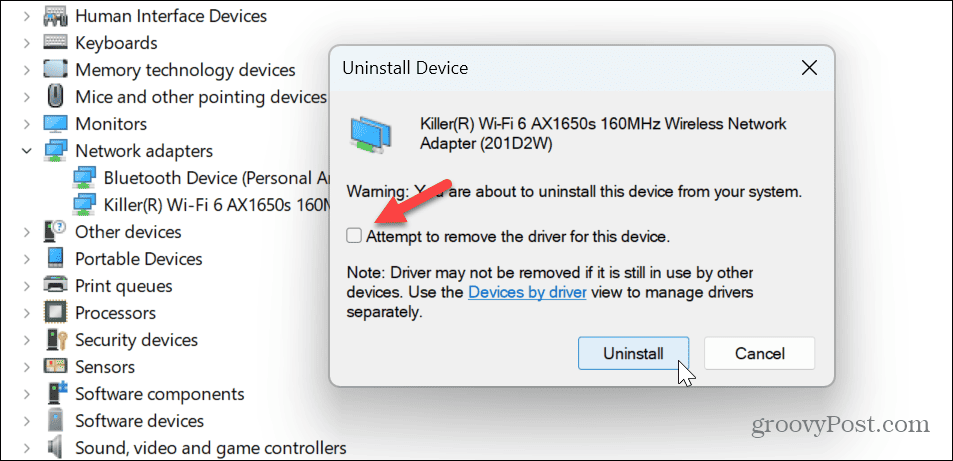
- Depois de desinstalado, reinicie o Windows 11, e o Windows irá reinstalá-lo automaticamente durante a inicialização.
5. Verifique as configurações de política de grupo
Você pode usar a Política de Grupo para verificar as configurações de comunicação da Internet se estiver nas edições Windows 11 Pro, Enterprise ou Education.
Para verificar a Política de Grupo no Windows 11:
- Imprensa Tecla do Windows + R lançar o Correr janela de diálogo.
- Tipo gpedit.msc e clique OK ou pressione Digitar.
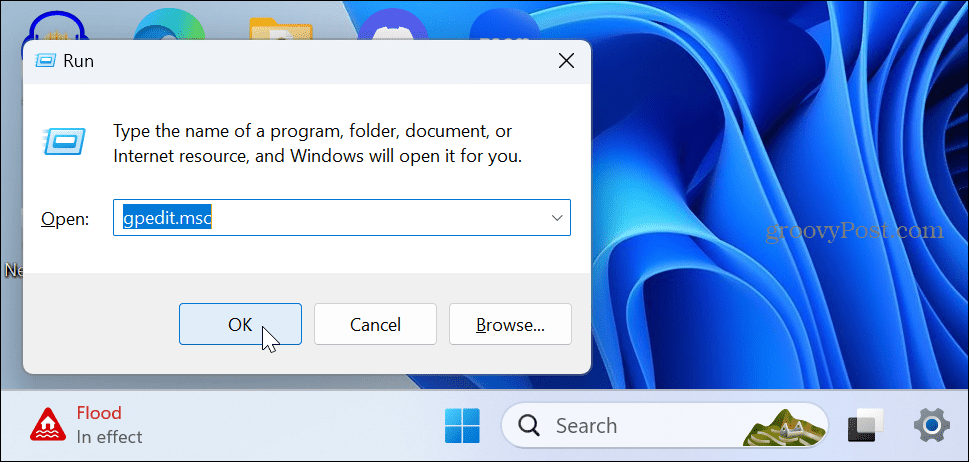
- Navegue até o seguinte local:
Configuração do computador\Modelos administrativos\Sistema\Gerenciamento de comunicação pela Internet\Configurações de comunicação pela Internet
- Clique duas vezes no Desative os testes ativos do Indicador de status de conectividade de rede do Windows política.
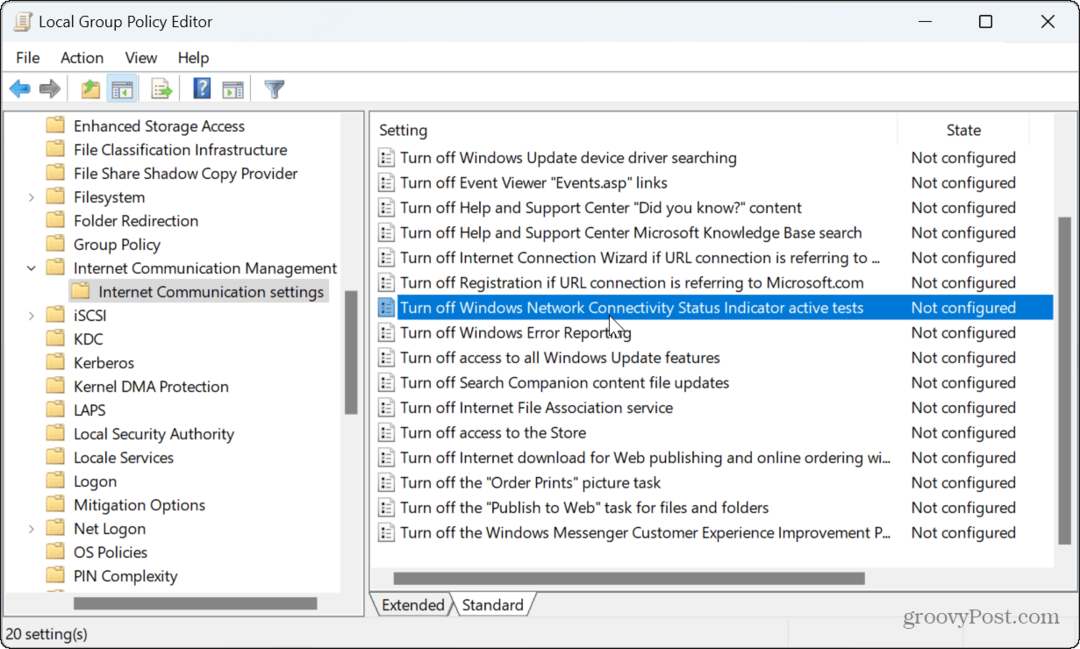
- Defina-o para Não configurado se ainda não é. Clique Aplicar e OK.
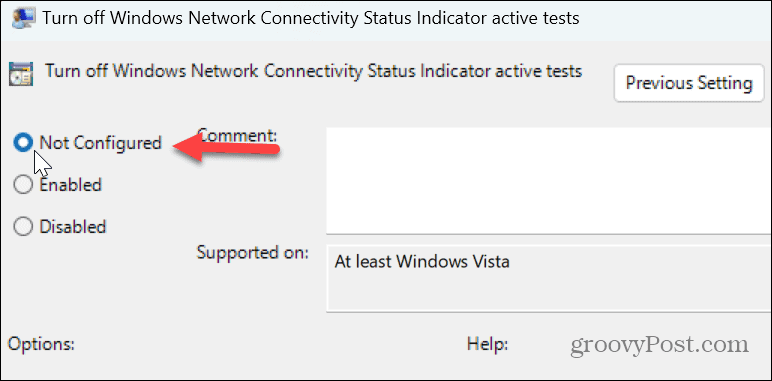
Depois de concluir as etapas, feche a Diretiva de Grupo e reinicie o PC para ver se ele se conecta.
6. Redefinir todas as configurações de rede
Se você ainda estiver tendo problemas com o Windows 11 não se conectando automaticamente ao Wi-Fi, você pode redefinir as configurações de rede. Esta opção removerá os dados do seu adaptador de rede e restaurará as configurações padrão.
Se você conectou configurações de DNS personalizadas ou configurou uma VPN, essas configurações serão perdidas.
Para redefinir todas as configurações de rede:
- aperte o tecla do Windows+ eu para abrir Configurações.
- Dirigir a Rede e internet > Configurações de rede avançadas.
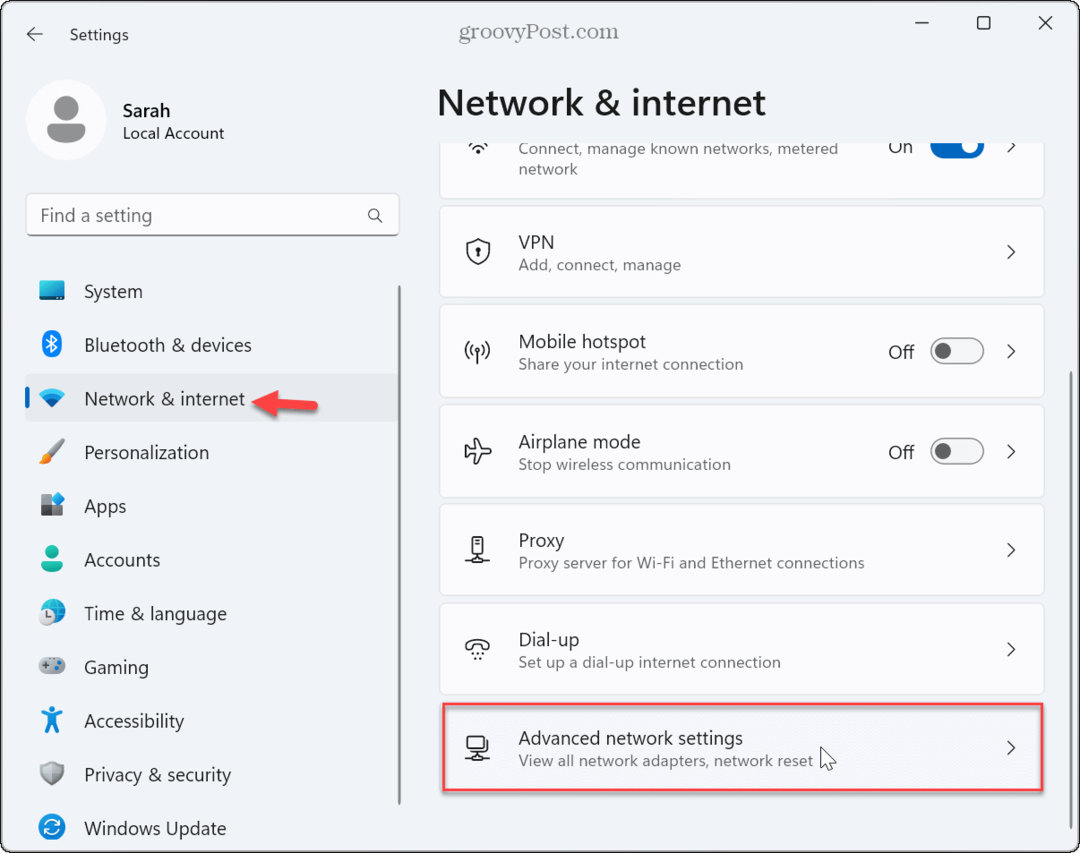
- Debaixo de Mais configurações seção, clique no redefinição de rede opção.
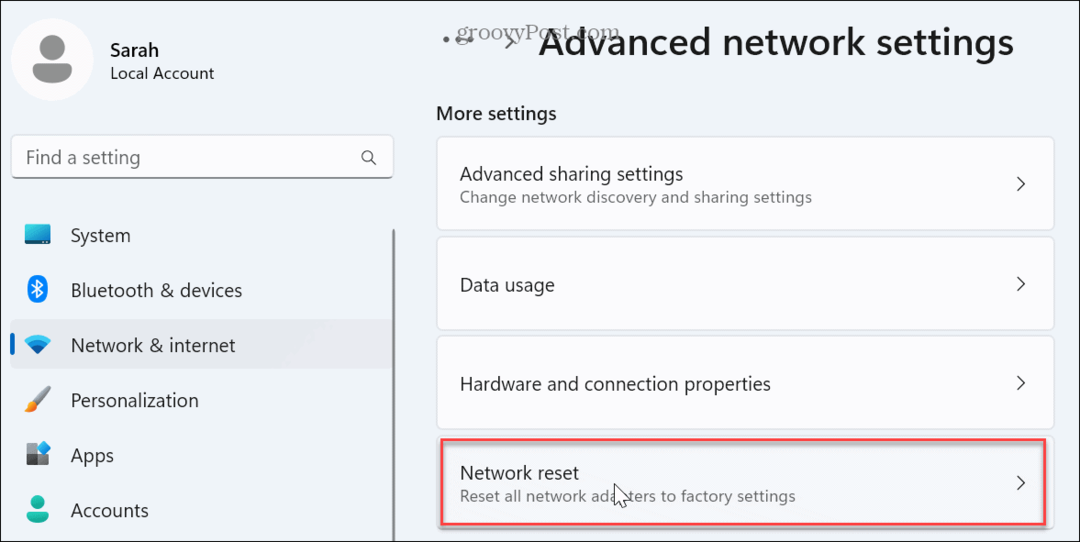
- Clique no Redefinir agora botão.
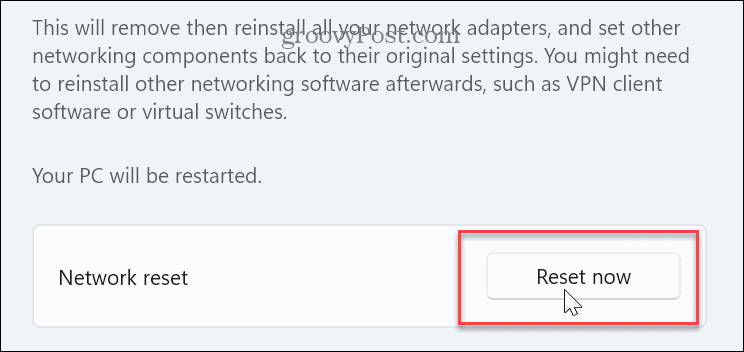
- Clique Sim quando a mensagem de verificação aparecer.
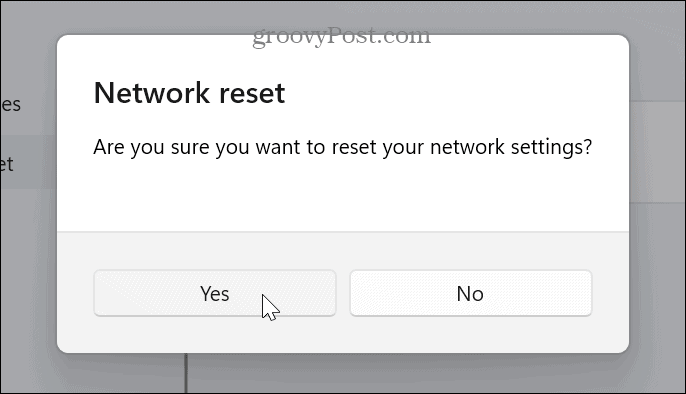
Seu PC será reiniciado, os adaptadores de rede serão reinstalados para os padrões e as configurações de rede serão restauradas (incluindo senhas). Após a redefinição, entre novamente e conecte-se à rede sem fio necessária.
Certifique-se de escolher a opção de conectar automaticamente ao ingressar na rede para evitar problemas de conexão automática no futuro.
Gerenciando sua rede Wi-Fi no Windows 11
Se você estiver tendo problemas com o Wi-Fi não conectando automaticamente no Windows 11, usar uma das opções acima deve resolver o problema. Lembre-se de que usar a opção de redefinir todas as configurações de rede deve ser o último recurso.
Se ainda não funcionar, você precisará tomar medidas mais drásticas, como reinstalando o Windows 11. Alternativamente, você pode apagar sua unidade e faça uma instalação limpa. Antes de redefinir ou reinstalar o Windows, certifique-se de criar um backup completo então você pode recuperar seu PC a partir da imagem.
Se você estiver procurando por outras configurações sem fio, confira como esqueça uma rede Wi-Fi se você conectar seu laptop a vários locais. E se você quiser informações mais detalhadas sobre sua conexão sem fio, você pode gerar um relatório Wi-Fi no Windows 11.



