Como corrigir o Windows 11 não detectando o controle do Xbox
Microsoft Windows 11 Xbox Herói / / July 23, 2023

Publicados

O seu PC com Windows 11 não está detectando o controle do Xbox? Corrija o problema usando este guia.
Deseja usar um controle do Xbox para sua experiência de jogo no PC? Se não for detectado, você precisará descobrir o porquê. Para resolver o problema, você pode corrigir o Windows 11 não detectando o controle do Xbox com algumas etapas.
Mesmo se o seu controle do xbox funciona, ele pode ficar dessincronizado e não funcionar por vários motivos. Por exemplo, uma atualização pode conter bugs que a deixam fora de sincronia ou o sinal sem fio é perdido.
Seja qual for o motivo, você pode fazer seu controle do Xbox funcionar novamente para continuar com o seu sessão de jogo usando as etapas abaixo.
Emparelhar novamente o controle do Xbox com o Windows
A primeira coisa a tentar é ressincronizar o controle do Xbox sem fio. Observe que essas etapas funcionam para todos os consoles Xbox modernos, incluindo Xbox One e Series X ou S.
Para emparelhar novamente o controle do Xbox:
- Pressione e segure o logotipo do Xbox botão por 10 segundos até que o controlador desligue.
- Uma vez desligado, pressione e segure o botão Botão Xbox por alguns segundos até ligar novamente.
- O botão piscará, o que indica que ainda não está sincronizado com o PC.
- Com o botão Xbox piscando, pressione e segure o botão de conexão na parte superior do controle ao lado da porta USB.

- O botão Xbox piscará mais rapidamente para indicar que está no modo de emparelhamento.
- Uma notificação pode aparecer informando que o controlador foi detectado - clique no Conectar botão e siga as instruções na tela.

Adicione seu controle do Xbox manualmente
Se o seu PC com Windows 11 não exibir uma notificação do controlador ou você a perder, poderá adicioná-la em Configurações.
Para conectar manualmente o controle do Xbox:
- Coloque o controle do Xbox no modo de emparelhamento usando as instruções descritas acima.
- Imprensa Tecla do Windows + eu no seu computador para abrir Configurações.
- Selecione Bluetooth e dispositivos e clique no Adicionar Dispositivo botão.
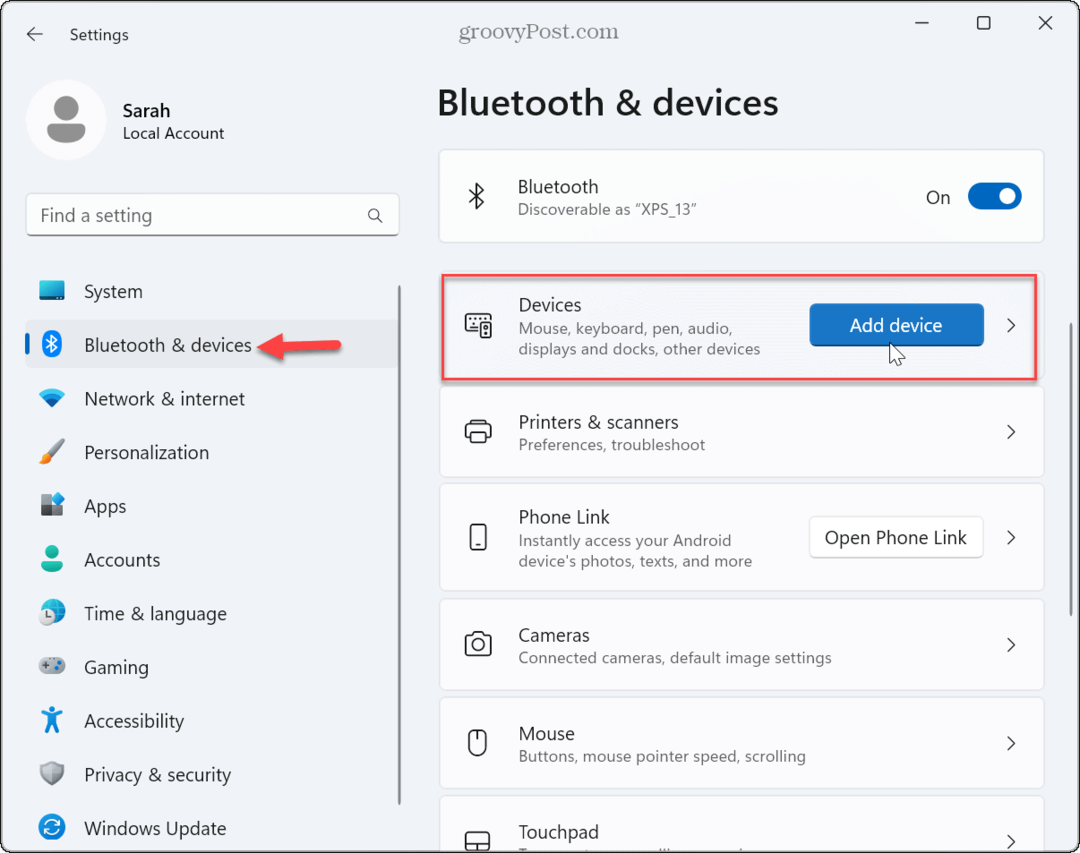
- Quando o Adicionar um dispositivo menu aparecer, clique no botão opção bluetooth no topo.
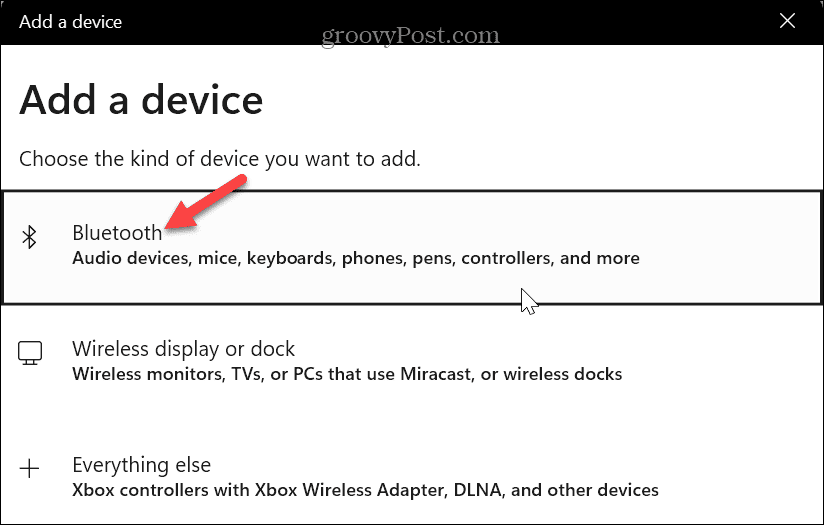
- Selecione os Controle sem fio do Xbox opção quando é detectado.
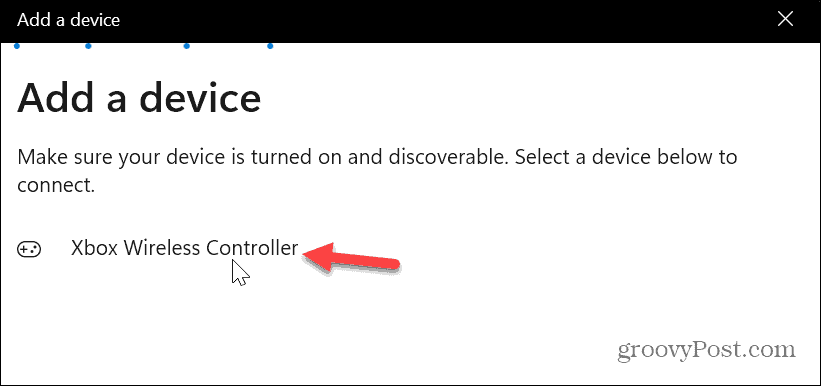
- Seu controle do Xbox será adicionado com sucesso.
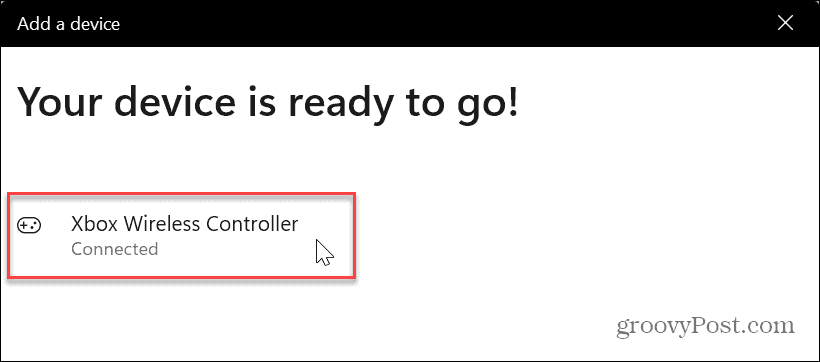
Depois que o controle do Xbox estiver emparelhado com sucesso, feche as configurações e inicie o jogo que deseja jogar.
Conecte seu controle Xbox com um cabo
Se a opção sem fio não funcionar, você pode forçar o controlador a emparelhar com o Windows 11 usando um cabo.
Observação: O tipo de cabo que você usa varia entre os controladores. O Xbox Series X/S tem um porta USB-C, e os controladores do Xbox One têm um porta micro USB, portanto, certifique-se de escolher o cabo apropriado. Por exemplo, se o seu laptop tiver apenas portas USB-C, você precisará de um Adaptador USB para USB-C para conectar um controle do Xbox One via micro USB.
Para emparelhar um controle Xbox via cabo:
- Conecte o cabo apropriado ao seu PC Windows 11 alimentado.
- Conecte o controlador e pressione o botão Botão Xbox para ligá-lo.
- O controlador vibrará, informando que está conectado.
- Inicie o jogo que deseja jogar e divirta-se.
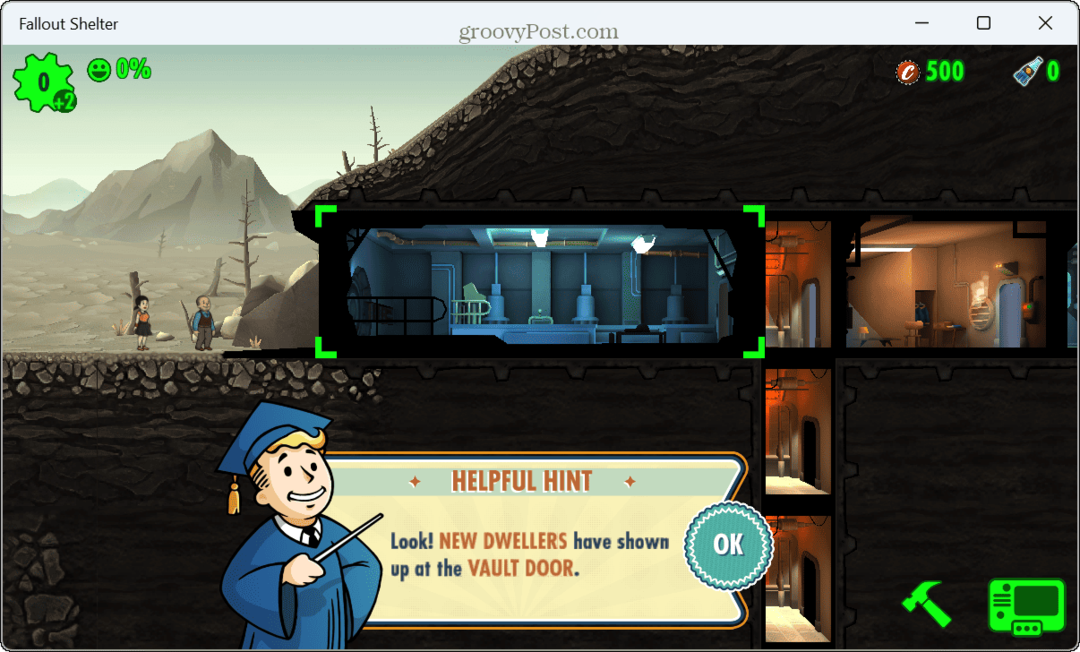
Você também pode abrir Configurações > Bluetooth e dispositivos e encontre o controlador listado no Outros dispositivos seção.
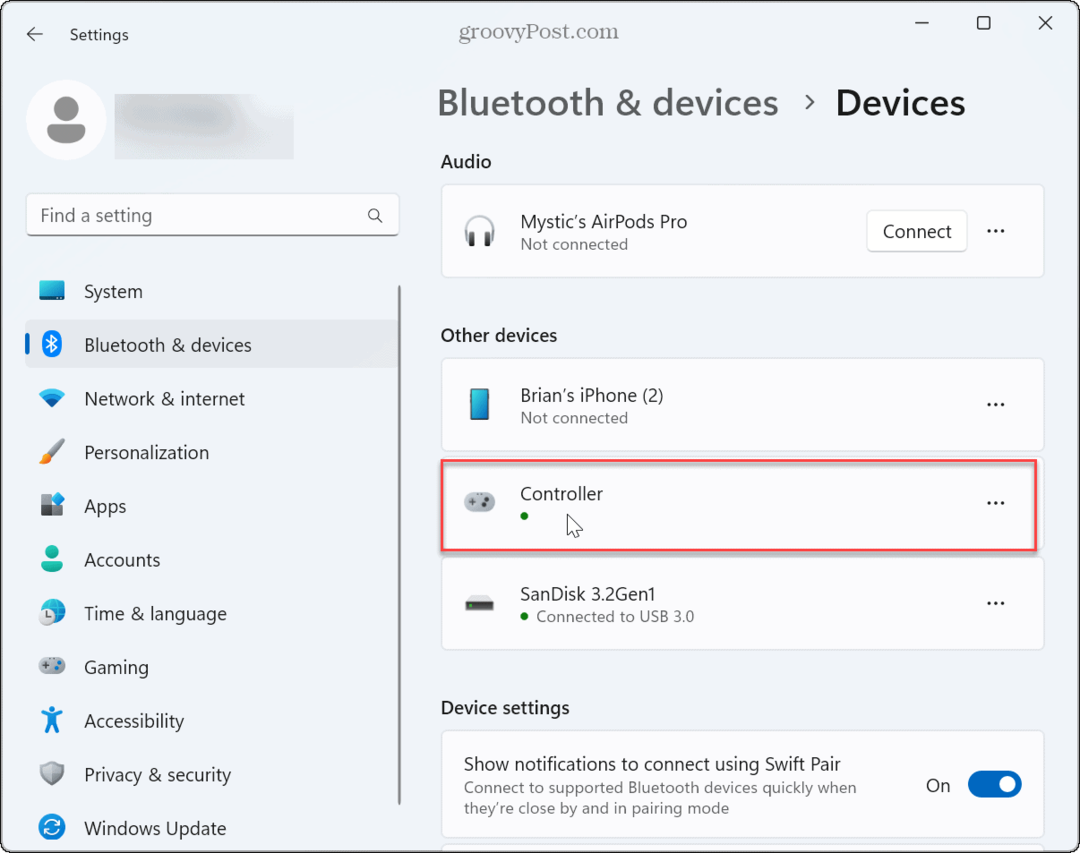
Se não conectar, verifique se o cabo está danificado, verifique se ele funciona com outros dispositivos e tente uma porta USB diferente em seu sistema. Além disso, verifique se as baterias do controlador estão totalmente carregadas.
Atualize o firmware do controle do Xbox
Se você ainda tiver problemas com o controlador detectado, pode ser necessário atualizar o firmware.
Para atualizar o firmware do controlador Xbox:
- Lançar o Aplicativo Acessórios do Xbox ou instale-o se ainda não o tiver.
- Clique no três pontos botão sob o configurar botão.
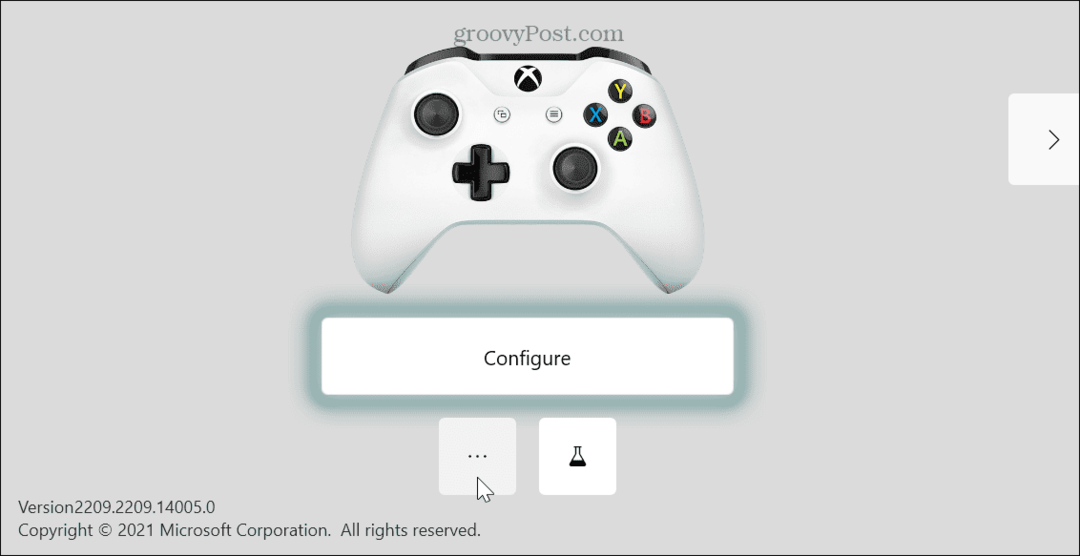
- O firmware do controlador atual será listado e, se uma atualização estiver disponível, ele exibirá um Atualização necessária botão.
- Atualize o firmware do controlador seguindo as instruções na tela e tente usar o controlador novamente.
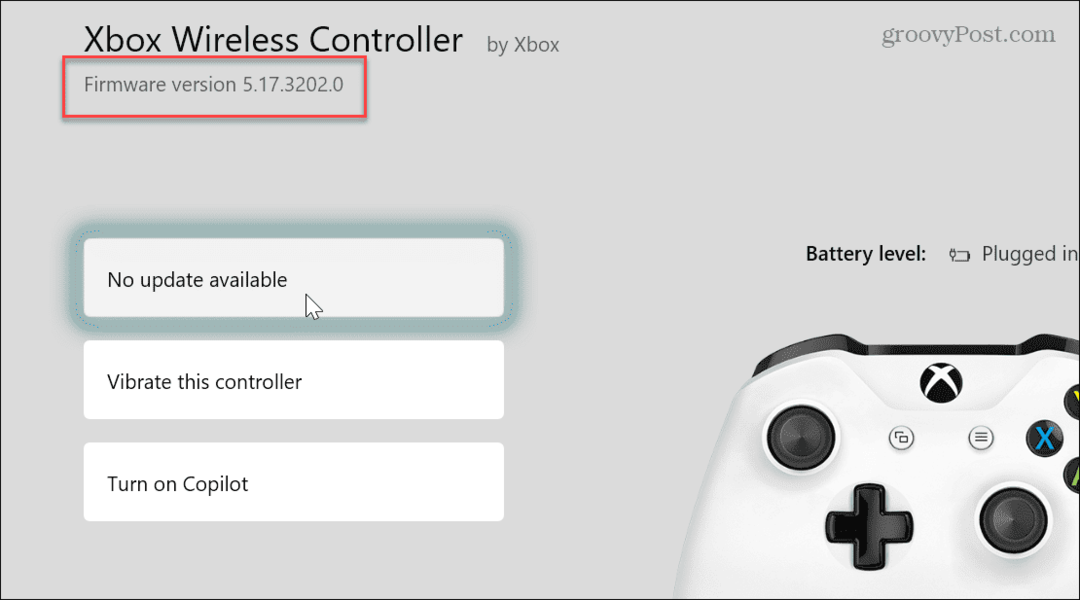
Melhor jogo com o Windows 11
Também vale a pena observar algumas etapas básicas de solução de problemas para corrigir o Windows 11 que não detecta um controle do Xbox. reiniciando o Windows 11, e agarrando o últimas atualizações do Windows, que pode incluir uma correção de bug para o problema.
A experiência de jogo melhorou no Windows 11, mas às vezes os jogos não respondem. Nesse caso, você pode corrigir jogos atrasados no sistema operacional. E se você é um jogador, você pode usar modo de jogo DVR para compartilhar suas melhores conquistas. Mas se a Game Bar atrapalhar, você pode desativar a barra de jogos do Xbox no Windows.
O Steam também é uma plataforma de jogos popular para PCs, e você pode corrigir Steam não está funcionando no Windows 11. Se você quiser usar seu controlador com Apple Arcade, você pode usar um Controle de Xbox com iPad. E se você ainda não está no Windows 11, não se preocupe. Você pode otimizar o desempenho de jogos do Windows 10.

