Como corrigir fontes do PowerPoint que não são exibidas corretamente
Microsoft Office Microsoft Powerpoint Power Point Escritório Herói / / July 23, 2023

Publicados
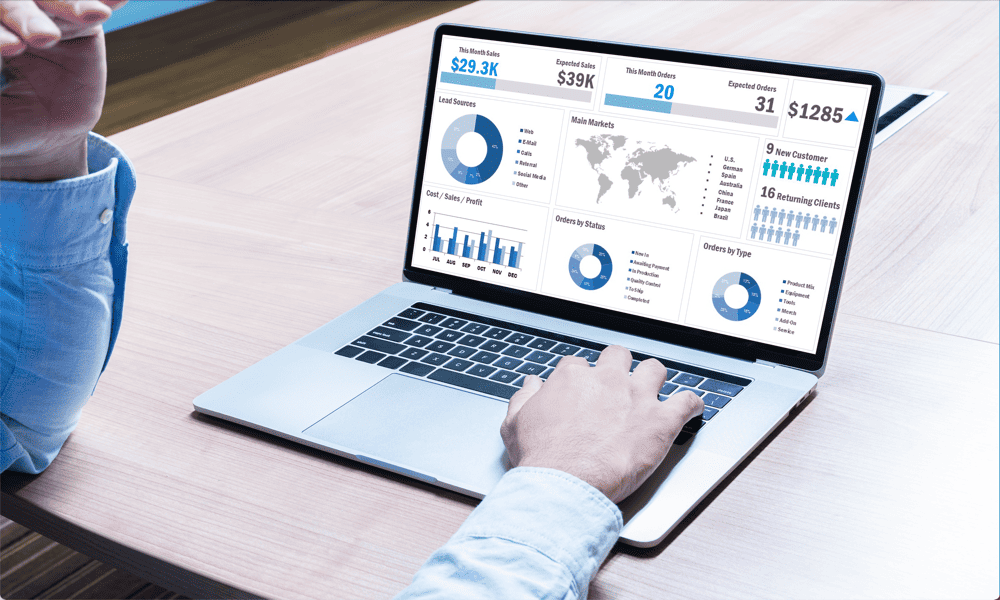
Compartilhar PowerPoints com fontes sofisticadas nem sempre funciona corretamente. Saiba como corrigir fontes do PowerPoint que não são exibidas corretamente aqui.
Escolher as fontes certas pode fazer a diferença entre uma boa apresentação do PowerPoint e uma ótima. Outra apresentação 'engraçada' em Comic Sans pode não conquistar seu público, mas usar fontes elegantes combinadas com truques como escondendo seu texto até que seja clicado pode definitivamente fazer seus PowerPoints se destacarem.
O problema é que, se você estiver usando fontes incomuns, poderá descobrir que, quando enviar sua apresentação para outra pessoa, as fontes parecerão muito diferentes. Isso porque, se o destinatário não tiver a fonte que você usou instalada em seu computador, o PowerPoint a substituirá por outra.
Felizmente, existem maneiras de contornar isso. Se suas fontes não gostarem exatamente como você espera, aqui estão algumas maneiras de corrigir as fontes do PowerPoint que não são exibidas corretamente.
Usar Fontes Comuns
A maioria dos problemas com as fontes do PowerPoint que não são exibidas corretamente ocorre porque a pessoa que recebeu o arquivo não possui as fontes necessárias instalado em seu computador. Quando o PowerPoint procura a fonte e não consegue encontrá-la, ele escolhe uma fonte de substituição. Embora isso possa parecer semelhante à fonte original, em alguns casos, pode afetar sua formatação ou apenas parecer fora do lugar.
Uma maneira simples de contornar isso é usar apenas fontes populares como Times New Roman em seu PowerPoint arquivos - você pode ter certeza de que quem receber o arquivo provavelmente já terá essas fontes instaladas em seu computador.
Isso reduz suas opções quando se trata de criar apresentações exclusivas, mas aumenta muito a compatibilidade de suas apresentações ao enviá-las para outras pessoas.
O uso de fontes seguras para a Web é uma maneira simples de garantir que suas fontes sejam compatíveis em todos os dispositivos. Fontes seguras para a Web populares incluem:
- Times New Roman
- arial
- Comic Sans
- Impacto
- Geórgia
- Verdana
- Correio Novo
- Linotipo Palino
- Tahoma
- Catapulta
- Consola Lucida
Incorpore as fontes
Se você quiser usar fontes mais interessantes em suas apresentações do PowerPoint, precisará se esforçar um pouco mais para garantir que elas sejam exibidas corretamente, não importa quem esteja abrindo sua apresentação.
Um método de fazer isso é incorporar fontes. Isso inclui as informações sobre as fontes no próprio arquivo do PowerPoint, o que significa que elas serão exibidas mesmo que o destinatário não tenha essas fontes instaladas em seu próprio computador.
Este método funciona bem ao enviar apresentações de um computador Windows para outros computadores Windows. No entanto, se você estiver compartilhando Windows para Mac ou Mac para Windows, a incorporação de fontes pode não funcionar corretamente, pois a mesma fonte pode ter nomes diferentes nos dois sistemas operacionais.
Se você estiver compartilhando apenas de Windows para Windows, tente as etapas abaixo para incorporar suas fontes. No entanto, se você estiver compartilhando entre diferentes sistemas operacionais, precisará tentar uma das opções abaixo.
Para incorporar fontes em uma apresentação do PowerPoint:
- Clique no Arquivo cardápio.
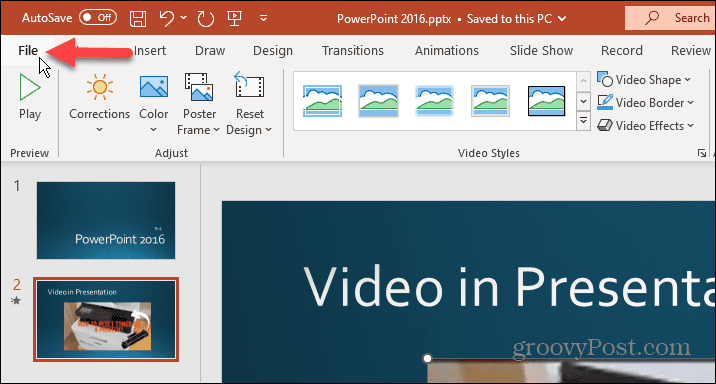
- Selecione Opções.
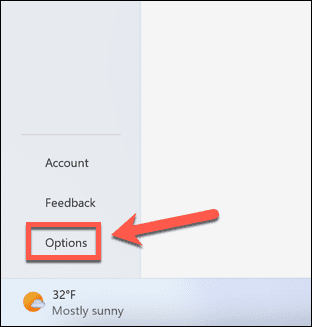
- Clique Salvar.
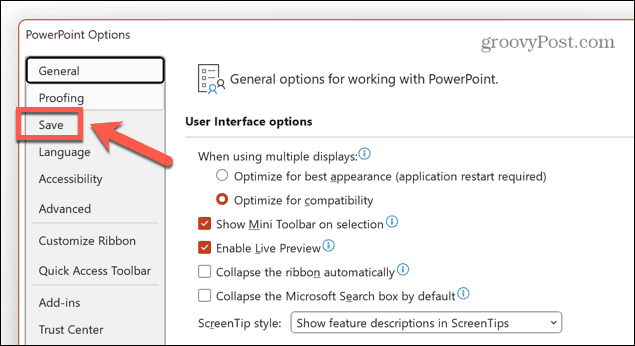
- Verificar Incorporar fontes no arquivo.
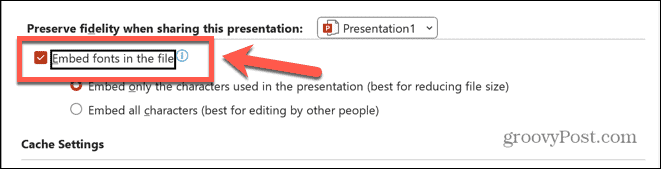
- Se o PowerPoint não for editado por nenhum dos destinatários, selecione Incorporar apenas os caracteres usados na apresentação. Isso reduzirá o tamanho do arquivo incorporando apenas as letras que aparecem no documento.
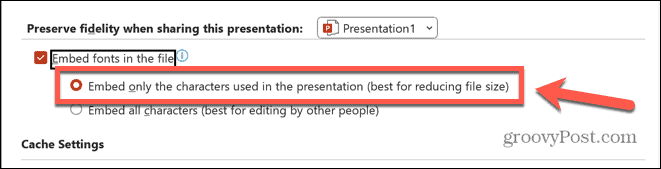
- Se outras pessoas forem editar seu arquivo, selecione Incorporar todos os personagens para garantir que todas as letras adicionadas sejam exibidas na fonte correta. Isso levará a um tamanho de arquivo maior.
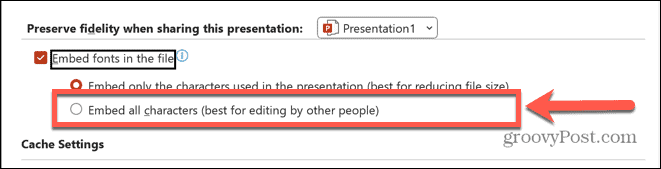
- Clique OK.
- Agora você pode compartilhar o arquivo e as fontes devem ser exibidas conforme pretendido em outros computadores.
Compartilhe as fontes com a apresentação
Se você estiver compartilhando um arquivo do PowerPoint do Mac para o Windows ou do Windows para o Mac, a incorporação das fontes pode não funcionar.
Nesse caso, para garantir que as fontes sejam exibidas corretamente, você precisará compartilhar as fontes que você usou com o destinatário para que ele possa instalá-las em seu próprio computador.
Dessa forma, você saberá que eles têm as fontes corretas instaladas para poder visualizar sua apresentação do PowerPoint da maneira que você a projetou.
Para exportar fontes no Windows:
- Abrir Explorador de arquivos.
- Navegar para C:\Windows\Fontes.
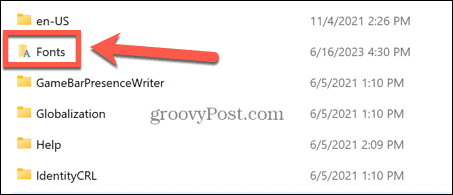
- Selecione e copie as fontes que você está usando em sua apresentação do PowerPoint.
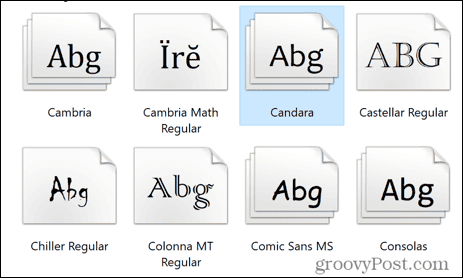
- Agora você pode colar essas fontes em um pen drive ou compartilhá-las por e-mail.
- Assim que o destinatário tiver os arquivos, ele precisará copiá-los para seu próprio C:\Windows\Fontes pasta.
- Depois de instalado, abra o documento do PowerPoint e as fontes instaladas devem aparecer.
Para exportar fontes no Mac:
- Abrir Holofote pressionando Cmd+Espaço.
- Tipo livro de fontes e abra o livro de fontes app a partir dos resultados.

- Selecione a fonte ou fontes que deseja exportar.
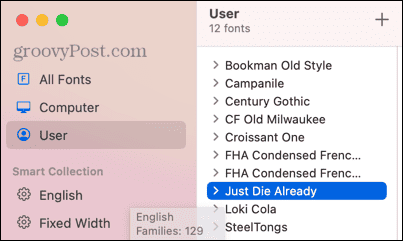
- Clique no Arquivo cardápio.
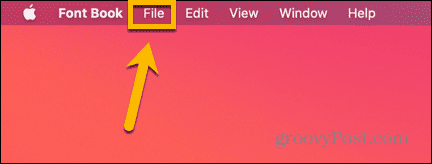
- Selecione Exportar Fontes.
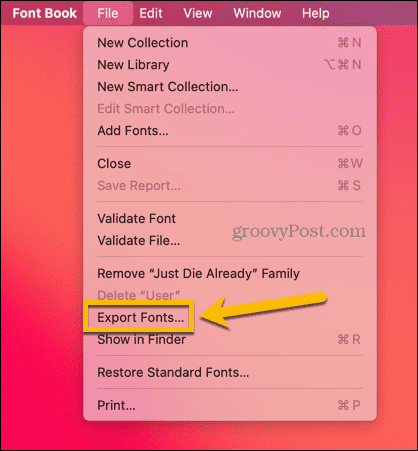
- Escolha o nome e o local das fontes exportadas.
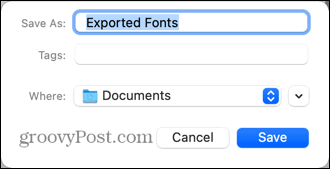
- Depois que as fontes forem exportadas, você poderá compartilhá-las junto com sua apresentação do PowerPoint. O destinatário precisará instalar as fontes em seu próprio computador antes de abrir o documento do PowerPoint.
Converter texto em forma
Se compartilhar e instalar fontes parecer um pouco trabalhoso ou se você estiver compartilhando seu PowerPoint apresentação com alguém que não entende muito de tecnologia, você pode converter suas fontes em formas dentro do seu apresentação.
Isso significa que o texto ficará exatamente como você vê, independentemente das fontes instaladas no computador do destinatário, porque o texto não será mais uma fonte, mas sim uma forma.
Para converter texto em uma forma no PowerPoint:
- Clique no Inserir cardápio.
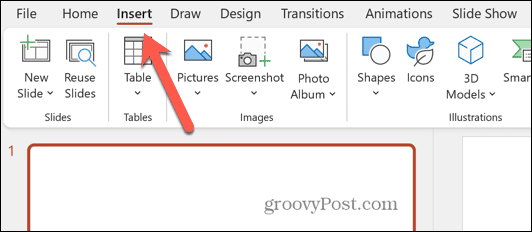
- Na faixa de opções, clique no botão Caixa de texto botão.
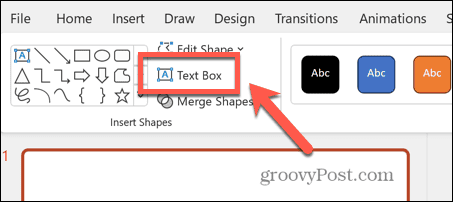
- Digite seu texto na fonte que deseja usar.
- No Lar fita, selecione uma Forma como um retângulo.
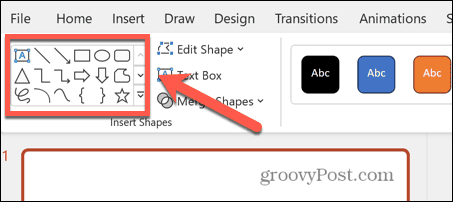
- Desenhe o retângulo para cobrir todo o seu texto.
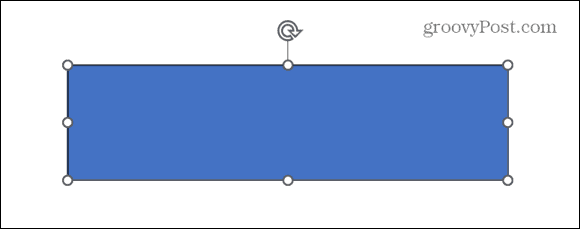
- Clique com o botão direito do mouse no retângulo e selecione Enviar para trás para que você possa ver seu texto novamente.
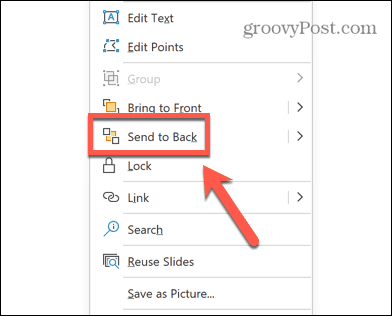
- Selecione sua caixa de texto, segure Mudança, e selecione sua forma para que ambos sejam selecionados.
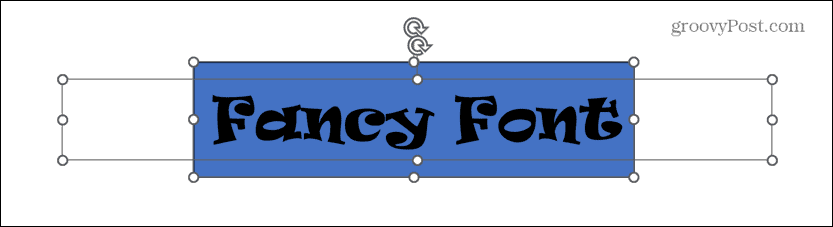
- No Formato de Forma menu, clique no Mesclar Formas botão.
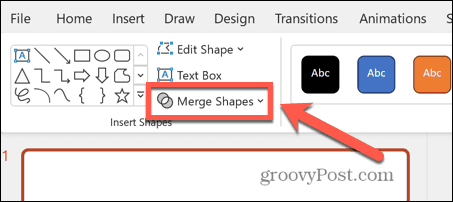
- Selecione Interseção.
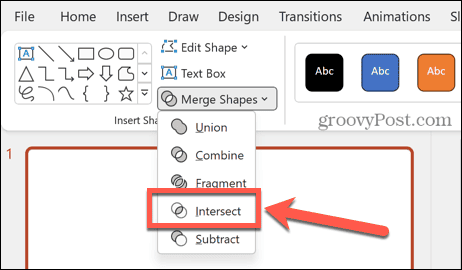
- Seu texto agora está convertido em uma forma e aparecerá exatamente igual em qualquer computador.
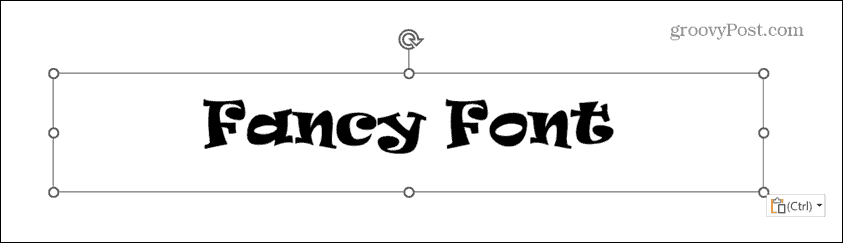
Converter texto em imagem
Uma alternativa para converter seu texto em uma forma é convertê-lo em uma imagem. Isso funciona de maneira semelhante; o texto é convertido em uma imagem em seu documento do PowerPoint, portanto, sempre será exibido corretamente em qualquer computador, independentemente das fontes instaladas.
Para converter texto em imagem no PowerPoint:
- No Inserir menu, clique no Caixa de texto botão.
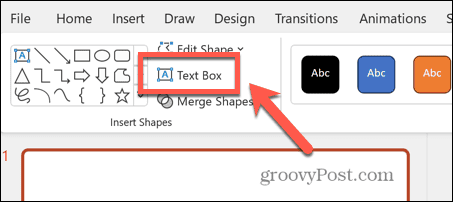
- Digite seu texto e selecione a fonte que deseja usar.
- Clique com o botão direito do mouse na borda da caixa de texto, para que a própria caixa de texto seja selecionada, em vez do conteúdo.
- Selecione Corte.
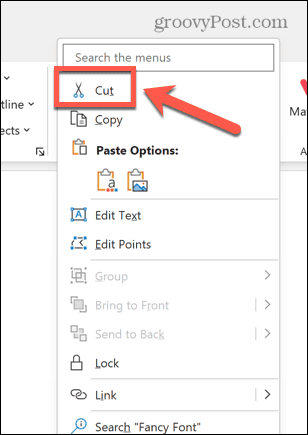
- Clique com o botão direito do mouse em qualquer lugar do slide e selecione o Colar como imagem botão.
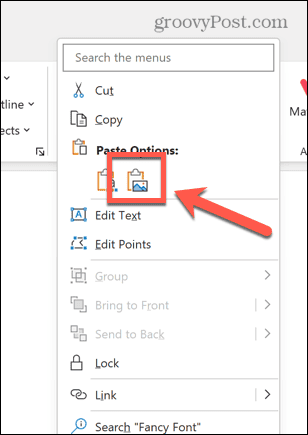
- O texto será colado em seu slide como uma imagem.
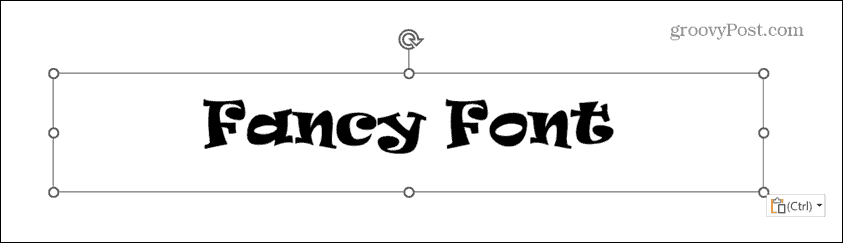
- Você pode reposicionar ou redimensionar o texto como em uma imagem, mas não poderá mais editar o texto.
- A imagem aparecerá igual em qualquer computador, independentemente das fontes instaladas.
Faça mais com o PowerPoint
Se você está tendo problemas com fontes do PowerPoint que não são exibidas corretamente, esperamos que uma das sugestões acima possa ajudar. Usando esses métodos, você pode usar a fonte perfeita para suas necessidades sem se preocupar com compatibilidade.
Há muitas outras dicas úteis de PowerPoint para aprender, como como desativar snap de rotação, ou como remover animações do seu PowerPoint. Você pode até aprender como encontrar o seu Contagem de palavras da apresentação do PowerPoint.
