Como ativar o HDR no Windows 11
Microsoft Windows 11 Herói / / July 25, 2023

Publicados

Se você tiver um monitor HDR, poderá obter cores, brilho e contraste ainda melhores em sua tela. Saiba como ativar o HDR no Windows 11 neste guia.
Os primeiros monitores de computador exibiam apenas duas cores: preto e branco (ou às vezes preto e verde). Em contraste, um monitor de computador moderno pode exibir cerca de 16 milhões de cores. Se isso parece muito, não é nada comparado a um monitor HDR, que pode exibir mais de um bilhão de cores diferentes.
Se você tiver um monitor HDR, poderá aproveitá-lo ao máximo. Pode ser que o HDR esteja desabilitado em seu computador, então você não está obtendo todos os benefícios do que seu monitor pode fazer.
Se você deseja ver seu monitor em toda a sua glória, saiba como habilitar o HDR no Windows 11 abaixo.
O que é HDR?
HDR apoia Dinâmica de alto alcance. Em termos de monitores de computador, refere-se ao intervalo que seu monitor pode exibir em duas áreas principais.
A primeira é a cor — um monitor HDR pode exibir uma gama muito mais ampla de cores do que um monitor SDR (Standard Dynamic Range). Isso significa que um monitor HDR pode produzir cores que um monitor padrão não pode, então o resultado é mais capaz de imitar a vida real.
A segunda é o contraste. Esta é a diferença entre as imagens mais claras e mais escuras que o monitor pode produzir. Um monitor HDR não é apenas capaz de produzir imagens mais brilhantes, mas também possui uma gama muito mais ampla de contraste em comparação com os monitores SDR.
Quais são os benefícios de um monitor HDR?
Como os monitores HDR têm uma gama mais ampla de cores, seu monitor pode representar mais de perto a imagem que está tentando mostrar.
Como existem algumas cores que um monitor SDR não pode exibir que um monitor HDR pode, um monitor SDR deve se contentar com a cor disponível mais próxima. Isso cria uma representação menos precisa da imagem. Um monitor HDR pode exibir conteúdo com muito mais precisão.
Como os monitores HDR também têm uma gama mais ampla de contraste, eles também são capazes de produzir pretos muito mais profundos do que os monitores SDR, que lutam para produzir pretos ou sombras precisos. A faixa de contraste mais ampla também significa que você pode ver mais detalhes em imagens mais escuras. Quando você está jogando, você poderá identificar os inimigos escondidos nas sombras com um pouco mais de facilidade.
Os níveis de contraste mais amplos também significam que você não precisa estar constantemente alterando as configurações de brilho para ser capaz de ver claramente o suficiente.
Meu monitor suporta HDR?
Como o HDR é um grande ponto de venda para monitores, é provável que, quando você comprar um monitor HDR, ele tenha HDR estampado em toda a caixa ou na página da Web onde você o comprou. As coisas podem ficar um pouco confusas, no entanto, pois existem diferentes tipos de tecnologia HDR com nomes diferentes.
HDR10, Dolby Vision, HDR10+, e HLG algumas frases a serem observadas que indicarão que o monitor suporta HDR.
Se você já possui o monitor e deseja saber se ele suporta HDR, a maneira mais simples é seguir as etapas da próxima seção. Para um monitor compatível com HDR, você verá uma chave que permitirá ativar e desativar o HDR.
Se o seu monitor não for compatível com HDR, você não terá acesso a essa opção.
Como ativar o HDR no Windows 11
Se o seu monitor for compatível com HDR, você poderá habilitá-lo nas Configurações do Windows 11. Ao habilitar o HDR, seu computador poderá aproveitar os recursos HDR do seu monitor e exibir imagens com maior gama de cores e contraste.
Para ativar o HDR no Windows 11:
- Clique com o botão direito do mouse no Começar ícone.
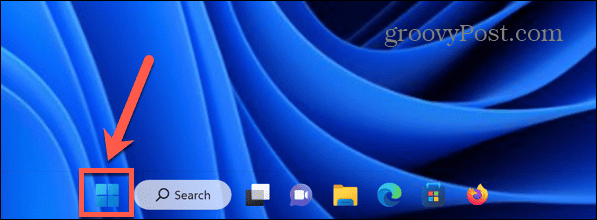
- Selecione Configurações.
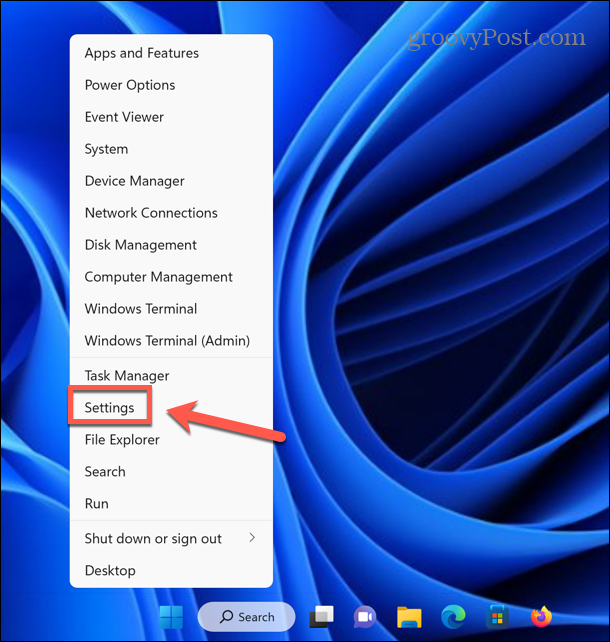
- Clique Sistema no menu à esquerda.
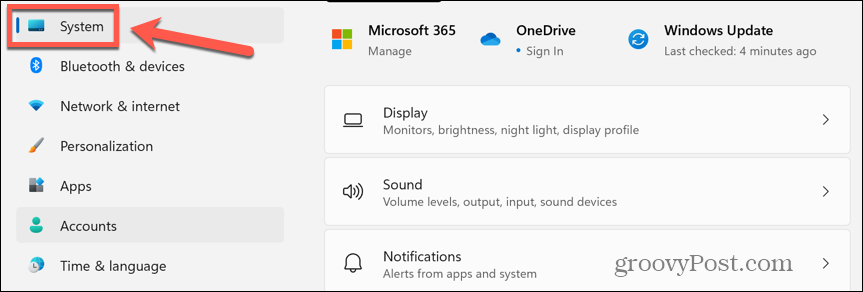
- Selecione Mostrar.
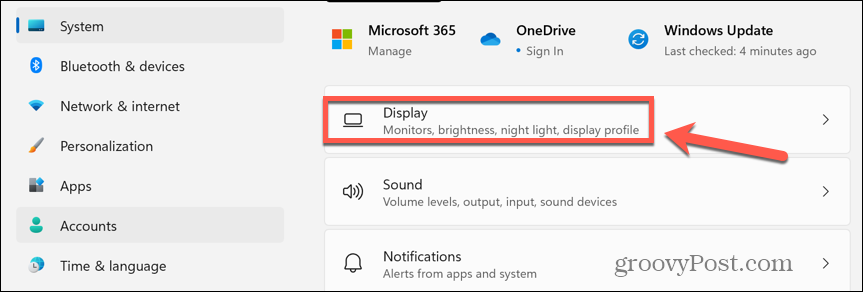
- Se o seu monitor for compatível com HDR, na Brilho e Cor seção, você verá uma chave de alternância ao lado de HDR. Ative o botão para ativar o HDR.
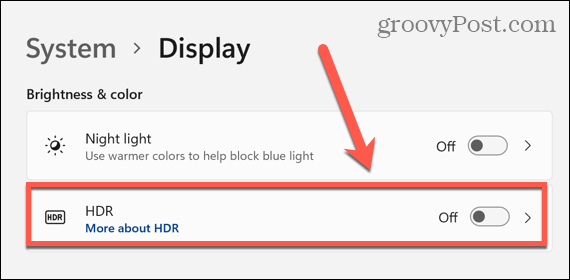
- Se você não vir essa opção, significa que seu monitor não é um monitor HDR.
Como ativar o HDR na bateria no Windows 11
Se você estiver usando um laptop compatível com HDR, a reprodução de HDR pode ser desativada por padrão quando estiver usando bateria, pois a exibição de conteúdo HDR consome mais bateria.
Se você não conseguir reproduzir conteúdo HDR quando seu laptop não estiver conectado à energia, precisará ajustar as opções de bateria HDR.
Para reproduzir conteúdo HDR com bateria no Windows 11:
- Clique com o botão direito do mouse no Começar ícone.
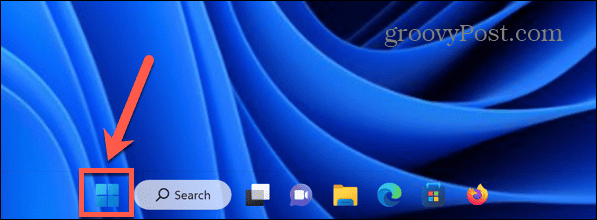
- Selecione Configurações.
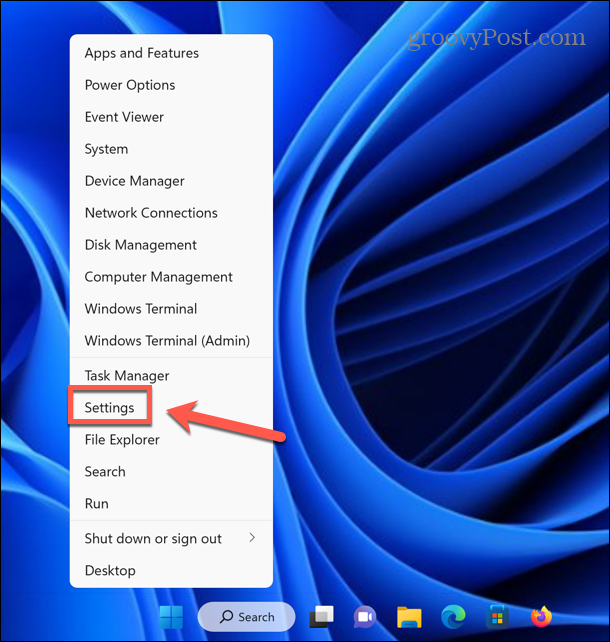
- No menu à esquerda, selecione Sistema.
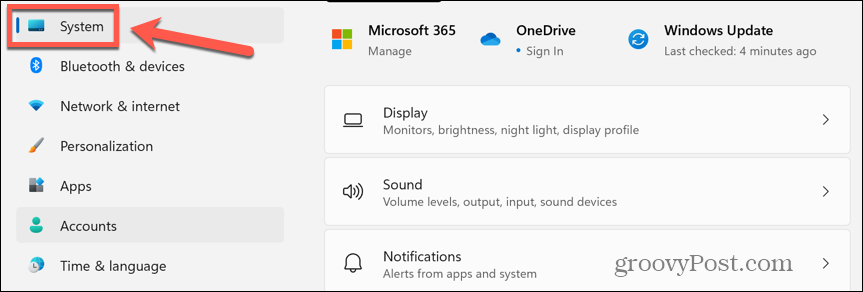
- Clique Mostrar.
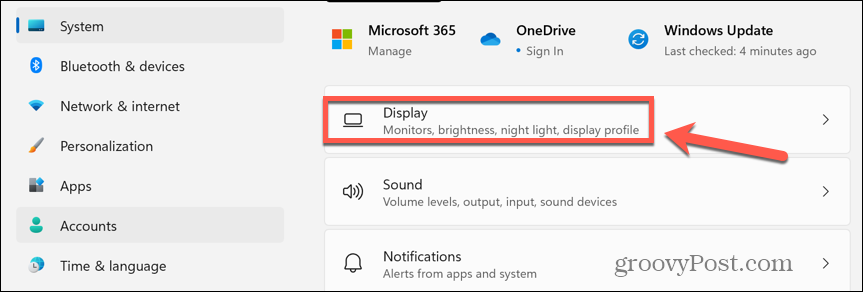
- Sob Brilho e Cor, clique HDR.
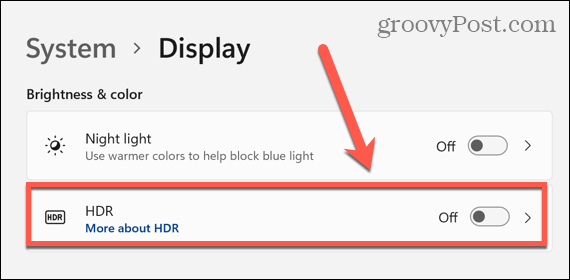
- Sob Opções de bateria selecionar Permitir jogos, vídeos e aplicativos HDR na bateria ou Permitir streaming de vídeo HDR na bateria.
- Seu conteúdo HDR agora deve ser reproduzido mesmo quando o laptop estiver funcionando com bateria.
Aproveitando o HDR no Windows 11
Aprender a habilitar o HDR no Windows 11 permite que você faça pleno uso dos recursos do seu monitor compatível com HDR e exiba imagens com cores e contrastes incríveis. Para filmes e jogos, pode fazer uma grande diferença no conteúdo.
Existem muitas outras maneiras de aproveitar ao máximo seu computador com Windows 11. Você pode aprender como tornar a barra de tarefas transparente no Windows 11 para torná-lo um pouco mais elegante. Você pode aprender como fazer o Windows 11 abrir Sticky Notes na inicialização, para que suas anotações estejam sempre na frente e no centro quando você precisar delas.
E se você quiser economizar alguns cliques, você pode aprender como faça com que os aplicativos do Windows 11 sejam sempre executados como administrador.



