Como corrigir o procedimento especificado não pôde ser encontrado no Windows 11
Microsoft Windows 11 Herói / / July 26, 2023

Publicados
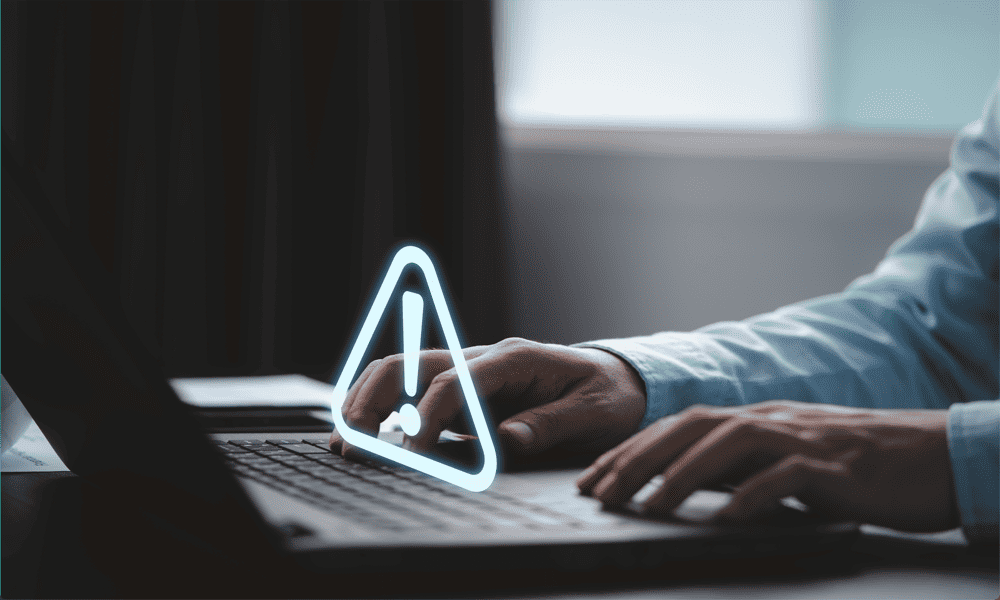
Você está tendo problemas com aplicativos que não estão sendo executados? Saiba como corrigir o erro de procedimento especificado não encontrado no Windows 11 aqui.
O Windows 11 é um excelente sistema operacional com várias melhorias em relação ao Windows 10, incluindo a capacidade de baixar e instalar aplicativos Android, use o reconhecimento facial e de voz e aproveite medidas de segurança adicionais.
Na maioria das vezes, o Windows 11 é uma ótima experiência, mas ocasionalmente as coisas dão errado. Você pode descobrir que um aplicativo que estava abrindo corretamente anteriormente simplesmente se recusa a abrir. Em vez disso, você obtém um erro informando que o procedimento especificado não pôde ser encontrado.
Se isso estiver acontecendo com você, não entre em pânico - você deve ser capaz de consertar. Aqui está o que tentar se você estiver enfrentando o erro de procedimento especificado não encontrado no Windows 11.
Execute o utilitário Verificador de arquivos do sistema
Se você estiver vendo esse erro, o Windows não pode encontrar um arquivo de sistema necessário para executar o aplicativo. Isso pode ocorrer porque o arquivo foi corrompido ou porque está completamente ausente. Você pode tentar usar o Verificador de arquivos do sistema utilitário no Windows 11 para verificar o Windows e procurar erros.
Se o Verificador de arquivos do sistema encontrar erros, você poderá restaurar os arquivos ausentes ou corrompidos. Para que isso funcione, primeiro você precisa acessar os arquivos necessários para reparar o Windows. Você pode fazer isso usando o Gerenciamento e manutenção de imagens de implantação (DISM).
Para executar o utilitário System File Checker no Windows 11:
- Clique no Procurar ícone.

- Tipo cmd no campo de pesquisa.
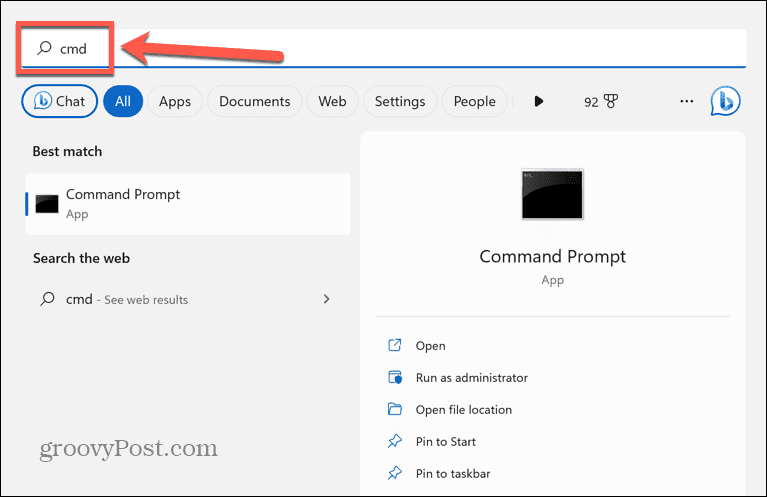
- Selecione Executar como administrador para o Prompt de comando aplicativo.
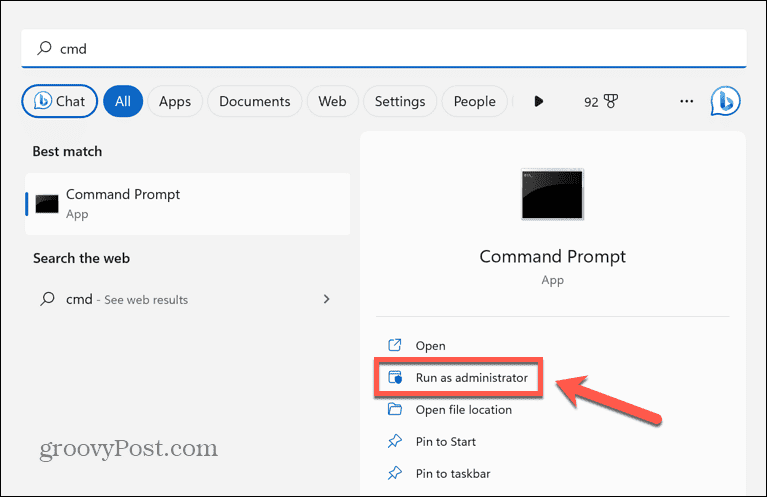
- Tipo sfc /scannow e pressione Digitar.
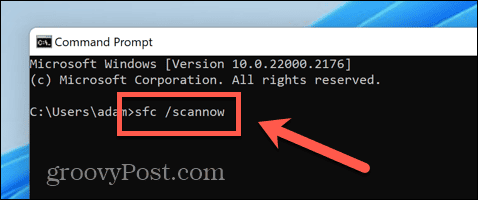
- A verificação do sistema começará e levará algum tempo para ser concluída.
- Se algum erro for encontrado, você verá informações sobre os erros no Prompt de comando janela.
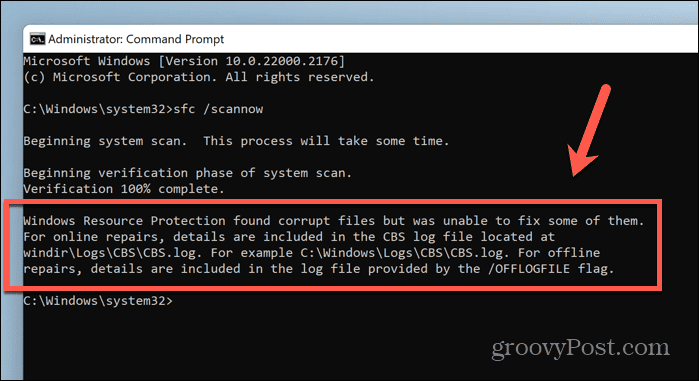
- Se houver erros, digite DISM /Online /Cleanup-Image /Restorehealth e pressione Digitar.
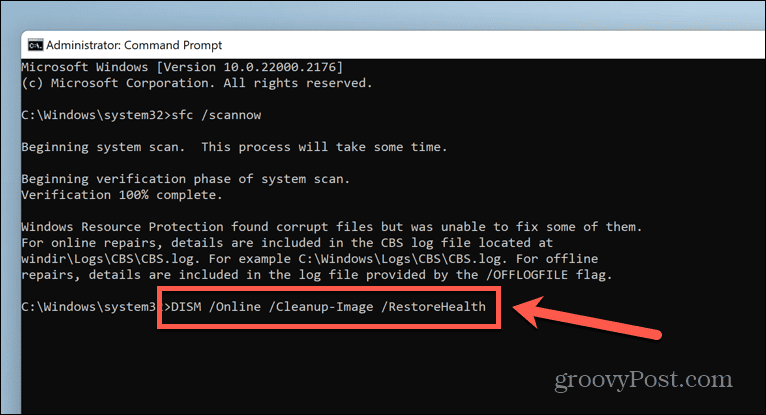
- Inicialmente, parecerá que nada está acontecendo, mas, eventualmente, o DISM se conectará ao Windows Update e localizará e substituirá os arquivos ausentes ou corrompidos. Isso pode levar uma quantidade significativa de tempo.
- Reinicie o computador e tente abrir o aplicativo novamente.
Execute uma verificação de malware
Uma possível causa do procedimento especificado não foi encontrado erro no Windows 11 é malware. Se o seu PC estiver infectado com malware, isso pode impedir que seu aplicativo seja carregado corretamente.
Você pode usar a verificação de malware integrada no Windows 11 para verificar se há algum problema.
Para executar uma verificação de malware no Windows 11:
- Clique no Segurança do Windows ícone na bandeja do sistema. Se o ícone não aparecer na bandeja principal, pode ser necessário clicar no botão Seta para cima para mostrar os ícones ocultos.
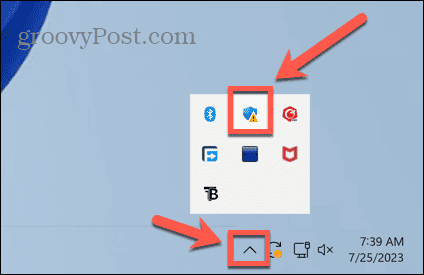
- Selecione os Defensor aba.
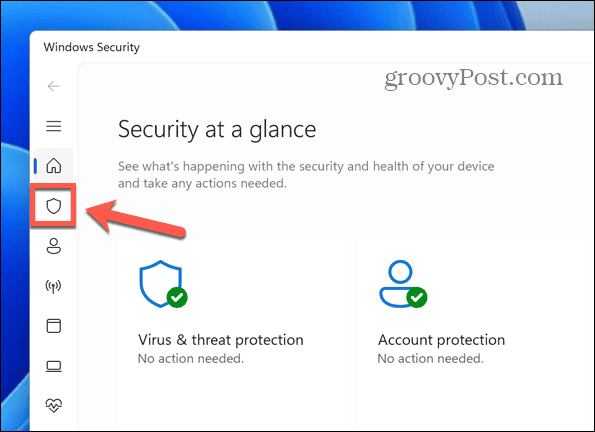
- Debaixo de Escaneamento rápido botão, clique Opções de digitalização.
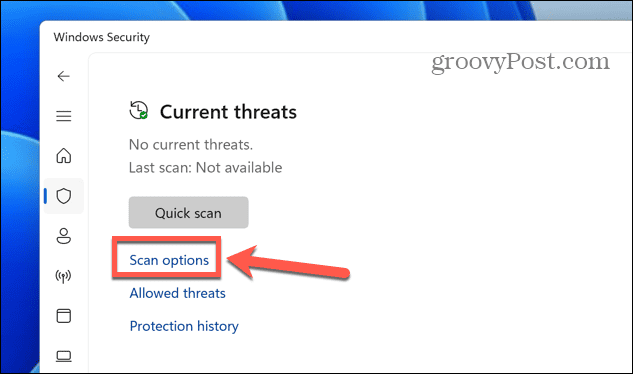
- Selecione Varredura Completa e clique Escaneie agora.
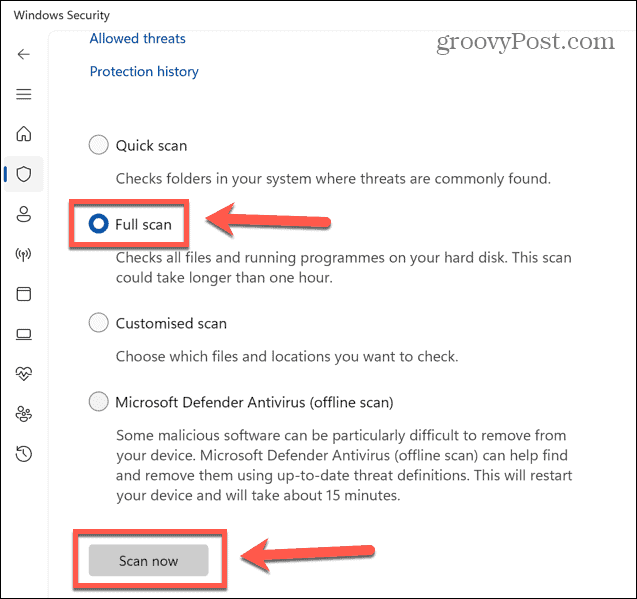
- Se a verificação encontrar algum problema, ela removerá ou colocará o malware em quarentena automaticamente.
- Tente abrir o aplicativo novamente.
Reinstale o aplicativo
Como o procedimento especificado não pôde ser encontrado, o erro indica um arquivo ausente ou corrompido associado ao aplicativo que você está tentando abrir, desinstalando e reinstalando o aplicativo pode restaurar todos os arquivos necessários e fazer as coisas funcionarem novamente.
Para remover e reinstalar um aplicativo no Windows 11:
- Clique com o botão direito do mouse no Começar ícone.
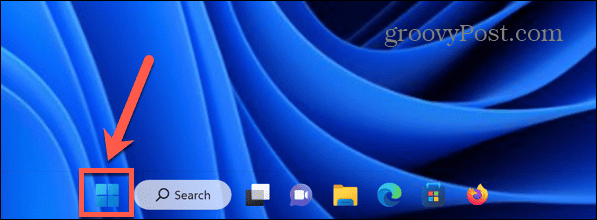
- Selecione Aplicativos e recursos.
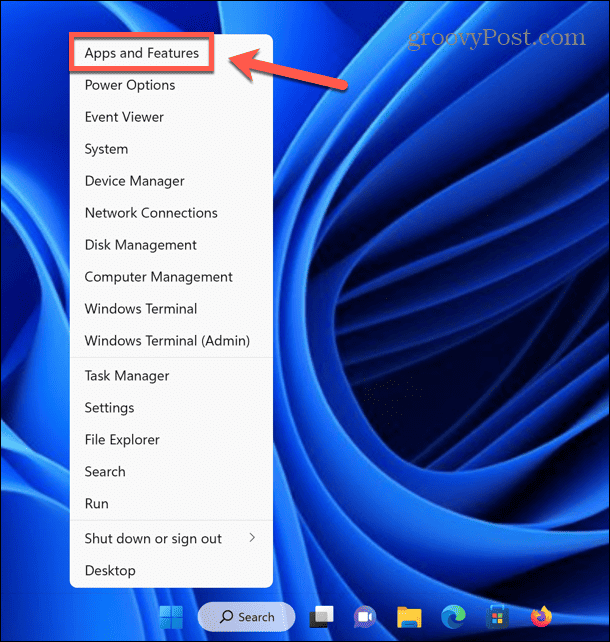
- Localize o aplicativo que está causando o problema e clique no botão três pontos ícone.
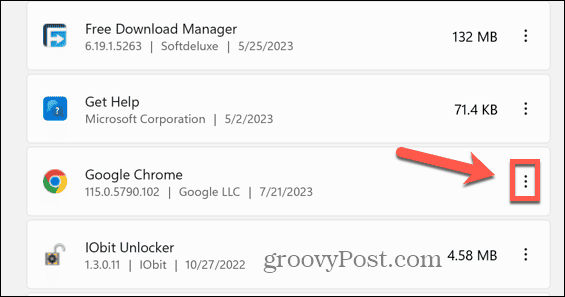
- Selecione Desinstalar.
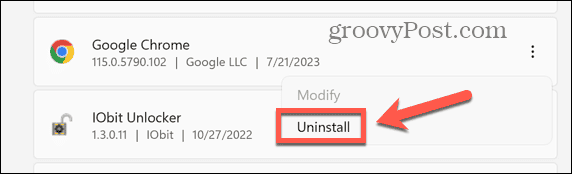
- Clique Desinstalar para confirmar sua decisão.
- Quando o processo terminar, baixe e instale o aplicativo novamente.
- Tente iniciar o aplicativo para ver se funciona.
Restaurar o Windows 11 para um estado anterior
Se tudo mais falhar e o aplicativo estiver funcionando anteriormente, você pode tentar restaurar o computador para um momento em que o problema não estava ocorrendo usando o Windows Restauração do sistema ferramenta.
Isso só funcionará se você tiver pontos de restauração do sistema criados antes do erro acontecer pela primeira vez.
Para restaurar o Windows 11 ao seu estado anterior:
- Clique no Procurar ícone na barra de menus.

- Tipo painel de controle e abra o Painel de controle aplicativo.
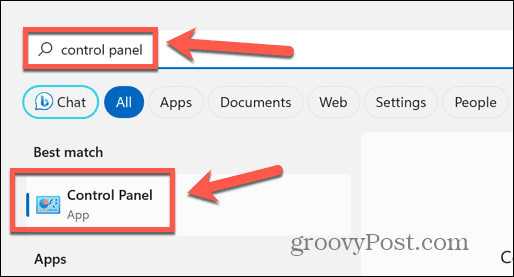
- No Painel de controle campo de pesquisa, digite Recuperação.
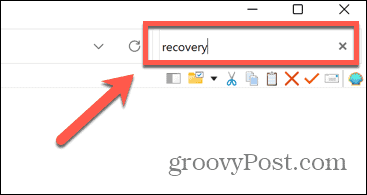
- Clique Recuperação nos resultados.
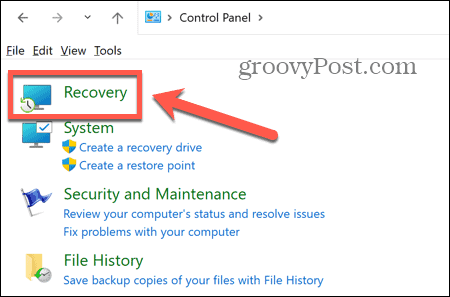
- Selecione Abra a Restauração do Sistema.
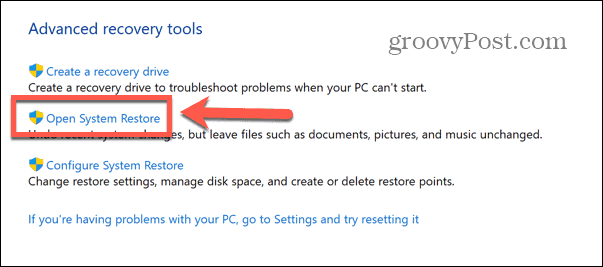
- Escolha usar o Restauração recomendada apontar ou para Escolha um ponto de restauração diferente e clique Próximo.
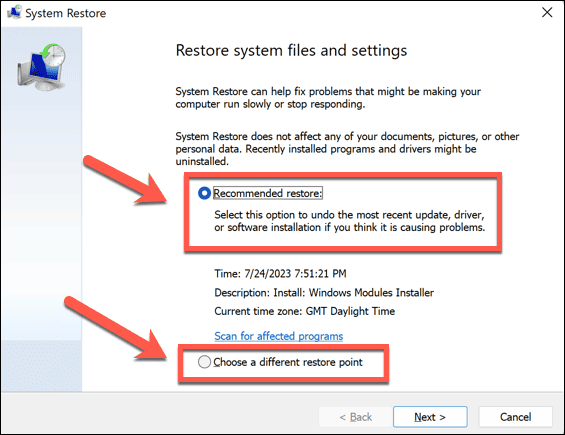
- Se você optou por escolher seu próprio ponto de restauração, selecione uma das opções e clique em Próximo.
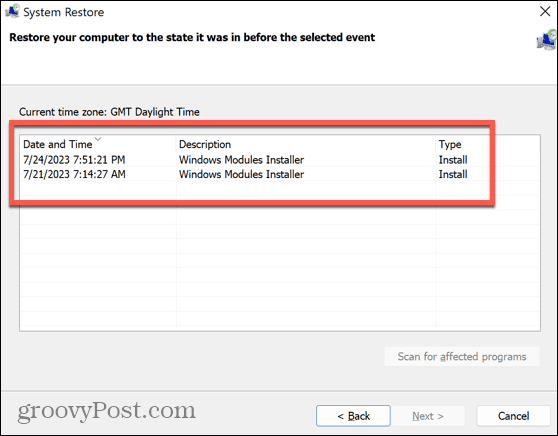
- Verifique se você tem o ponto de restauração correto e clique em Terminar.
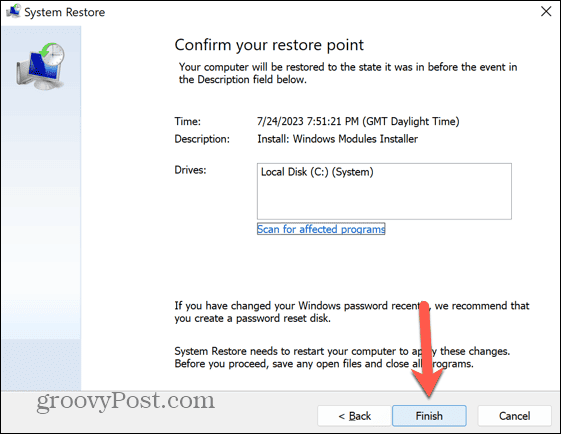
- Seu computador agora reverterá para o ponto de restauração selecionado.
- Quando o processo estiver concluído, tente abrir o aplicativo corrompido novamente.
Corrija seus erros do Windows 11
Se você estiver vendo o procedimento especificado não pôde ser encontrado no Windows 11, as etapas acima permitirão que seus aplicativos voltem a funcionar. Se você encontrar outras soluções úteis, informe-nos nos comentários abaixo.
Como em todos os sistemas operacionais, o Windows 11 ocasionalmente apresentará alguns erros inesperados. A boa notícia é que geralmente existem maneiras de corrigi-los. Se você está tendo o classe não registrada erro no Windows 11, há algumas coisas que você pode tentar.
Se você está lutando com o erro de rede não identificado no Windows 11, há algumas etapas que você pode tentar resolver também. E se você está sofrendo do temido Ntoskrnl.exe tela azul da morte, também cobrimos você lá.



