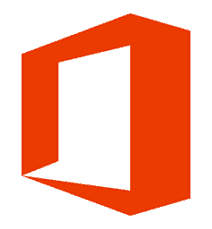Como corrigir o Excel não destacando células
Microsoft Office Microsoft Excel Herói / / July 31, 2023

Publicados

Você está tendo problemas para selecionar células no Excel? Aqui está o que tentar se você estiver tendo problemas com o Excel não realçando as células.
As planilhas são peças de software incrivelmente poderosas. Eles podem armazenar grandes quantidades de dados, permitir que você manipule esses dados de quase todas as formas imagináveis e podem realizar cálculos complexos na queda de um chapéu.
Às vezes, no entanto, eles simplesmente não fazem o que lhes é dito. Por exemplo, mesmo algo tão simples quanto clicar em uma célula pode se tornar problemático. Você pode descobrir que não consegue selecionar células no Excel. Quando você clica em uma célula, ela não é destacada como normalmente acontece.
Se isso estiver acontecendo com você, saiba como corrigir problemas com o Excel que não destaca as células neste guia.
Desproteger a planilha
Se você não conseguir destacar nenhuma célula em sua planilha, pode ser porque o folha está protegida para que outras pessoas não possam acidentalmente apagar ou editar partes importantes da planilha.
É possível proteger uma planilha para que ninguém possa selecionar células até que a planilha fique desprotegida novamente. Uma maneira simples de corrigir esse problema é desproteger a planilha mais uma vez.
Para desproteger uma planilha no Excel:
- Selecione os Lar cardápio.
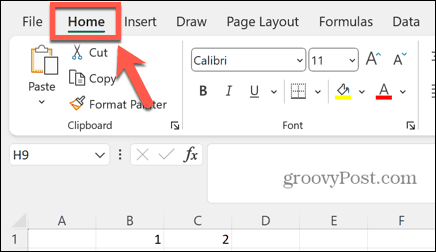
- Na faixa de opções, clique no botão Formatar botão.
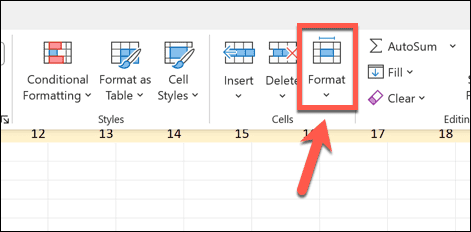
- Selecione Desproteger planilha.
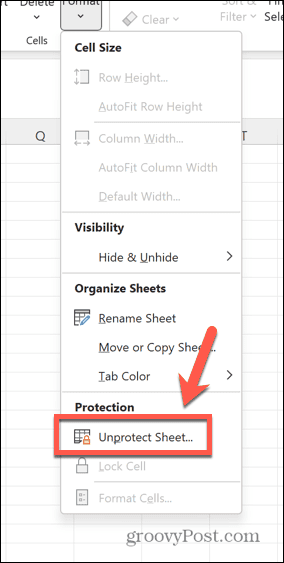
- Pode ser necessário inserir a senha, caso uma tenha sido definida.
- Depois que a planilha estiver desprotegida, tente clicar nas células novamente para ver se elas são realçadas.
Certifique-se de que Selecionar células bloqueadas esteja marcado
Se quiser manter sua planilha protegida, mas ainda permitir que as pessoas selecionem as células, você precisará certificar-se de que possui as configurações corretas ao proteger seu documento.
Se Selecionar Células Bloqueadas não estiver marcado, ninguém usando a planilha poderá selecionar ou destacar qualquer uma das células da planilha.
Para permitir a seleção de células bloqueadas ao proteger uma planilha no Excel:
- No Lar menu, clique no Formatar botão.
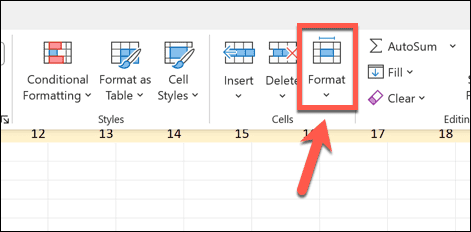
- Selecione Folha de proteção.
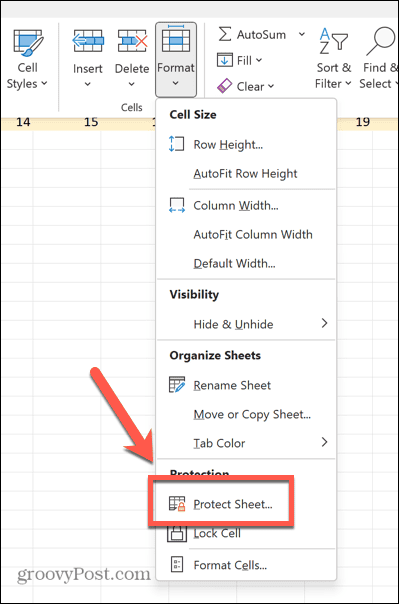
- Marque a caixa ao lado de Selecionar Células Bloqueadas.
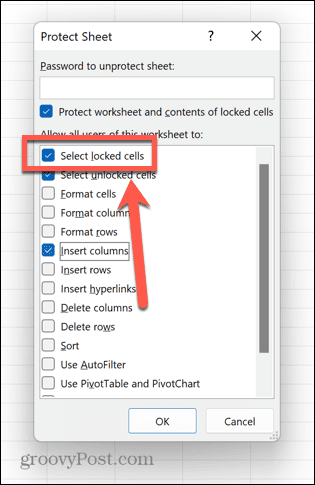
- Adicione uma senha, se desejar, e clique em OK.
- Agora você deve ser capaz de selecionar e realçar células mesmo que a planilha esteja protegida.
Verifique se as células individuais estão bloqueadas
É possível determinar quais células estão bloqueadas ao proteger uma planilha e quais não estão. Se você achar que pode destacar algumas células em uma planilha, mas não outras, é como se a planilha estivesse protegida e as células que você não pode selecionar estivessem bloqueadas.
Você pode seguir as etapas acima para desproteger a planilha ou permitir a seleção de células bloqueadas, ou pode editar as próprias células para que não fiquem mais bloqueadas.
Para desbloquear células específicas no Excel:
- Desproteja a planilha seguindo as instruções acima.
- Imprensa Ctrl+A (ou Cmd+A em um Mac) para selecionar todas as células ou selecione as células específicas que deseja desbloquear.
- Clique com o botão direito do mouse em qualquer uma das células e selecione Formatar celulas.
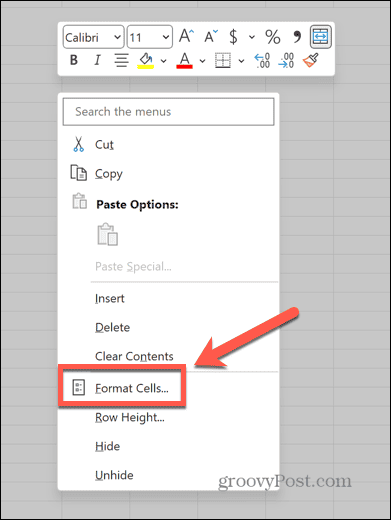
- Clique no Proteção aba.
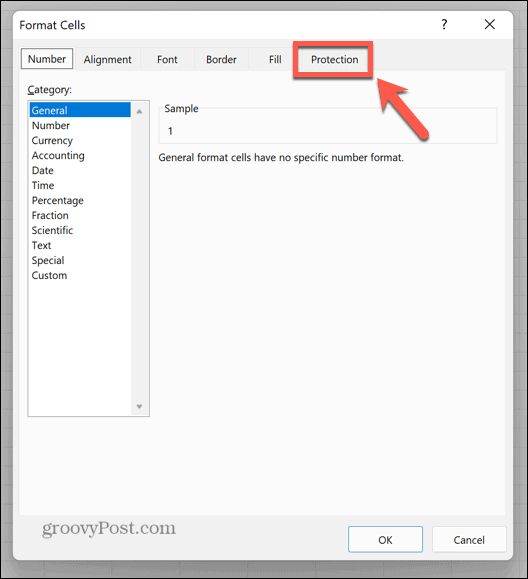
- Garanta que bloqueado está desmarcado.
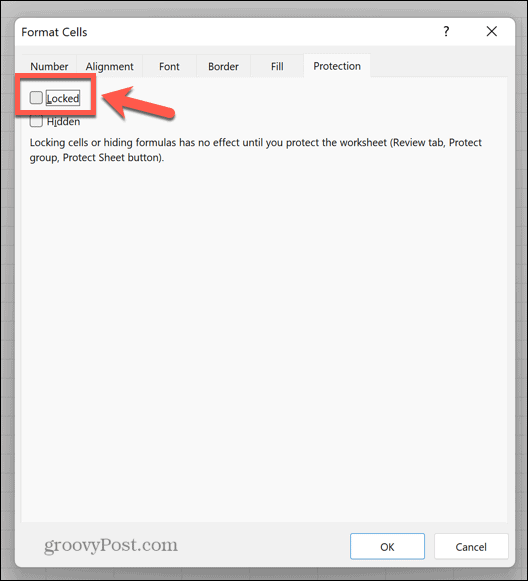
- Clique OK.
- Agora você deve ser capaz de destacar todas as células na planilha.
Feche o documento
Se as etapas acima não funcionarem, você pode tentar fechar o documento e reabri-lo novamente. Isso pode resolver o problema que está impedindo você de selecionar ou realçar células.
Para fazer isso, primeiro salve o documento e feche o Excel completamente. Abra o documento novamente e veja se isso corrigiu o problema.
Usar seleção estendida
Alguns usuários relataram que conseguiram corrigir o problema das células de realce quente do Excel usando o Estender Seleção recurso. Isso permite que você selecione uma célula e continue a adicionar outras células à sua seleção. Se uma célula não for destacada, você pode tentar usar esta técnica para destacar as células que deseja.
Para usar a seleção estendida para selecionar células no Excel:
- Imprensa F8 ativar Estender Seleção.
- Clique em uma célula. Isso pode ou não destacar.
- Selecione uma célula diferente e todas as células intermediárias devem ser selecionadas.
- Imprensa Escapar desligar Estender Seleção.
- Tente selecionar as células que você não conseguiu selecionar antes.
Reinicie o seu computador
Se ainda não conseguir selecionar as células desejadas, tente reiniciar o computador para ver se isso corrige o problema. Afinal, é um clichê do departamento de TI por um motivo.
Certifique-se de salvar o documento antes de desligar o computador. Ao reiniciar, abra a planilha novamente e veja se consegue selecionar ou destacar as células que deseja.
Repare seu documento do Excel
Outra razão pela qual você pode não conseguir destacar células no Excel é porque o arquivo foi corrompido. É possível tentar reparar seu documento do Excel para ver se isso corrige seus problemas.
Para reparar um documento do Excel:
- Salve e feche o documento que está causando problemas.
- Clique no Arquivo cardápio.
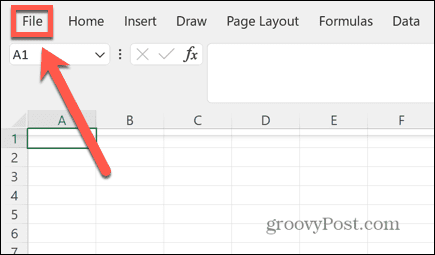
- Selecione Abrir no menu à esquerda.
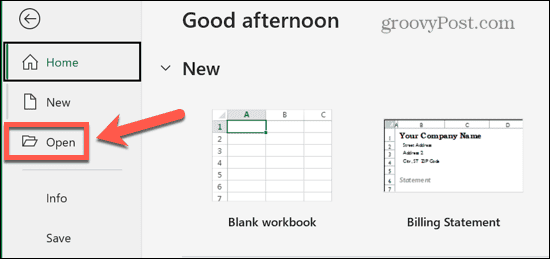
- Clique Navegar para navegar até seu documento.
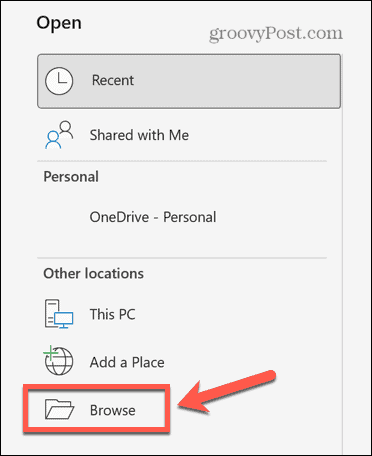
- Selecione o arquivo que deseja reparar e clique no botão Seta ao lado de Abrir.
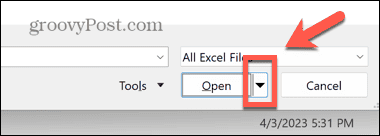
- Clique Abra e repare.
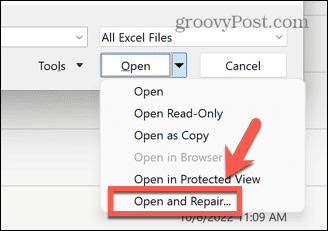
- Selecione Reparar.
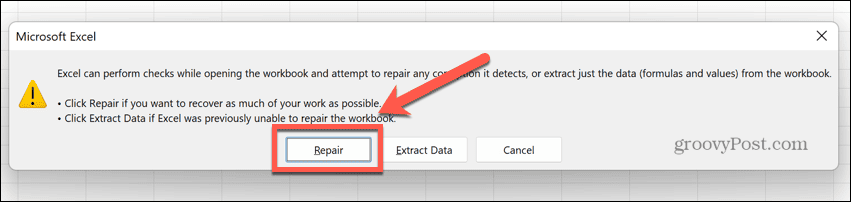
- O Excel tentará reparar seu documento.
- Quando terminar, tente realçar as células novamente.
Reparar Microsoft Office
Se reparar o documento não funcionar, pode ser o próprio Excel que é o problema. Você pode tentar reparar o software para ver se isso resolve seus problemas.
Para reparar o Microsoft Office ou o Microsoft 365:
- Salve todos os documentos não salvos e feche o Excel.
- Clique no Barra de pesquisa na parte inferior de sua área de trabalho.
- Tipo painel de controle e abra o Painel de controle app a partir dos resultados.
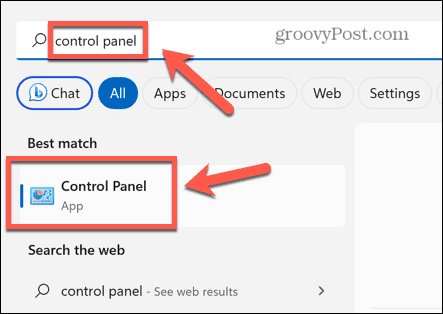
- Selecione Programas.
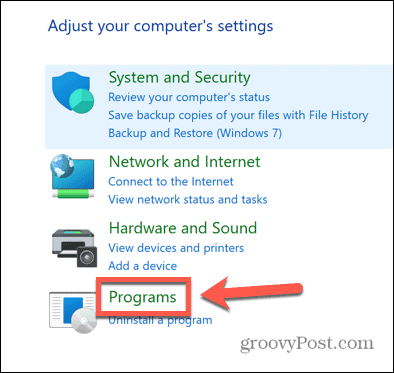
- Clique Programas e características.
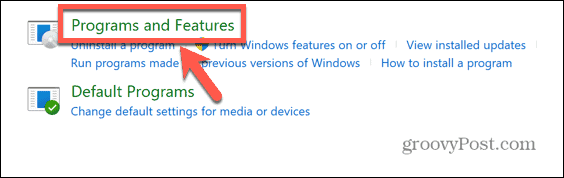
- Selecione Microsoft Office ou Microsoft 365 na lista de aplicativos.
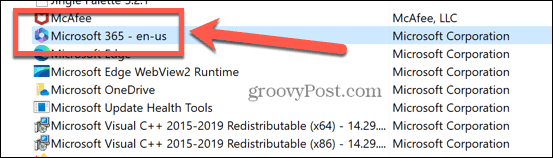
- Clique Mudar.
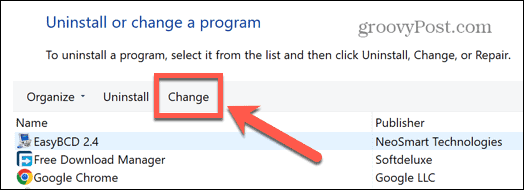
- Escolha se deseja executar um Reparação Rápida ou Reparo on-line, então clique Reparar.
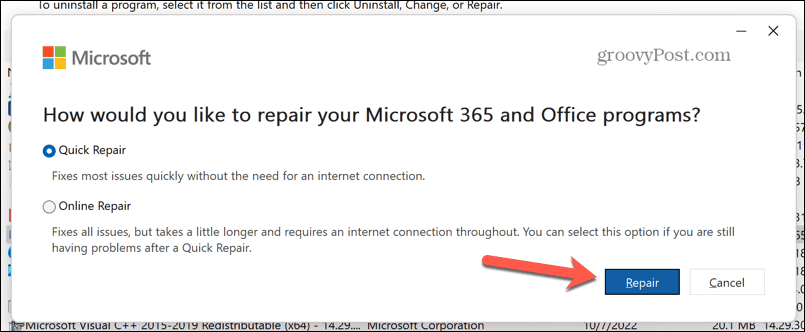
- Confirme sua decisão e o processo de reparo será iniciado.
- Depois de concluído, abra o documento do Excel novamente e veja se consegue destacar as células.
Corrigir problemas comuns do Excel
Se você estava tendo problemas com o Excel não destacando as células, uma das correções acima deve ajudar a resolvê-lo. Se você encontrar outras maneiras úteis de resolver o problema, deixe-nos um comentário abaixo.
Na maioria das vezes, o Excel funciona exatamente como você deseja, mas às vezes as coisas dão errado. Felizmente, geralmente há correções para os problemas mais comuns.
Por exemplo, se O Excel não está calculando automaticamente, existem algumas etapas que você pode tentar. Também existem maneiras de corrigir dificuldades com Excel não classifica números corretamente. E se você está cansado de erros, você pode aprender como ignorar todos os erros no Excel.