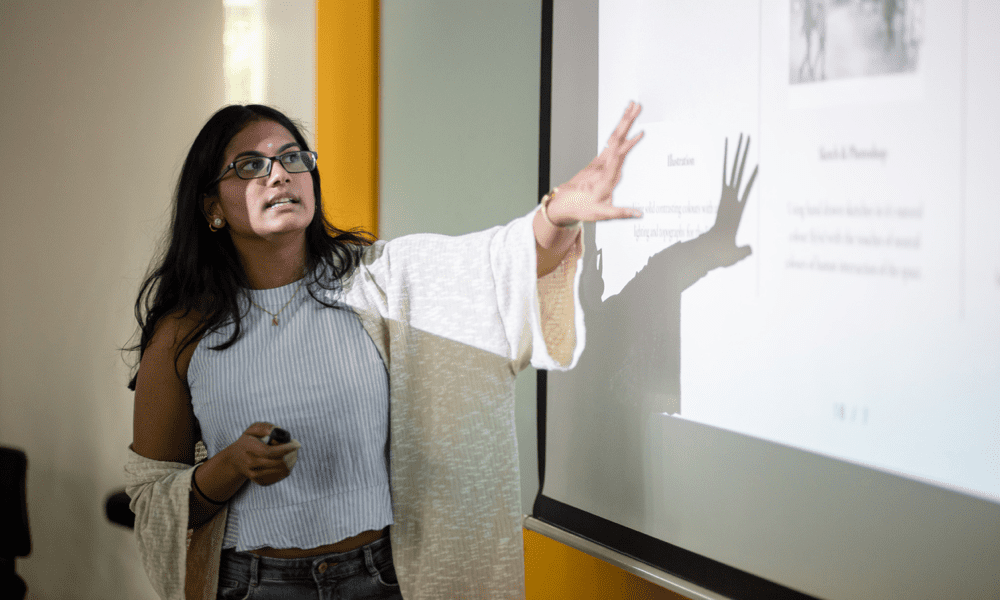Como trocar colunas no Excel
Microsoft Office Escritório Microsoft Excel Herói Sobressair / / August 07, 2023

Publicados
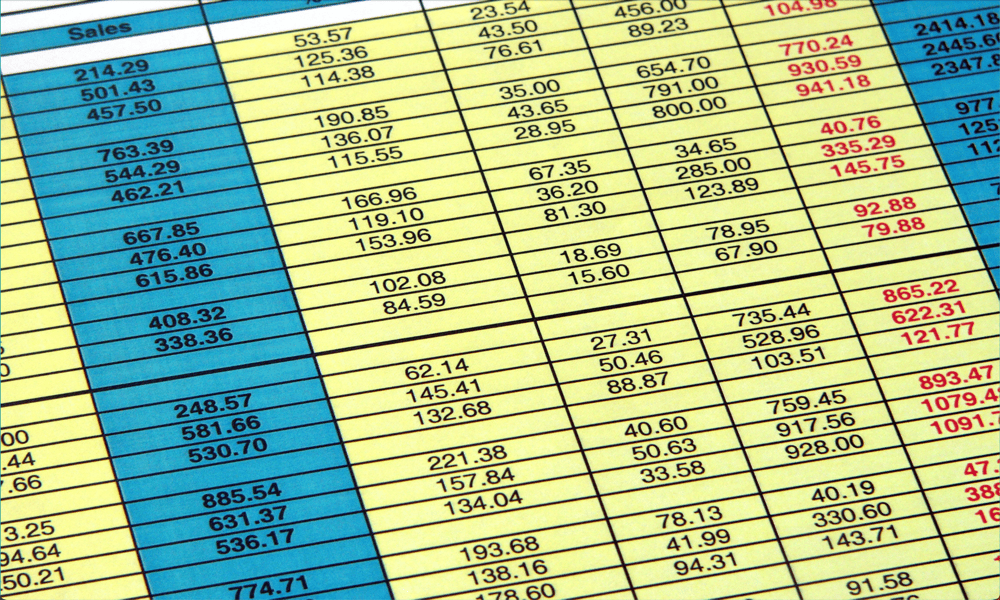
A ordem das colunas do Excel não está funcionando para você? É fácil trocá-los. Aprenda como trocar colunas no Excel aqui.
As planilhas são uma ótima maneira de organizar seus dados. No entanto, você pode descobrir que, quando finalmente adicionou todos os dados à sua planilha, você não está satisfeito com a forma como está organizado. Se ao menos a coluna B e a coluna C pudessem ser o contrário.
A boa notícia é que não é muito complicado mover suas colunas. Você pode obtê-los rapidamente exatamente da maneira que deseja. Na verdade, existem algumas maneiras de fazer isso.
Se o layout da sua planilha não estiver exatamente como você deseja, aprenda a trocar colunas no Excel abaixo.
Como trocar colunas no Excel arrastando
Você pode trocar colunas no Excel selecionando uma coluna inteira e arrastando-a para a posição desejada. É importante observar antes de tentar isso que você deve sempre manter pressionado o botão Mudança chave ao fazê-lo.
Se você não segurar o
Para trocar colunas no Excel arrastando:
- Selecione uma das colunas que deseja mover clicando no botão Carta no topo dessa coluna.
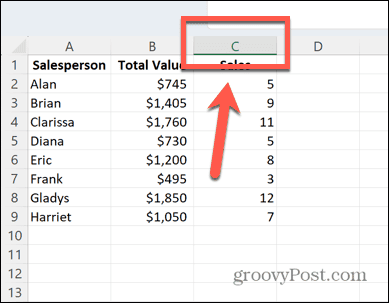
- A coluna inteira será destacada.
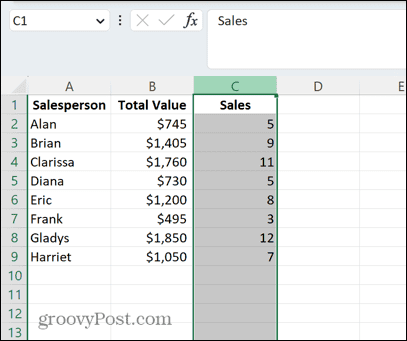
- Passe o cursor sobre uma borda da coluna. O cursor deve mudar para uma seta de quatro pontas.
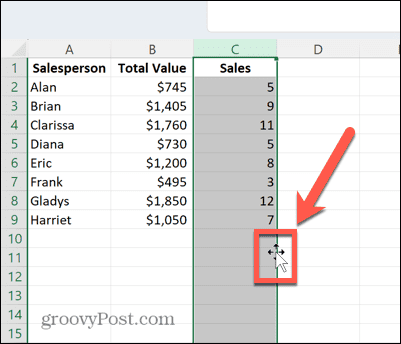
- Segure o Mudança chave.
- Clique e arraste para o local onde deseja que a coluna apareça. Você deve ver uma linha grossa indicando onde a coluna será inserida.
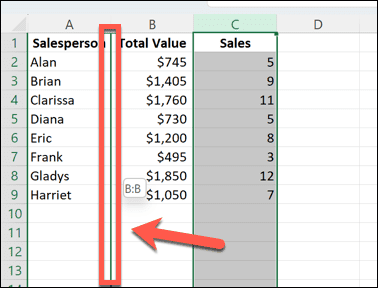
- Solte o cursor e o Mudança tecla e a coluna deve se mover para o local desejado.
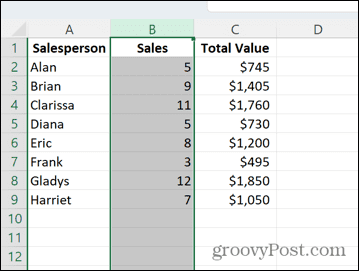
- Você pode repetir as etapas acima quantas vezes quiser para colocar todas as suas colunas nas posições corretas.
Como trocar colunas no Excel cortando e inserindo
Você também pode trocar as colunas copiando-as e colando-as nas posições que desejar.
Você pode fazer isso copiando e colando suas colunas em algumas colunas vazias e colando-as de volta nas posições que você deseja, mas há uma maneira mais rápida de fazer isso que envolve apenas copiar uma coluna.
Isso envolve usar o Inserir Células Cortadas ferramenta.
Para trocar colunas recortando e inserindo:
- Selecione a coluna que deseja cortar e mova para um local diferente clicando no botão Carta no topo da coluna.
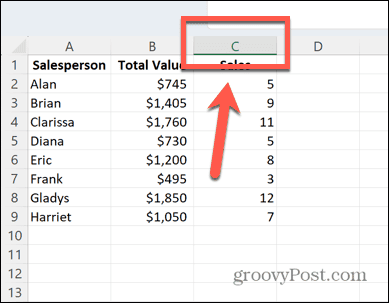
- Clique com o botão direito e selecione Corte ou use o atalho Ctrl+X no Windows ou Cmd+X no Mac.
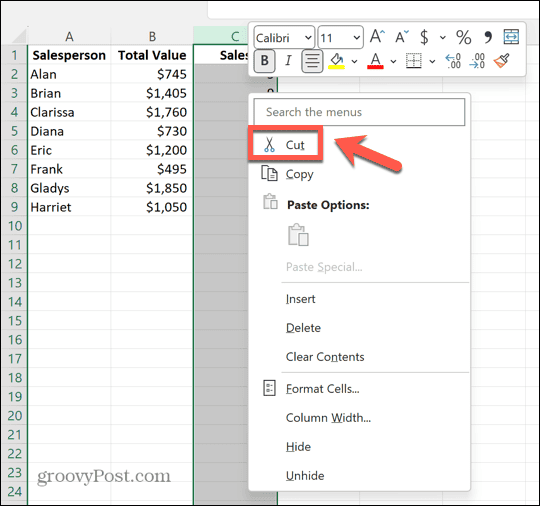
- Clique com o botão direito do mouse no Carta na parte superior da coluna onde deseja que a coluna que acabou de cortar apareça.
- Selecione Inserir Células Cortadas.
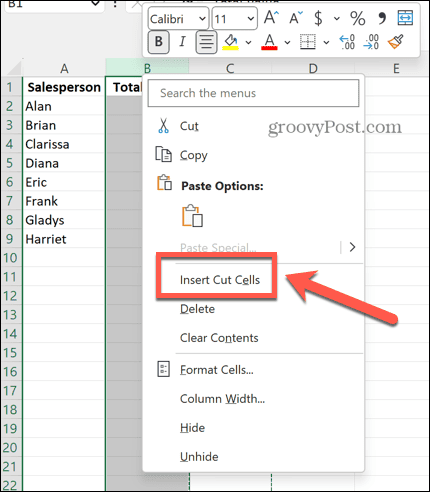
- A coluna cortada será inserida na coluna selecionada e o conteúdo anterior dessa coluna será deslocado uma coluna para a direita.
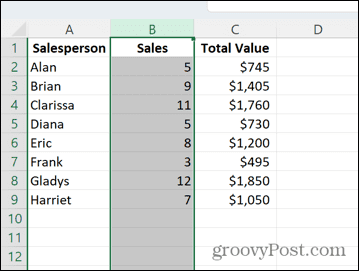
- Você pode repetir essas etapas quantas vezes precisar para colocar as colunas na ordem desejada.
Como trocar colunas no Excel por classificação
Se você tiver várias colunas que deseja reorganizar em uma ordem específica, poderá fazê-lo usando os métodos acima, mas você provavelmente terá que repetir as etapas várias vezes para obter cada coluna na posição que você eu quero isso.
Quando você deseja reorganizar várias colunas, pode ser mais rápido atribuir a cada coluna uma classificação de onde deseja que ela apareça na linha de colunas e, em seguida, classificar suas colunas com base nesses valores.
Para trocar colunas no Excel usando classificação:
- Clique no 1 no início da primeira linha para selecionar a linha superior da sua planilha.
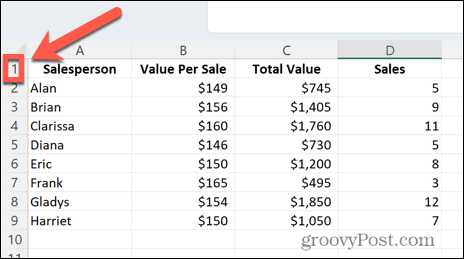
- Clique com o botão direito nesta linha e selecione Inserir.
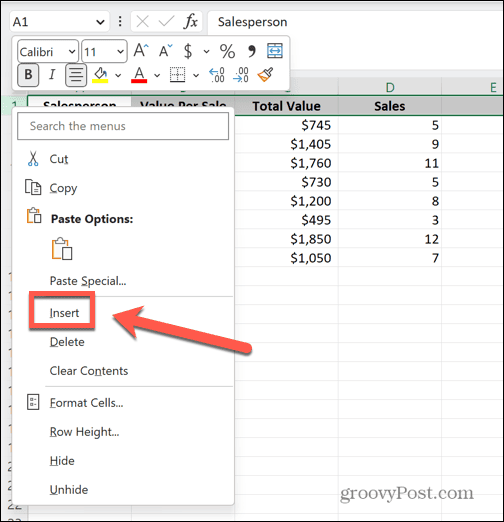
- Uma nova linha vazia aparecerá na parte superior da planilha.
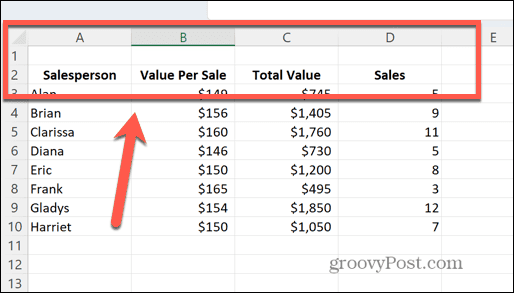
- Nesta linha, dê a cada coluna um valor para a posição que deseja que apareça. A coluna que você deseja que apareça primeiro deve ser rotulada com um, e o número mais alto indicará a coluna mais à direita.
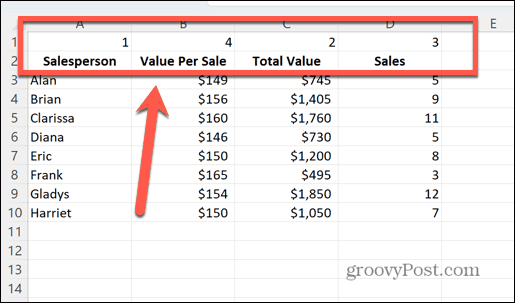
- Selecione todos os seus dados, incluindo a linha superior.
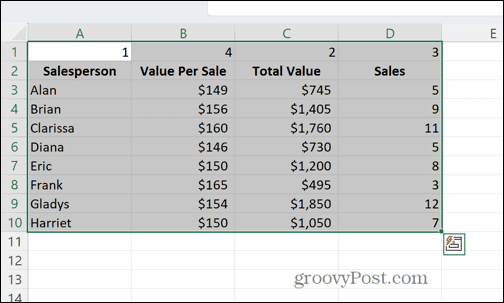
- Clique no Dados cardápio.
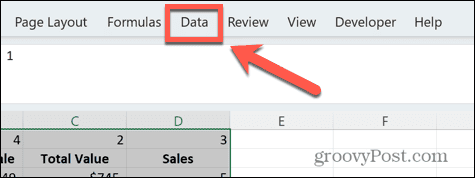
- Na faixa de opções, clique no botão Organizar botão.
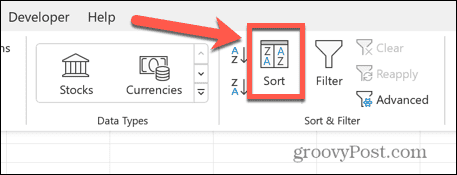
- Clique Opções.
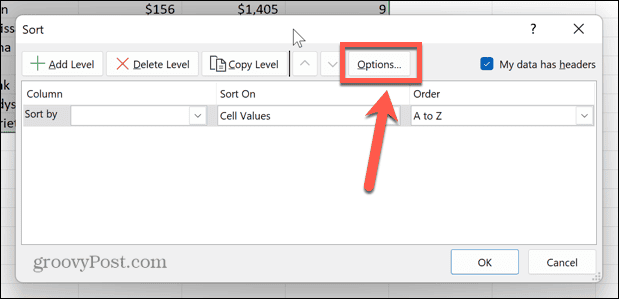
- Selecione Classificar da esquerda para a direita e clique OK.
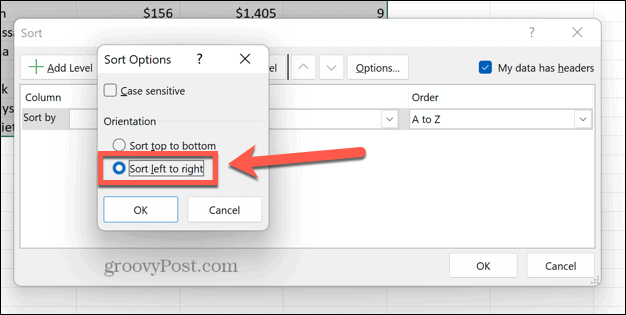
- Clique no Ordenar por suspenso.
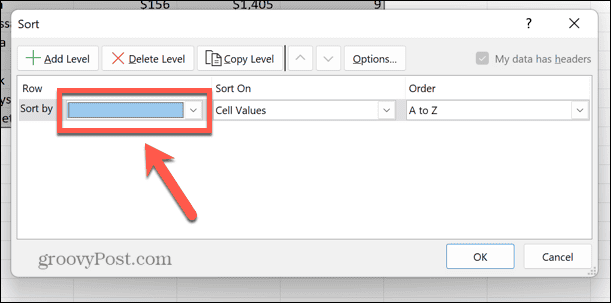
- Selecione Linha 1.
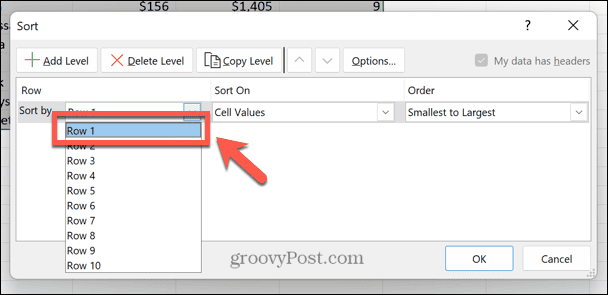
- Garantir a Classificar em está configurado para Valores de célula e Ordem está configurado para Do menor ao maior.
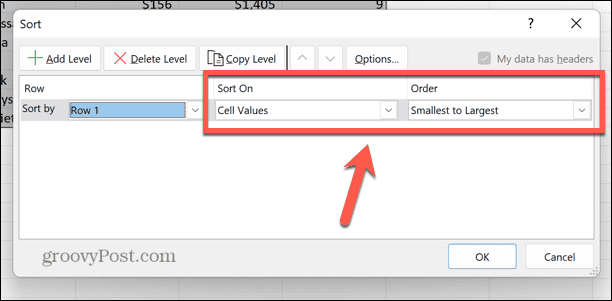
- Clique OK.
- As colunas agora são classificadas com base nos valores da linha superior, do menor para o maior.
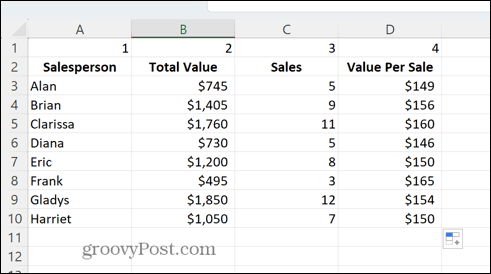
- Agora que suas colunas estão na ordem correta, você pode excluir a linha superior clicando com o botão direito do mouse no número da linha e selecionando Excluir.
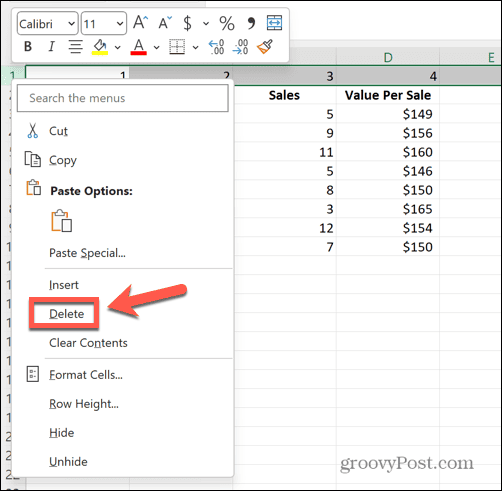
- Suas colunas agora estão todas na ordem correta.
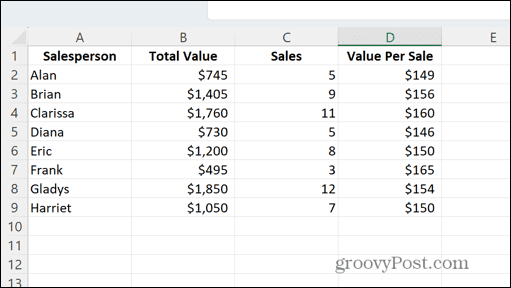
Assuma o controle de sua planilha Excel
Aprender a trocar colunas no Excel garante que você possa obter seus dados exatamente como deseja. Você pode organizar rapidamente suas colunas na melhor posição para suas necessidades.
Existem muitas outras maneiras de assumir o controle do Excel. Você pode aprender como células de referência cruzada entre planilhas do Excel para evitar a necessidade de copiar dados entre documentos. Você pode aprender como encontre células mescladas em suas planilhas do Excel e removê-los se necessário.
Se você quiser aprender mais, aqui estão dez dicas úteis do Excel que você deve saber.