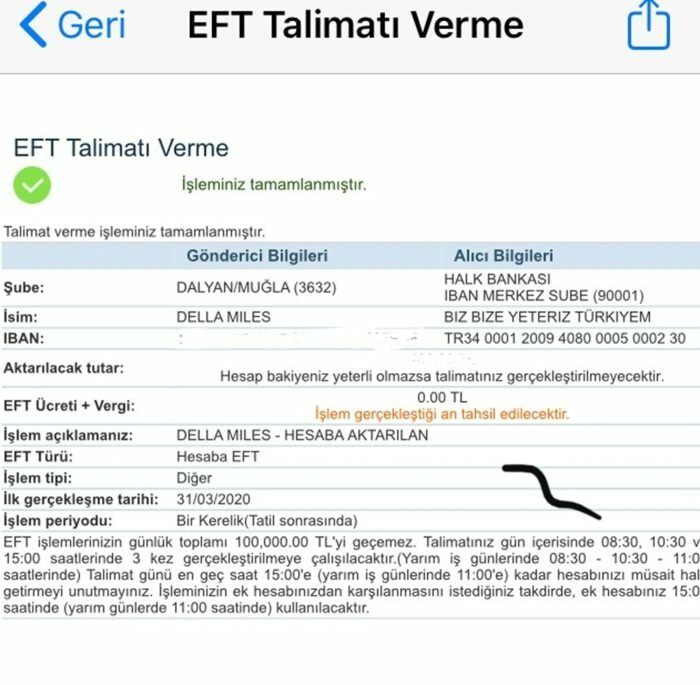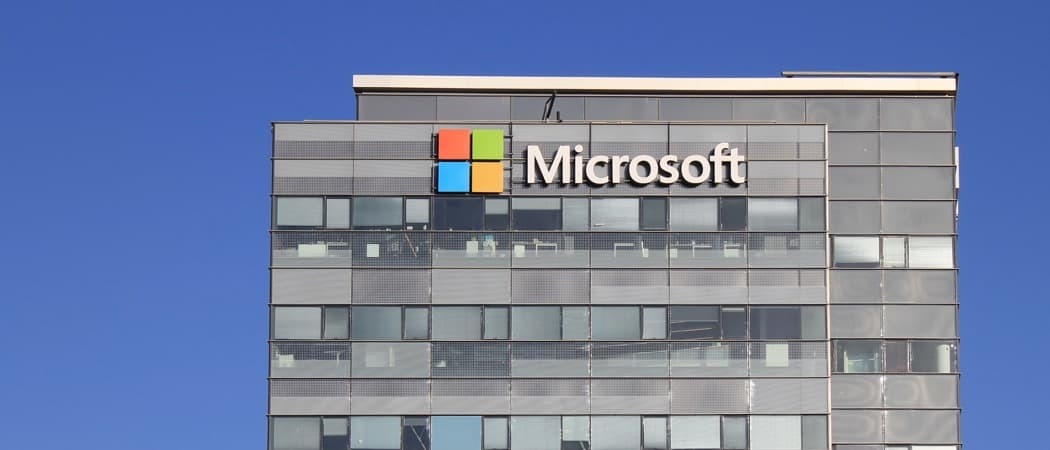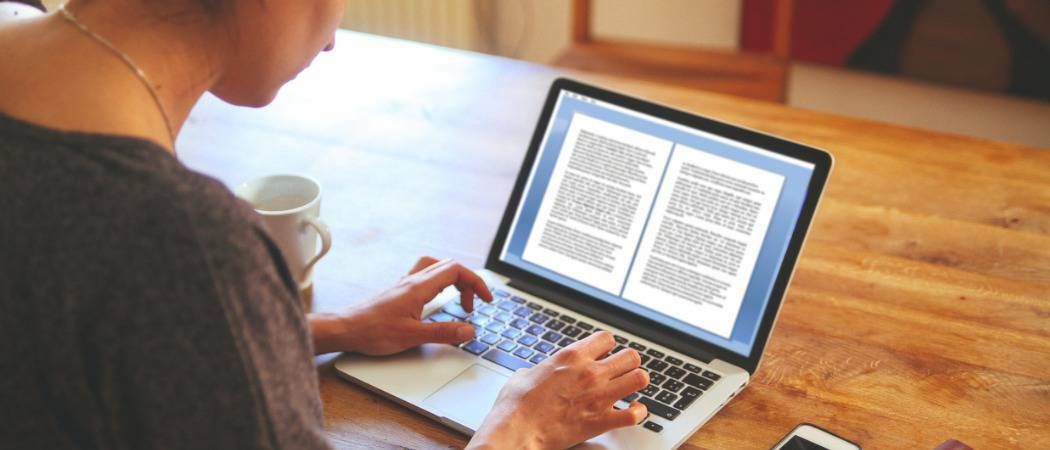Como desativar a notação científica no Excel
Microsoft Office Escritório Microsoft Excel Herói Sobressair / / August 08, 2023

Publicados
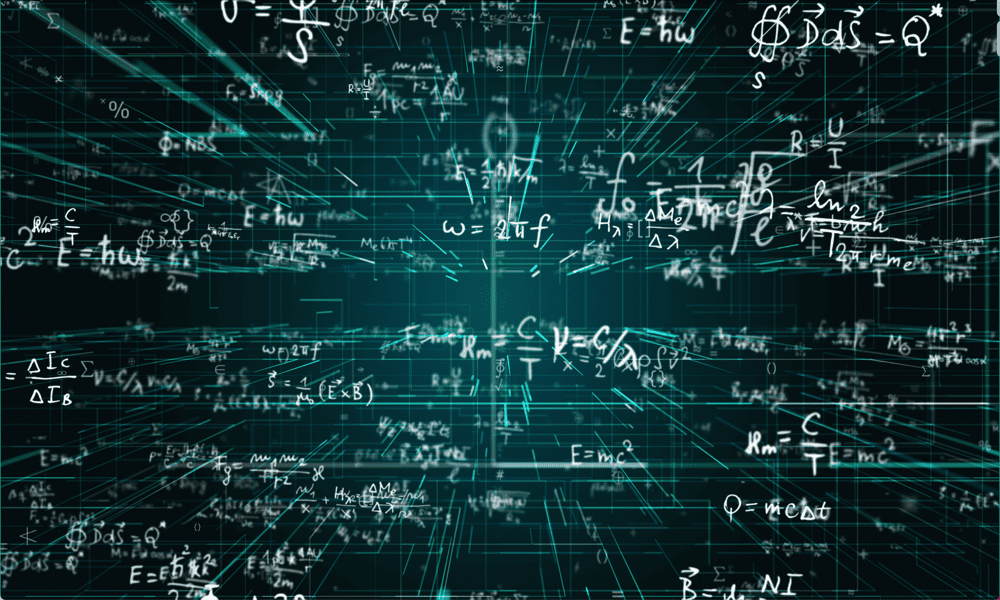
Por padrão, o Excel converte números mais longos em notação científica para economizar espaço. Aprenda como desabilitar a notação científica no Excel usando este guia.
O Excel tem muitos recursos que podem tornar sua vida um pouco mais fácil. Esses incluem atalhos de teclado úteis bem como recursos como formatação automática. Por exemplo, se você digitar um número em uma célula e o número for maior que a largura da célula, a coluna será redimensionada automaticamente para caber no número dentro dela. Pelo menos, é assim que deveria funcionar.
No entanto, se o seu número tiver 12 dígitos ou mais, o Excel fará outra coisa: ele converterá seu número em notação científica. Você pode estar perfeitamente feliz com seus números sendo exibidos dessa maneira.
Se você não é, no entanto, há coisas que você pode fazer sobre isso. Aprenda como desabilitar a notação científica no Excel abaixo.
O que é Notação Científica?
Alguns ramos da ciência lidam com números muito grandes. Por exemplo, a constante de Avogadro tem 24 dígitos quando escrita em notação padrão.
Outros ramos da ciência usam números muito pequenos. A massa de um próton, por exemplo, é um número que tem 26 zeros após a vírgula. Obviamente, escrever números tão longos não é prático.
A notação científica é uma forma de escrever números como potências de 10. Por exemplo, 1000 é 10 x 10 x 10 (10 ao cubo), então pode ser escrito como 100^3 quando usando expoentes. 6000 se tornaria então 6 x 10^3. 6543 se tornaria 6,543 x 10^3 e assim por diante. A potência de dez evita ter que escrever uma enorme lista de zeros, especialmente para números mais longos, como 6,02 x 10^23.
Para números menores que 1, índices negativos são usados. 0,001 é 10^-3, então 0,005 seria 5 x 10^-3, e assim por diante.
Por que o Excel converte números em notação científica?
O Excel converte números em notação científica pela mesma razão pela qual foram criados: para economizar espaço.
Se um número for maior que o espaço disponível na célula, o Excel mostrará o número em notação científica. Qualquer número com 12 dígitos ou mais também será automaticamente convertido em notação científica.
Infelizmente, não há como desativar esse recurso - o Excel sempre converterá números mais longos em notação científica. No entanto, nem tudo está perdido. Existem algumas maneiras de forçar o Excel a mostrar que o número é uma notação padrão.
Como remover a notação científica alterando a largura da célula
Se o Excel mudou seu número para notação científica e seu número tem 11 dígitos ou menos, você pode retorná-lo ao formato padrão apenas tornando a célula larga o suficiente para mostrar o número completo.
Assim que houver espaço suficiente para exibir todos os dígitos do seu número, ele retornará ao formato original.
Para remover a notação científica alterando a largura da célula:
- Localize a célula que foi convertida em notação científica.
- Na parte superior dessa coluna, passe o mouse sobre o lado direito do rótulo da coluna até que o cursor se transforme em uma linha vertical com duas setas em cada lado.
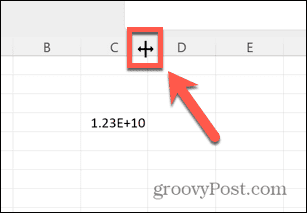
- Clique e arraste para a direita até que a célula seja larga o suficiente para mostrar o número em notação padrão.
- Solte o cursor e o número será convertido de volta para a notação padrão.
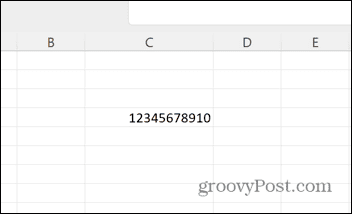
- Se a célula for muito larga, você pode usar o mesmo método para redimensioná-la, desde que não a torne menor que a largura de todo o seu número.
Como remover a notação científica alterando os formatos das células
Se seu número tiver 12 dígitos ou mais, mesmo que sua célula seja larga o suficiente para exibir o número inteiro, ele ainda será convertido em notação científica.
Como não há como desativar esse recurso, você deve forçar o Excel a mostrar o número no formato desejado.
Uma maneira de fazer isso é alterar o formato da célula.
Para remover a notação científica alterando a formatação da célula:
- Clique com o botão direito do mouse na célula que contém seu número.
- Selecione Formatar celulas.
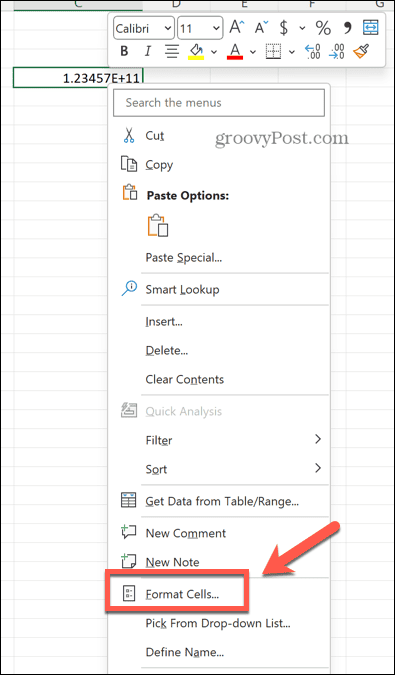
- No Categoria seção, selecione Número.
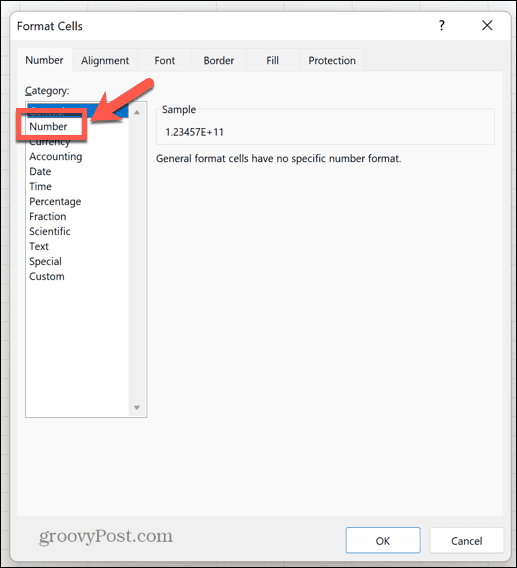
- Na parte superior do painel direito, você verá uma amostra de como seu número ficará usando as configurações atuais.
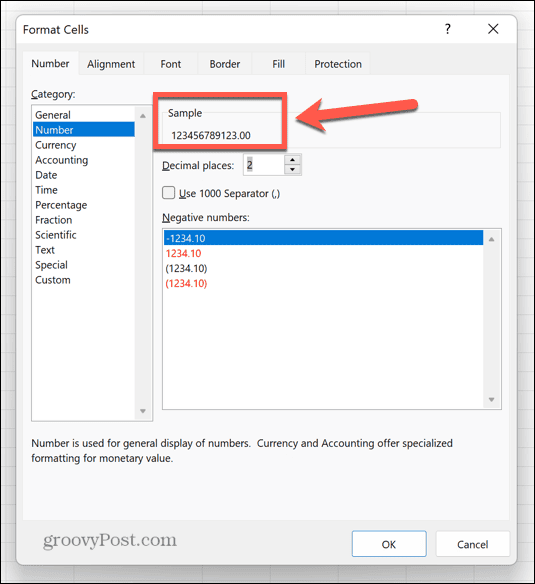
- Se o seu número não incluir casas decimais, use a seta para baixo para alterar as casas decimais para 0. Você pode verificar a amostra novamente para garantir que está correta.
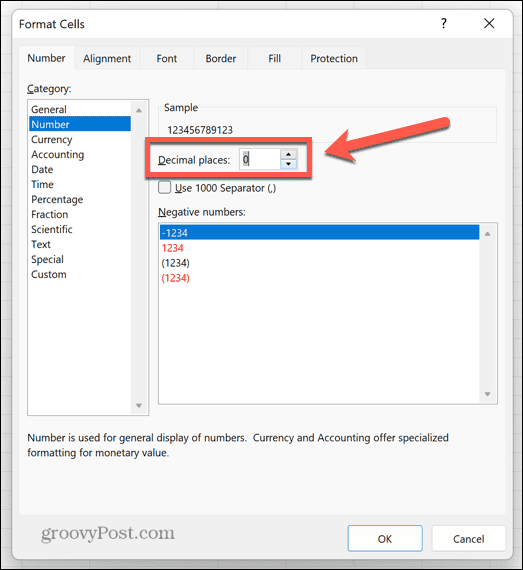
- Se o seu número tiver várias casas decimais, use a seta para cima para aumentar o número de casas decimais. Mais uma vez, você pode usar a amostra para garantir que selecionou o número correto.
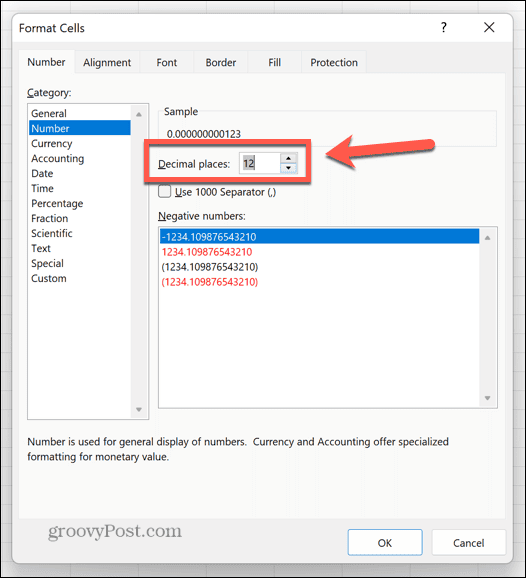
- Se o seu número tiver zeros à esquerda, como o número 0012345, isso não será exibido corretamente usando o Número formatar. Em vez disso, você precisará selecionar o Personalizado categoria.
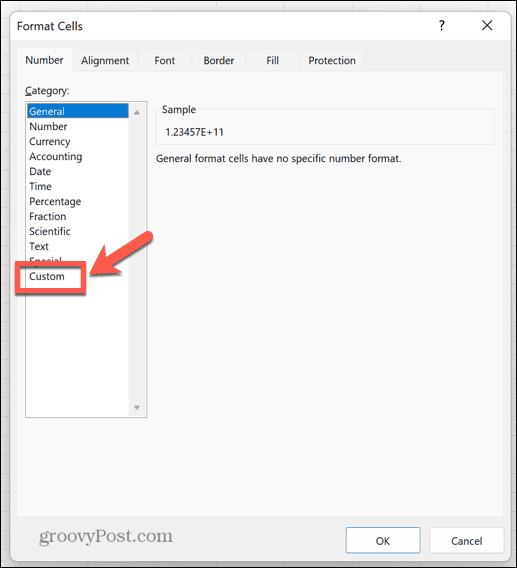
- Selecione 0 na lista de formatos.
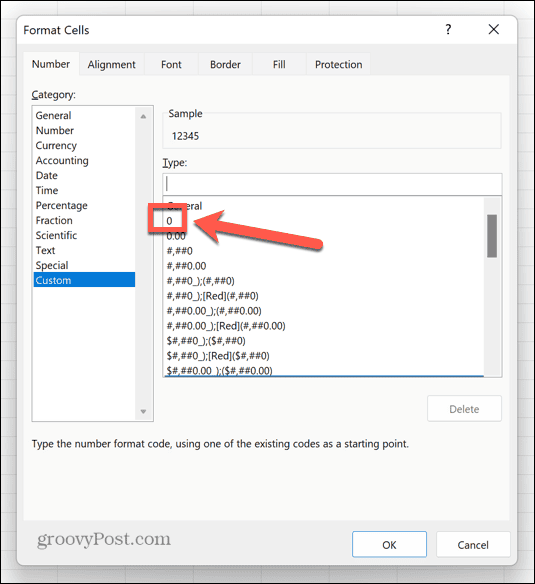
- Clique no Tipo caixa e adicione zeros adicionais até que o número de zeros corresponda à quantidade de dígitos no número que você deseja exibir. Você pode usar a amostra para verificar como o número final será exibido.
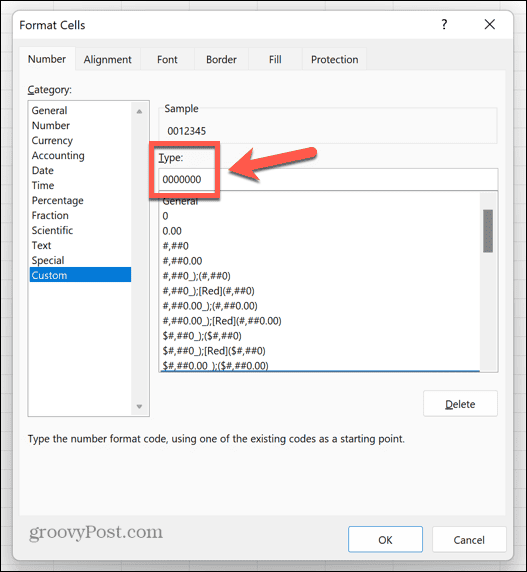
- Quando estiver satisfeito com a aparência da amostra com o número que deseja exibir em sua célula, clique em OK.
- Seu número agora será exibido como você deseja.
Como converter a notação científica de volta para a notação padrão
Você também pode usar algumas funções do Excel para forçar o Excel a exibir seu número em notação padrão.
Esse método coloca o número formatado corretamente em uma nova célula, algo a ser levado em consideração ao escolher um método a ser usado.
Para converter a notação científica de volta para a notação padrão:
- Clique em uma célula vazia.
- Tipo =CONCAT(
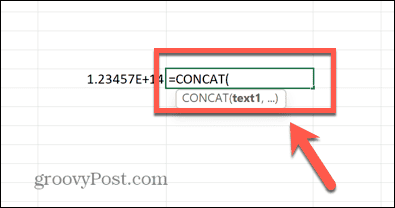
- Clique na célula que contém o número que você deseja converter.
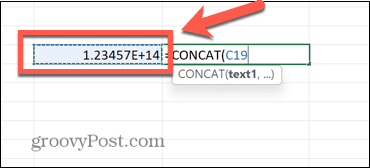
- Digite colchete fechado e pressione Digitar.
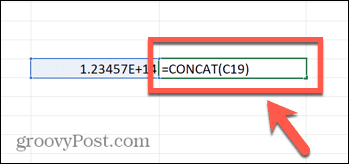
- Seu número aparecerá em notação padrão.
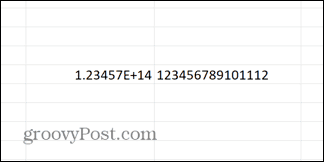
- Você também pode obter o mesmo efeito substituindo =CONCAT( no passo 2 com =SUPERIOR( ou =APARAR(
Como forçar o Excel a exibir a notação padrão usando um apóstrofo
Um método final que você pode usar para induzir o Excel a exibir o formato de número que deseja é usar um apóstrofo antes do número. O número será exibido sem o apóstrofo e estará no formato padrão, independentemente do tamanho.
No entanto, isso gerará uma mensagem de erro na célula, informando que o Excel está tratando o número como texto, mas você pode ignorá-lo com prazer, se desejar.
Se você fizer referência à célula em cálculos, ela ainda funcionará como se fosse um número.
Para forçar o Excel a exibir a notação padrão usando um apóstrofo:
- Clique na célula onde deseja que seu número apareça.
- Digite um apóstrofo (‘).
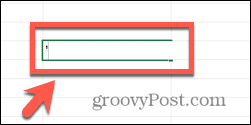
- Digite seu número como de costume.
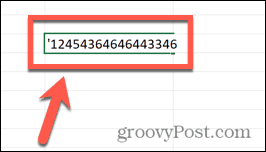
- Imprensa Digitar e o apóstrofo desaparecerá.
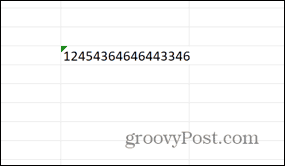
- Se você clicar na célula, verá a mensagem de erro indicada pelo triângulo verde.
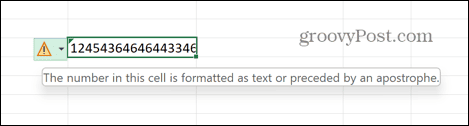
- Sinta-se à vontade para ignorar o erro!
Gerenciando sua planilha Excel
Embora muitos recursos do Excel tenham como objetivo facilitar a vida, às vezes eles podem acabar piorando as coisas. Aprender a desabilitar a notação científica no Excel garante que seus números sejam exibidos exatamente como você deseja.
Existem outras maneiras de retomar o controle do Excel também. Você pode aprender como atualizar dados da célula no Excel para que a nova formatação de número seja aplicada aos dados existentes. Você pode aprender como ignorar todos os erros no Excel se eles estão se tornando uma distração.
Se o Excel continua travando, existem algumas correções que você pode querer tentar.