Excel não pode inserir coluna: 6 correções
Microsoft Office Microsoft Escritório Microsoft Excel Herói Sobressair / / August 10, 2023

Publicados

Lutando para adicionar colunas no Excel? Se o Excel não conseguir inserir colunas, siga este guia para corrigir o problema.
A curiosidade é uma coisa perigosa. Você pode perder horas de sua vida rolando o calendário do telefone para ver até onde ele vai no futuro. Se você é um usuário do Excel, talvez já tenha tentado descobrir quantos Colunas do Excel ou linhas realmente existem.
Na maioria das vezes, a resposta é que há mais do que o suficiente. Às vezes, no entanto, você pode se deparar com problemas em que o Excel parece pensar que você usou todas as colunas disponíveis e não permite que você adicione mais.
Se isso soa como você, aqui estão algumas etapas para tentar se o Excel não puder inserir uma coluna onde você deseja.
1. Excluir dados de colunas em excesso no Excel
Uma das causas mais comuns de não conseguir inserir uma coluna no Excel é porque o Excel pensa que, ao fazer isso, destruirá alguns de seus dados. Isso ocorre quando o Excel pensa que você já inseriu dados no número máximo de colunas permitidas.
Para adicionar outra coluna, o Excel teria que excluir uma das colunas atuais. Significa que você pode mover colunas, mas se você tentar adicionar um novo, verá uma mensagem de aviso de que a ação não pode ser executada.
Freqüentemente, no entanto, isso geralmente se deve apenas a dados não autorizados ou formatação de célula sendo encontrados em todas as colunas, em vez de dados úteis reais.
Ao excluir o conteúdo de qualquer coluna desnecessária, você poderá corrigir o problema. No entanto, você precisará salvar e reabrir o arquivo antes que ele funcione.
Para excluir conteúdo de colunas em excesso no Excel:
- Encontre a última coluna que contém os dados que você deseja manter.
- Clique no rótulo da próxima coluna à direita para selecioná-lo.
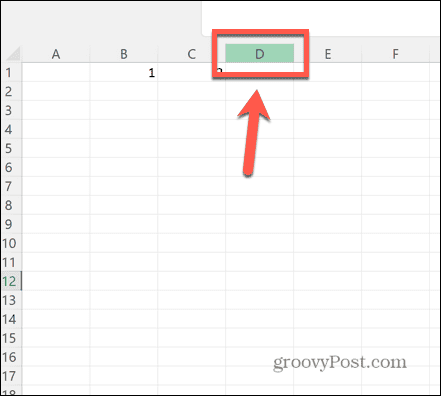
- Calma Ctrl+Shift e pressione o Seta direita chave.
- Isso selecionará todas as colunas à direita daquela que você já selecionou.
- Clique com o botão direito do mouse em qualquer uma das colunas destacadas e selecione Excluir. Isso removerá qualquer conteúdo dessas colunas.
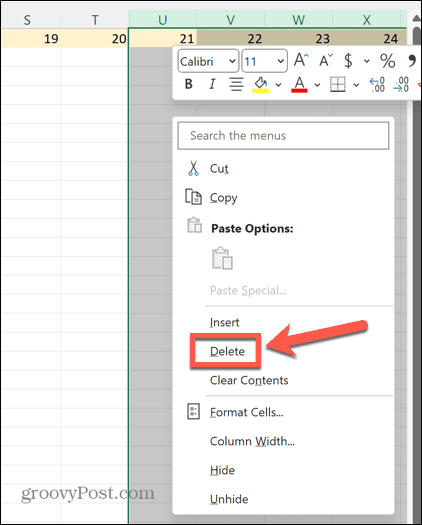
- Salve seu arquivo e feche-o. Até que você faça isso, você continuará recebendo o mesmo erro.
- Reabra seu documento e agora você poderá inserir uma nova coluna sem problemas.
2. Descombinar Linhas
Outra razão pela qual você pode ver esse erro é se você fundiu duas linhas inteiras. Nesse caso, quando você tenta inserir uma coluna, não há espaço adicional, pois sua célula mesclada já ocupa toda a largura da planilha.
Para corrigir isso, desfaça a mesclagem das linhas - você poderá inserir colunas novamente.
Para desfazer a mesclagem de linhas no Excel:
- Realce as linhas mescladas clicando em seus rótulos de linha.
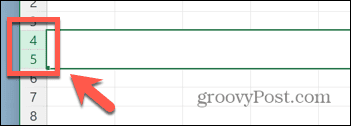
- No Lar faixa de opções, clique no Mesclar e centralizar botão.
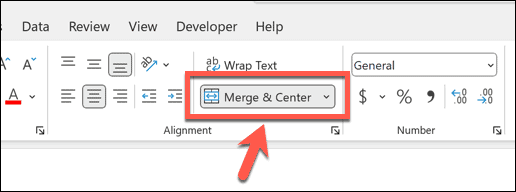
- As células agora devem se desfazer da mesclagem.
- Você deve ser capaz de inserir colunas mais uma vez.
3. Desproteger o documento
Se você não vir o erro Microsoft Excel não pode inserir novas células, o problema está em outro lugar. Outro motivo comum pelo qual você não pode inserir uma coluna é porque a planilha foi protegida para impedir que qualquer alteração seja feita nela.
Ao desproteger o documento novamente, você poderá inserir colunas novamente. Se você tentar inserir uma coluna e perceber que a maioria das opções está esmaecida, isso é um indício de que sua planilha está protegida.
Para desproteger um documento do Excel:
- Selecione os Lar cardápio.
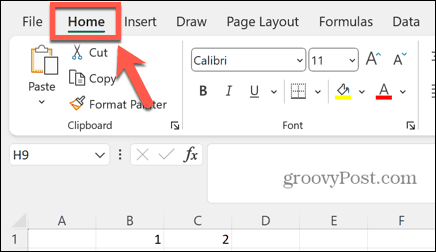
- Clique no Formatar botão.
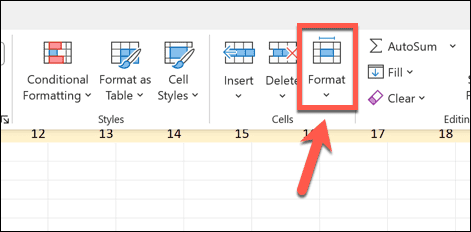
- Selecione Desproteger planilha.
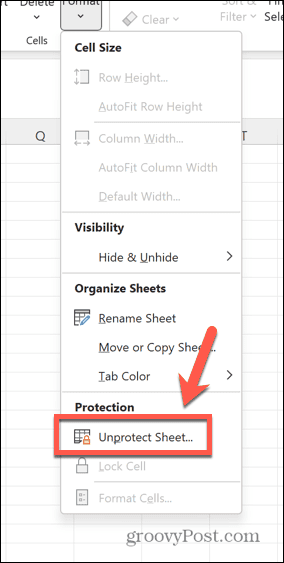
- Digite a senha.
- Depois que sua planilha estiver desprotegida, tente inserir uma coluna novamente.
Permitindo novas colunas em uma planilha do Excel protegida
Se você deseja manter sua planilha protegida, mas ainda deseja inserir colunas, pode alterar as configurações de proteção da planilha.
Para permitir novas colunas em uma planilha do Excel protegida:
- No Lar menu, clique no Formatar botão.
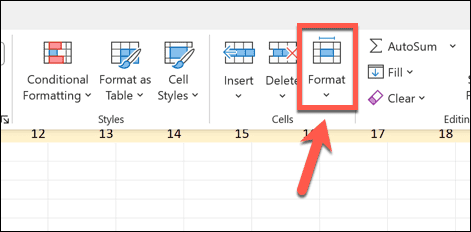
- Selecione Folha de proteção.
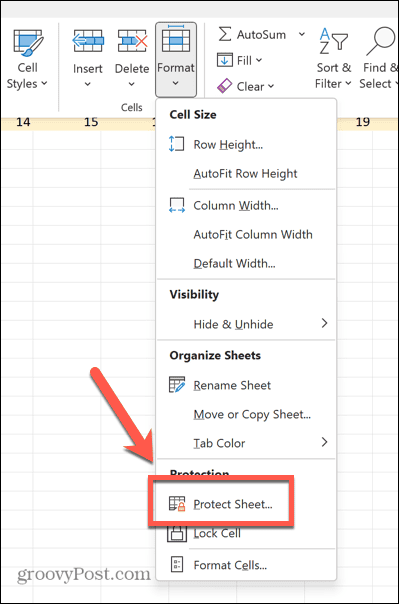
- Garanta que Inserir colunas está checado.
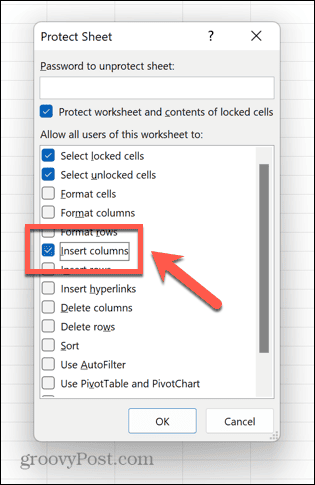
- Digite uma senha e pressione OK.
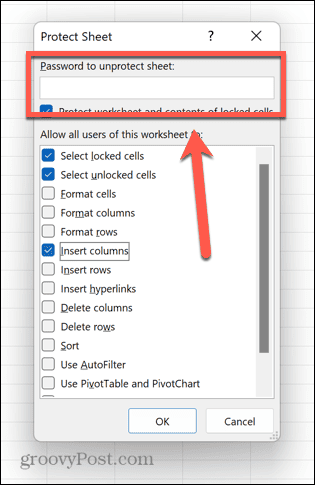
- Confirme sua senha.
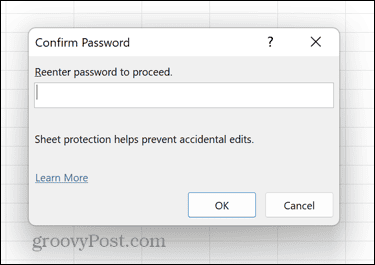
- A planilha agora está protegida, mas você ainda pode adicionar novas colunas.
4. Descongelar Painéis
Pode haver casos em que congelar painéis pode impedi-lo de inserir mais colunas em sua planilha.
Ao descongelar painéis em sua planilha, você poderá inserir colunas mais uma vez.
Para descongelar painéis no Excel:
- Clique no Visualizar cardápio.
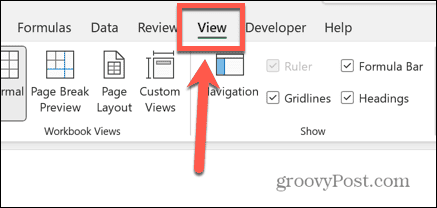
- Na faixa de opções, clique no botão Congelar Painéis botão.
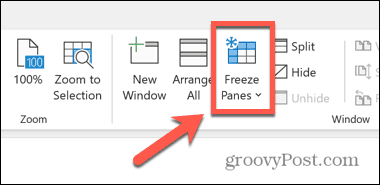
- Selecione Descongelar Painéis.
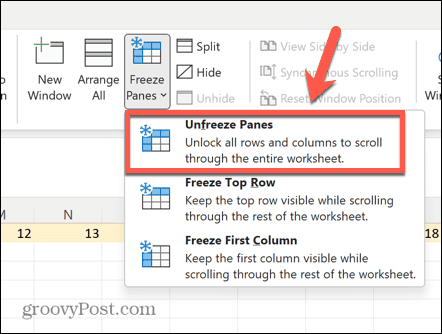
- Salve e feche o documento. A correção pode não funcionar se você não concluir esta etapa.
- Abra o documento novamente e você poderá inserir colunas novamente.
5. Converter tabela em intervalo
Se você tiver tabelas em seus dados, isso pode causar problemas ao tentar inserir colunas. Se for esse o caso, você pode converter suas tabelas de volta em intervalos novamente e poderá inserir colunas normalmente.
Embora possa parecer que o Excel é uma grande tabela, várias células dentro do Excel são consideradas um intervalo. Se você inserir uma tabela, ela terá uma formatação específica diferente dos intervalos padrão, como cabeçalhos de coluna classificáveis, linhas com faixas e colunas calculadas.
Inserir colunas em uma tabela adiciona outra coluna de tabela à próxima coluna de células, em vez de inserir uma nova coluna na planilha.
Para converter uma tabela em um intervalo no Excel:
- Clique em qualquer célula da sua tabela.
- Na barra de menu, selecione o Design de mesa menu que aparece.
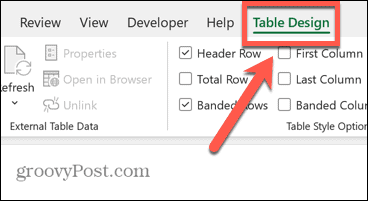
- Clique no Converter para intervalo botão.
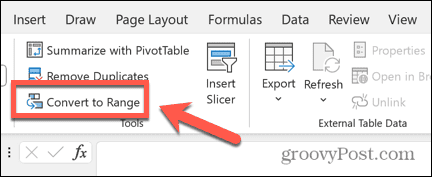
- Confirme sua decisão e sua tabela será convertida em um intervalo.
- Agora você deve conseguir inserir colunas conforme o esperado.
- Se você deseja inserir uma nova coluna em uma tabela, clique com o botão direito do mouse em um dos cabeçalhos das colunas da tabela.
- Selecione Inserir > Colunas da Tabela à Esquerda.
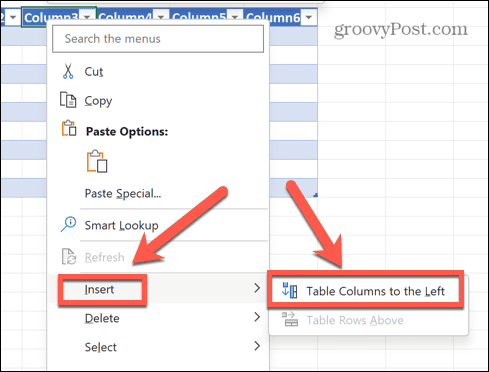
- Uma nova coluna será adicionada à sua tabela, mas não à planilha.
6. Copiar dados para uma nova planilha
Se tudo mais falhar, você pode tentar copiar os dados que deseja usar e colá-los em uma nova planilha. Isso pode garantir que nenhum dado ou formatação errônea seja transportado, o que poderia impedir o Excel de permitir que você insira mais colunas.
Para copiar seus dados do Excel para uma nova planilha:
- Selecione todos os dados que deseja copiar. Para selecionar rapidamente um número de colunas, clique no cabeçalho da primeira, mantenha pressionada a tecla Mudança e clique no cabeçalho da última coluna que deseja incluir.
- Clique com o botão direito do mouse em qualquer uma das células selecionadas e selecione cópia de.
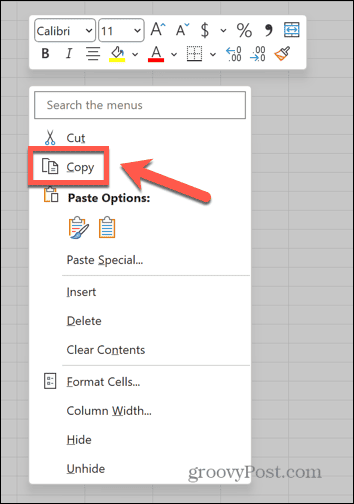
- Crie uma nova planilha clicando no botão Nova Folha ícone.
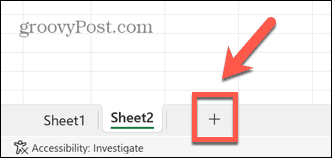
- Clique com o botão direito do mouse na célula onde deseja que o primeiro dado apareça e selecione Colar.
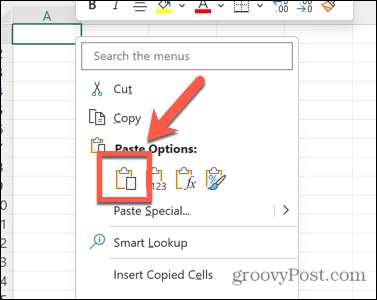
- Assim que seus dados estiverem em sua nova planilha, tente inserir uma nova coluna.
Editando sua planilha Excel
Se você está tendo problemas porque o Excel não pode inserir uma coluna, esperamos que uma das correções acima possa ajudar. Informe-nos nos comentários abaixo se descobrir outras maneiras úteis de corrigir o problema.
Às vezes, conseguir que o Excel faça o que você deseja pode ser um desafio. No entanto, existem algumas dicas úteis que podem ajudar. Existem algumas etapas que você pode tentar se estiver tendo problemas com referências de fórmulas do Excel, ou se você acabou com alguns referências circulares.
E há algumas correções úteis para tentar se você achar que Excel continua travando.
