Como corrigir o Excel não reconhecendo datas
Microsoft Office Escritório Microsoft Excel Herói Sobressair / / August 11, 2023

Publicados

O Excel não está reconhecendo datas na sua planilha? Pode haver algumas razões para isso. Para corrigir o problema, siga as etapas deste guia.
O Excel é um aplicativo de planilha incrivelmente poderoso, mas às vezes pode parecer um pouco estúpido. Você tem dados que estão claramente em um formato de data padrão, mas, por algum motivo, o Excel não está reconhecendo as células como contendo datas. Por exemplo, se você tentar classificar seus dados do Excel nessas datas, você não recebe o pedido esperado.
A boa notícia é que é possível fazer o Excel finalmente perceber que suas células contêm datas, e há várias maneiras de fazer isso. Veja como corrigir o Excel não reconhecendo datas.
Como corrigir o reconhecimento de data no Excel usando texto para colunas
Um método eficaz de corrigir problemas com o Excel que não reconhece datas é usar a ferramenta Texto para colunas. Isso permite que você converta seus dados em um formato de data específico para que o Excel o reconheça. Você pode então formatar a célula para exibir a data no formato que desejar.
Para corrigir datas usando a ferramenta Texto para colunas:
- Selecione a coluna que contém suas datas clicando no cabeçalho da coluna ou realce as datas específicas.
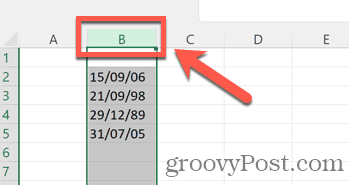
- Clique no Data cardápio.
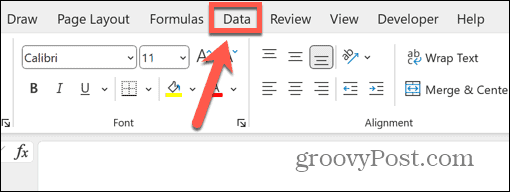
- Na faixa de opções, clique no botão Texto para colunas botão.
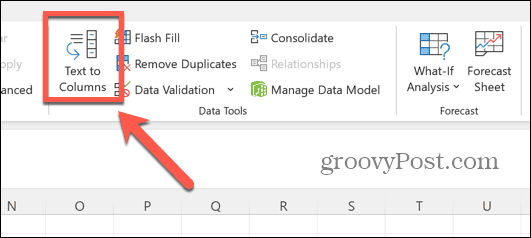
- Garanta que delimitado está selecionado e clique Próximo.
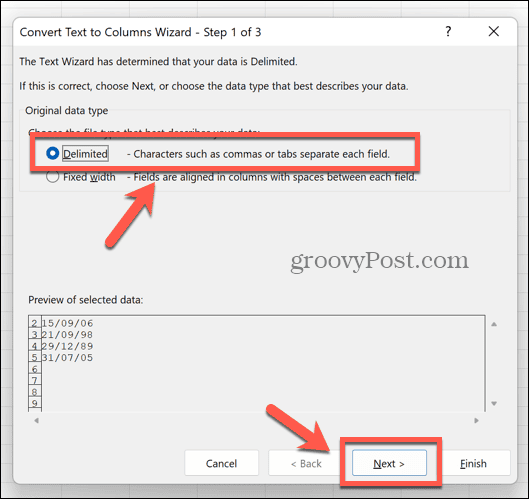
- Certifique-se de que nenhum dos Delimitadores são verificados e clique Próximo.
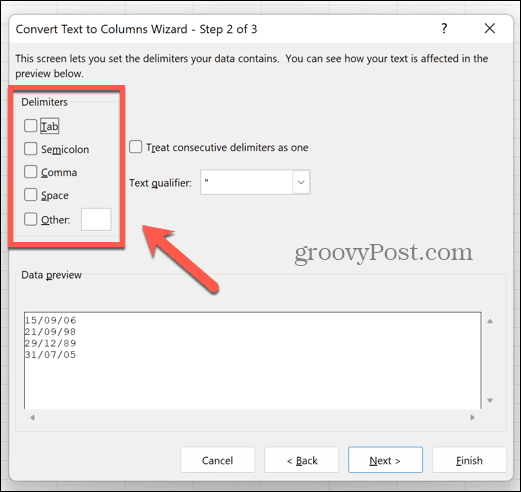
- Selecione Data sob Formato de dados da coluna e escolha o formato que suas datas aparecem. Neste exemplo, o formato é dia/mês/ano, então selecionaríamos DMYdo menu suspenso.
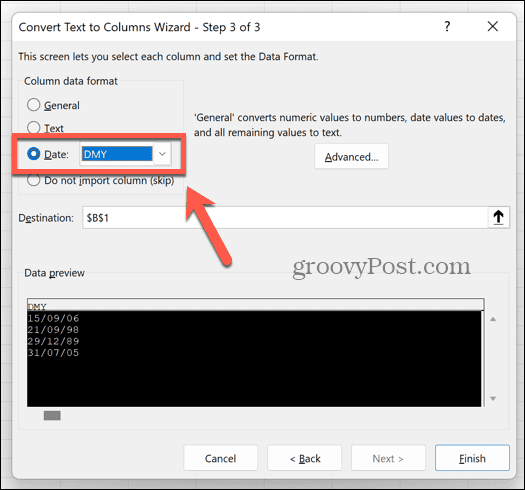
- Clique Terminar.
- Suas células agora devem ser reconhecidas como datas e convertidas para o formato de data padrão.
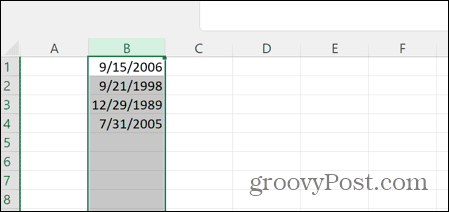
- Para definir o formato de data desejado, selecione a coluna novamente e clique com o botão direito do mouse em qualquer célula.
- Selecione Formatar celulas.
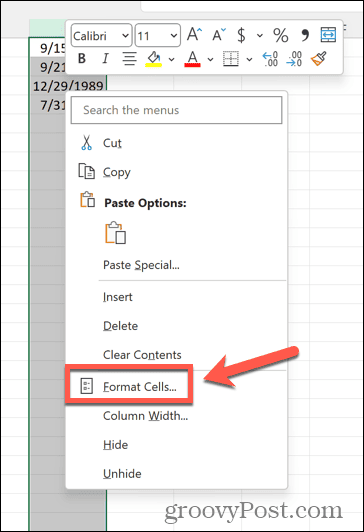
- Escolher Data Enquanto o Categoria.
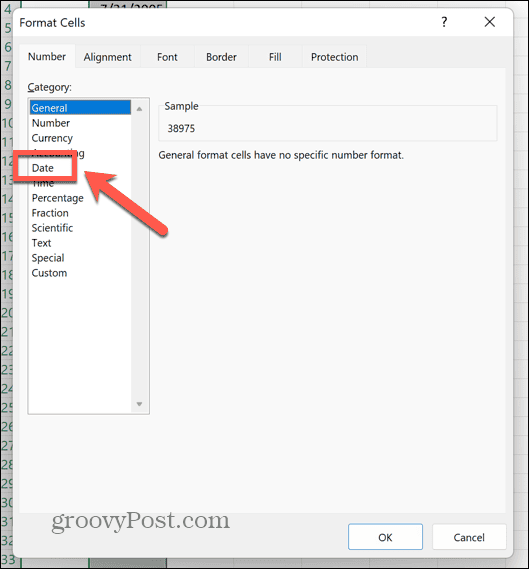
- Selecione o formato de data desejado; você pode alterar a localidade se precisar alterar a ordem do dia e do mês.
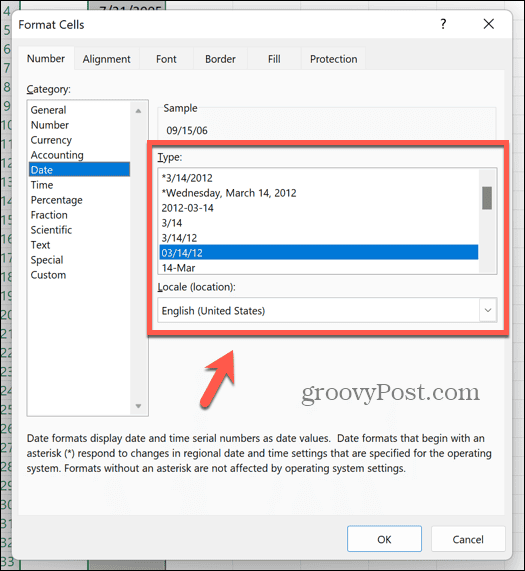
- Clique OK e suas datas são convertidas para o formato selecionado.
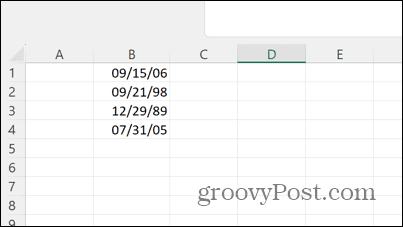
- Agora você pode classificar suas datas em ordem cronológica corretamente.
Como tirar horas de suas datas no Excel
Se seus dados tiverem uma data e uma hora na mesma célula, isso pode causar problemas. Você pode usar um método semelhante ao acima para despir os tempos e só deixar as datas. Você pode então formatar as datas como achar melhor.
Para retirar horas de suas datas usando o recurso Texto para Colunas no Excel:
- Selecione a coluna que contém suas datas e horas.
- Selecione os Data cardápio.
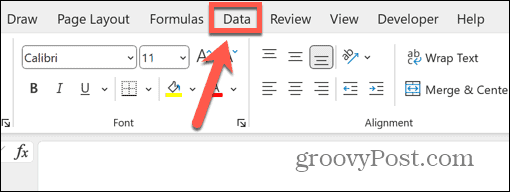
- Clique no Texto para colunas botão.
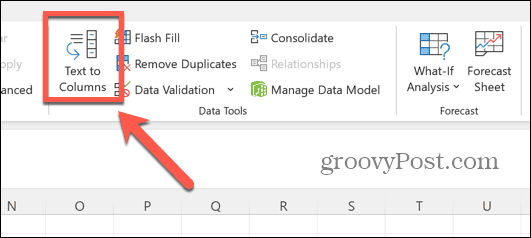
- Selecione delimitado e clique Próximo.
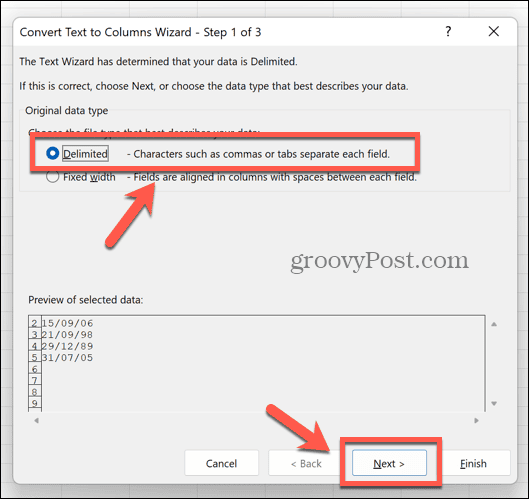
- Escolha o símbolo que vem entre suas datas e horas em seus dados, como um espaço, vírgula ou ponto e vírgula.
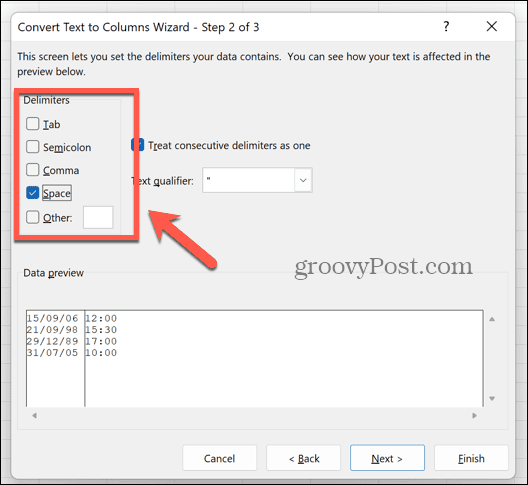
- Se for um símbolo diferente, selecione Outro e digite o símbolo na caixa.
- No Visualização de dados caixa, você deve ver suas datas e horas divididas em duas colunas diferentes.
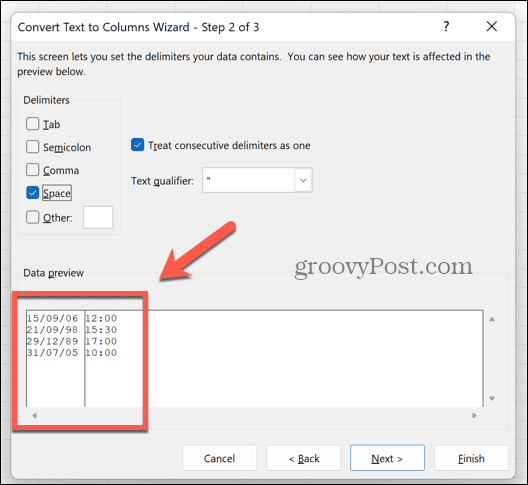
- Clique Próximo.
- No Visualização de dados selecione a coluna que contém suas datas.
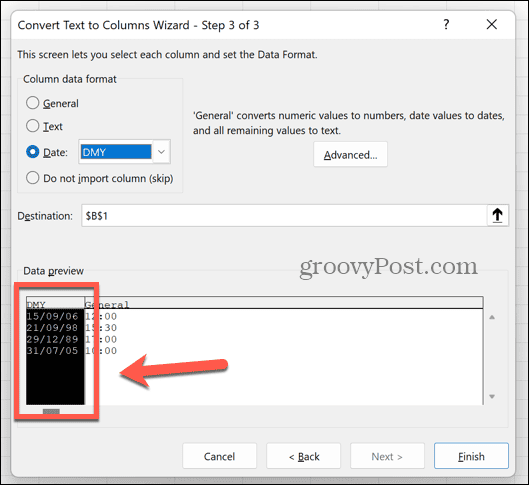
- Sob Formato de dados da coluna selecionar Data e escolha a ordem em que suas datas aparecem. Neste exemplo, a ordem é dia/mês/ano, então selecionaríamos DMY do menu suspenso.
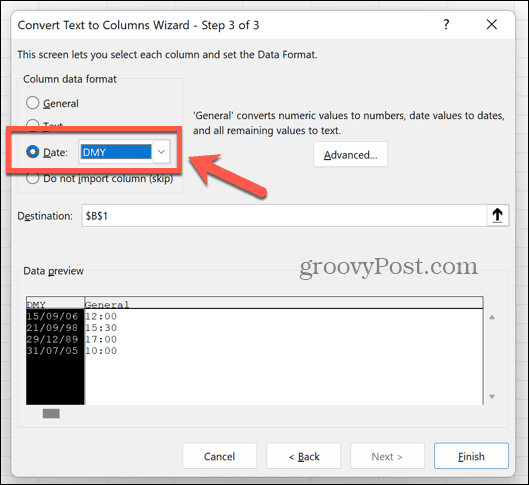
- Selecione a coluna que contém seus tempos no Visualização de dados.
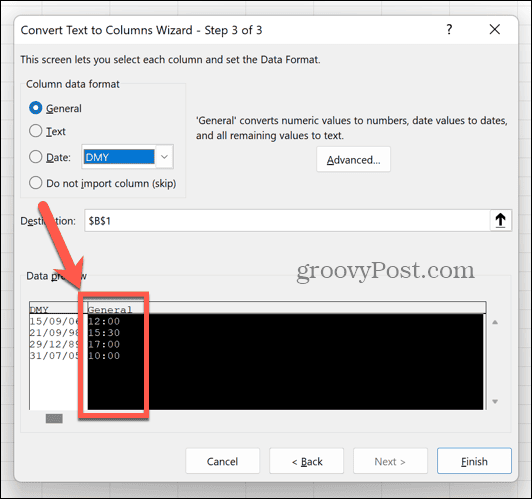
- Selecione Não importar coluna (pular). Isso garantirá que os horários sejam removidos de seus dados.
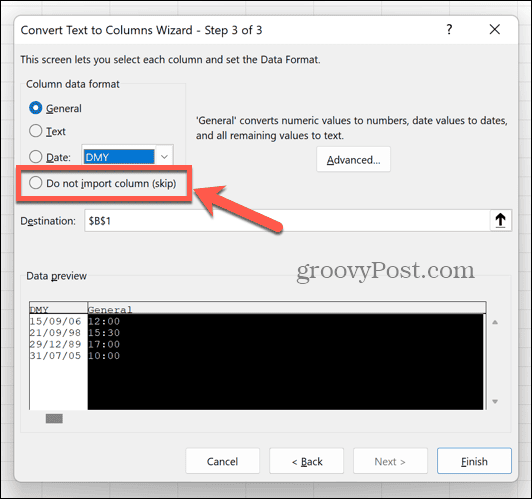
- Clique Terminar.
- Suas células agora devem conter apenas datas e nenhuma hora.
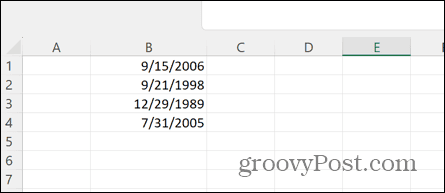
- Para definir o formato da data, realce a coluna novamente e clique com o botão direito do mouse em qualquer uma das células selecionadas.
- Clique Formatar celulas.
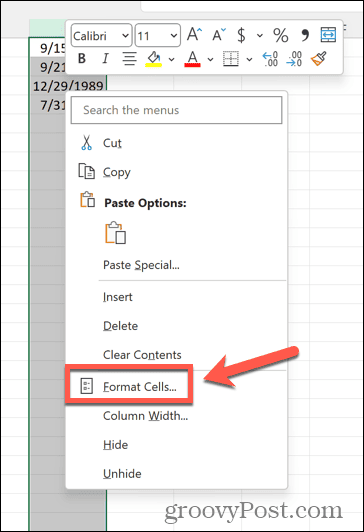
- Selecione Data.
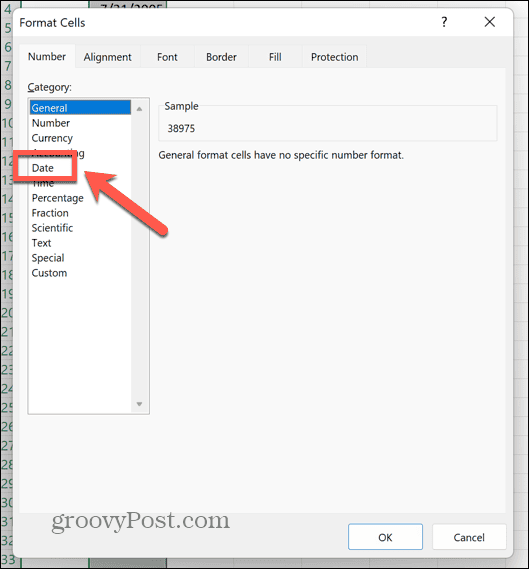
- Escolha um formato de data nas opções.
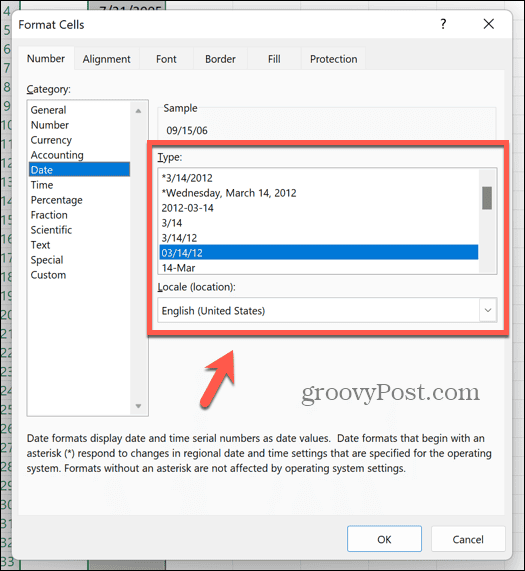
Como converter texto em valores no Excel usando a função VALUE
Outro método que você pode usar para fazer com que o Excel reconheça suas datas é usar a função VALUE, que pega uma string de texto e a converte em um valor. Se o Excel estiver vendo suas datas como texto, isso pode resolver seus problemas.
Para converter texto em valores usando a função VALOR no Excel:
- Selecione uma coluna vazia.
- Na primeira linha que contém as datas, digite =VALOR(
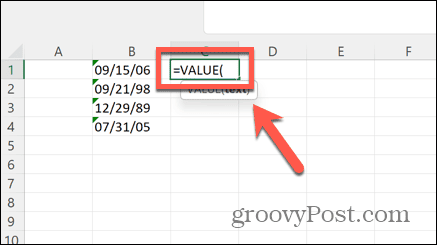
- Selecione a primeira data em sua coluna de datas.
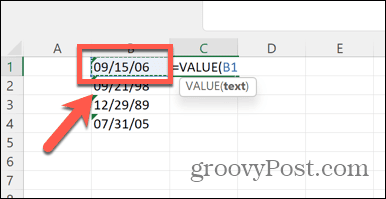
- Tipo ) e pressione Digitar.
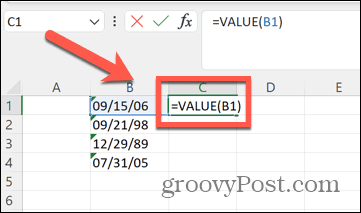
- Agora você deve ver um código numérico que representa sua data.
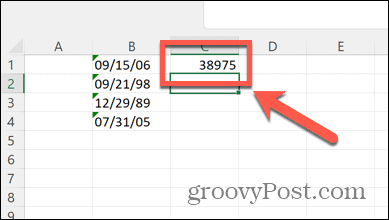
- Clique com o botão direito na célula e selecione Formatar celulas.
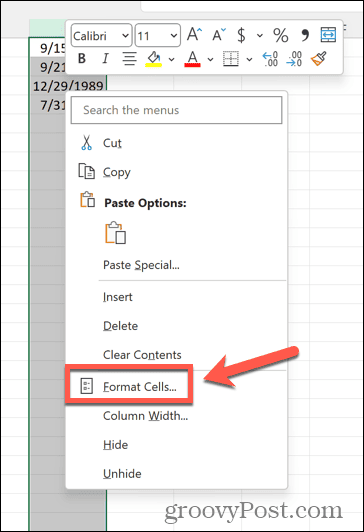
- Selecione Data.
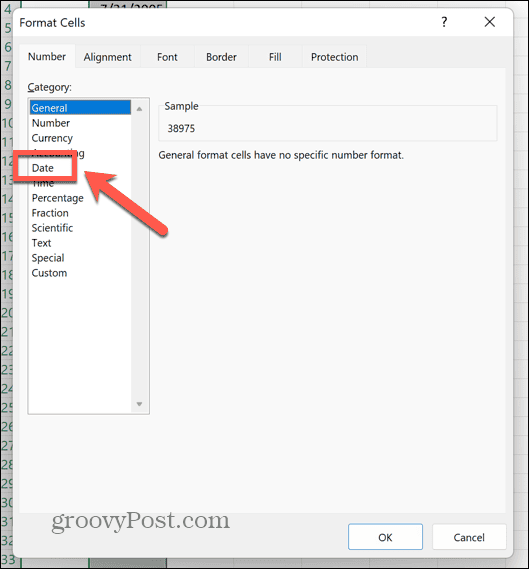
- Escolha um formato de data e clique em OK.
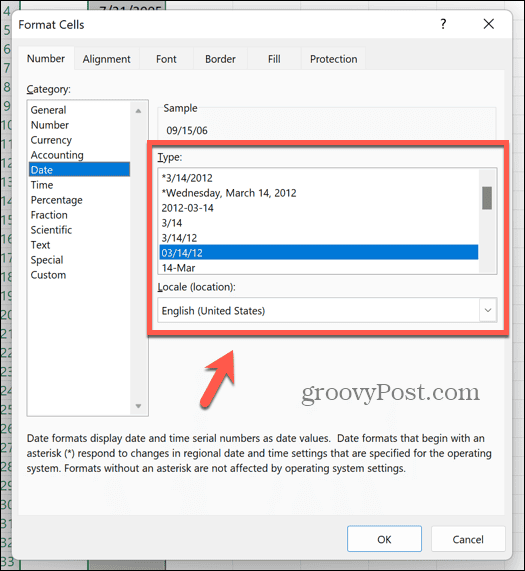
- Seu celular agora deve exibir uma data válida.
- Para aplicar a fórmula às outras células da coluna, clique e segure a alça de arrastar no canto da célula e arraste para baixo.
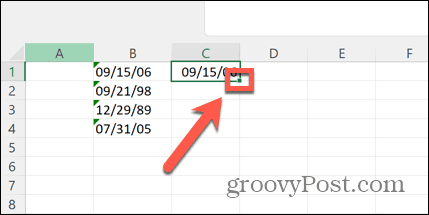
Como converter texto em valores de data usando DATEVALUE no Excel
Você também pode usar a função DATEVALUE para converter texto em uma data válida. Isso funciona muito como a função VALUE.
Para converter texto em valores usando a função DATEVALUE:
- Selecione uma coluna vazia onde você pode inserir sua fórmula.
- Na linha correspondente à primeira data na coluna de datas, digite =VALOR(
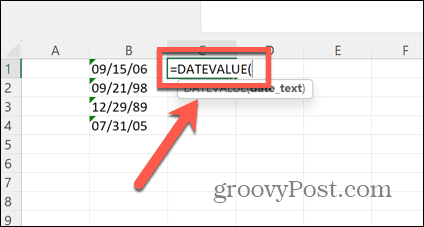
- Selecione a primeira entrada em sua coluna de datas.
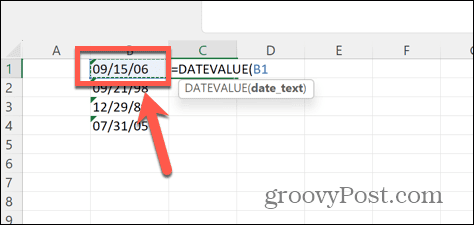
- Tipo ) e pressione Digitar.
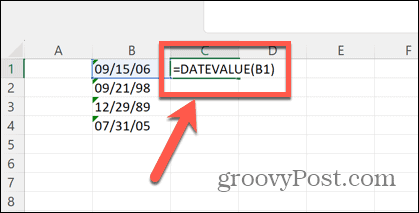
- Isso gerará um código numérico que representa sua data.
- Clique com o botão direito na célula e selecione Formatar celulas.
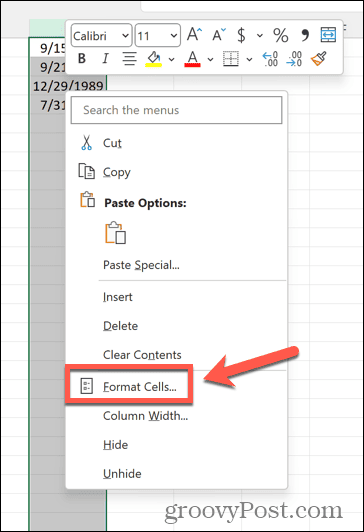
- Selecione Data como a categoria.
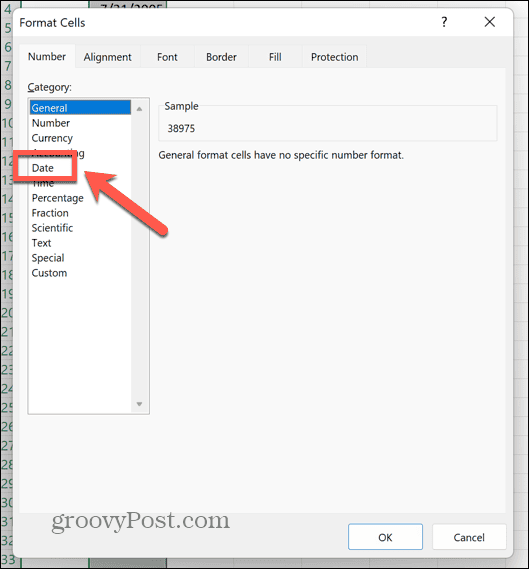
- Escolha um formato de data e clique em OK.
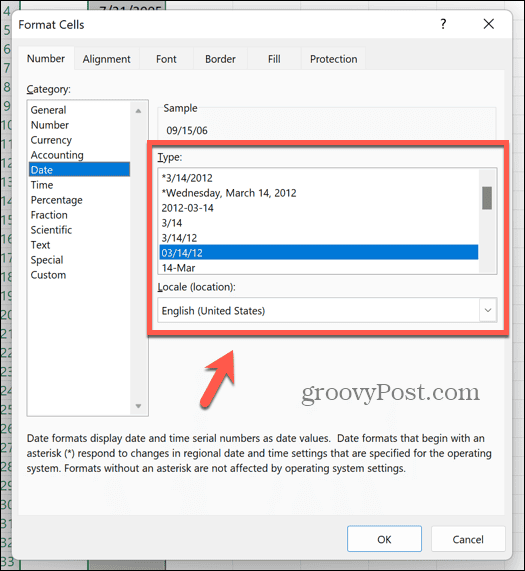
- Seu celular deve exibir uma data.
- Clique e segure a alça de arrastar no canto da célula e arraste-a para baixo para aplicar a fórmula a outras células.
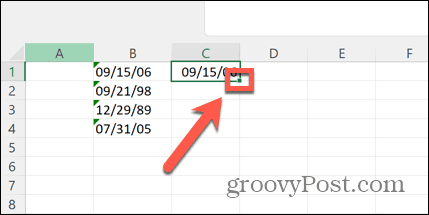
Usando localizar e substituir para corrigir valores de data no Excel
Às vezes, o Excel precisará de um pequeno empurrão para reconhecer que suas células contêm datas. Um método que tem sido bem-sucedido para muitas pessoas é usar Localizar e substituir para substituir um símbolo em seus dados por ele mesmo. Isso parece ser suficiente para fazer o Excel reavaliar o conteúdo da célula e perceber que ela contém uma data.
Para que o Excel reconheça uma data usando Localizar e substituir:
- Imprensa Ctrl+H (ou Cmd+H no Mac) para abrir o Localizar e substituir janela.
- No Encontre o que campo, insira um símbolo que apareça em suas datas, como um símbolo de barra (/).
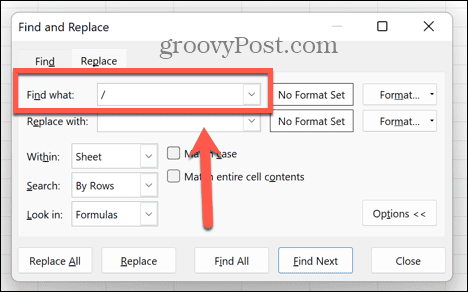
- No Substituir com campo, digite o mesmo símbolo.
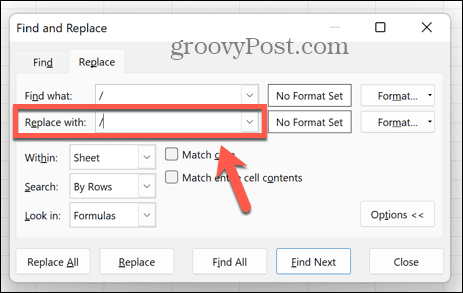
- Clique Substitua tudo.
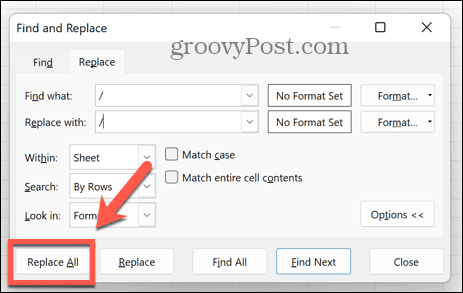
- Esperançosamente, o Excel reavaliará suas células e agora as reconhecerá como contendo datas.
Usando o menu de erros do Excel para verificar erros de data
Se a sua data for inserida em um formato incomum, o Excel pode reconhecer isso como um erro em potencial e sinalizá-lo com um símbolo de exclamação. Ao clicar neste símbolo, você pode ver opções para corrigir o possível erro alterando a formatação da data.
Para corrigir uma data usando a verificação de erros do Excel:
- Procure uma data com um pequeno triângulo verde no canto superior esquerdo. Isso indica um erro.
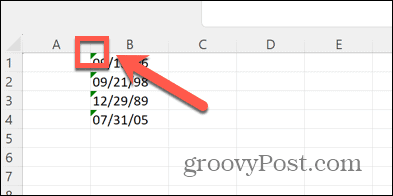
- Selecione a célula e um símbolo de aviso deve aparecer.
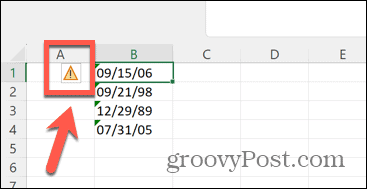
- Clique no símbolo para revelar um menu de contexto.
- Selecione Converter XX para 19XX para converter os anos em anos de quatro dígitos, como 1986.
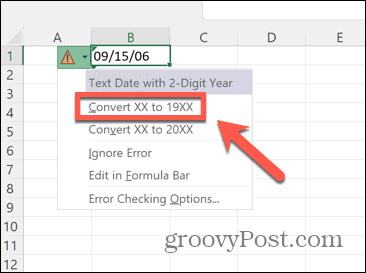
- Escolher Converter XX para 20XX para converter os anos em anos de quatro dígitos, como 2023.
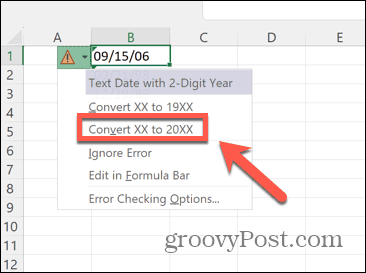
- Sua data agora deve refletir a opção escolhida sem avisos de erro.
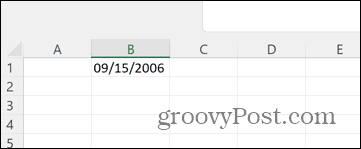
Corrigindo problemas comuns do Excel
Saber como consertar o Excel que não reconhece datas pode acabar com sua frustração, garantindo que todas as suas datas sejam reconhecidas e nos formatos corretos.
Existem, infelizmente, outros problemas comuns que podem ocorrer ao usar o Excel. Por exemplo, há algumas coisas que você pode tentar se estiver tendo problemas com Erros de VLOOKUP no Excel. Você também pode aprender o que fazer se estiver tendo problemas com Excel não divide corretamente. E se O Excel não está calculando automaticamente corretamente, há algumas coisas que você pode tentar que devem ajudar a corrigi-lo.

