Como usar os widgets do Apple Watch no watchOS 10
Maçã Relógio Da Apple Watchos Herói / / August 14, 2023

Publicados

Os widgets são uma das maiores mudanças na interface do Apple Watch em anos. Saiba como usar os widgets do Apple Watch no watchOS 10 aqui.
O Apple Watch parece ter existido desde sempre - é difícil acreditar que só foi introduzido em 2015. Nesse período, houve muitas mudanças de hardware, como a introdução de um ECG, detecção de temperatura e medição de oxigênio no sangue.
Embora novos aplicativos nativos tenham sido adicionados, a maneira como você interage com o Apple Watch permaneceu a mesma (principalmente). Tudo isso está mudando no watchOS 10, com a introdução de widgets, uma forma totalmente nova de interagir com seu Apple Watch.
Você pode aprender como usar os widgets do Apple Watch no watchOS 10 (e o que você pode fazer com eles) abaixo.
O que são widgets do Apple Watch no watchOS 10?
Os widgets no Apple Watch permitem que você acesse rapidamente uma pilha inteligente de ações, informações e informações favoritas do Apple Watch. Aplicativos do Apple Watch
Os widgets do Apple Watch representam uma grande mudança na maneira como o Apple Watch funciona. Tanto que alguns gestos comuns agora são completamente diferentes. Isso significa que usar widgets pode levar algum tempo para se acostumar. Você também precisará aprender uma nova maneira de abrir o Centro de Controle. Em vez de deslizar de baixo para cima na tela, você precisará pressionar o botão lateral.
Para acessar o aplicativo, que foi aberto anteriormente pressionando o botão lateral, você precisará clicar duas vezes na coroa digital.
Como usar os widgets do Apple Watch no watchOS 10
A Apple tornou o acesso aos seus widgets incrivelmente simples. Depois de saber como proceder, isso rapidamente se torna uma segunda natureza.
Para usar os widgets do Apple Watch:
- Em qualquer mostrador de relógio, deslize a tela para cima.
- Você também pode acessar seus widgets girando a coroa digital para cima.
- Você verá a hora e a data e o primeiro widget em seu Smart Stack.
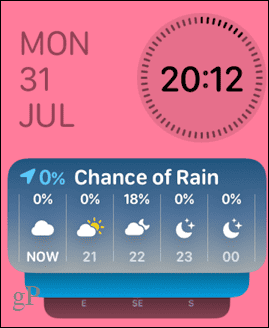
- Continue deslizando para cima ou girando a coroa digital para ver os outros widgets em seu Smart Stack.
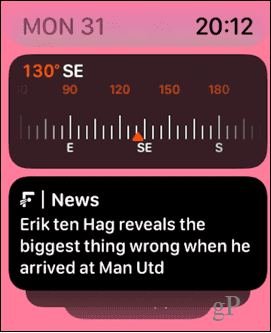
- Você pode tocar em qualquer widget para abrir o aplicativo associado ou executar a ação associada.
- O widget final na pilha contém até três pequenas complicações nas quais você pode tocar para abrir os aplicativos associados.
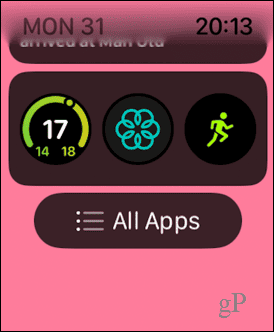
- Se você continuar deslizando ou rolando além do widget final, acessará a grade ou lista de aplicativos.
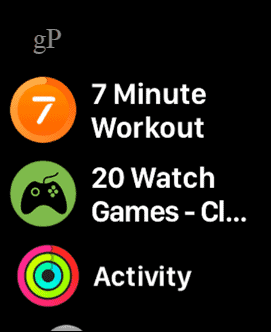
- Por outro lado, você pode acessar seus widgets clicando na coroa digital para abrir a grade ou lista de aplicativos e deslizando ou girando a coroa digital para baixo.
Como editar widgets do Apple Watch no watchOS 10
Você pode editar sua pilha inteligente de widgets para adicionar ou remover widgets, alterar a ordem dos widgets ou fixar seus widgets favoritos no topo da pilha.
Para editar os widgets no Apple Watch:
- Deslize para baixo ou gire a coroa digital para acessar seus widgets.
- Toque e segure em qualquer widget.
- Para remover um widget, toque no menos (-) ícone no canto superior esquerdo do widget.
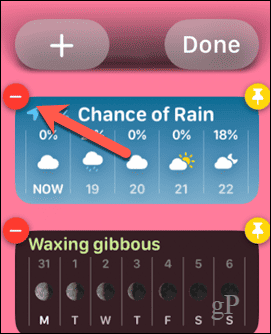
- Para adicionar um widget, toque no mais (+) ícone.
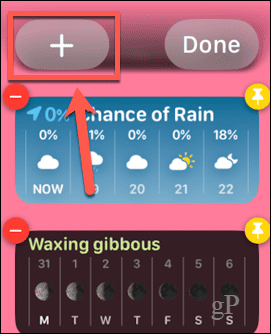
- Selecione um dos widgets em destaque ou deslize para cima e toque em um aplicativo.
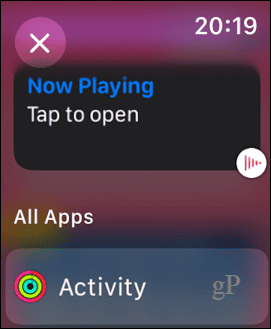
- Toque no widget que você deseja adicionar. Alguns aplicativos terão vários widgets que você pode escolher.
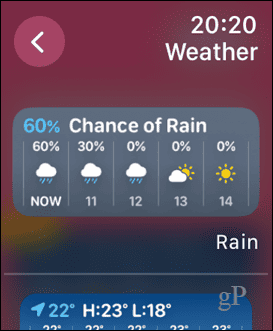
- O widget será adicionado à sua pilha.
- Para fixar um widget no topo da pilha, toque no Alfinete ícone.
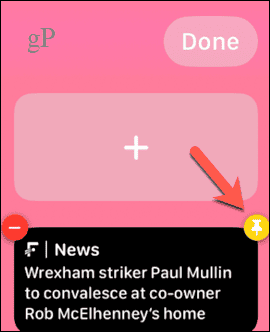
- Você pode reorganizar a ordem dos widgets fixados tocando e segurando um e arrastando-o para cima ou para baixo dos outros widgets fixados.
- Se você deseja excluir um widget fixado, será necessário desafixá-lo tocando no Alfinete ícone novamente antes de excluí-lo.
- Para alterar as complicações no widget final, toque no menos (-) ícone em uma complicação que você deseja substituir.
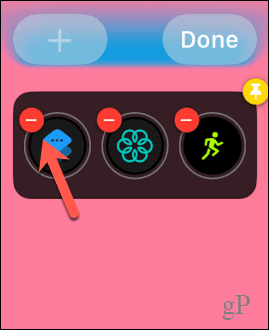
- Clique no mais (+) ícone para selecionar uma nova complicação.
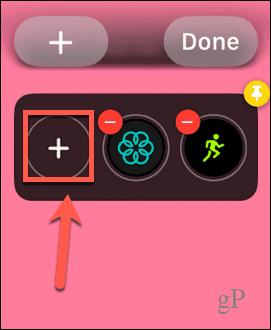
- Selecione uma complicação nas opções em destaque ou role para baixo para selecionar um aplicativo.
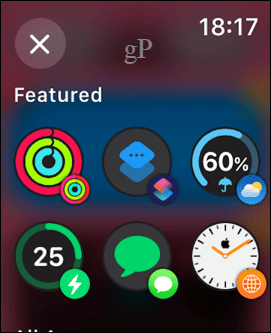
- Escolha uma complicação; alguns aplicativos têm mais de uma opção disponível.
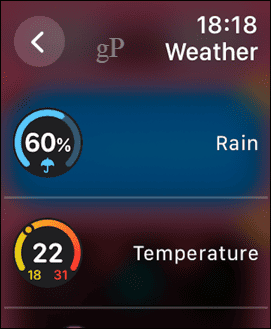
- A complicação aparecerá — repita as etapas para alterar quaisquer outras complicações que deseja substituir.
- Tocar Feito terminar.
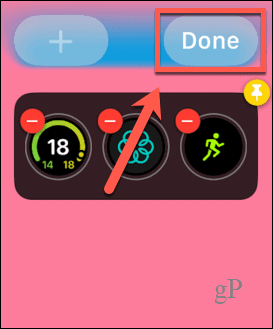
Gerenciando as configurações do Apple Watch
Saber como usar os widgets do Apple Watch no watchOS 10 permite que você acesse rapidamente seus aplicativos ou complicações favoritos sem a necessidade de entupir seu belo novo mostrador do relógio Snoopy. Existem muitas outras maneiras de aproveitar ao máximo seu Apple Watch.
Você pode aprender como libere armazenamento no seu Apple Watch se está ficando cheio. Você pode aprender como consertar o esgotamento da bateria do Apple Watch se você não estiver obtendo vida suficiente do seu Apple Watch. E se você é um corredor, deveria conferir alguns dos melhores aplicativos em execução para Apple Watch.



