Como criar sua própria fatura a partir do zero no Excel 2016
Microsoft Office Sobressair / / March 17, 2020
Última atualização em

Modelos do Microsoft Excel decepcionando? Faça sua própria fatura do zero usando estas etapas simples.
O Microsoft Excel 2016 vem com uma infinidade de modelos prontos para você usar com o clique de um botão. Então, por que fazer sua própria fatura do zero? Por um lado, criar sua própria fatura personalizada no Excel 2016 permite modificar e ajustar a fatura de acordo com suas necessidades específicas. Segundo, é incrivelmente fácil de fazer depois de aprender o básico de formatação e fórmulas. Depois de orientá-lo neste tutorial sobre como criar uma fatura no Excel 2016, você terá as habilidades necessárias para criar faturas que fazem o que você precisa. Leva apenas alguns minutos.
Vamos começar.
Criando um modelo de fatura personalizado no Excel 2016: o panorama geral
Dividiremos a construção de nosso modelo de fatura no Excel 2016 em várias tarefas diferentes:
- Formatando a tabela no Excel: adicionando bordas e dimensionando colunas
- Adicionando etiquetas e formatação de cabeçalhos
- Adicionando fórmulas para totais e subtotais
- Formatando números
- Protegendo a planilha
- Salvando a planilha como um modelo
Isso pode parecer complexo em geral, mas as tarefas são simples se você as abordar passo a passo.
Formatando uma tabela de faturas: adicionando bordas e colunas de dimensionamento
A formatação da sua fatura exigirá redimensionando colunas e usando as bordas e a ferramenta de estrutura de tópicos. A tabela que você criar definirá os pontos de entrada de dados. Vamos praticar alguns primeiro.
Comece redimensionando a coluna A para 12 unidades. Selecione a coluna A e clique em Casa, Formato, Largura da coluna e insira 12.
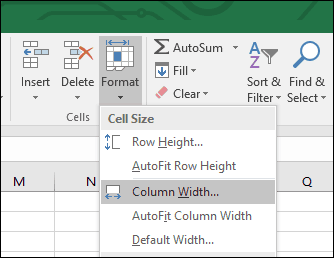
Em seguida, crie um bloco selecionando o intervalo de células A6: C10. Selecione os Casa guia, clique no Fronteiras menu e selecione Fronteiras externas grossas. Crie outra caixa selecionando o intervalo de células A12: C16 e repita as mesmas etapas para aplicar uma borda externa espessa.
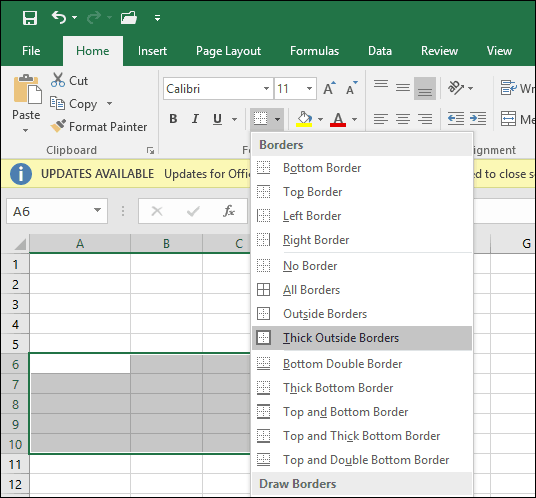
Agora que você sabe como a ferramenta de borda e estrutura de tópicos funciona, criaremos caixas adicionais na planilha para armazenar informações. Algumas dessas caixas usarão diferentes estilos de borda e tamanhos de coluna.
Redimensione as colunas E e F para 13 unidades. Redimensione a coluna G para 15 unidades.
Em seguida, criaremos um bloco do intervalo de células F6: F13 e aplicaremos uma borda grossa, mas desta vez, apenas na borda esquerda. Selecione o intervalo de células e clique no botão Fronteiras menu, então Estilo da linha e escolha a linha grossa.
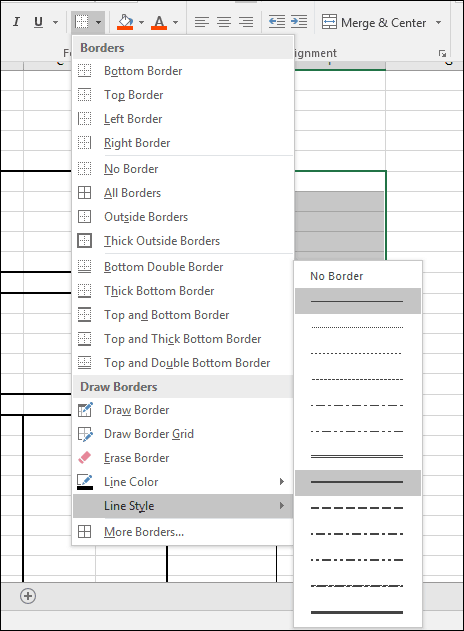 Clique no Fronteiras menu e depois escolha Borda esquerda.
Clique no Fronteiras menu e depois escolha Borda esquerda.
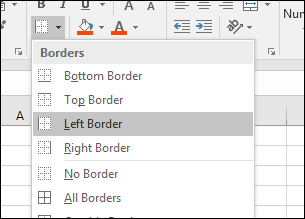
Agora sabemos como aplicar bordas em diferentes estilos e layouts. Siga as instruções abaixo para projetar as bordas para o restante da fatura.
Intervalos de células de bloco |
Estilo de borda |
| A18: F28 | Clique no Fronteira menu, escolha Fronteiras externas grossas |
| B18: B28 | Clique no Fronteira menu, escolha Esquerda |
| F18: F28 | Clique no Fronteira menu, escolha Esquerda |
| E18: E28 | Clique no Fronteira menu, escolha Esquerda |
| A29: F31 | Clique no Fronteira menu, escolha Fronteiras externas grossas |
| F29: F31 | Clique no Fronteira menu, escolha Esquerda e Certo |
| F32: F34 | Clique no Fronteira menu, escolha Fronteiras externas grossas |
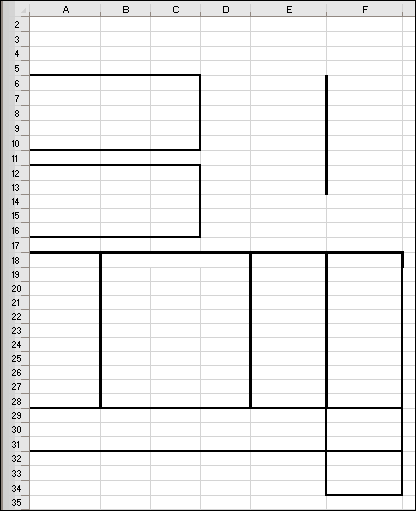
Adicionando etiquetas e formatação de cabeçalhos
O próximo passo é inserir os rótulos para cada endereço de célula com alinhamento e tamanho de fonte apropriados. Aqui estão alguns exemplos de etiquetas. Você pode substituir cada etiqueta pela sua, quando apropriado.
Etiquetas |
Endereço da célula |
Alinhamento |
Tamanho da fonte |
| Serviços Groovy | A1 | Esquerda | 14 |
| 123 Groove Street | A3 | Esquerda | 12 |
| São Paulo, São Paulo. | A4 | Esquerda | 12 |
| Vendido a: | A6 | Esquerda | 12 |
| Enviado para: | A12 | Esquerda | 12 |
| Número da fatura | E6 | Certo | 12 |
| Data da fatura | E7 | Certo | 12 |
| Termos | E8 | Certo | 12 |
| Representante de vendas | E9 | Certo | 12 |
| Débito ou crédito | E10 | Certo | 12 |
| Quantidade | A18 | Centro | 10 |
| Descrição | B18 | Centrado em colunas; selecione B18: D18 e clique em Mesclar e centralizar. | 10 |
| Preço unitário | E18 | Centro | 10 |
| Montante | F18 | Centro | 10 |
| Subtotal | E29 | Esquerda | 10 |
| Imposto | E30 | Esquerda | 10 |
| Frete | E31 | Esquerda | 10 |
| Pague isto | F33 | Centro | 10 |
| Montante | F34 | Centro | 10 |
| Tornar cheques pagáveis a | C33 | Esquerda | 12 |
| Obrigado por fazer compras no Groovy Services | B37 | Esquerda | 12 |
| Groovy Services LLC | C34 | Esquerda | 10 |
| Fatura | F1 | Esquerda | 14 |
Crie um bloco do intervalo de células A18: F18. Na guia Início, clique no botão Estilos de célula menu, escolha o estilo desejado para seus títulos. Eu escolhi a laranja 60% - Acento 2.
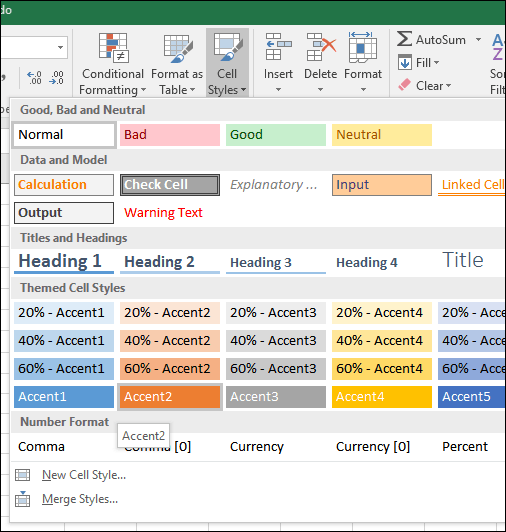
Sua fatura deve ter a seguinte aparência neste momento.
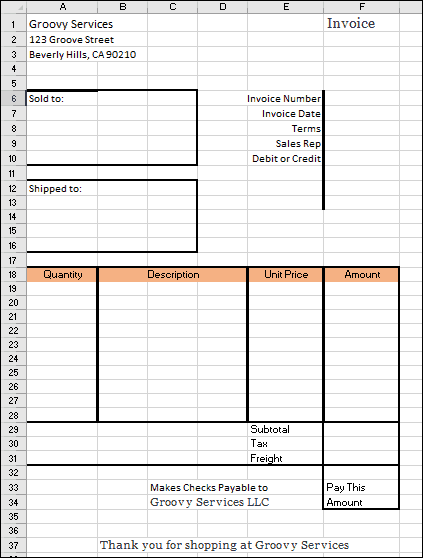
Adicionando fórmulas para cálculos totais e subtotais
Agora é hora de dar vida à sua fatura. Isso significa adicionar fórmulas que podem ajudá-lo a calcular o custo de seus produtos e serviços. Sua fatura provavelmente exigirá uma função condicional com base no valor de um produto ou serviço selecionado.
A fórmula Se (Condição, Valor 1, Valor 2) produz um valor com base na condição. Se a condição for verdadeira, o valor 1 será produzido. Se a condição for falsa, o valor 2 será produzido.
A primeira fórmula que entraremos calcula a quantidade. Para a tabela de encargos detalhados, queremos calcular o valor multiplicando a quantidade (A19) pelo preço unitário (E19). Mas só queremos fazer isso se a linha for preenchida. Caso contrário, nossa fórmula criará um erro. Para evitar isso, atribuímos à célula de quantidade (F19) um valor em branco se a célula de quantidade estiver em branco.
Na célula F19, insira = SE (A19 = ””, ””, A19 * E19). Continue preenchendo o intervalo de células F20: F28 com a fórmula.

Crie a fórmula para o subtotal. Na célula F29, insira = SUM (F19: F28)

Para criar a fórmula do imposto, vá para a célula F30 e insira = F29 * 0,50. Troque 0,50 pela taxa de imposto local.
Digite a fórmula para calcular "Pagar este valor" na célula F32. Entrar = F29 + F30 + F31
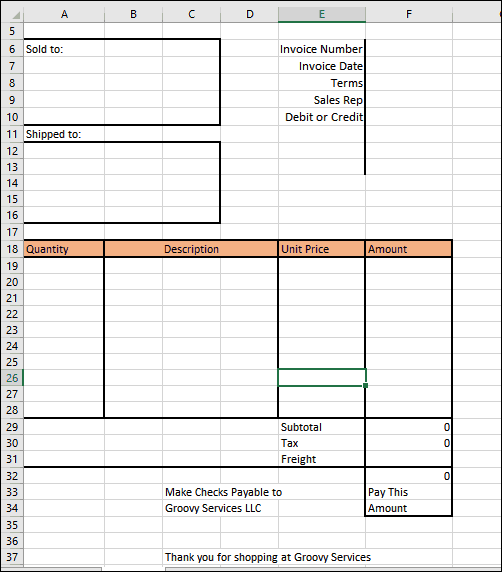
Formatação de números
Em seguida, você deseja formatar a coluna da direita como moeda. Selecione F19: F32 e clique no $ (formato do número contábil) no menu Inicial na seção Número.
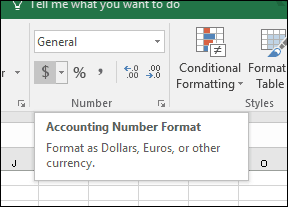
Faça o mesmo para E19: E28.
Adicionando proteção à planilha
Agora que o formato e as fórmulas da sua fatura estão completos, você deseja bloquear determinadas células para que elas não sejam editadas inadvertidamente, quebrando assim sua fatura. Você pode fazer isso ativando a proteção em sua planilha. Antes de ativar a proteção, você precisa desbloquear as células nas quais deseja inserir dados.
Selecione os intervalos de células A17: E28. Vá para a faixa inicial e clique em Formato. Olhe para Bloquear Célula. Se estiver ativado, vá em frente e clique nele para desativá-lo.
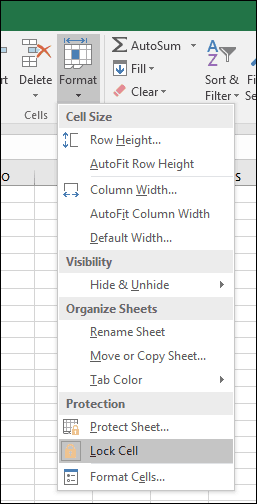
Repita as mesmas etapas para os seguintes endereços e intervalos de células.
- F6: F10
- F31
- A7: C10
- A13: C16
Clique no Formato menu, então Proteger folha. Por padrão, "Proteger planilha e conteúdo de células bloqueadas", "Selecionar células bloqueadas" e "Selecionar células desbloqueadas" serão verificados. Definir uma senha é opcional e realmente não é necessário neste caso. Verifique se essas configurações estão selecionadas e clique em Está bem.
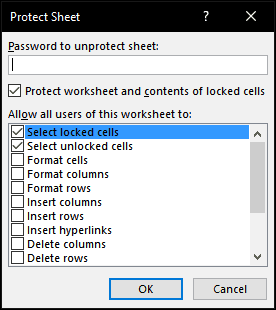
Agora, sua planilha será bloqueada para edição, exceto pelas linhas que você desbloqueou para inserir dados. Se você quiser fazer alterações em sua planilha, clique em Formato e depois Desproteger planilha…
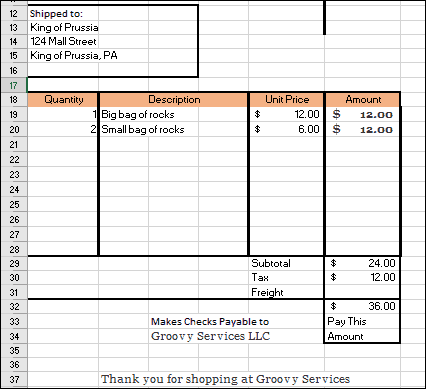
Tudo o que resta agora é salvar sua fatura como modelo e, depois, dar uma volta. Clique Arquivo > Salvar como… > clique na caixa de listagem de tipos e escolha Modelo do Excel(* .xltx), então clique Salve .
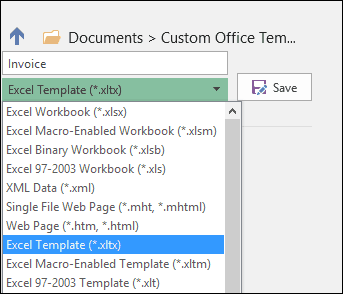
Sempre que você precisar criar uma nova fatura, basta iniciar um modelo e inserir seus dados. Obviamente, você pode precisar personalizar sua fatura com base em suas necessidades e requisitos específicos, mas isso deve ser fácil agora que você conhece os conceitos básicos de formatação e fórmulas.
Se você é iniciante no Excel ou precisa atualizar as funções básicas da popular planilha, verifique nosso artigo anterior, detalhando o básico todo novo usuário do Excel deve saber.



